Qué es Paint para Mac y cómo usarlo
Si has estado usando un PC toda tu vida y acabas de cambiar a Mac, poca cosa cambiará. Pero probablemente hayas sentido que echas en falta ese programa que se ha ganado los corazones de los usuarios de PC de todo el mundo — Microsoft Paint.
Es verdad que MS Paint no es el mejor editor de imágenes que existe. Es torpe, lento, difícil de usar para los principiantes y, al mismo tiempo, no ofrece muchas funciones para los usuarios avanzados. Aun así, Windows Paint probablemente es el editor gráfico más utilizado. Y muchos desearían que hubiera un Paint para Mac.
¿Existe Paint para Mac? Pues la verdad es que no. No existe una versión oficial de Microsoft Paint para Mac. Pero existen alternativas más accesibles que te permiten hacer mejores cosas y son más fáciles de aprender a usar al mismo tiempo. Una de ellas ya está instalada en tu Mac desde fábrica, solo que está oculta dentro de la aplicación llamada Vista Previa.
Las mejores alternativas de Paint para Mac
Desde sus inicios, Mac ha sido el sistema operativo de elección para los entusiastas creativos y los profesionales de todo el mundo. Por lo tanto, no es de extrañar que macOS sea el terreno principal para las mejores aplicaciones nuevas de dibujo, pintura, edición de imágenes y video y bocetos.
Como se ha mencionado anteriormente, usar Vista Previa cubrirá todas tus necesidades básicas que Windows Paint solía cubrir. Si necesitas funciones específicas, puedes probar apps más avanzadas, como Tayasui Sketches para pintar o Capto para editar imágenes.
Haz notas y edita imágenes con facilidad
No todo el mundo sabe que Vista Previa, la aplicación predeterminada de Mac no es solo un simple visor de imágenes, sino que también ofrece un conjunto de herramientas básicas de pintura y anotaciones que son un sustituto decente de Paint para Mac. Así es como puedes acceder a ellas:
- Haz clic derecho en cualquier imagen y selecciona Abrir con > Vista Previa
- Localiza el icono de marcador en la esquina superior derecha de la ventana
- Haz clic en él para abrir todas las herramientas disponibles
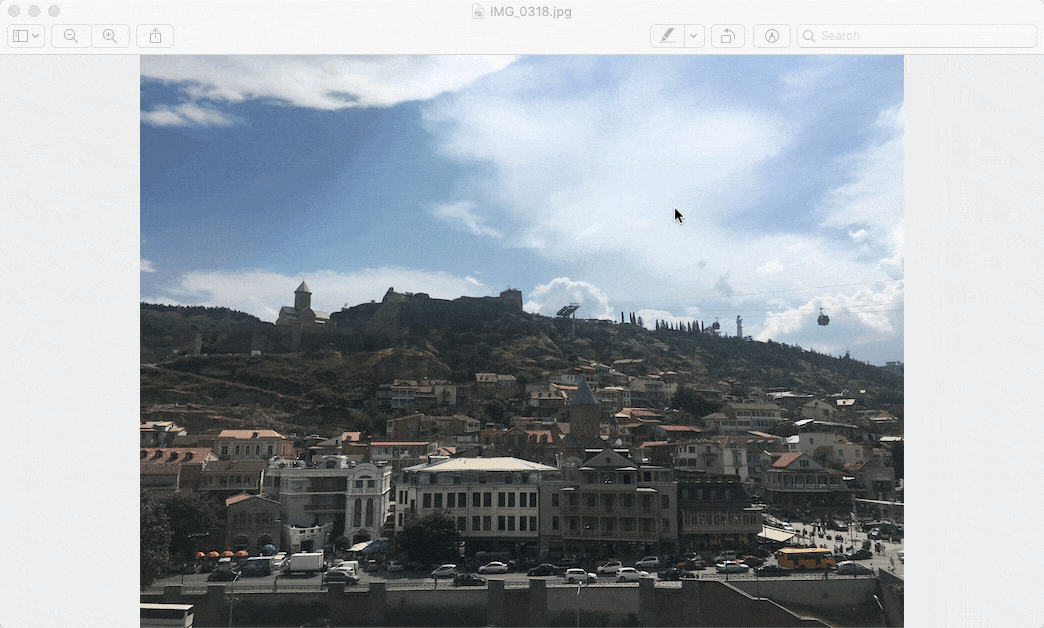
Todas las herramientas de Vista Previa son bastante parecidas a lo que tiene MS Paint. Hay tres amplios grupos de funciones separados por divisores verticales: selección, creación y modificación.
Usar Vista Previa es igual de intuitivo que usar Paint. Digamos que quieres dibujar un círculo alrededor de un objeto en una de tus imágenes para llamar resaltarlo:
- Selecciona la herramienta Dibujo (tercera desde la izquierda)
- Simplemente dibuja alrededor del objeto. De forma predeterminada, Vista Previa completará automáticamente la forma que has dibujado, convirtiéndola en un óvalo, cuadrado o triángulo perfecto. Sin embargo, puedes optar por mantener la línea hecha a mano alzada seleccionando dicha opción en un pequeño menú emergente.
- Si quieres modificar la línea, elige Estilo de figura (cuarto desde la derecha) para elegir el grosor de línea necesario y el Color del borde (tercero desde la derecha) para cambiar el color de la línea en sí
- Y sí, Vista Previa también tiene la herramienta de relleno. Si has dibujado una forma cerrada, puedes seleccionar la herramienta Color de relleno (la segunda desde la derecha) y elegir rellenar tu objeto con cualquier color.
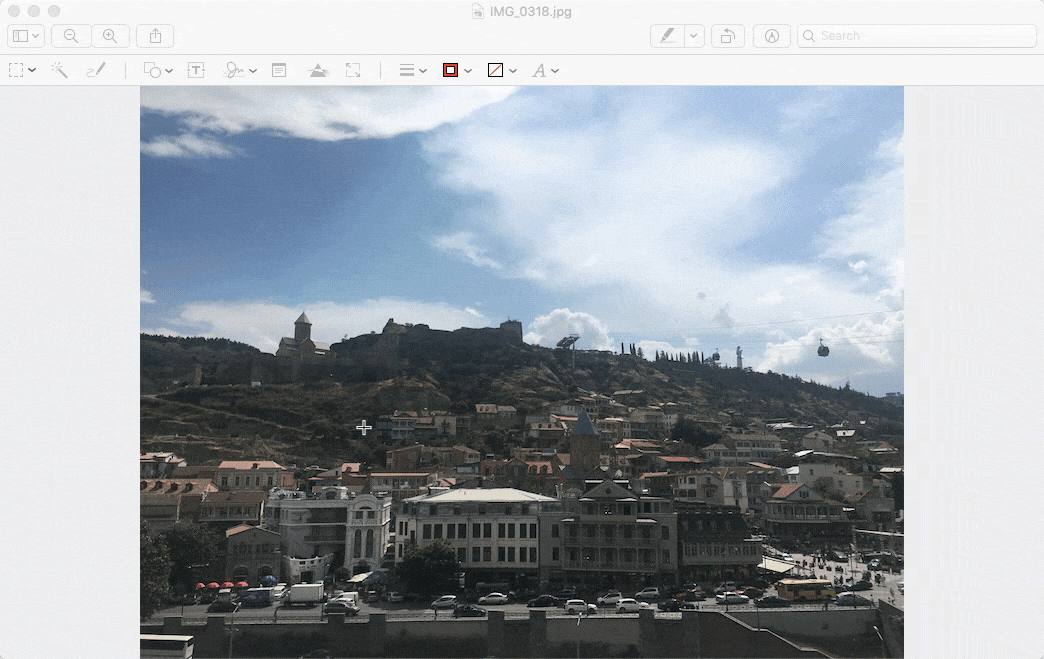
También puedes explorar todas las otras herramientas que Vista Previa tiene, como Figuras, Texto, Firma, Ajustar Color, etc. Te garantizamos que no echarás de menos MS Paint.
Pero, ¿por qué limitarse en primer lugar? Ya que te has pasado a una nueva plataforma, usa las herramientas que te van a servir en cualquier situación, como hacer un tutorial avanzado, por ejemplo. Para ello, necesitarás una aplicación más potente, como Capto.
A diferencia de Vista Previa y Paint, los cuales ofrecen una funcionalidad mínima en términos de hacer notas en imágenes, Capto es la mejor aplicación para hacer capturas de pantalla o grabaciones de video, y luego modificar todos los archivos finales.
Empezar a trabajar con Capto no podría ser más fácil:
- En la ventana del Organizador de la aplicación, donde se guardan todas las imágenes y videos de Capto, puedes hacer una nueva captura de pantalla usando las herramientas en la barra superior (Pantalla, Área, Ventana, etc.) o importar cualquier imagen ya existente en tu Mac haciendo arrastrar y soltar en la ventana de la app.
- Para modificar una imagen, haz doble clic en ella para abrirla
- Elige la herramienta que necesitas de la barra de la izquierda. Además de las herramientas básicas que ya conoces de Paint y Vista Previa, Capto ofrece varias herramientas más avanzadas, como Punto de mira, Numbering, Difuminación y Diálogos.
- Para usar la herramienta de Numbering, por ejemplo, simplemente selecciónala en el menú, elige el Tipo, Estilo y Color y escribe los números deseados en la imagen haciendo clic en las ubicaciones necesarias
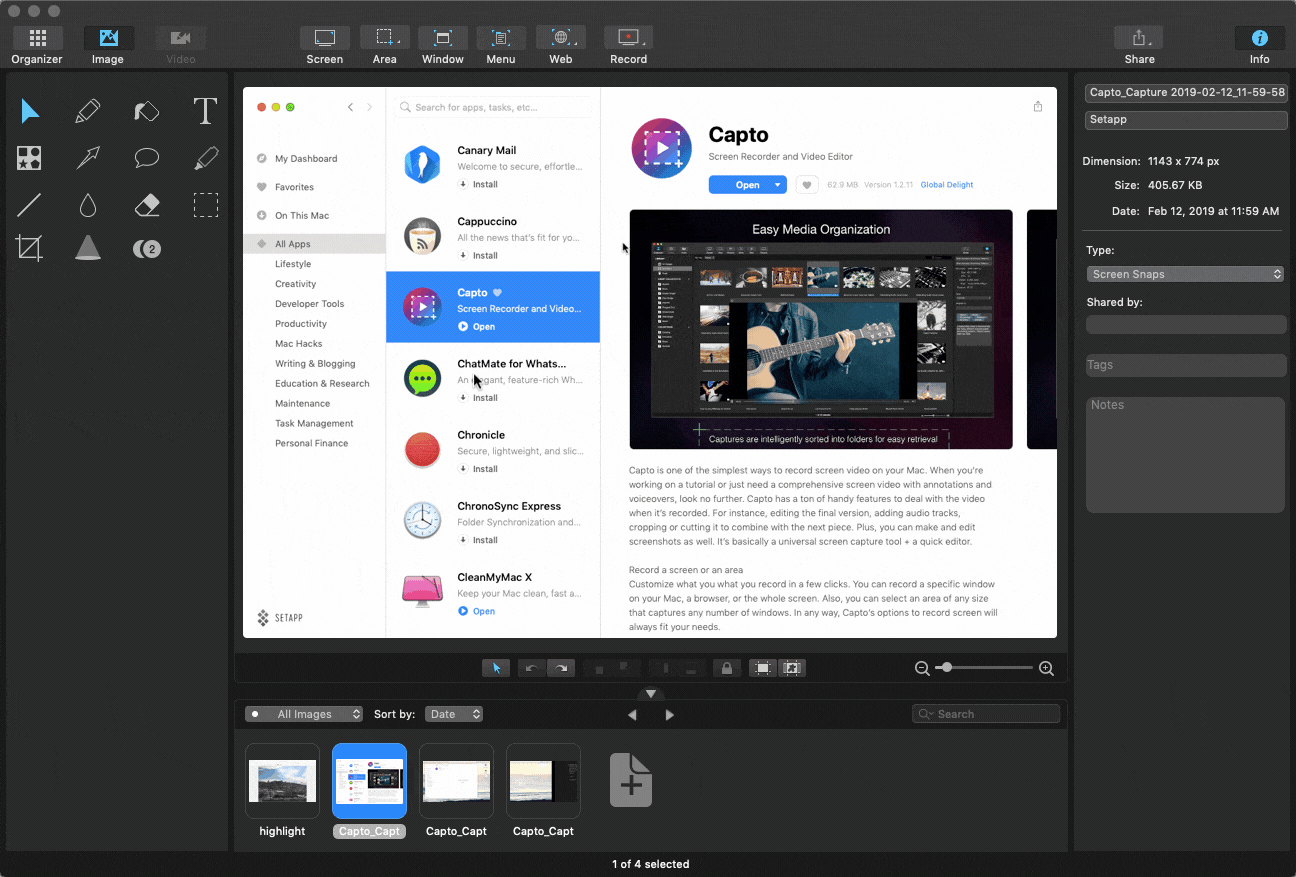
Prueba cualquier otra función de Capto de manera similar. Esta app es indispensable en casi cualquier situación cuando hace falta crear una explicación fácil para nuestros colegas sobre cómo hacer algo. Gastar 45 segundos para crear un tutorial rápido en Capto puede ahorrarte horas de estar caminando por la oficina o escribiendo un sinfín de mensajes instantáneos.
Una de las mejores funciones de Capto, y una de las que Paint para Mac carecería, es su amplia capacidad para compartir contenido. Ya que la aplicación se usa principalmente para mostrarle a alguien cómo hacer algo, también es necesaria una manera fácil de enviar la explicación.
Para compartir algo con Capto:
- Cuando haya terminado de editar la imagen, haz clic en Compartir en la esquina superior derecha de la aplicación
- De forma predeterminada, hay una selección de Correo, Messages o AirDrop. Elige una de ellas o haz clic en Configurar para ver más opciones.
- En el nuevo menú, selecciona una de las opciones que quieres configurar, desde Dropbox hasta tu propio servidor, y sigue las instrucciones de inicio de sesión en la parte derecha. Ahora podrás compartir imágenes desde Capto a través de tu plataforma favorita en nada de tiempo.
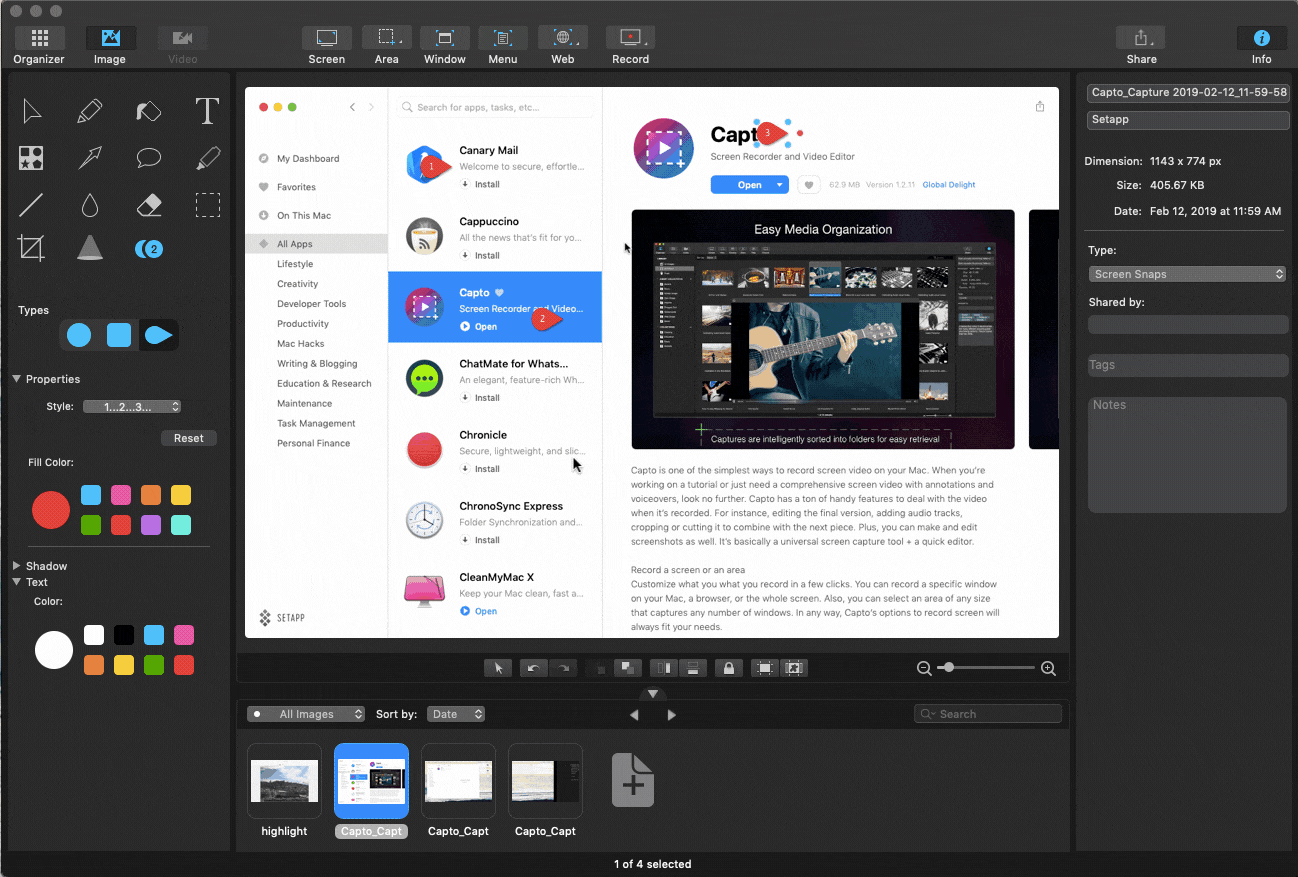
Para acabar, no olvides que Capto va más allá de las imágenes y también te permite grabar, editar y compartir tutoriales en forma de vídeo. El proceso es básicamente el mismo. Simplemente pulsa Grabar en la barra de menús superior para comenzar, usa las mismas herramientas para editar y comparte el vídeo de la forma que hayas configurado anteriormente.
Paint en cualquier nivel desde el principio
Cuando se trata de dibujar y pintar, muchas personas están acostumbradas a Paint más que nada por la falta de alternativas accesibles. Los Mac, por otro lado, tienen muchas. Y una de ellas es Tayasui Sketches.
Tayasui Sketches es mucho más que Microsoft Paint para Mac. Combina una experiencia de dibujo natural a la cual estamos acostumbrados con una selección casi ilimitada de hermosos pinceles y colores digitales.
Empezar a usar Tayasui Sketches es tan fácil como coger un bolígrafo en la vida real — simplemente elige el tipo de papel, selecciona una de las herramientas en la barra lateral izquierda y comienza a dibujar.
Rápidamente te darás cuenta de que ningún pincel de Paint no está a la altura de la belleza realista de las herramientas disponibles en Tayasui Sketches. Al mismo tiempo, no hace falta aprender ningún tutorial o pasar horas configurando la app, lo que la distingue positivamente de otras alternativas profesionales.
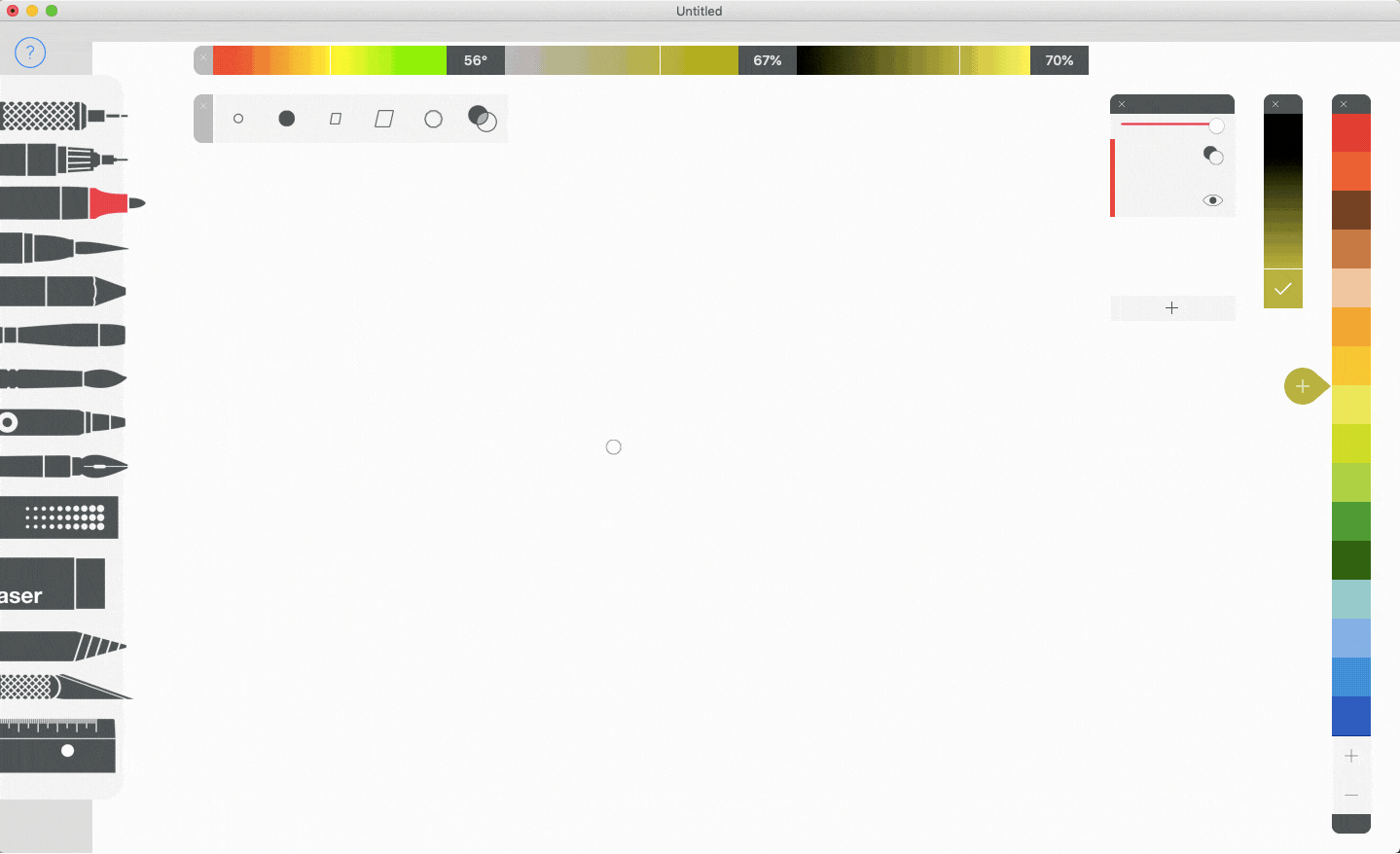
Es probable que Tayasui Sketches te sirva por muchos años. Sigue siendo una herramienta indispensable para muchos artistas profesionales. Incluso si un día decides cambiar a otra aplicación de dibujo profesional, la funcionalidad básica probablemente seguirá siendo la misma.
Elige la herramienta adecuada para el trabajo
Como puedes ver, no hace falta intentar descargar Paint para Mac tan pronto como descubras que no existe un análogo exacto en macOS. Hay muchas herramientas que copian e incluso superan tanto la funcionalidad como la facilidad de uso que Paint ofrecía.
A veces puedes utilizar Vista Previa para las tareas más simples. Pero lo más probable es que te quedes con Capto, ya que su diverso conjunto de herramientas es capaz de cubrir la mayoría de las necesidades de anotación y edición muy rápido. Y si te viene la inspiración para dibujar, puedes cambiar fácilmente a Tayasui Sketches y expresar realmente esa creatividad con hermosos pinceles y acuarelas.
Lo mejor de todo es que estas aplicaciones no te van a costar nada. Vista Previa está instalada en tu Mac de fábrica. Tayasui Sketches y Capto están disponibles como parte de la prueba gratuita de Setapp, una plataforma con más de 200 aplicaciones y herramientas útiles para cualquier necesidad. ¡Da libertad a tu creatividad!






