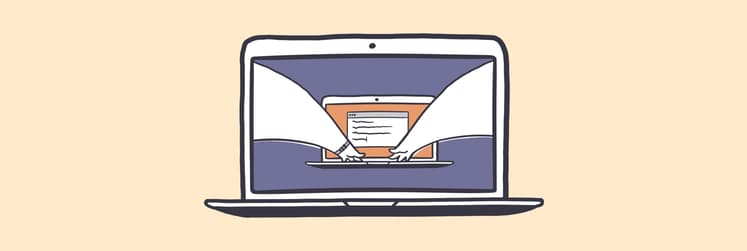Cómo combinar archivos PDF en el Mac, iPhone y iPad
En este artículo descubrirás cómo unir archivos PDF en dispositivos Mac, iPhone, e iPad. Aprenderás a combinar documentos PDF usando tanto funciones integradas en tus dispositivos, como herramientas disponibles en línea. Este texto es útil para usuarios de todos los niveles, desde principiantes hasta avanzados, que buscan simplificar la gestión de archivos y un método de fusión de PDF en línea.
Cómo fusionar PDF con aplicaciones integradas
Mac, iPhone y iPad tienen herramientas nativas para fusionar PDFs. Vamos a explorarlas.
Uniendo PDFs en Mac con Vista Previa
Si nos ponemos manos a la obra para unir PDF en macOS, debemos recurrir a la Vista Previa. Unir varios archivos PDF en uno solo desde aquí es un proceso rápido:
- Abre el primer PDF con la Vista Previa, haciendo doble clic en el documento.
- Ve a la barra de menú, haz clic en Ver y, después, en Miniaturas.
- Revisa las páginas de tu PDF que se muestran en miniatura.
- Arrastra el segundo pdf y suéltalo en las miniaturas para la unión de PDF segura.
- Ordena todas las páginas.
- Guarda tu nuevo PDF fusionado.
- Dirígete a Archivo > Exportar como PDF > Elegir carpeta.
Y así de sencillo, con macOS y Vista Previa, logras tener tus PDFs unidos.
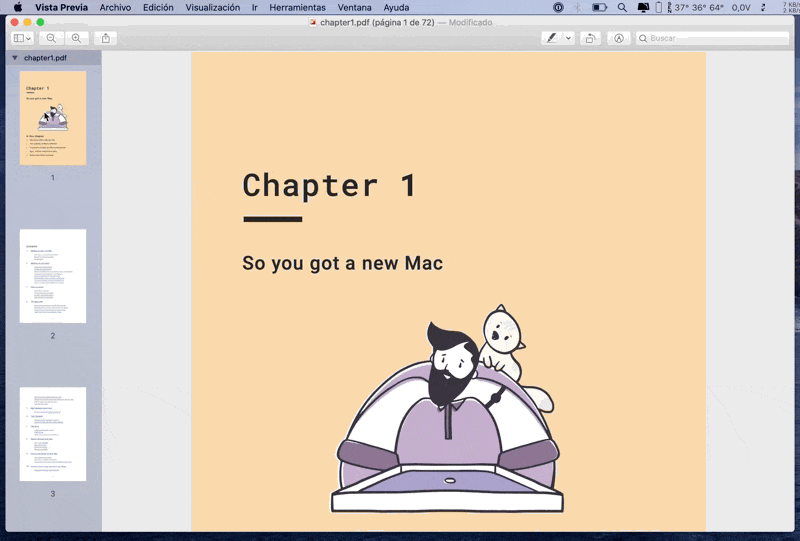
Combine archivos PDF en un iPhone y iPad
La aplicación Archivos nativa en dispositivos iOS como iPhone y iPad brinda una excepcional oportunidad que permite combinar PDF desde tu móvil. Veamos como funciona:
- Abre la aplicación Archivos en tu iPhone.
- Busca los archivos PDF que desea fusionar.
- Pulsa el ícono Más en la esquina superior derecha y selecciona los archivos para la fusión de PDF.
- Pulsa en el ícono Más en la parte inferior derecha y, en el menú, selecciona Crear PDF.

Si bien este método funciona bien para combinar archivos PDF, existen situaciones en las que podrías requerir funcionalidades más avanzadas. Para estas necesidades, es recomendable utilizar herramientas especializadas.
Nuestra recomendación para la unión de PDF segura es Nitro PDF Pro. Esta brillante herramienta es intuitiva. No solo te permite seleccionar fácilmente los archivos y realizar la fusión de PDF rápidamente, sino que destaca por la capacidad de reorganizar las páginas del PDF final. Con Nitro PDF Pro podrás optimizar tu flujo de trabajo.
Fusión y edición avanzadas de PDF
Las herramientas integradas funcionan bien si necesita realizar tareas básicas. Pero si necesita funciones avanzadas, o quiere editar a fondo su PDF, no solo combinar páginas, lo más probable es que necesite herramientas de terceros. Exploremos las que consideramos más útiles.
Reorganiza tu PDF con Nitro PDF Pro
Nitro PDF Pro es una herramienta que no solo te permite combinar archivos PDF en un solo documento. Puedes editar, firmar, crear, convertir, realizar OCR y proteger tus archivos PDF. Todos estos beneficios te brindan una solución accesible en la gestión de tus archivos. Para conocer cómo combinar PDFs con Nitro PDF Pro, tienes que seguir estos sencillos pasos:
- Abre dos archivos PDF en Nitro PDF Pro.
- Revisa que la barra lateral esté visible. Si no lo está, clic en Ver > Mostrar barra lateral.
- Seleccione todas las miniaturas en la barra lateral en uno de los PDF Editar > Seleccionar todo.
- Arrastra las miniaturas seleccionadas a tu otro archivo PDF y suéltalo donde quieras que aparezcan.
¡Así de fácil!
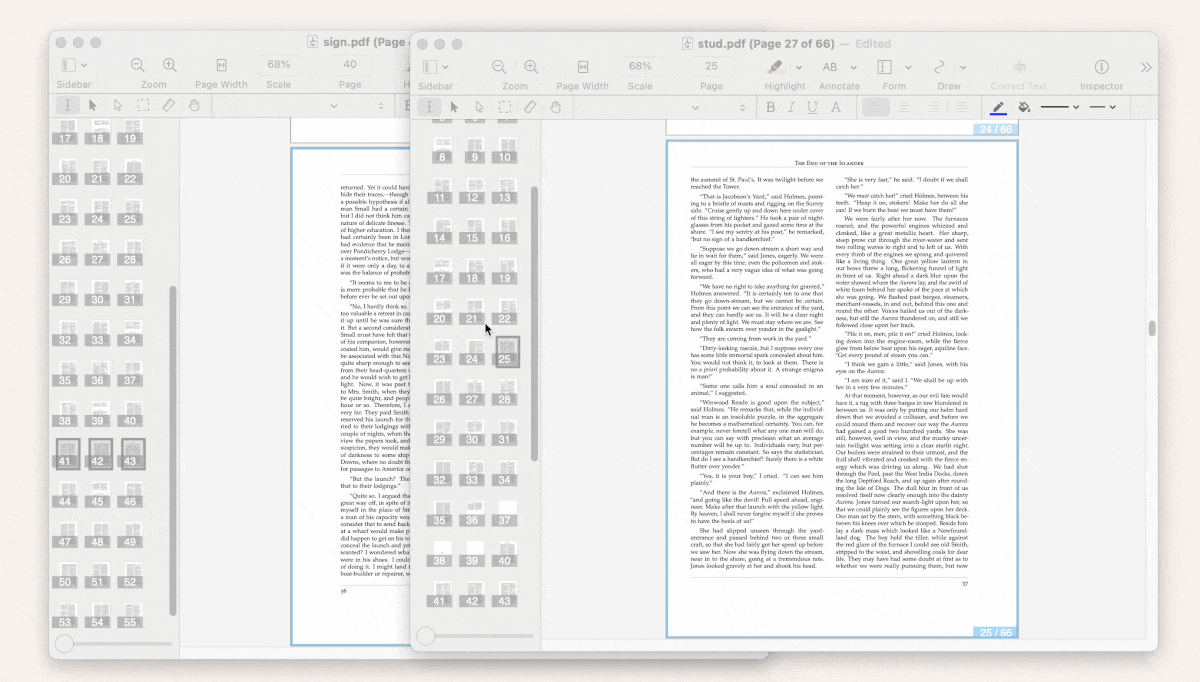
Fusione, recorte y gire rápidamente archivos PDF con FilePane
Si necesita realizar pequeñas tareas con archivos PDF todo el tiempo, como convertir imágenes a PDF, recortar, redimensionar, rotar, etc., pruebe FilePane. Mientras esté en la barra de menús, funcionará siempre. Todo lo que tienes que hacer es arrastrar los documentos de tu escritorio y soltarlos en la zona de colocación que aparece. Elige la acción que quieras y combine archivos PDF en tu Mac.
Por ejemplo, aquí tienes cómo convertir imágenes a PDF y fusionarlas.
- Instala FilePane.
- Selecciona y arrastra: Busca las fotos o documentos que deseas convertir en PDF y arrástralos.
- Convierte y combina: Una vez se hayan cargado los documentos, te dará la opción de convertir tus imágenes en un PDF o combinar PDF desde tu Mac.
- Personaliza tu PDF a tu gusto: Antes de unir PDF por completo, aprovecha para darle un toque personal al documento. Puedes ajustar el orden o mover imágenes de un lado para otro.
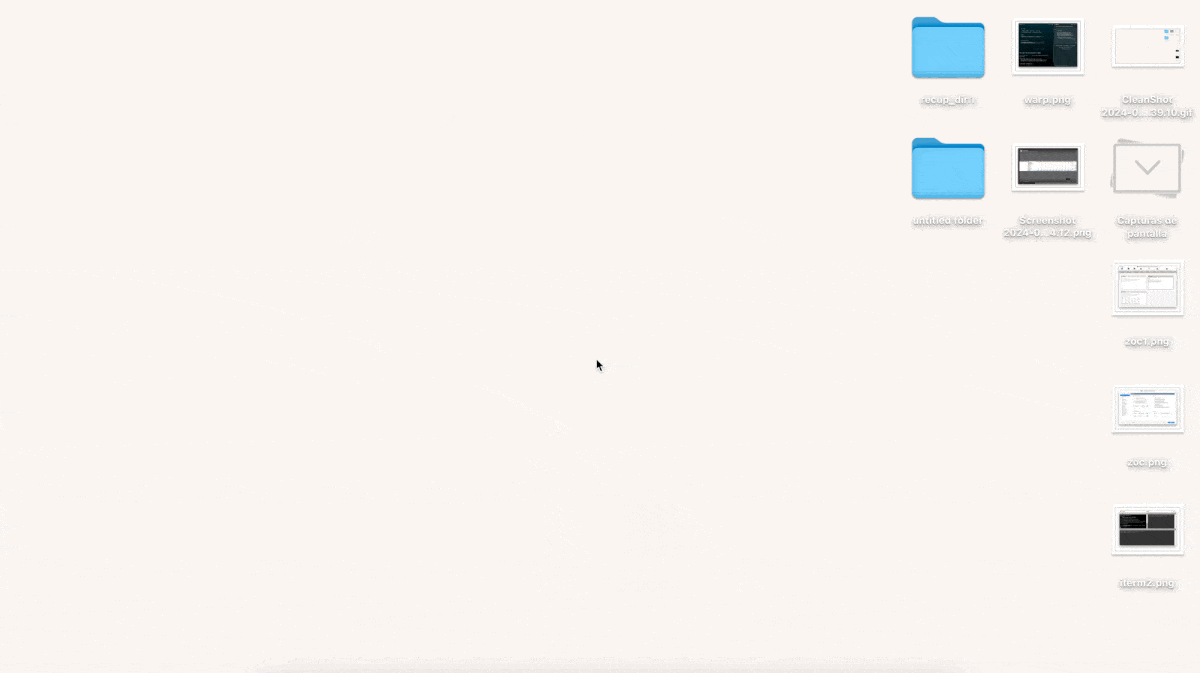
OCR, comprime y buscar a través de archivos PDF
Al abordar el manejo de documentos, no solo es vital cómo los unimos, sino cómo podemos transformarlos según las necesidades del momento. Prueba Prizmo, su tarea principal es convertir páginas impresas en PDFs buscables. Facilita la transformación, te permite escanear y convertir documentos impresos en archivos PDF digitales que puedes buscar, editar y almacenar de manera eficiente.
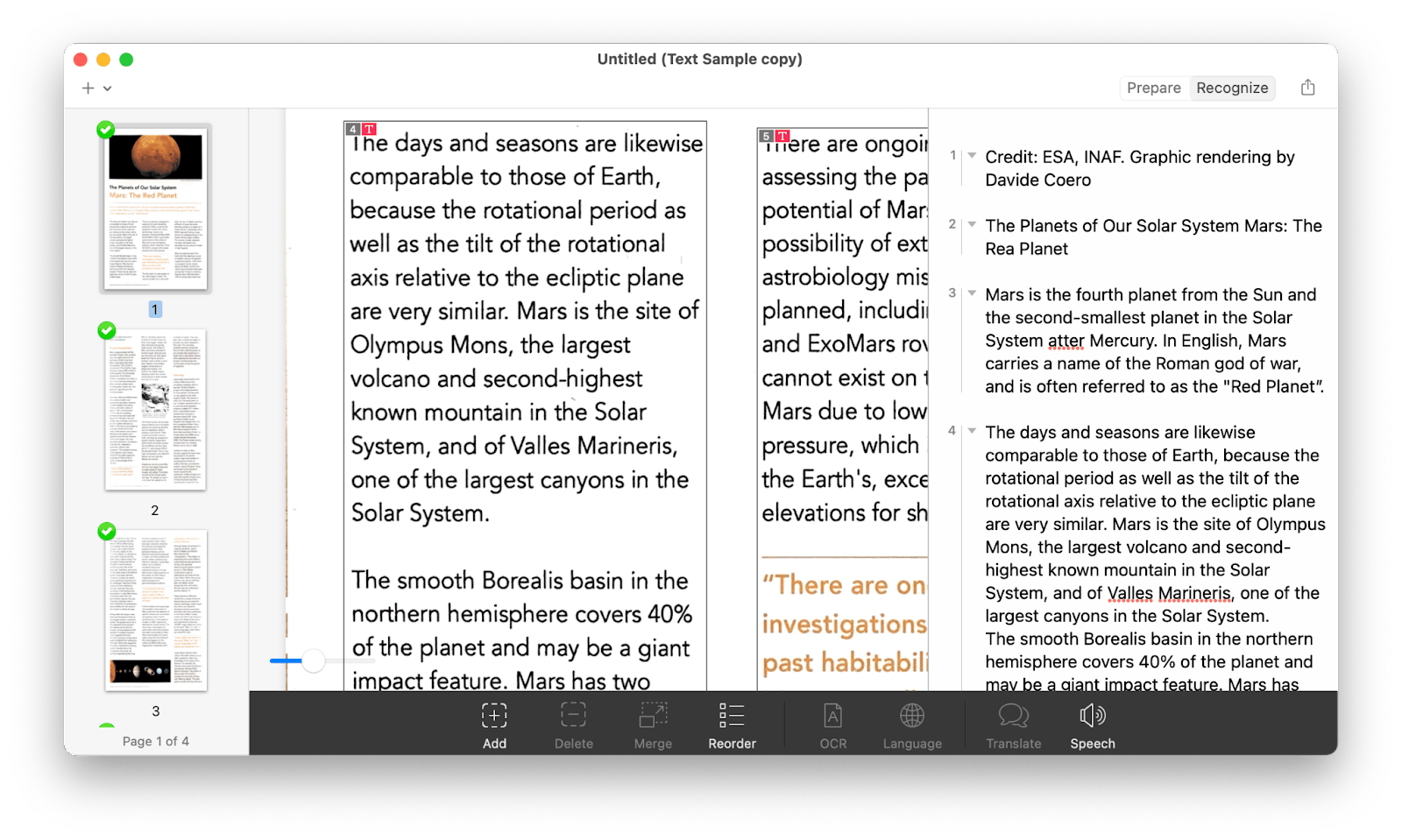
El proceso es muy sencillo. Solo tienes que escanear tus páginas con cualquier escáner compatible o incluso con la cámara de tu dispositivo. Luego, los ajustes de Prizmo, puedes limpiar la imagen, mejorar la legibilidad y, lo más importante, transformar esas imágenes escaneadas en textos editables y buscables gracias a su potente OCR (Reconocimiento Óptico de Caracteres).
Una vez que tienes tu archivo PDF, quizás te encuentres con que es un poco más pesado de lo deseado. Ahí es donde entra en juego PDF Squeezer, tu aliado para comprimir archivos sin perder ni un ápice de calidad.
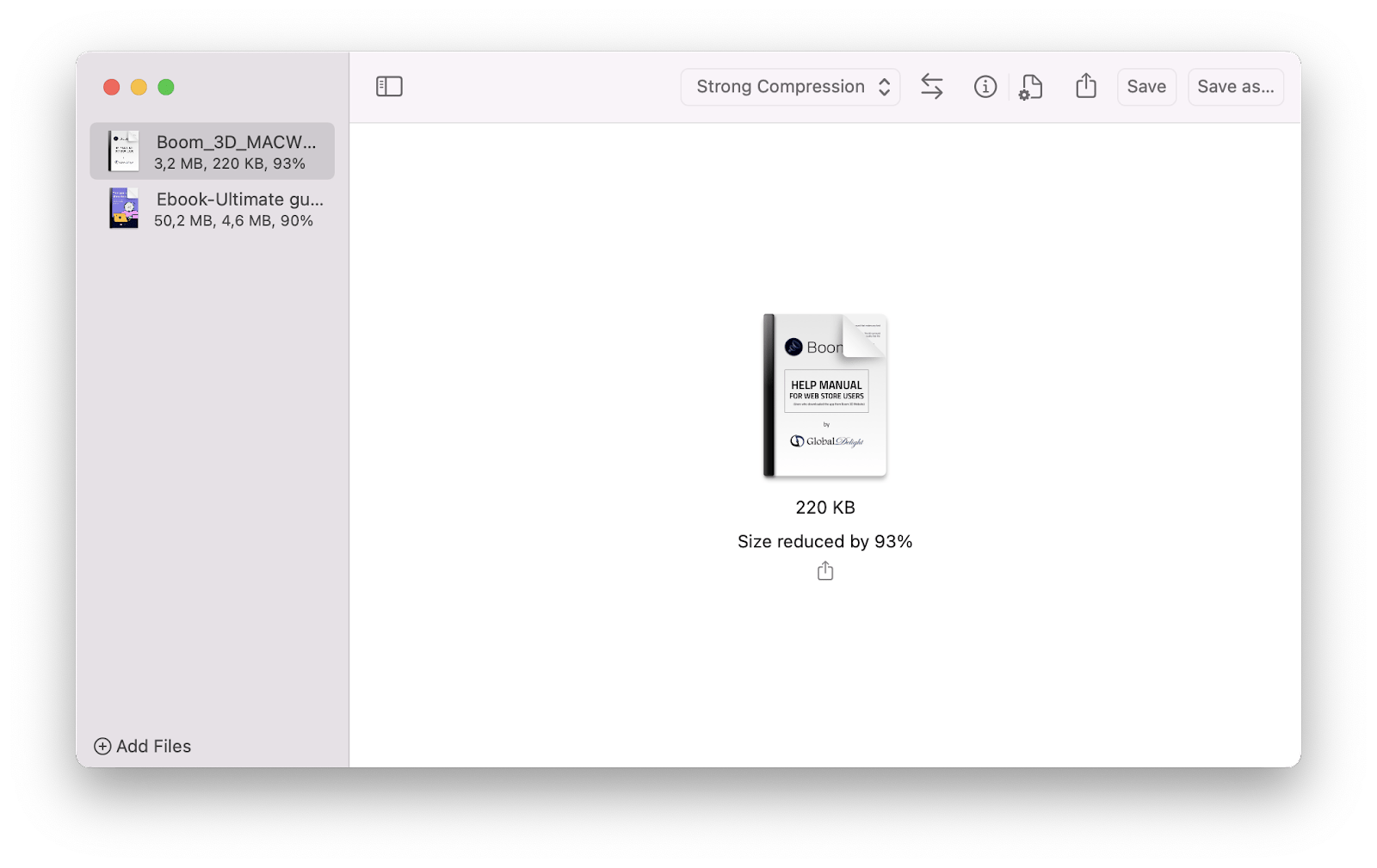
Buscar entre muchos documentos PDF la información específica, es una tarea desafiante. Aquí es donde PDF Search brilla, permitiéndote localizar rápidamente esa palabra, frase o dato crucial en tus archivos PDF en tus dispositivos. Dominar esta herramienta te permitirá transformar, unir y optimizar PDFs de forma eficiente.

Fusión de PDF en línea: ¿Vale la Pena?
Las herramientas para la fusión de PDFs en línea ofrecen una solución rápida. En primer lugar, no necesitas instalar un software en tu Mac. En segundo lugar, es una decisión más rápida.
Por lo general, todas las herramientas de juntar PDF en línea funcionan de la misma manera.
- Abre un sitio web.
- Carga tu archivo.
- Elige la acción que quieres realizar.
- Descarga el archivo en tu Mac.
Sin embargo, es importante considerar algunos aspectos antes de combinar varios PDFs en un solo PDF. Al utilizar servicios en línea, ten en cuenta que tus archivos se subirán a un servidor externo. Algunas plataformas en línea gratuitas afirman ser seguras, pero nuestra recomendación es extremar la precaución con ellas. Especialmente, si entre los documentos aparecen cuentas bancarias, datos personales o empresariales, ya que existe el riesgo de divulgación de información privada. Este aspecto es crucial al tomar la decisión sobre si una herramienta de fusión de PDF en línea vale la pena o no.
Alternativas para combinar archivos PDF en un solo documento
Sea Mac, iPhone o iPad, tu dispositivo favorito, combinar PDFs ya no es un problema. FilePane, PDF Search, Nitro PDF Pro, Prizmo o PDF Squeezer son aplicaciones que puedes encontrar en Setapp. Cada una de ellas brinda beneficios únicos para los usuarios que buscan optimizar tiempo a la hora de gestionar sus archivos.
No olvides, que tienes todas estas apps incluidas en la suscripción a Setapp, junto a decenas de otras apps maravillosas. Cada una enfocada en un aspecto único para mejorar la productividad a otro nivel. Ahora solo te queda explorar y probar sus herramientas para gestionar tus PDFs con total seguridad. Si quieres tienes siete días de prueba gratuita en Setapp.