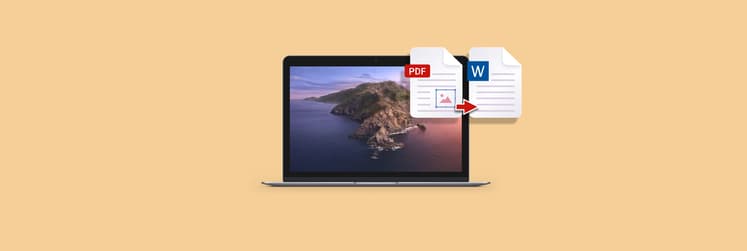Cómo convertir PDF a JPG y viceversa en un Mac
Cuando necesitas convertir un PDF a JPG, puede parecer difícil a primera vista. Estos tipos de archivos a menudo ni siquiera son mencionados al mismo tiempo, por lo que convertir un PDF a JPG puede parecer uno de esos imposibles de hacer con la tecnología actual. Para la mayoría, un PDF y un JPG (o JPEG; los términos son intercambiable) ni siquiera es algo que pueda ir junto.
Y son diferentes, quede bien claro. En la mayoría de los casos, un PDF es un tipo de archivo no editable. Los archivos PDF se utilizan a menudo para enviar documentos para su visualización. Aunque los archivos PDF pueden ser editados, la mayoría utiliza este tipo de archivo para compartir archivos sin pérdidas con aquellos que no quieren editar documentos de Word. Los PDFs también son útiles para completar formularios sin permitir que se cambien otras partes de un documento.
Los archivos JPG suelen ser imágenes. Aunque existen varios tipos de archivos para imágenes, JPG es utilizado y aceptado universalmente. De hecho, la mayoría de los sitios web y servicios exigen que tus imágenes tengan el formato JPG antes de usarlas.
Es por ello que puede parecer que los dos tipos de archivos son totalmente diferentes y que ni siquiera deberías considerar a usarlos juntos. O tal vez sientas que tu necesidad de convertir un PDF a JPG es algo extraño. ¡Te aseguramos que no es así! Muchas personas quieren saber cómo convertir un PDF a JPG. En este artículo, te mostraremos cómo convertir PDF a JPG, cómo editar archivos PDF de Mac y te mostraremos algunas apps de conversión de PDF a JPG que nos gustan mucho.
¡La forma más fácil de convertir archivos PDF en JPG esta aquí mismo!
Convertir PDF a una imagen usando la Vista Previa
Antes de convertir ese PDF en un archivo JPG, es buena idea revisar y editarlo en tu Mac. La forma más directa es a hacerlo a través de Vista Previa, una app gratuita para Mac que viene con macOS. Es una app que puede abrir una variedad de archivos, pero su caso de uso más común es abrir y editar archivos PDF.
La Vista Previa también funciona bien para combinar varios PDFs en un solo archivo. Esto es útil cuando necesitas convertir archivos PDF a JPG de Mac.
Para editar un PDF en Mac usando Vista previa, simplemente abre la app Vista Previa, la cual esta incluida de forma nativa en tu Mac. Primero verás una pantalla de selección donde tienes que elegir el archivo que quieres abrir. Esto se parece mucho al Finder, mostrando tu escritorio y las carpetas con los documentos. Es muy simple y directo, que es como la Vista Previa es percibida por casi todos los usuarios.
Puedes marcar los documentos, firmarlos, cambiar su orientación y muchas otras cosas – todo ello en la Vista Previa de Mac. También puedes convertir un PDF en un archivo JPG en Vista previa, pero existen algunas desventajas importantes.
Casi no tienes control sobre el resultado final, por lo que es posible que la calidad de imagen no sea la que esperes. Lo más probable es que, si tienes la necesidad de convertir un pdf a un jpg en Mac, la calidad de la imagen sea una cosa importante para ti. Para la mayoría, simplemente cambiar el tipo de archivo no será suficiente. Este sera el caso para los archivos PDF con mucho texto; ¡no quieres que el resultado final sea borroso e imposible de leer!
Cuando conviertes muchos archivos PDF en un solo JPG, confiar ciegamente en que Vista Previa vaya a proporcionar la mejor resolución no es lo que quieres. Es probable que los lectores necesiten ampliar el texto para ver la letra pequeña o los detalles, y Vista Previa puede no tener en cuenta esos detalles. Aquí es cuando una app dedicada es más útil – y la encontrarás de mucha utilidad, más de lo que crees.
Convertir PDF a JPG en Mac
Arriba, te hemos enseñado cómo convertir PDF a JPG usando la app Vista Previa en tu Mac. Como la mayoría de las aplicaciones principales de Mac, resuelve un problema, pero a menudo no del todo bien. Técnicamente, conviertes el tipo de archivo, pero no tienes ningún control sobre el resultado final. Simplemente no es lo suficientemente bueno.
Una mejor opción es utilizar Permute. La app afirma que "puede convertir cualquier cosa en cualquier cosa (casi)", y está en lo cierto. Permute es un conversor de video, conversor de audio, conversor de video a audio, conversor de imágenes, app de edición de video y más. ¡Realmente puede convertir (casi) cualquier cosa en (casi) cualquier otra cosa!
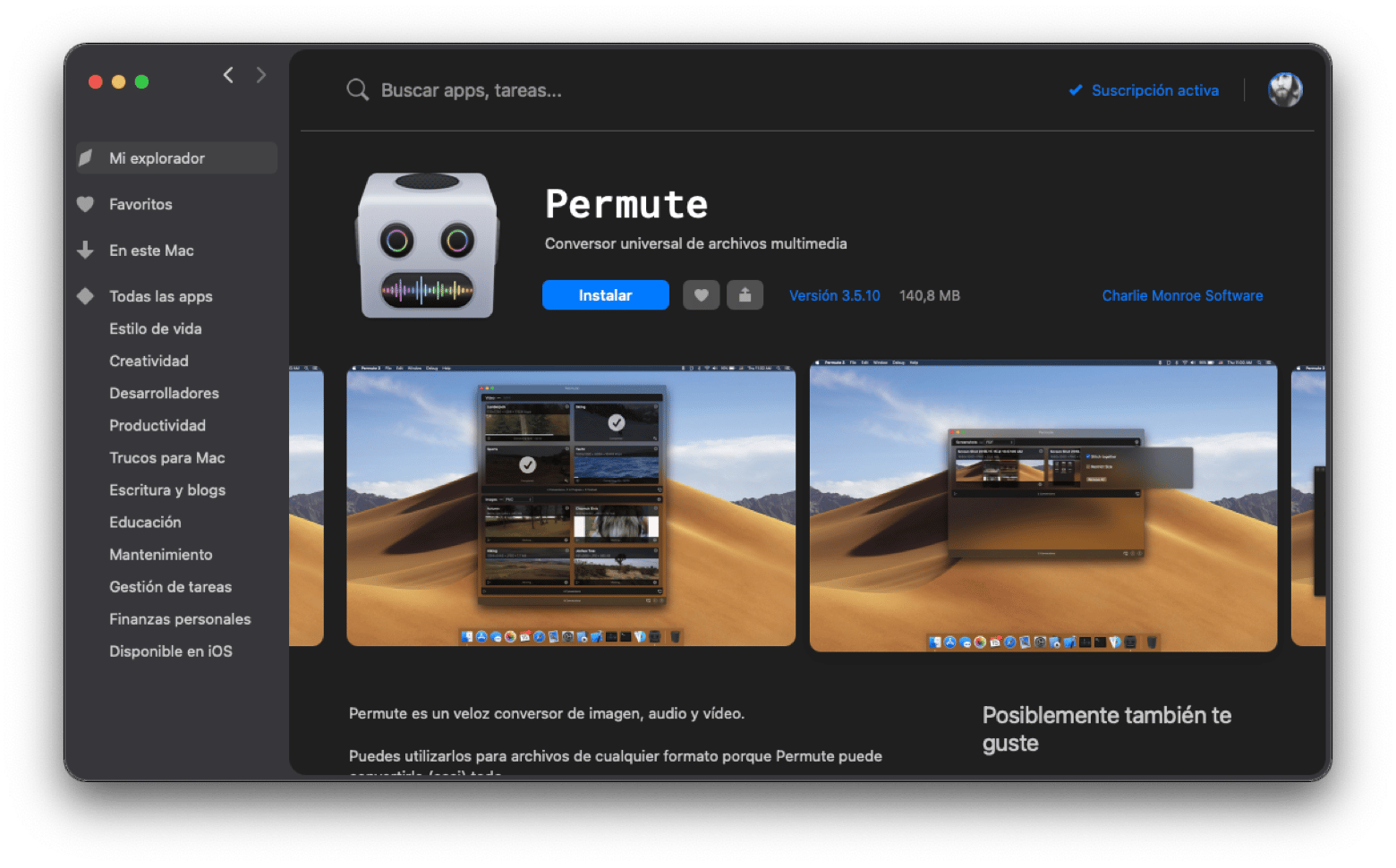
Pero queremos centrarnos en el apartado de conversión de imágenes de Permute. Su interfaz minimalista te permite agregar archivos con facilidad y tener una vista previa de lo que estás agregando una vez que el archivo haya cargado. Se acabo el memorizar nombres de archivos y elegirlos de una lista, lo cual puede resultar en muchos más errores de los que estamos dispuestos a hacer.
Permute te permite incluso unir archivos PDF, al igual que Vista previa, pero Permute va un paso más allá con sus opciones de vista previa. Verás los archivos que has añadido unirse, lo que te asegurará los resultados deseados en cada ocasión. También puedes reorganizar el orden de los archivos, si así lo deseas, lo cual es ideal a la hora unir varios documentos en un archivo visible.
Si no deseas unir tus archivos PDF en un archivo JPG más grande, Permute permite hacer las conversiones por lotes, lo que significa que puedes convertir archivos PDF en JPG individuales sin la necesidad de volver a realizar los mismos pasos cada vez.
Y si te estás preguntando cómo guardar un PDF como JPEG, Permute es realmente la mejor manera de hacerlo; puede guardar cualquier PDF como un archivo JPG o JPEG y te deja elegir en qué parte de tu ordenador guardar el archivo. Cuando intentas convertir varios archivos para varios clientes o casos de uso únicos, contar con Permute es un gran ahorro de tiempo.
A continuación, te explicamos cómo utilizar Permute para convertir archivos PDF a JPG, paso por paso:
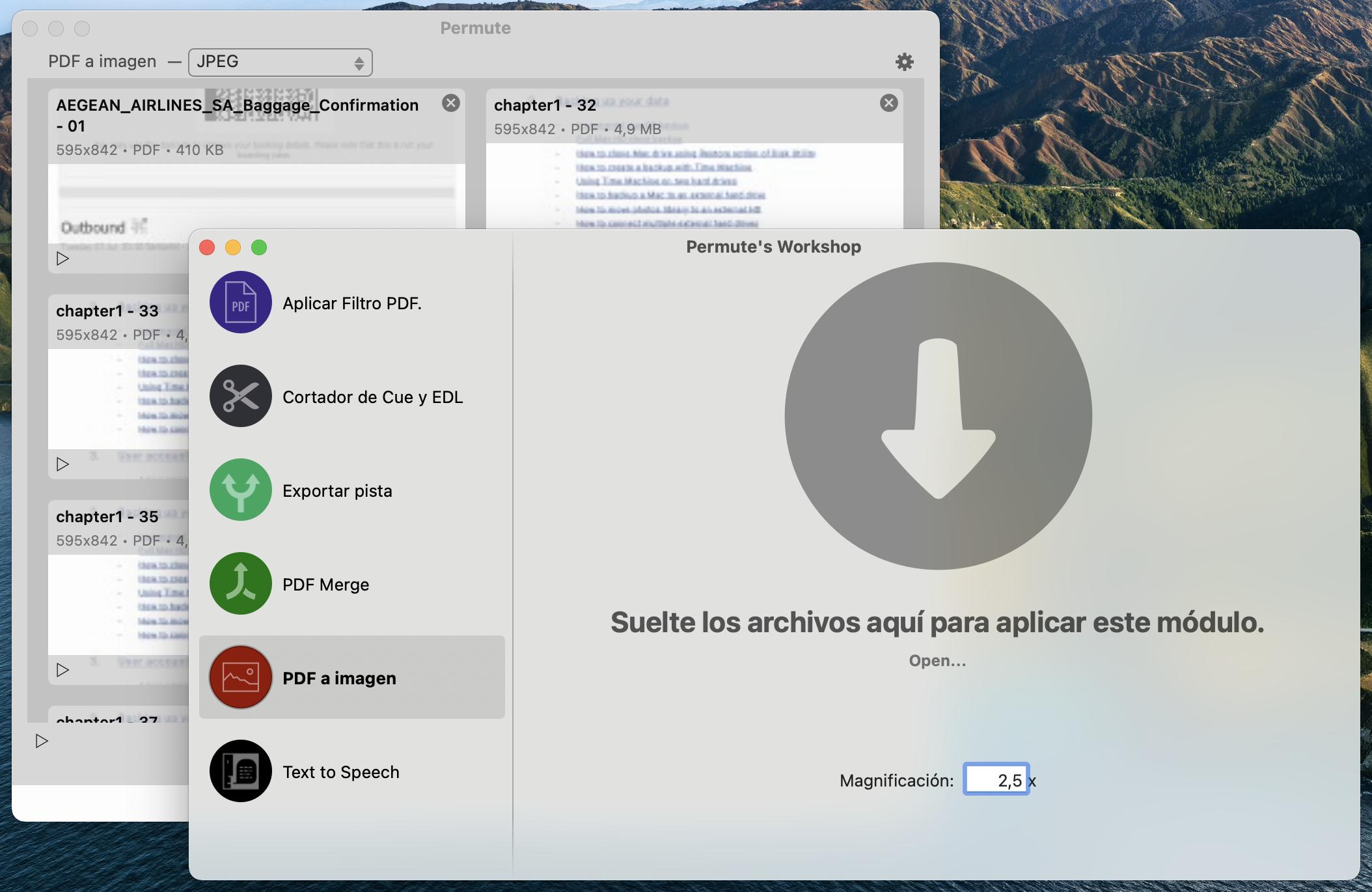
- Abre Permute. Si la primera vez que abres la app, asegúrate de elegir dónde Permute va a guardar los archivos en tu ordenador, así como otras preferencias.
- Arrastra el PDF que deseas convertir a Permute.
- Una vez que el PDF haya cargado, elige "JPEG" en el menú de conversión.
- Selecciona el botón "Empezar" en la parte inferior izquierda de la ventana.
Una vez que tu archivo se haya convertido, puedes hacer clic en el pequeño icono de la "lupa" en la parte inferior derecha del icono de vista previa en Permute. Esto muestra dónde se encuentra el archivo en el Finder de tu Mac, donde puedes cambiar su ubicación si es necesario. Esta es otra opción con la cual puedes ahorrar tiempo, especialmente si has guardado el archivo en un lugar distinto del que querías o simplemente decides cambiar su ubicación después de convertirlos.
Guardar JPG como PDF
Cuando necesites saber cómo pasar un JPG a PDF en Mac, los pasos a hacer te serán familiares a los que tienes que hacer para convertir archivos PDF a JPG.
Esto se puede hacer en Vista Previa. Todo lo que tienes que hacer es abrir Vista Previa, seleccionar un archivo JPG en tu Mac, abrir "Archivo" y seleccionar "exportar a PDF". Y ya esta, realmente sencillo, ¡pero no es la mejor manera de la cual lo puedes hacer!
Prizmo es una app que te permite editar y convertir archivos JPG en tu Mac. Como simple herramienta de edición, es una de las mejores que existen. Te permite recortar y cambiar el tamaño de las imágenes, ajustar el tono de color y la saturación, aplicar filtros y procesar imágenes por lotes.
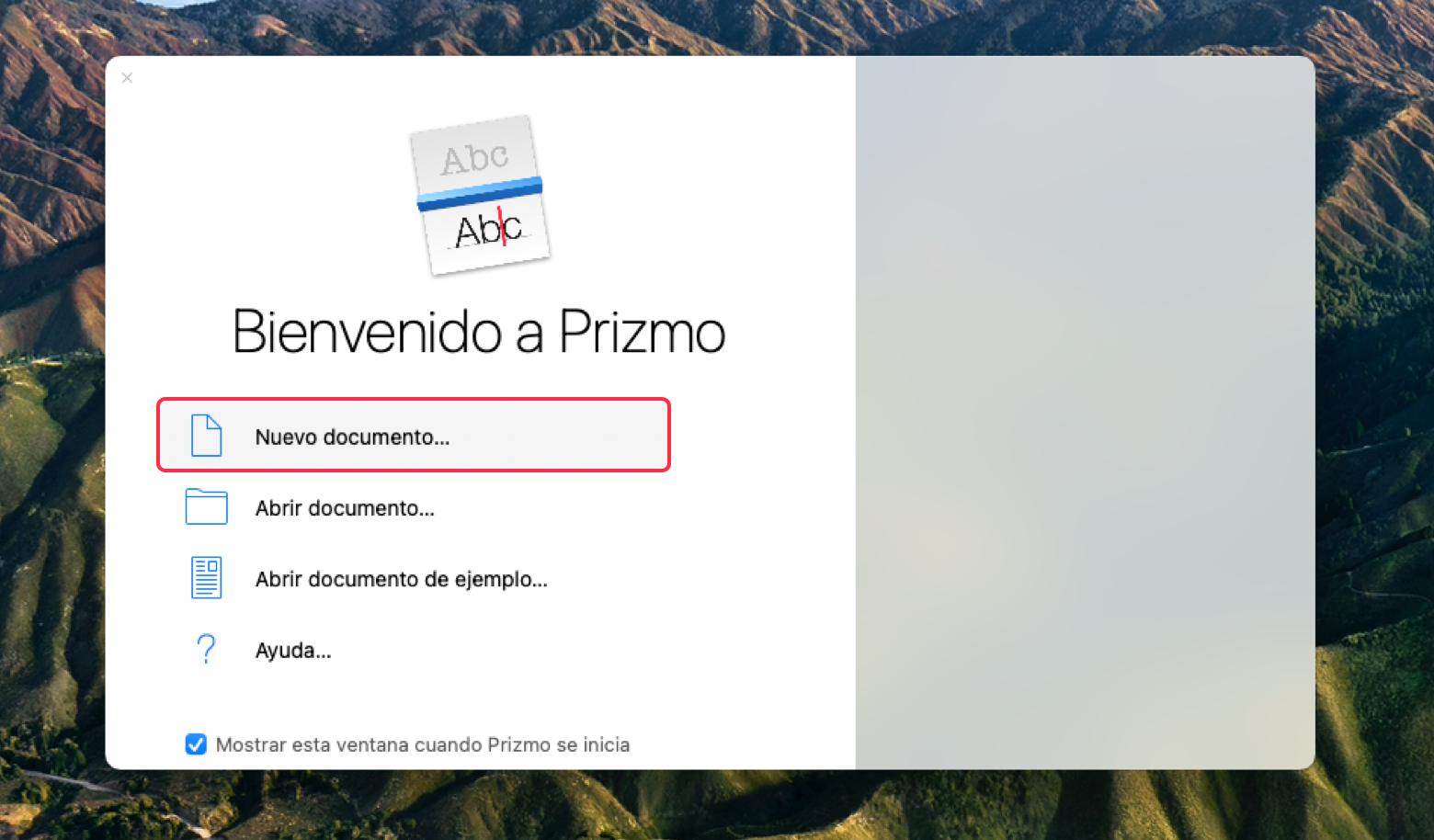
Aunque Prizmo tiene un montón de funciones excelentes para todos los gustos, nos vamos a centrar en su capacidad de convertir archivos JPG a PDF. La app te permite crear un PDF en base de cualquier formato de archivo JPG o JPEG con facilidad. Simplemente sigue estos pasos para cambiar un JPG a PDF:
- Abre Prizmo.
- Selecciona "nuevo" desde el menú.
- Elige "abrir archivo" para buscar el archivo que deseas convertir.
- Selecciona el icono "compartir" en la parte superior derecha de la pantalla.
- Selecciona "PDF" como el tipo de archivo con el cual deseas guardar tu archivo JPG.
- Nombra el nuevo archivo, elige dónde quieres guardarlo y, a continuación, haz clic en "guardar".
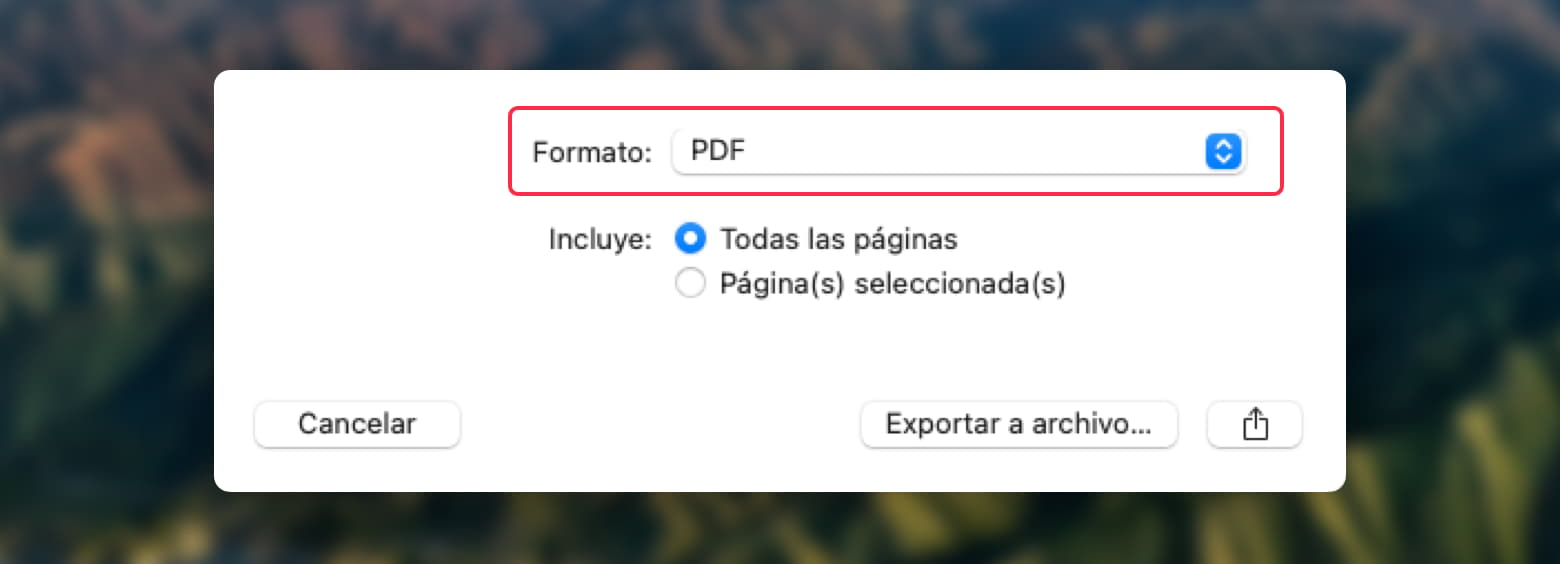
Y recuerda, Prizmo permite trabajar por lotes. ¡Puedes convertir un montón de JPGs a PDF en cuestión de segundos! Otra gran característica para ahorrar tiempo que nos encanta.
La app Vista Previa de tu Mac es lo suficientemente básica como para realizar tareas cotidianas, eso es lo único para lo que esta diseñada. Si lo único que necesitas hacer es ver un PDF que alguien te ha enviado, entonces Vista Previa está bien. Si nos volvemos críticos, la visualización de archivos puede ser el único uso "real" de la Vista Previa. Los usuarios avanzados definitivamente querrán sacar más jugo de sus Macs, especialmente si lo están usando para editar o convertir archivos PDF y necesitan un control minucioso de la resolución y la calidad de la imagen. La mayoría de los que tienen la necesidad de hacer las cosas para las cuales Vista Previa puede valer, siguen buscando una app dedicada para ello.
Para nosotros, Permute y Prizmo son dos de las mejores apps para la conversión y edición de archivos multimedia. Cada una tiene una lista exhaustiva de características. Para convertir, editar y guardar archivos PDF y JPG, no hay mejores opciones.
Y ambas son gratuitas con la prueba de siete días de Setapp, la mejor plataforma de productividad que puedes obtener para Mac. Setapp te permite acceder a docenas de apps, con una variedad de casos de uso.
Después de la prueba gratuita de una semana, Setapp cuesta solo $9.99 por mes. Hay un montón de apps que cuestan más que eso, ¡y solo por una app!
Estamos seguros de que te encantarán Permute y Prizmo, junto con la facilidad de Setapp. En lugar de perder horas por Internet en busca de aplicaciones que te ayuden a hacer las cosas, la lista seleccionada de Setapp seguro que tiene una (¡o más!) que realmente vas a disfrutar. ¡Pruébalo hoy!