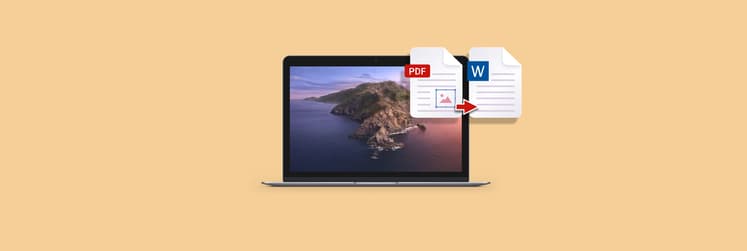Cómo editar archivos PDF fácilmente en Mac
No puedes evitarlos — los PDFs están en todas partes, especialmente en el trabajo. Aunque son cómodos de leer, los archivos PDF pueden ser difíciles de manejar si solo necesitas hacer algunos cambios rápidos en el texto, firmar un formulario o enviar un archivo a través de una plataforma que tiene limites de tamaño del archivo.
Con un visor de PDF predeterminado como Vista Previa en Mac, encontrar una palabra determinada en el PDF es difícil y editar un documento puede ser casi imposible. Sin saber qué herramientas utilizar, será muy difícil de realizar cambios en un documento PDF. Afortunadamente, hay muchas apps de PDF para ayudarte a hacer la edición.
Puedes usar PDF Search para buscar documentos, información, hechos o cifras específicas. Esto resultará especialmente útil si tus archivos PDF son muy largos. Para examinar minuciosamente tu PDF en lotes o para escanear archivos largos, abre la aplicación y escribe una palabra o frase que quieras encontrar en la barra de búsqueda. Incluso si escribes mal una palabra, la función de inteligencia artificial de PDF Search hará todo lo posible para comprender lo que quieres decir y te ayudará a encontrar exactamente lo que estás buscando.
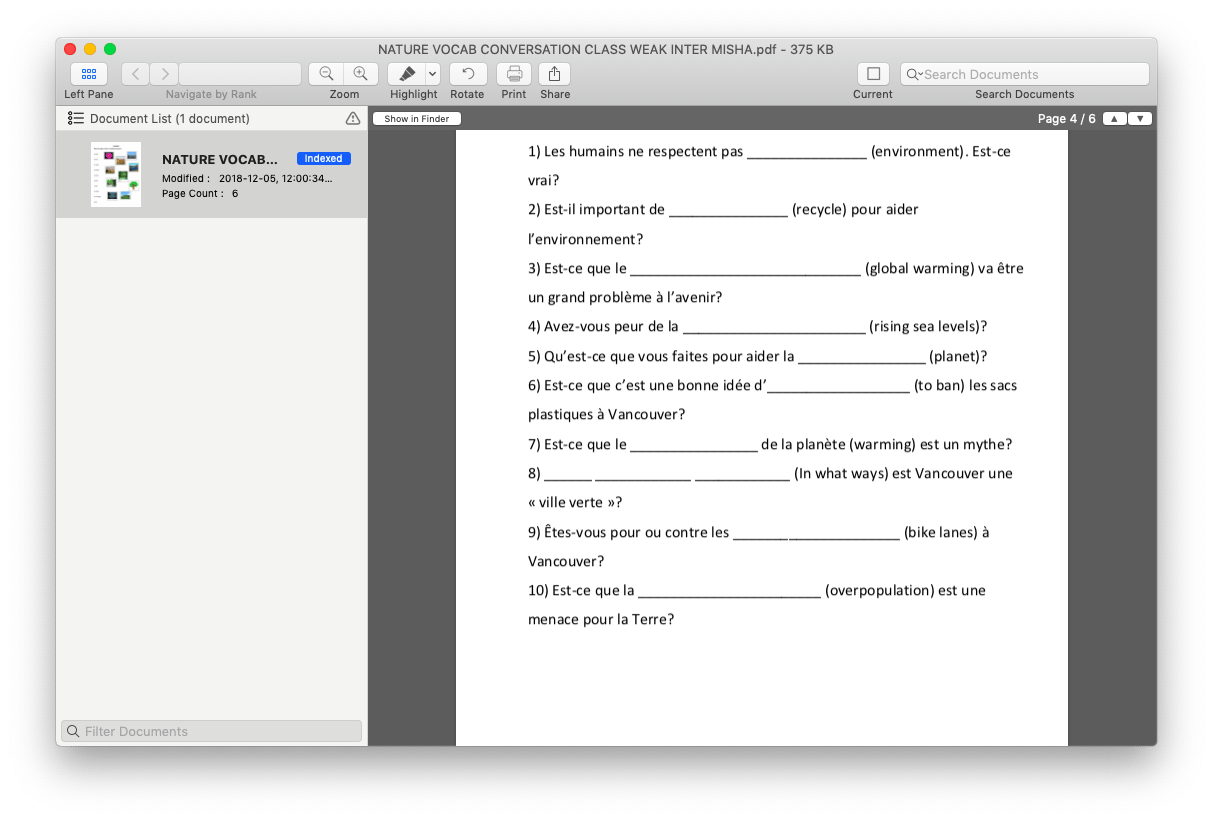
Herramientas para editar documentos PDF
En estos tiempos, si no sabes cómo editar un PDF, es posible que sientas como si te falte algo. La buena noticia es que hacer los cambios en tus archivos PDF no es nada del otro mundo — bien sean archivos del trabajo o personales, solo necesitas el conjunto de herramientas adecuado para cubrir tus necesidades diarias.
Para ayudarte a modificar los documentos PDF, existen algunas apps con características tales como agregar comentarios, completar y firmar acuerdos para el negocio, eliminar información confidencial y comprimir archivos grandes para permitir compartirlos más fácilmente. Deja de preocuparte sobre cómo editar archivos PDF y prueba algunas de las potentes apps que mencionamos a continuación. Es posible que desees redactar tus documentos PDF para editar errores gramáticos o agregar imágenes, pero ¿cómo puedes hacerlo?
Apple instala en cada Mac Vista Previa, un programa gratuito que te permite leer y editar archivos PDF (agregar y resaltar texto, combinar documentos PDF y transferir páginas de un PDF a otro, agregar una firma y comentarios).
Editar y hacer notas en PDF con Vista Previa
El proceso de editar imágenes con Vista Previa es bastante intuitivo. Hemos creado una guía rápida para que encuentres instantáneamente lo que estás buscando.
Cómo escribir en un PDF, agregar texto y notas
Abre el PDF en Vista previa e intenta agregar texto haciendo clic en el campo donde tiene que ir el mismo. Si no funciona, tendrás que agregar un nuevo campo de texto o nota:
- Selecciona Herramientas > Anotar > Texto/Nota.
- Haz clic en el cuadro de texto/nota que aparece en tu documento y comienza a escribir.
- Cierra el cuadro haciendo clic fuera del mismo. Puedes mover el campo de nota/texto a cualquier lugar arrastrando y soltándolo.
- Para personalizar las fuentes o el color del texto, selecciona Ver > Mostrar barra de herramientas de marcación > A.
Resaltar texto en un PDF
Para activar el modo resaltado en Vista Previa, selecciona el botón Resaltar en la esquina superior derecha. Haz clic en la flecha hacia abajo junto al botón Resaltar para cambiar el color, o elige una opción para subrayar o tachar.
Cuando se active, los resaltados se aplicarán a cualquier texto en el que hagas clic. Puedes apagarlo haciendo clic en el mismo botón de Resaltar.
Para ver las notas y resaltados destacados en el PDF, selecciona Visualización > Resaltados y notas.
Combinar varios archivos PDF
- Para combinar archivos PDF, abre un PDF en Vista Previa.
- Selecciona Ver > Miniaturas para ver las miniaturas de todas las páginas.
- Haz clic en Edición > Insertar > Página desde archivo y abre otro PDF.
- Elige el destino y guarda el archivo actualizado como PDF.
Rotar, eliminar, reorganizar páginas y volver a numerar páginas de un PDF
Puedes recortar páginas o cambiar el orden de las páginas en unos pocos pasos con la ayuda de las miniaturas:
- Abre un documento en Vista Previa.
- Ve a Visualización > Miniaturas.
- Para rotar, haz clic en la miniatura de una página > Herramientas > Girar a la izquierda o a la derecha.
- Para eliminar páginas de un PDF, selecciona la miniatura > Herramientas > Eliminar para eliminar una página de tu PDF.
- Reorganiza arrastrando las páginas en la barra lateral.
Para cambiar la numeración de páginas, puedes utilizar el editor Nitro PDF Pro. Cuando abras un archivo, ve a Editar > Encabezados, pies de página, números de página > Insertar. Desde allí, puedes personalizar la posición y el formato de los números de página, así como definir una página de inicio.
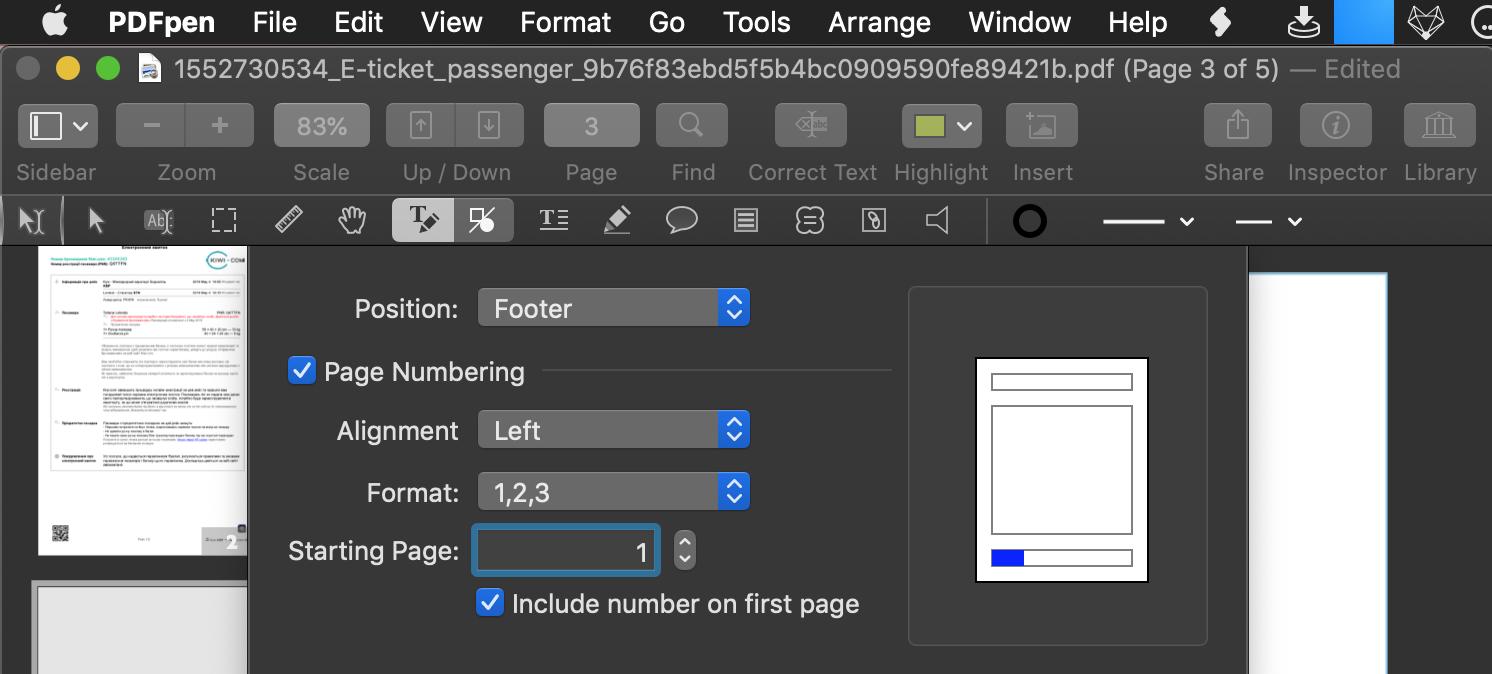
Dividir archivos PDF
Para separar las páginas de un PDF escaneado, simplemente arrastra la página que deseas eliminar del panel de miniaturas al escritorio. Si es necesario, puedes combinar esas páginas en un archivo PDF separado más adelante.
Cómo reducir el tamaño de un PDF
Puedes comprimir tu PDF en Vista Previa a la hora de exportar el documento. Una vez que hayas terminado con la edición, selecciona Archivo > Exportar. Haz clic en Filtro Quartz para abrir el menú emergente > reducción del tamaño de archivo.
Además de la Vista Previa, puedes utilizar una app de escaneo como Prizmo para crear archivos PDF con opción a búsqueda a partir de imágenes en papel como folletos, libros o carteles. Esta app te permite escanear y reconocer cualquier fotografía para hacerla editable. Incluso puedes tomar una foto de un documento físico en tu teléfono y terminar de editarlo en tu Mac.
Para hacer correcciones o reescribir texto dentro del archivo original con bloques de texto editables, prueba Nitro PDF Pro. También puedes usarlo para resaltar, dibujar o garabatear en el documento.
Editar cualquier PDF en Mac
Para corregir texto con Nitro PDF Pro:
- Abre el documento PDF deseado dentro de la aplicación
- Resalta el texto dentro del PDF y haz clic en Corregir Texto
- Borra el texto actual y escribe los cambios deseados
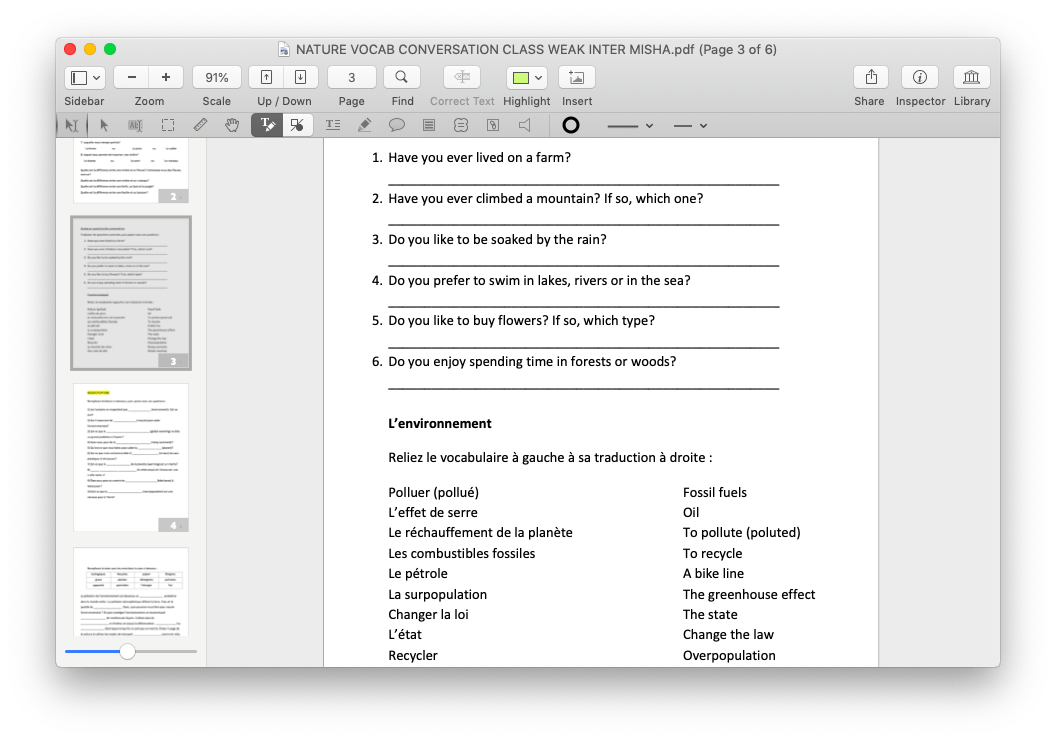
Para insertar y editar una imagen en un PDF:
- Haz clic en el icono 'Insertar' y elige una imagen que desees agregar
- Mueve y/o cambie el tamaño de la imagen arrastrándola dentro del PDF
- Hacer doble clic en una imagen te permite ajustarla o agregar algunos efectos
- También puedes eliminar imágenes y agregar nuevas
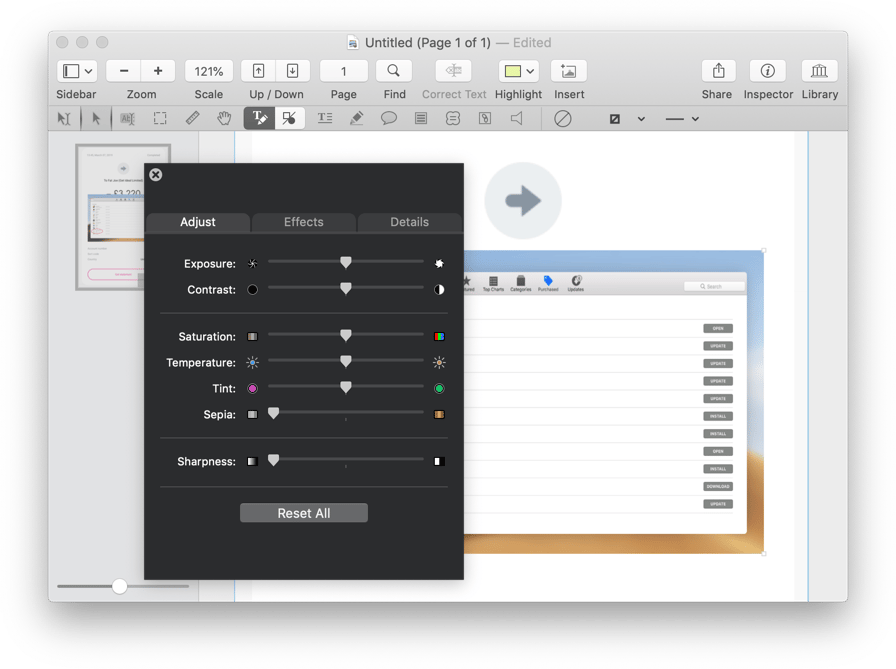
También puedes editar imágenes convirtiéndolas a PDFs con Prizmo. Con el potente OCR (reconocimiento óptico de caracteres), la app Prizmo captura texto instantáneamente y lo hace legible y editable.
Para crear un PDF a partir de una imagen con Prizmo, sigue estos pasos:
- Haz clic en el icono más (+) en Prismo
- Encuentra tu archivo fuente en el menú desplegable
- Selecciona la imagen que te gustaría convertir en PDF y haz clic en Agregar
- Haz clic en Reconocer en la esquina superior derecha o cambia el Modo Texto en Vista.
- El texto editable aparecerá en el lado derecho de la ventana.
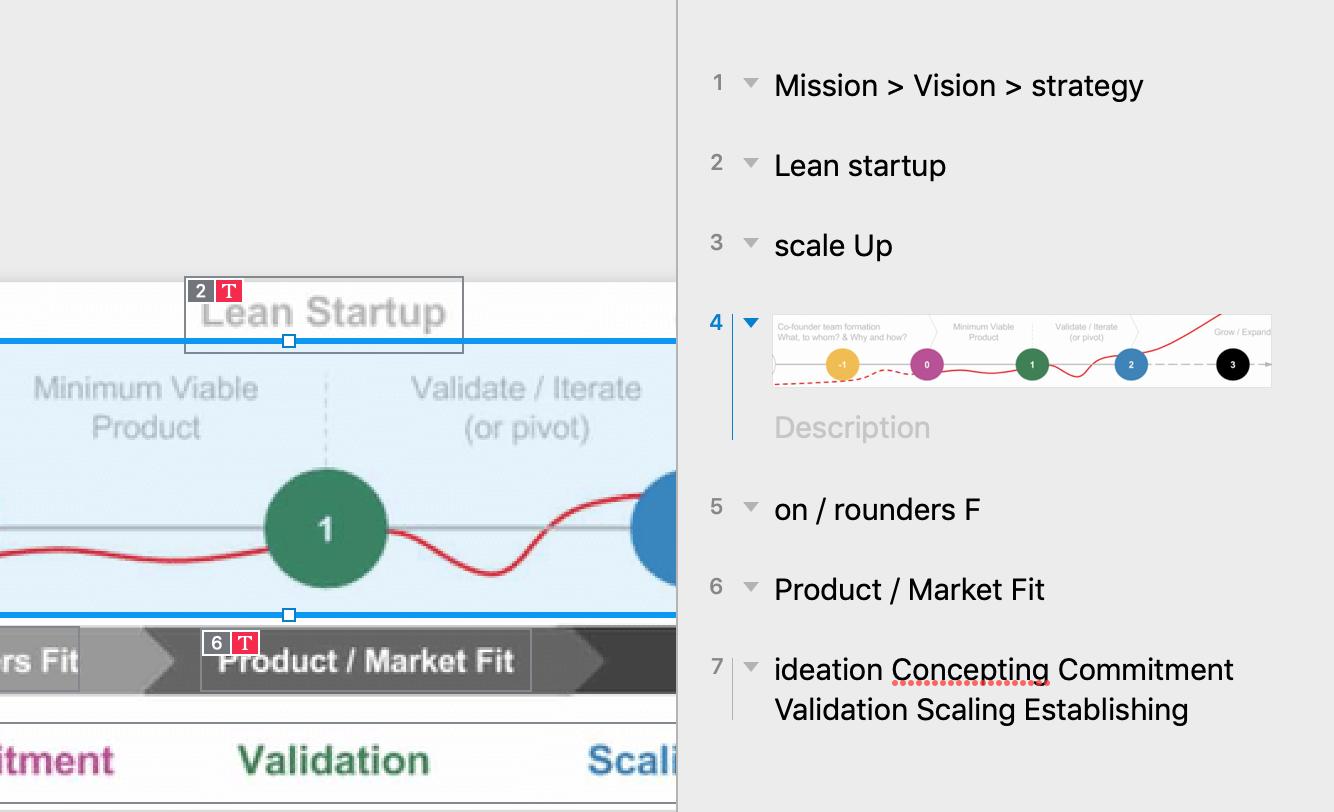
Agregar comentarios y anotaciones a un PDF
Para hacer notas o anotaciones adicionales, puedes agregar comentarios directamente en un PDF. Los comentarios pueden ser útiles para los lectores cuando desees proporcionar información adicional sobre determinadas partes del documento.
Para agregar texto usando Vista previa:
- Coloca el cursor donde quieras insertar el texto.
- Ve a "Herramientas", haz clic en "Anotar", selecciona "Texto" y comienza a escribir.
- Para cambiar la fuente, el tamaño o el color, ve a "Visualización", haz clic en "Mostrar barra de herramientas de marcación" y presiona A.
- También puedes mover el cuadro de texto a cualquier parte del documento.
Un visor de PDF normal no te permitirá añadir comentarios a áreas específicas en un PDF, por lo que tendrás que usar un editor como Nitro PDF Pro para hacerlo. Esta app permite agregar comentarios a archivos PDF con resaltados, notas y dibujos hechos a mano. Las anotaciones son útiles, ya que puedes insertarlas en el archivo sin distraer demasiado al lector. También puedes usar las herramientas de marcado para agregar formas alrededor de áreas importantes del PDF y subrayar cosas a recordar.
Para comentar y hacer notas en un PDF:
- Haz clic en Comentario (cmd+8) o en Nota (cmd+7) en el barra de menú de Nitro PDF Pro
- Pulsa el área del documento donde deseas que aparezca el comentario o la nota
- Escribe en la sección del comentario o la nota
- Arrastra el cuadro del texto del comentario/nota al área deseada del documento
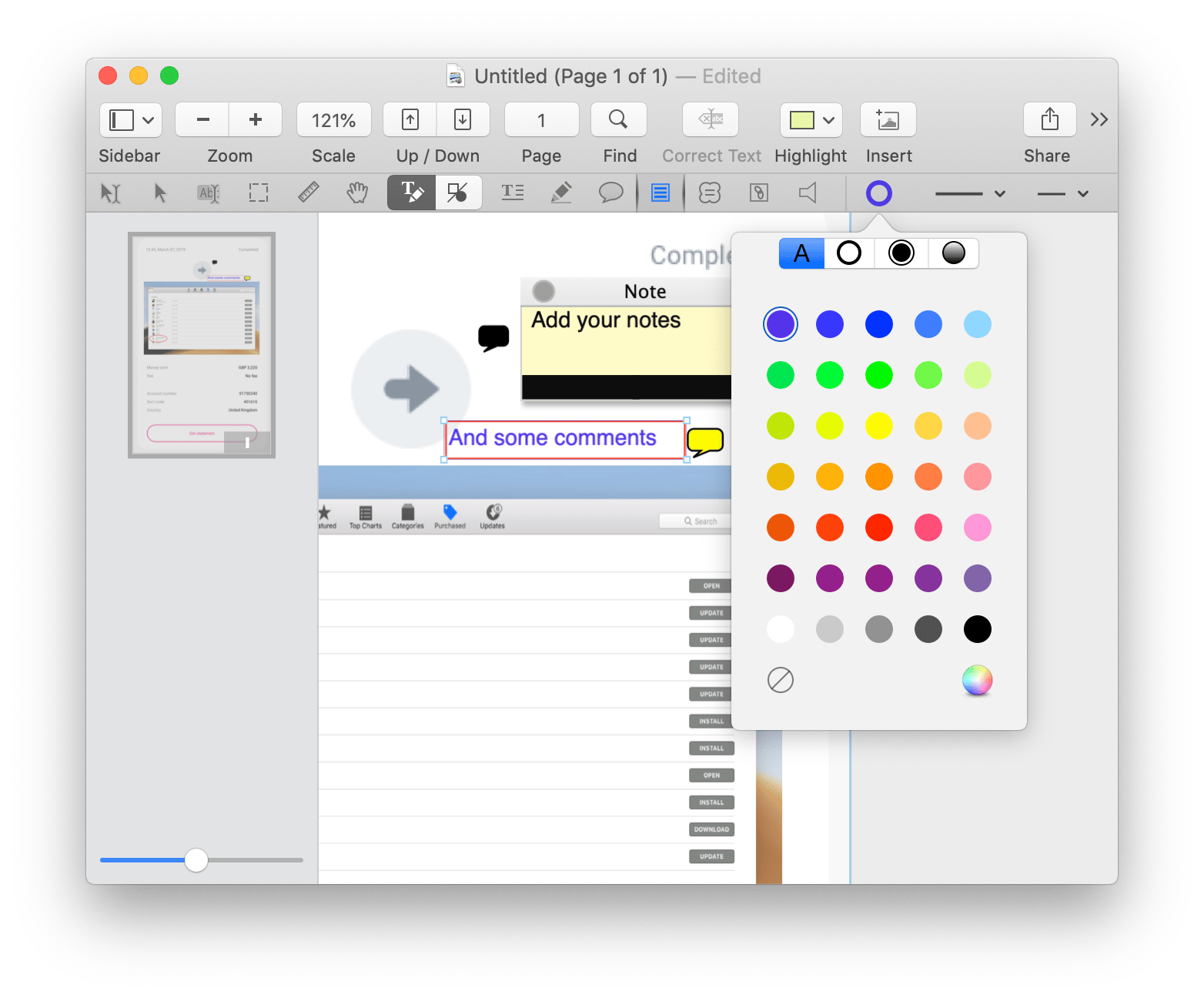
Rellenar y firmar formularios PDF (firma electrónica)
Imprimir documentos simplemente para firmarlos y escanearlos puede resultar frustrante y llevar mucho tiempo. La mayoría ya ni siquiera tiene impresoras. Por suerte, no hace falta hacer nada de eso con la firma electronica.
Ahora puedes fácilmente agregar tu firma en formularios y documentos electrónicos en macOS. Ya sea que necesites que un nuevo cliente firme un acuerdo, un contrato de alquiler o cualquier otro formulario PDF, la firma electrónica te ahorrará tiempo (y tinta).
Para firmar un documento con Nitro PDF Pro:
- Escanea tu firma y guárdala como imagen
- O dibuja tu firma directamente en un PDF con tu trackpad, ratón, etc.
- Arrastre, cambia el tamaño y la posición de la firma dentro de tu archivo PDF.
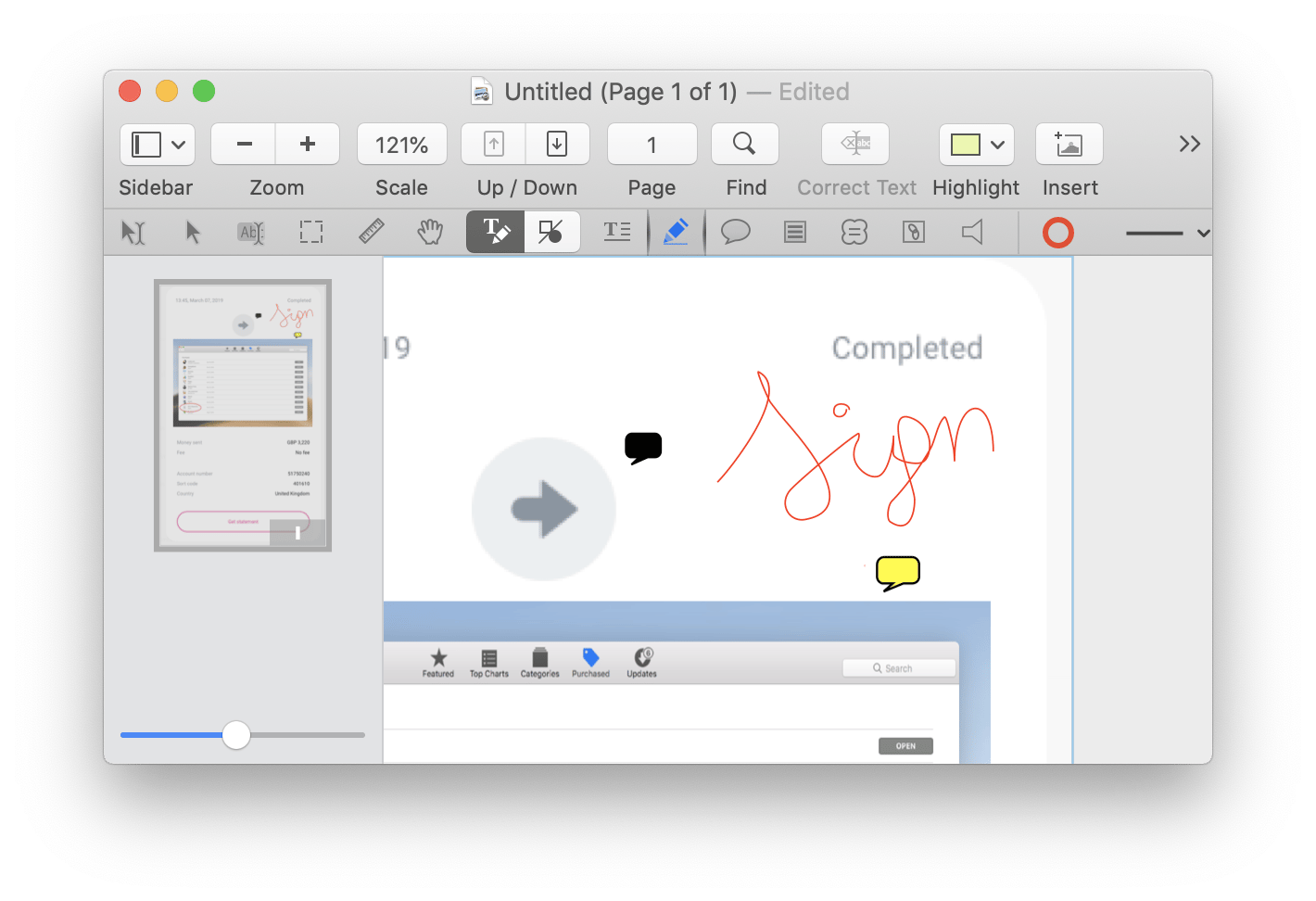
Para firmar tu archivo PDF con Vista previa:
- Abre el documento que quieres firmar
- En el menú principal, ve a Herramientas > Anotar > Firma > Gestionar firmas
- Para crear la firma, haz clic en Crear firma para comenzar, dibuja tu firma en el trackpad, presiona cualquier tecla cuando termines y luego Aceptar
- También puedes escanear tu firma - escríbela en una hoja de papel, ponla delante de la cámara y Vista Previa hará una firma virtual.
- Elige la firma creada para insertarla en el documento. Arrastra, cambia el tamaño y cambia la posición de tu firma como si fuese una imagen normal.
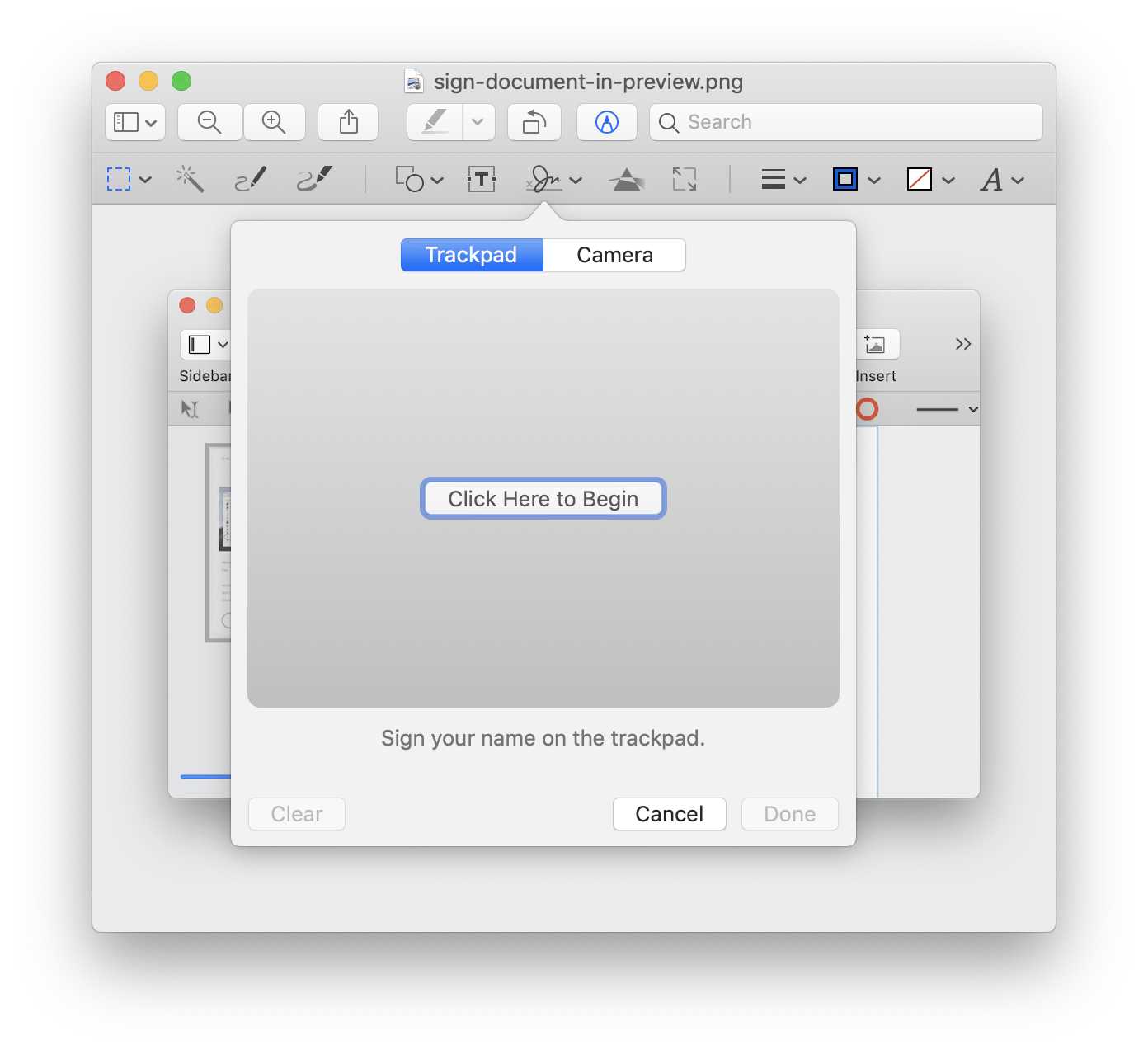
Redactar información confidencial en PDFs
Es posible que algunos de los archivos PDF en tu ordenador puedan contener información confidencial o personal, lo que te deja en riesgo de convertirse en víctima de un robo de identidad. Por ejemplo, un formulario PDF podría contener tu información fiscal, números de tarjetas de crédito u otros datos personales que no desees compartir con terceros.
Aquí es donde la redacción de PDF es útil. Sin un editor de PDF como Nitro PDF Pro, puede resultar muy difícil eliminar partes del texto que deseas ocultar en un documento. La redacción puede eliminar una palabra o una línea completa de texto dejando un cuadro negro o un espacio en blanco.
Por supuesto, si no quieres utilizar un programa para redactar tu PDF, siempre puedes usar un marcador negro para tachar cualquier información en una hoja impresa. Para hacerte la vida más fácil, sigue estos siguientes pasos para redactar información confidencial.
Para redactar una sección completa de un documento:
- Dentro de Nitro PDF Pro, haz clic en Herramientas y selecciona la herramienta de rectángulo
- Selecciona el área del texto que deseas redactar
- Haz clic en Formato y Redactar bloque de texto
Para redactar el texto seleccionado:
- En Herramientas, haz clic en Seleccionar Texto
- Selecciona el texto que deseas redactar
- Haz clic en Formato y Redactar Texto - Bloque
Comprimir y compartir un PDF
Si no tienes una buena conexión a Internet, puede resultar difícil enviar archivos PDF de gran tamaño a otras personas. Para subir archivos PDF de gran tamaño en la nube, enviarlos por correo electrónico o agregarlos en formularios de tamaño restringido, necesitarás una app como PDF Squeeze para poder comprimir el archivo PDF manteniendo la calidad original. Puedes estar seguro de que este proceso no convertirá tu PDF en un archivo ZIP.
Para comprimir tus archivos PDF de cualquier tipo, sigue los siguientes pasos:
- Abre PDF Squeezer
- Arrastra el archivo PDF que deseas comprimir a la sección de "Suelta tus archivos o carpetas PFS aquí".
- En el menú desplegable, selecciona el dpi y calidad de imagen preferida
- Haz clic en Guardar
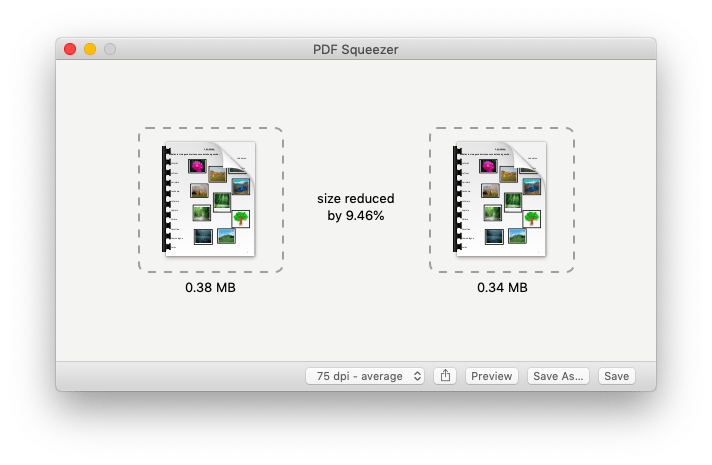
Con la función incorporada para enviar los archivos PDF a quien tu quieras, compartir tus documentos comprimidos será muy fácil. Haz clic en Compartir para enviar tu archivo por correo electrónico u otras opciones disponibles.
Así que usando varias apps, podrás crear, buscar en, y compartir archivos PDF fácilmente mientras ahorras tiempo y esfuerzo al poder realizar cambios directamente en tus documentos, agregar notas o eliminar información personal. Lo mejor de todo es que Setapp puede ayudarte a hacer todo lo anteriormente mencionado y además te ofrece todas las apps que puedes usar para aumentar la productividad de tu PDF. Puedes probar las apps mencionadas en este articulo totalmente gratis junto con otras 200 apps de macOS de alta calidad.