Cómo convertir PDF a Word en un Mac
El formato PDF es el más utilizado para compartir archivos, pero muchos usuarios se dan con un canto en los dientes cuando quieren modificar textos o imágenes. Para editar un PDF a menudo hace falta un software especial. Y ahí es cuando Microsoft Word puede echarnos una mano. Una gran solución para introducir cambios en PDF es convertirlos en documentos Word, realizar los cambios y convertirlos de nuevo a PDF.
¿Pero cuál es la forma más fácil de convertir un PDF a Word en un Mac? Copiar y pegar podría parecer el camino más recto, pero la cosa suele terminar mal. Muchas veces el formato original no llega a la nueva plataforma y tienes que perder un tiempo precioso arreglando y ajustando el texto en Word para después volver a convertirlo.
Por eso, es fundamental saber cómo convertir un PDF a Word en un Mac, tanto para ese contrato de alquiler que tienes que firmar como para un archivo de trabajo que necesitas corregir. Por tanto, si quieres ahorrarte trabajo lo mejor es repasar las opciones más prácticas para convertir documentos PDF a Word.
Cómo convertir PDF a Word en un Mac
Así pues, ¿cómo puedes convertir un PDF en un archivo Word de una forma rápida e indolora? Lo cierto es que para conseguir un archivo Word editable a partir de un PDF hay diferentes caminos. Por ejemplo, puedes convertir un PDF a Word utilizando Google Drive o Adobe Acrobat Pro. También puedes capturar texto de un PDF con una utilidad integrada en el Mac llamada Automator. Sin embargo, el gran truco es confiar en apps capaces de ocuparse de todo el trabajo sucio. Vamos a analizarlas una por una.
Cómo convertir PDF a Word con Documentos de Google
Documentos de Google es una popular herramienta de edición online y seguramente tengas ya guardado algún PDF en su sistema de almacenamiento conocido como Google Drive, que también permite convertir PDF en documentos Word sin necesidad de descargar primero el PDF en el ordenador. Lo único que debes recordar es que si tu PDF incluye muchas imágenes, Google Drive a veces las elimina del documento final.
A continuación te explicamos cómo configurar tu Google Drive para que lea los archivos PDF de Documentos de Google y los convierta en documentos Word:
- Haz clic en el símbolo del engranaje en la parte superior derecha de Google Drive y selecciona Configuración.
- En la pestaña General, marca la casilla junto a “Convertir archivos subidos” donde pone “Convertir archivos cargados al formato de editor de Documentos de Google”.
- Localiza el archivo PDF que necesites en Documentos de Google y haz clic encima con el botón derecho.
- Selecciona “Abrir con” y elige Documentos de Google.
- Cuando se abra la ventana de un nuevo Documento de Google, haz clic en Archivo en el menú de la barra superior y en Descargar selecciona Microsoft Word.
Google Drive funciona de maravilla si tienes un documento PDF con texto básico y quieres editarlo en Word. Sin embargo, si tu archivo PDF contiene muchas imágenes, necesitarás un conversor de PDF a Word para Mac más potente.
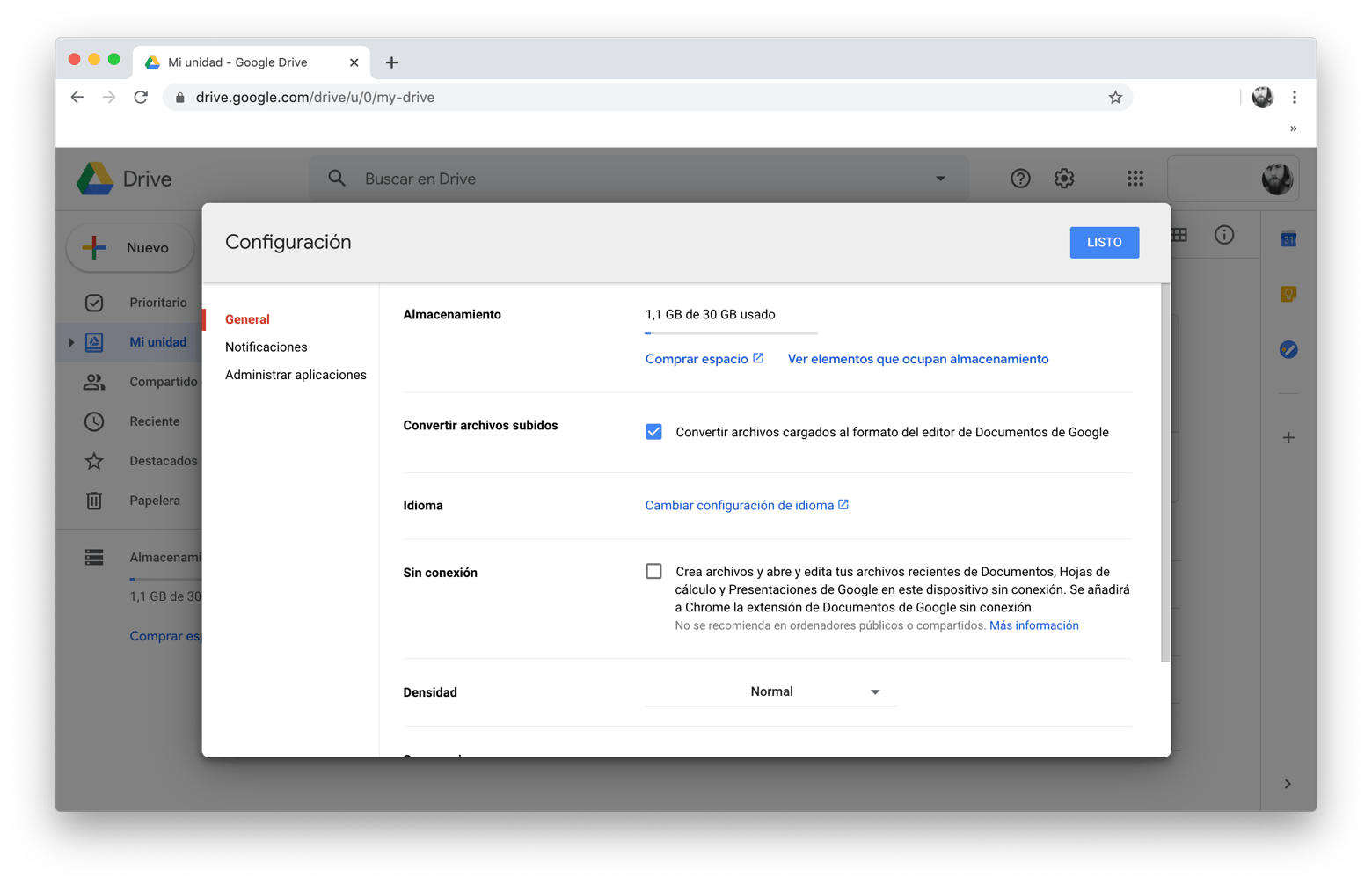
Cómo convertir PDF a Word con Adobe Acrobat Pro
Adobe Acrobat Pro es otra potente solución para crear y editar PDF. Su gran ventaja es que conserva intactas las fuentes y características de diseño, como las listas con puntos y las tablas. Y aunque no estés en tu ordenador, también puedes exportar PDF a Word utilizando una versión móvil de Acrobat.
Para convertir un PDF a Word utilizando Adobe Acrobat Pro:
- Abre el archivo PDF que quieras.
- Selecciona la herramienta de exportación de PDF en la barra lateral derecha.
- Selecciona Microsoft Word como formato de exportación y, después, documento Word.
- Haz clic en Exportar.
- Guarda el archivo Word en la ubicación que elijas y asígnale un nombre.
Si el archivo PDF contiene texto escaneado, Acrobat lo reconocerá automáticamente.
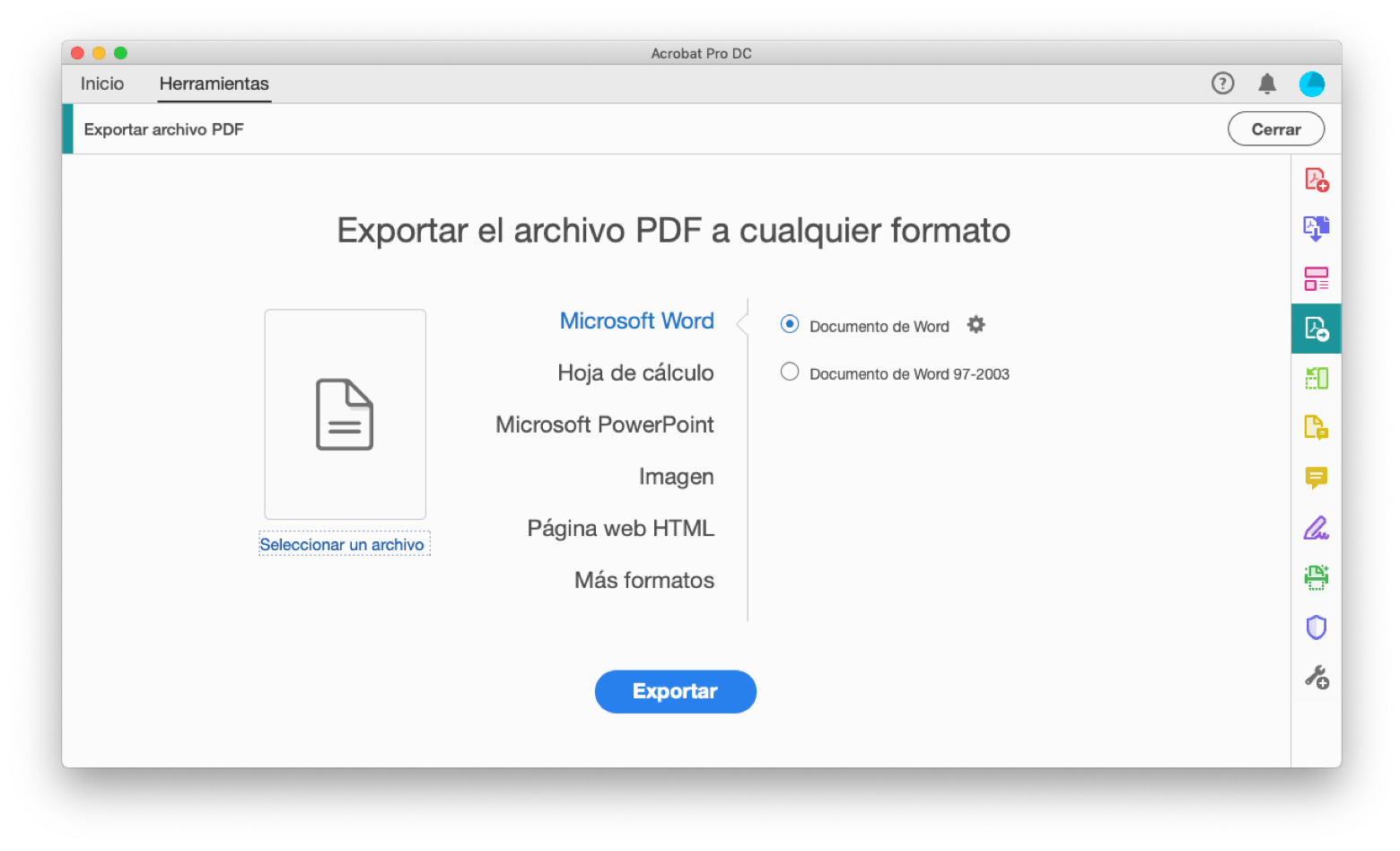
Cómo convertir un PDF a Word con Automator
Automator es una utilidad de Mac integrada en macOS. Normalmente echa una mano con tareas rutinarias, como cambiar nombres de archivos por lotes o mover varios archivos a la vez. En el caso que nos ocupa, Automator también puede ayudar a extraer texto de archivos PDF sin necesidad de convertirlo a Word. Posteriormente, puedes editar el texto en cualquier editor de texto, como la app Ulysses.
Para utilizar Automator para extraer texto:
- Abre Automator desde la carpeta Aplicaciones.
- Selecciona “Flujo de trabajo” y pulsa Intro.
- Haz clic en “Archivos y carpetas” en la columna izquierda.
- En la segunda columna, selecciona “Solicitar ítems del Finder” y arrástralo al panel derecho, donde pone “Arrastra aquí las acciones o los archivos que compondrán tu flujo de trabajo”.
- Elige los PDF de la columna izquierda y selecciona “Extraer texto del PDF”, situado en la segunda columna.
- Arrastra y suelta “Extraer texto del PDF” a la derecha, debajo de “Archivos y carpetas”.
- Selecciona “Texto enriquecido” en lugar de “Texto sin formato” para conservar el formato.
- Elige dónde quieres que Automator guarde tus archivos con texto extraído.
- Guarda como aplicación, abre la nueva aplicación Automator y selecciona el PDF del que quieras extraer el texto.
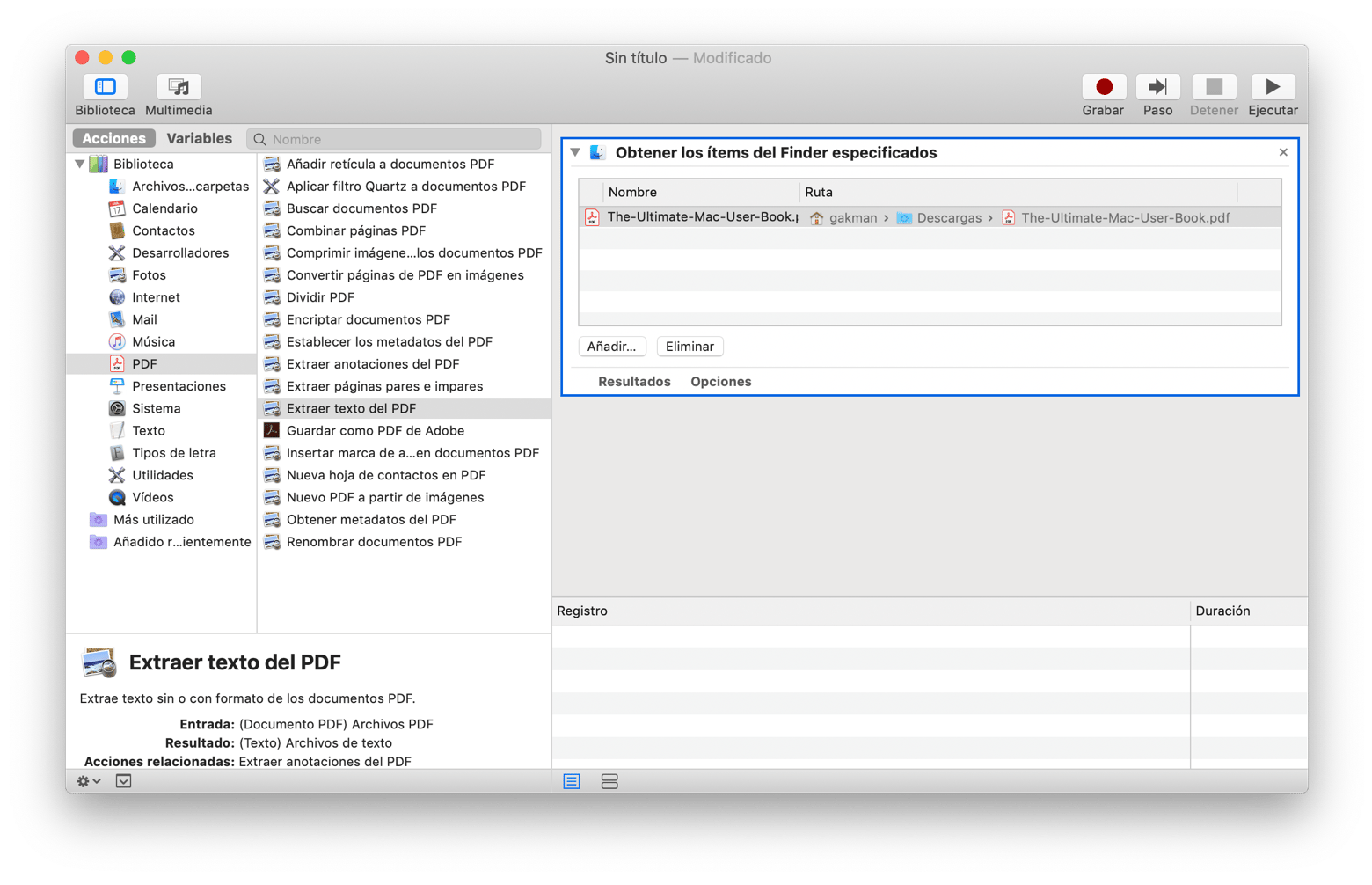
Abre el nuevo documento de texto enriquecido en un procesador de texto como Ulysses, una app específica de redacción. Ulysses, con su interfaz de usuario sin distracciones, facilita la escritura y ayuda a estructurar y dar formato al documento en su editor markdown. También puedes guardar tus notas al margen, bocetos y manuscritos en la biblioteca de la app. Cuando hayas terminado, solo tienes que exportar tu trabajo en un cuidado ebook o en un nuevo archivo PDF.
Ulysses también puede ayudarte a convertir documentos Word en PDF en un Mac, ya que puede abrir archivos Word y exportarlo todo a PDF.
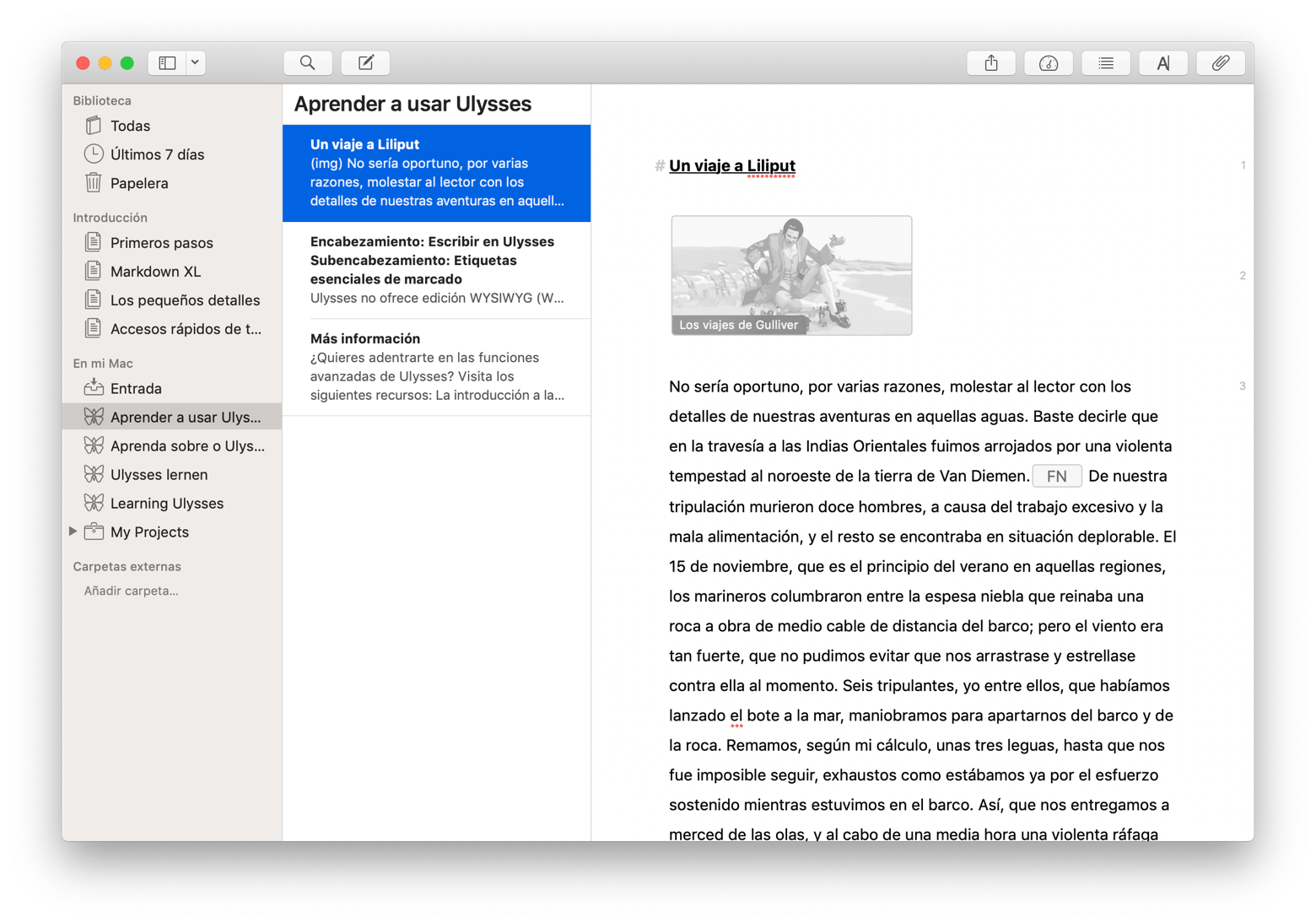
Y aunque Automator es muy útil para trabajar con archivos de texto, ¿qué podemos si necesitamos extraer palabras de las imágenes de un PDF?
Cómo extraer texto de imágenes con Prizmo
Si quieres recuperar texto incrustado en una imagen, sin duda necesitarás Prizmo.
Prizmo es una app imprescindible que utiliza el reconocimiento óptico de caracteres (OCR) para crear documentos PDF con opción de búsqueda. También permite editar o corregir pequeños errores o fallos de formato en archivos escaneados, igual que podrías hacer en tu procesador de texto de cabecera. En resumen: Prizmo puede convertirse en tu mejor aliado si quieres trabajar con texto en documentos impresos, tarjetas de empresa o incluso recibos.
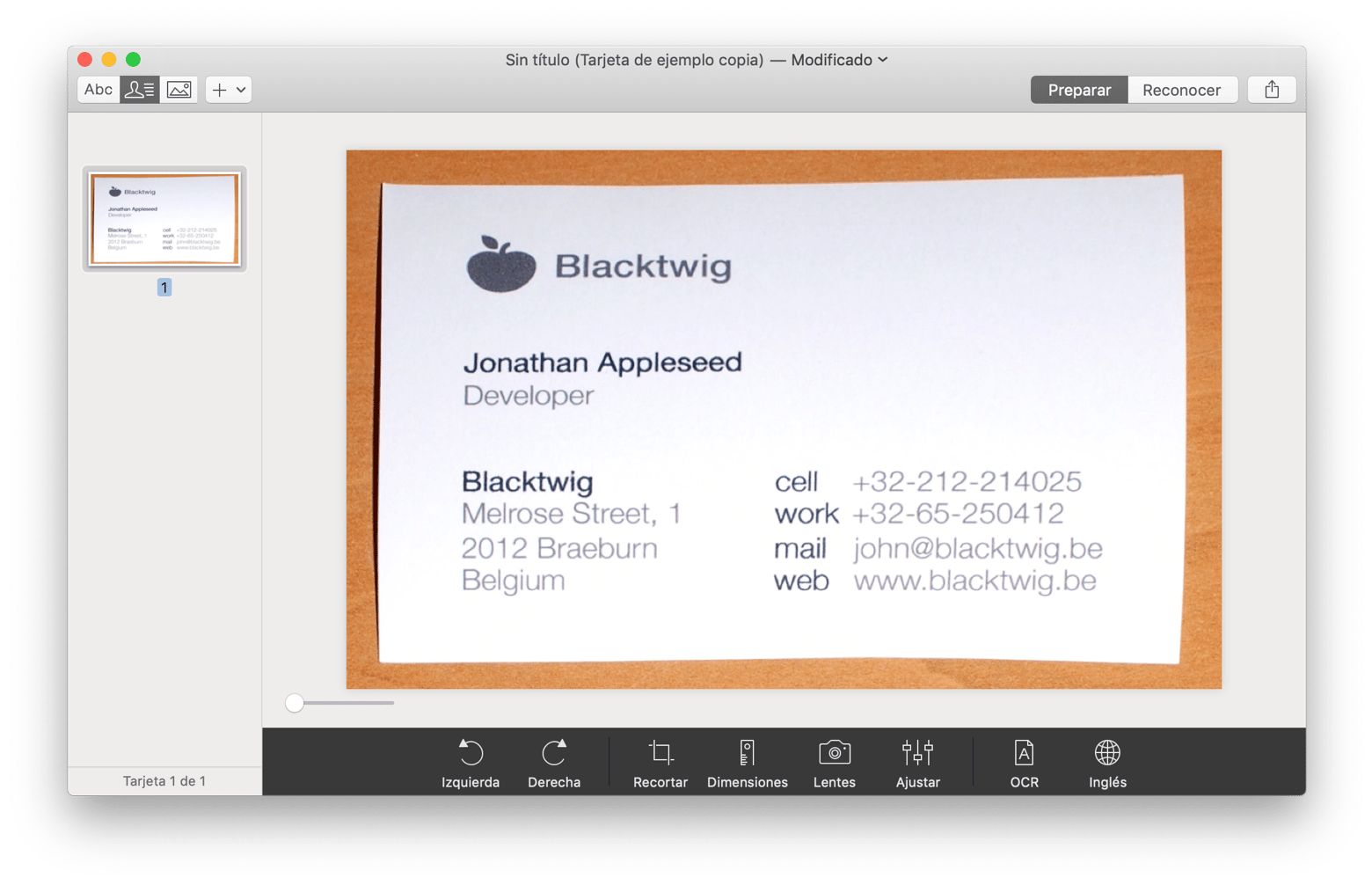
Cómo editar PDF sin convertirlos a Word
Si aprender a exportar un PDF a Word te parece demasiado complicado, hay otra forma de editarlos: utilizando Nitro PDF Pro.
PDFpen es un potente editor que permite añadir nuevas imágenes, texto e incluso firmas directamente a tus archivos PDF. También abre la puerta a borrar y editar contenidos existentes, redimensionar o mover gráficos y copiar y pegar de otros sitios sin perder el formato.
Puedes usar Nitro PDF Pro cuando tengas que revisar o comentar archivos PDF. Podrás subrayar, resaltar o añadir correcciones a cualquier archivo. Simplemente arrastrando y soltando puedes añadir nuevas páginas, reordenar las existentes o combinar diferentes archivos PDF en uno solo. Si vas a editar archivos PDF de forma habitual, Nitro PDF Pro es una herramienta imprescindible.
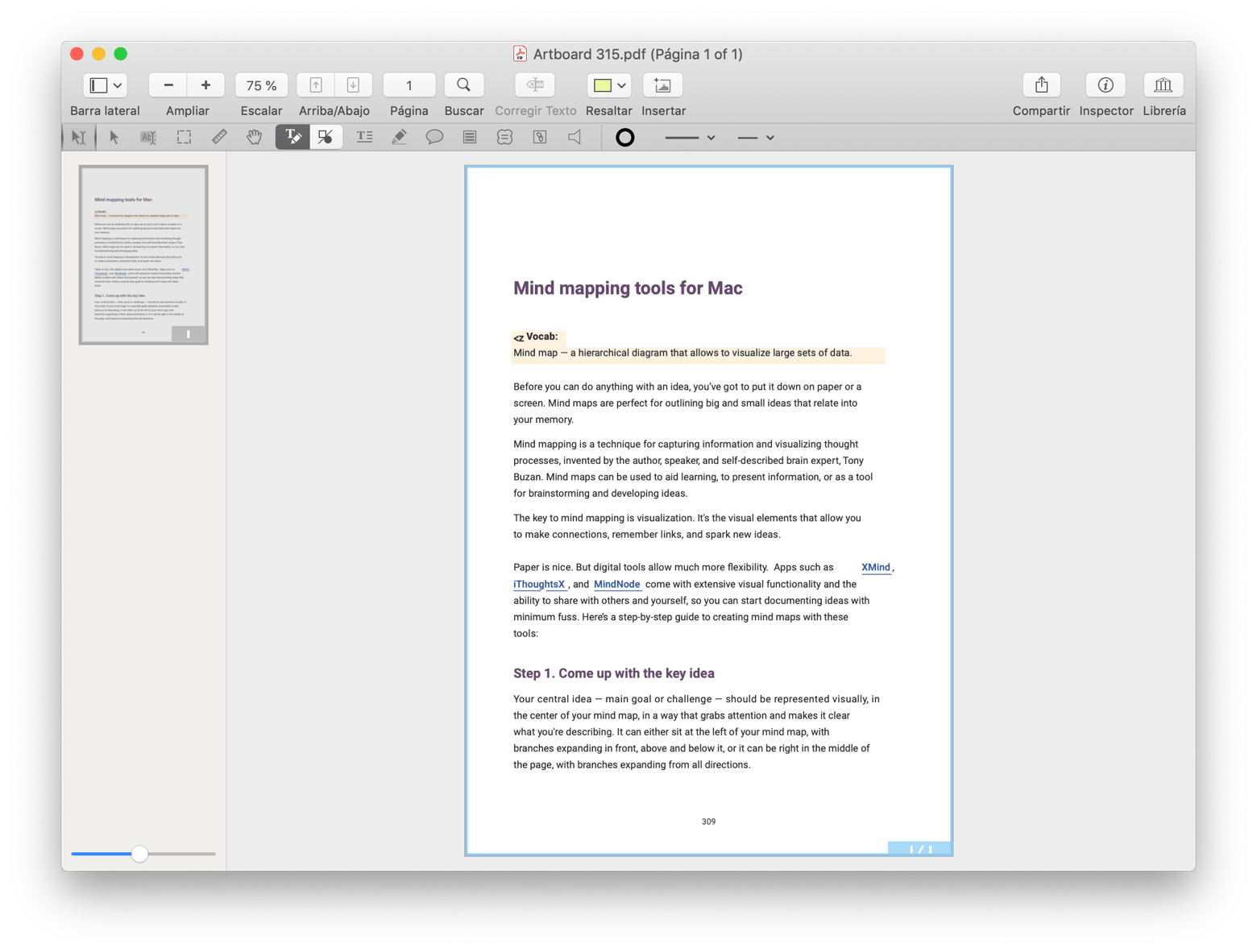
Ahora que ya sabes cómo exportar PDF a Word, extraer texto de PDF e incluso editar tu archivo PDF directamente, podrás tener todo el control sobre tus documentos más importantes e introducir los cambios que necesites.
Y lo mejor de todo es que las tres apps mencionadas, Ulysses, Prizmo y Nitro PDF Pro, pueden utilizarse totalmente gratis hasta siete días durante el período de prueba de Setapp, una plataforma con más de 180 apps para Mac que te ayudarán a multiplicar la productividad en tu día a día. ¡Pruébalo, y compruébalo hoy mismo!





