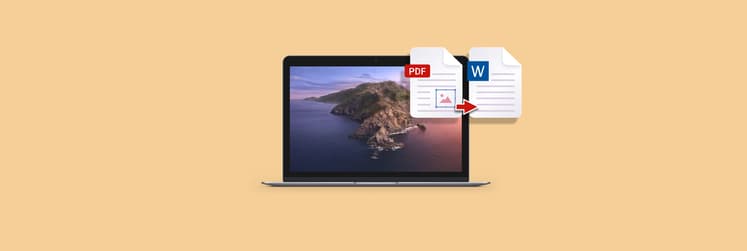La forma correcta de convertir PDF a texto
Hay muchas formas de convertir un PDF a texto, y algunos de esos métodos simplemente no te darán los resultados que necesitas.
Las formas más fáciles de convertir PDF a texto en Mac
Aquí, te mostraremos las maneras correctas de convertir PDF a texto y destacaremos algunas apps de conversión de PDF a texto que realmente nos gustan.
OCR PDF a texto
Prizmo es un escaneador de documentos y un exportador de PDF muy potente para Mac. Destaca cuando necesitas convertir un PDF escaneado a texto en tu escritorio, ¡pero puede hacer mucho más que eso!
Prizmo también convierte archivos PDF a texto utilizando un OCR avanzado (reconocimiento óptico de caracteres). Su función de 'reconocer' escanea tus archivos PDF en busca de caracteres, lo que le ayuda a saber qué se debe convertir en un archivo de texto y qué podría ser una imagen o formato que se puede omitir.
Nos gusta Prizmo porque su OCR de PDF a texto es realmente inteligente y omite el formato que otros conversores pueden pasar por alto. En las pruebas en paralelo, hemos descubierto que produce mejores documentos de texto en comparación muchos otros servicios.
Así es como hay que utilizar Prizmo para convertir tu documento PDF en un archivo de texto:
- Abre Prizmo. Selecciona "Nuevo documento"
- Elige "Abrir archivo de imagen"
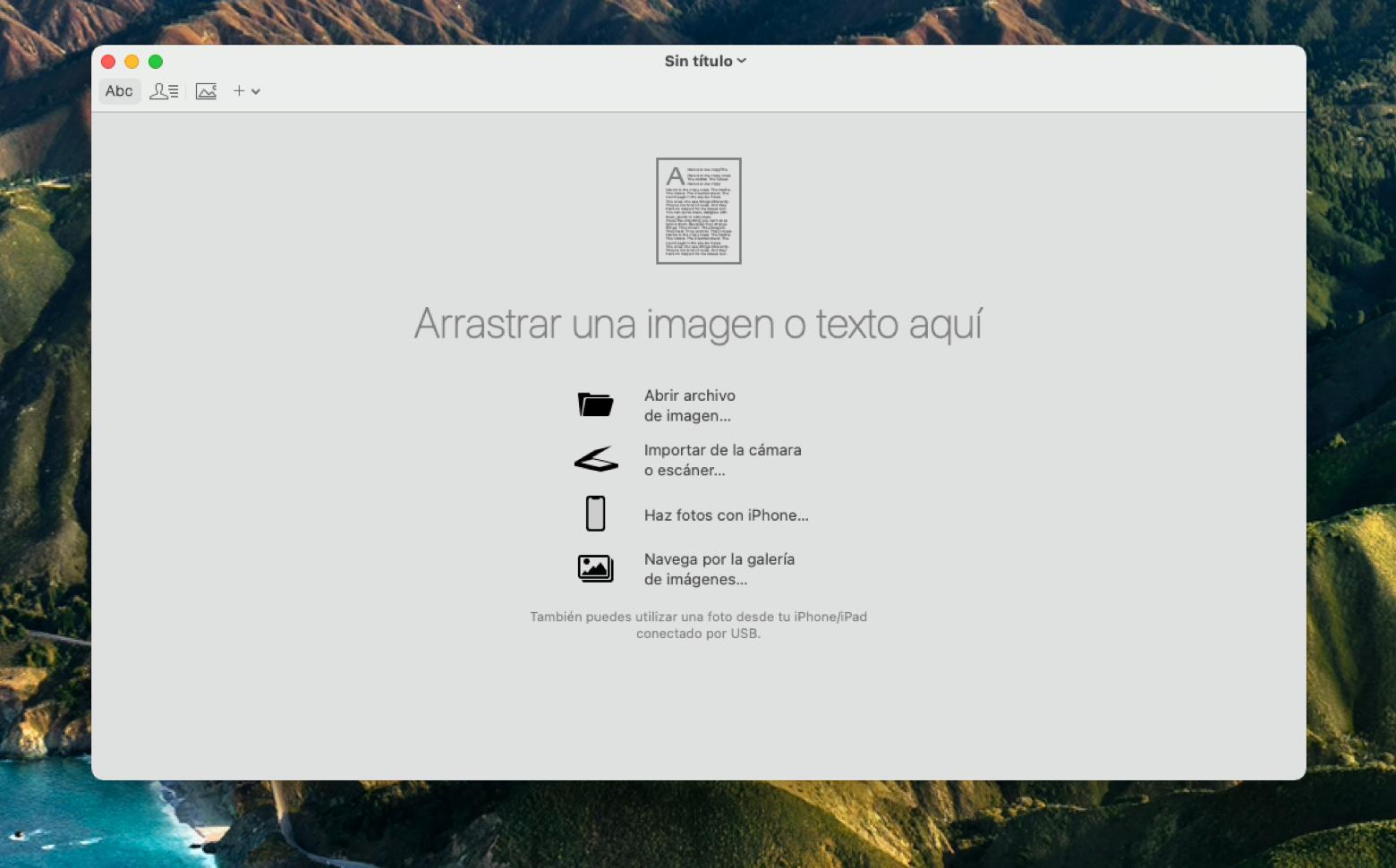
- Selecciona el PDF que deseas convertir a texto en tu ordenador.
- Selecciona 'Reconocer' en la esquina superior derecha de la pantalla.
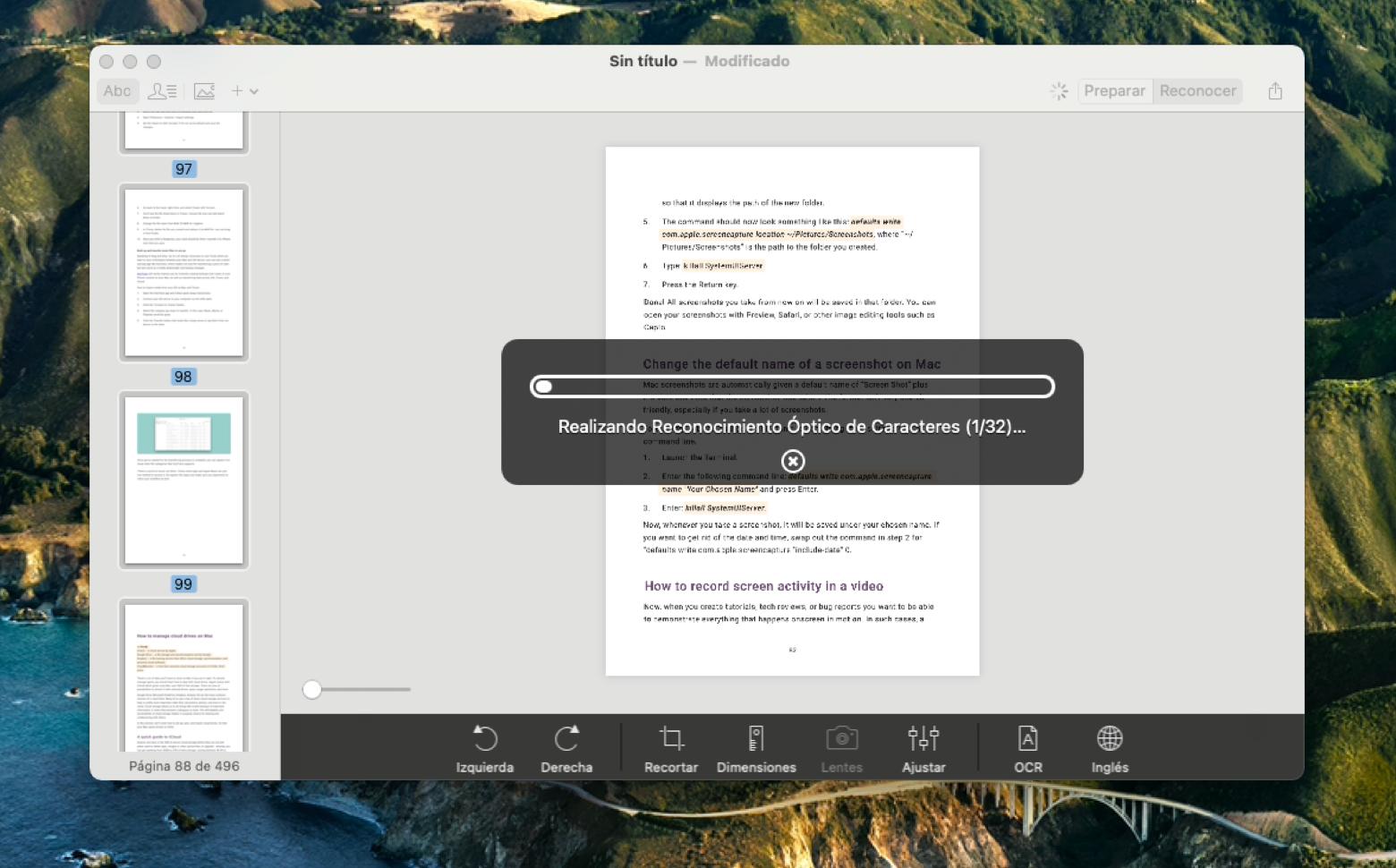
- En la barra de menú, ve a Archivo > Exportar.
- En el menú desplegable, selecciona "Texto enriquecido".
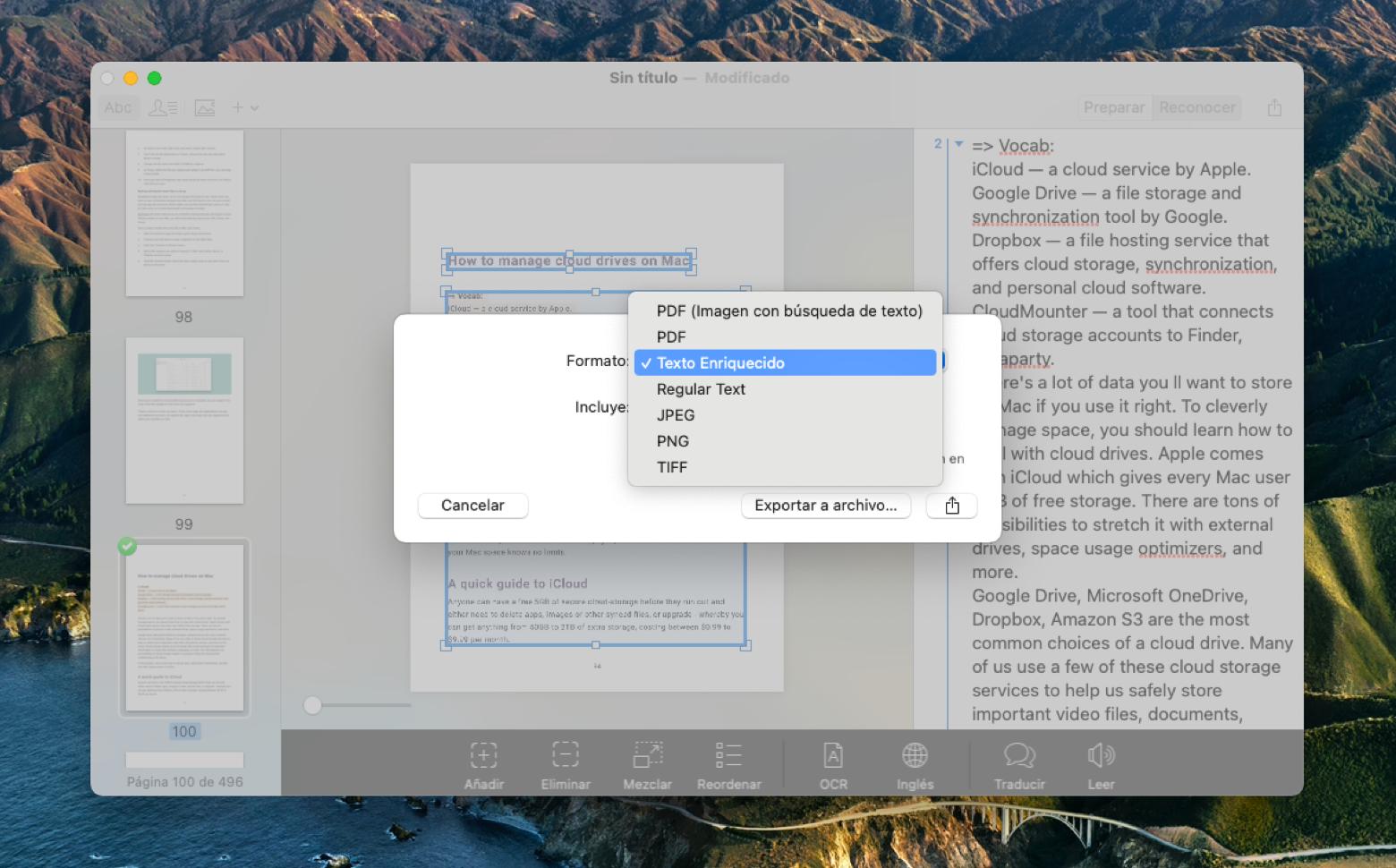
- Selecciona "Exportar a archivo".
- Nombra tu nuevo archivo de texto y elige dónde quieres guardarlo.
Convertir pdf en texto con posibilidad de búsqueda
Si tienes archivos PDF de gran tamaño que deseas convertir en documentos de texto, es muy probable que desees que los datos en esos archivos nuevos sean tan fáciles de buscar como lo fue con tu PDF. Esto es especialmente importante para los archivos PDF con muchas palabras, ya que los documentos de texto carecen de formato. En lugar de pistas visuales que te indiquen dónde buscar, tendrás un montón de texto monótono.
Nitro PDF Pro es una gran aplicación programada para hacer que los archivos PDF sean editables, lo cual es perfecto cuando necesitas firmar los documentos o para que las personas completen formularios. Pero también es un conversor de PDF a texto realmente potente y permite la conversión masiva en caso de que necesites esa funcionalidad.
Así es cómo puedes convertir un PDF a texto con Nitro PDF Pro:
- Abre Nitro PDF Pro y selecciona el documento que deseas convertir. Selecciona 'Abrir'.
- En la barra de menú, ve a Archivo > Exportar.
- Elige 'Texto enriquecido' en el menú desplegable.
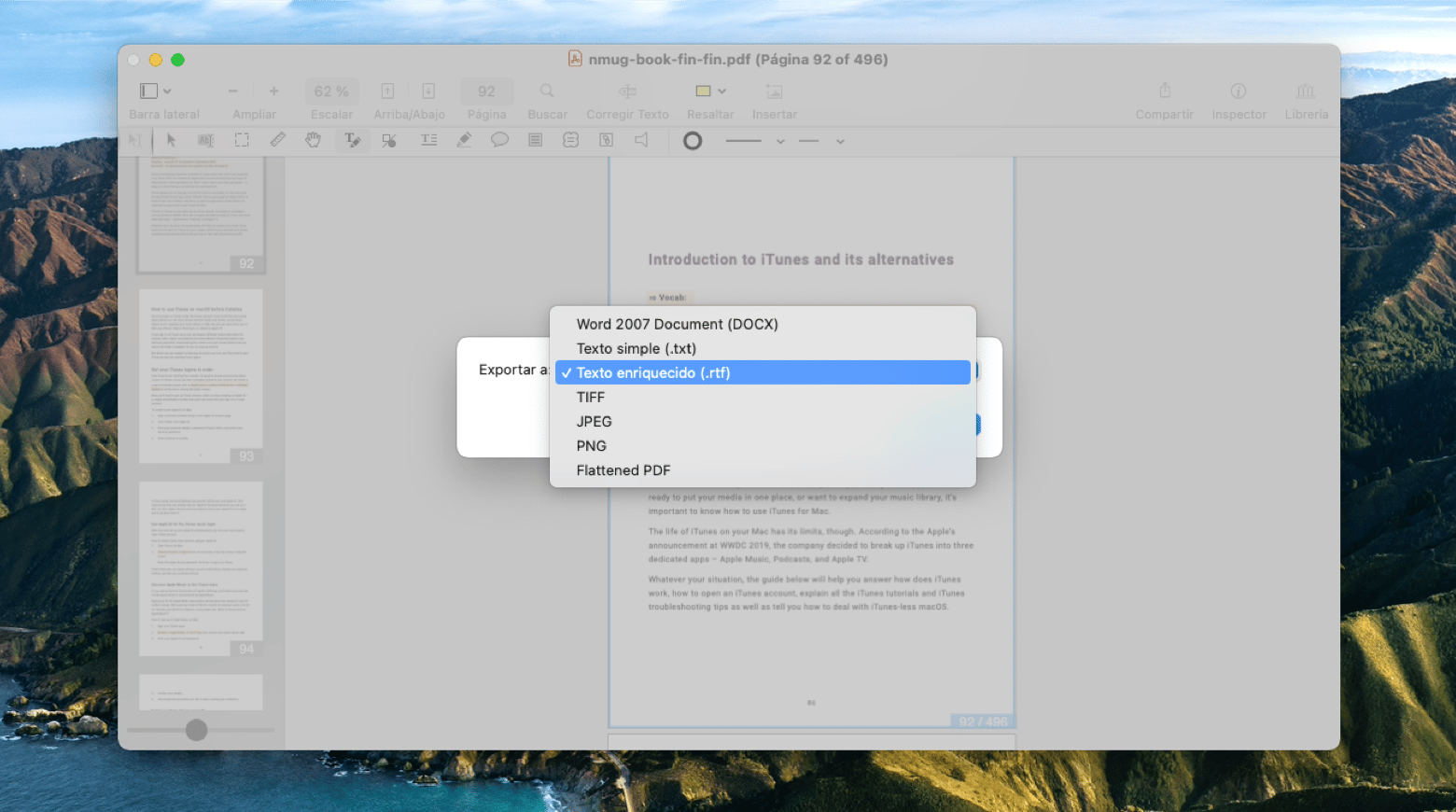
- Selecciona "exportar" y ya está.
¡Eso es lo único que tienes que hacer! Ahora tienes un documento de texto con posibilidad de búsqueda desde tu PDF.
Ten en cuenta algunas cosas cuando utilices Nitro PDF Pro para convertir documentos PDF en archivos de texto. Conserva parte del formato, lo cual puede resultar útil en determinados casos. Si bien hay ocasiones en las que definitivamente querrás eliminar todo el formato que tiene un PDF, a veces los objetos son en realidad bits de información necesarios.
Habíamos convertido un documento financiero con tasas de iniciales del cero por ciento para una tarjeta de crédito, y la mayoría de los conversores de texto omitieron el "0" del documento porque era un objeto, no un carácter. Nitro PDF Pro no tuvo ningún problema con eso, pero retuvo algo de formato después de convertir el PDF a un documento de texto, lo que puede no ser exactamente lo que estás buscando.
Cómo usar Automator para convertir archivos PDF a texto: una solución nativa de macOS
Puedes usar Vista Previa para guardar archivos de texto como PDF, pero no puedes hacer lo mismo para guardar PDF a txt. En cambio, el Automator integrado de Apple es tu solución ideal. Pero ten en cuenta que Automator es una herramienta "profesional", así que sigue estos pasos para no estropear nada:
- Abre Automator en tu Mac.
- Selecciona "Nuevo documento".
- Selecciona "Flujo de trabajo" en el menú que aparece.
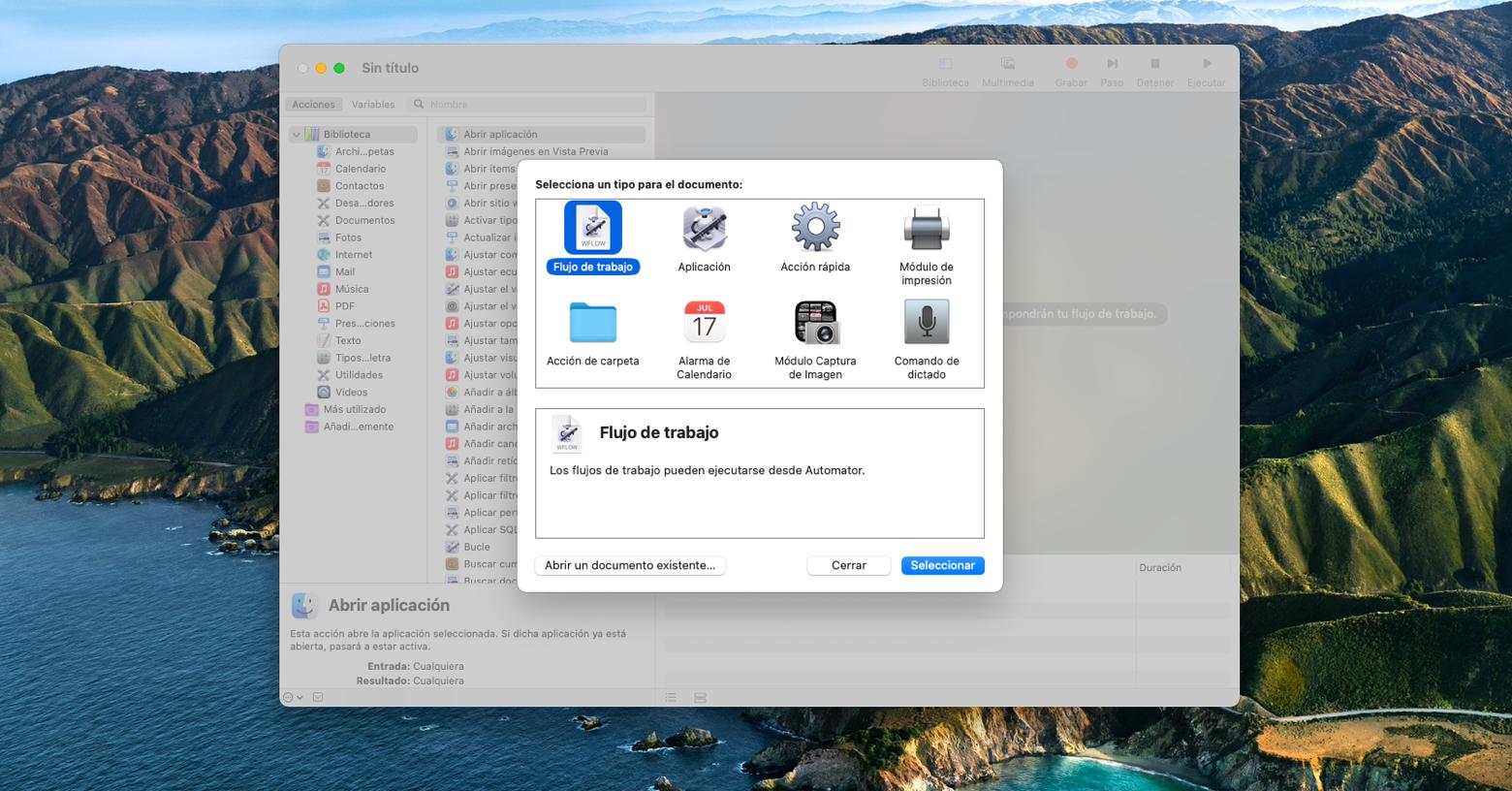
- En el menú del lado izquierdo, selecciona "Archivos y Carpetas".
- En el submenú a la derecha del menú principal, encuentra "Preguntar por elementos del Finder". Arrástralo al espacio abierto en el extremo derecho de la ventana.
- Selecciona 'PDFs' en el menú.
- Selecciona "Extraer texto PDF" en el submenú que aparece. Arrástralo al lado derecho de la pantalla, debajo de "Preguntar por elementos del Finder".
- En "Extraer texto PDF", selecciona "texto enriquecido" como tipo de salida.
Tu pantalla de Automator debería verse así:
- Desde la barra de menú, selecciona Archivo > Guardar.
- Introduzca el nombre de tu nueva app.
- Elige donde quieres guardar tu app.
- Selecciona "Aplicación" como tipo de archivo. (El valor predeterminado es "flujo de trabajo").
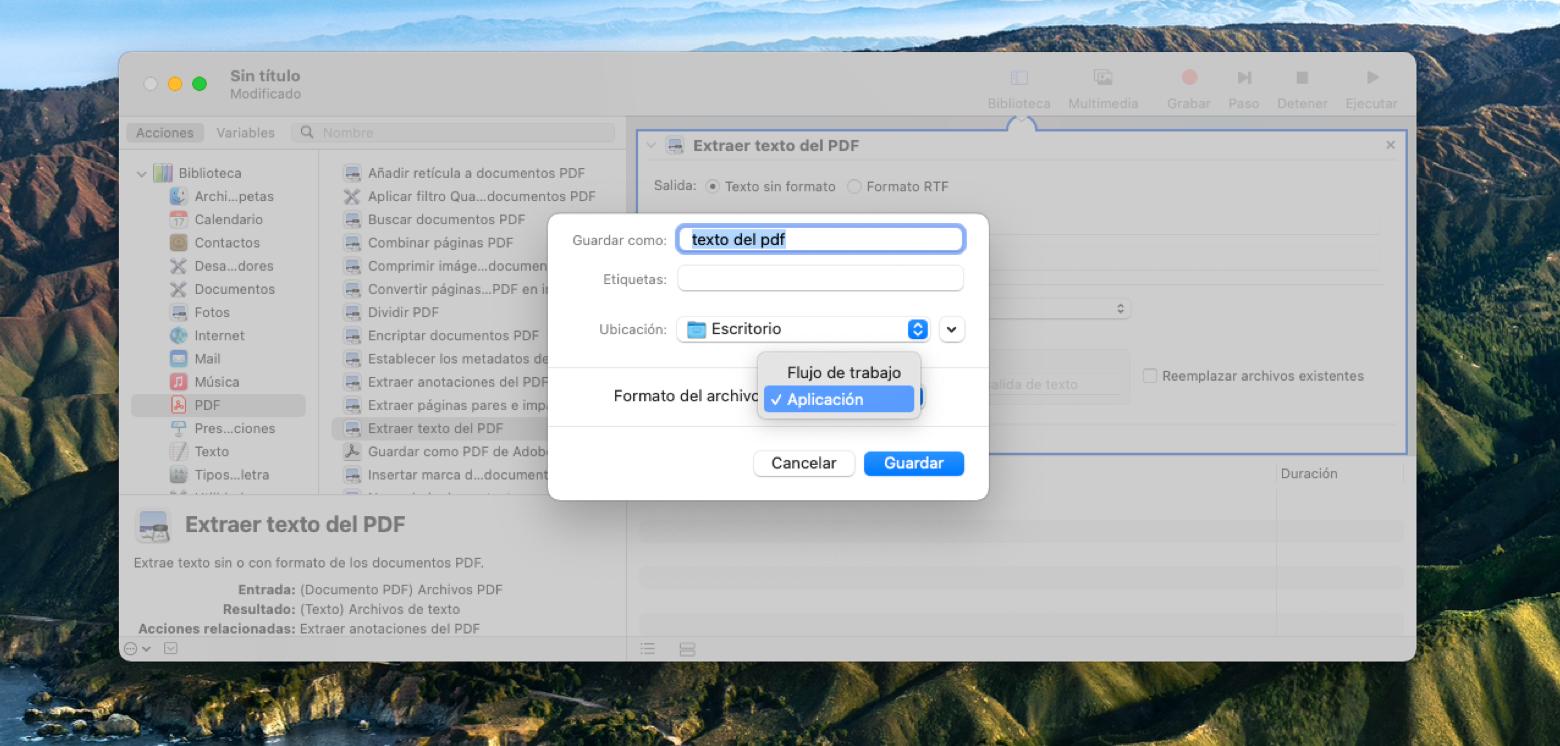
Eso es todo lo que tienes que hacer para configurar tu nueva app Automator. Ahora, ejecutémosla y extraigamos el texto del PDF:
- Haz doble clic en tu app.
- Elige el archivo PDF que deseas convertir y selecciona 'Elegir' en la parte inferior derecha de la ventana.
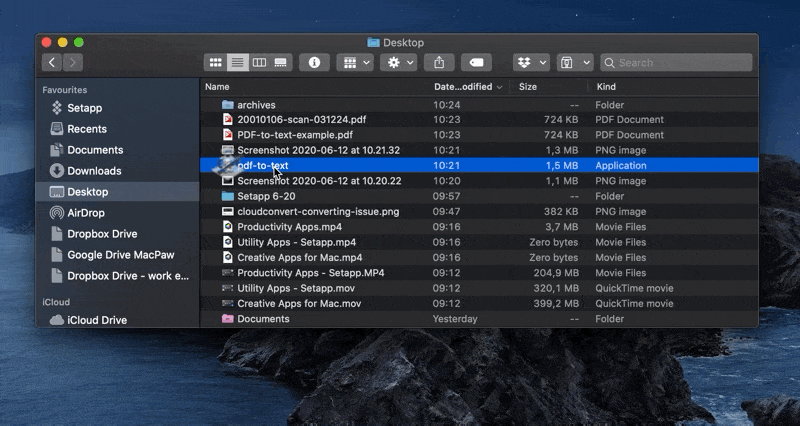
Ahora tu PDF ha sido convertido en un documento de texto y se ha guardado en tu escritorio. ¡Todo lo que tienes que hacer es abrirlo y tu PDF podrá ser leído como un documento de texto!
Algunas cosas a tener en cuenta. Primero, tu PDF no será destruido ni alterado de ninguna manera. Esta app Automator solo extrae el texto del PDF y lo guarda como un archivo nuevo.
Debido a que la app solo convertirá PDF a txt, las imágenes no serán convertidas.
Cómo convertir texto en PDF en Adobe Acrobat
Puedes utilizar OCR con Adobe Acrobat, aunque hay algunas cosas que debe tener en cuenta. Acrobat es una herramienta profesional y puede ser realmente difícil de usar para principiantes o novatos. Debido a que fue diseñado por profesionales, aquellos que no necesitan un visor de PDF potente probablemente encontrarán Adobe Acrobat demasiado complicado para la mayoría de los usos.
Y recuerda, si bien hablamos de un caso concreto de conversión de archivos PDF en documentos de texto, eso no significa que tenga que ser difícil. Es por ello que sugerimos Prizmo y Nitro PDF Pro. Lo más probable es que una de esas apps se adapte a tus necesidades mucho mejor que Adobe Acrobat.
Pero si quieres utilizar la funcionalidad OCR de Adobe Acrobat, aquí te mostramos cómo hacerlo:
- Abre un archivo PDF en Acrobat.
- Selecciona 'Herramientas' en la esquina superior derecha de la ventana.
- Selecciona "Reconocer texto".
- Selecciona "En este archivo".
- En la pantalla siguiente, elige cuántas páginas de tu documento deseas escanear. También puedes editar el idioma o las preferencias de salida haciendo clic en "editar".
Eso es todo lo que se necesitas hacer para escanear el documento, pero es mucho más preciso que otras apps.
Esto tampoco exporta tu documento, así que tenlo en cuenta. Todo lo que has hecho con Adobe Acrobat es que puedas buscar dentro del PDF y que cada carácter sea reconocible.
¿Y qué has sobre los OCR de PDF en línea?
Hay varios servicios en línea para escanear archivos PDF utilizando una versión online del OCR. Sus funciones son similares – todos escanean tus archivos PDF y los convierten en documentos de texto utilizando un servicio de reconocimiento óptico de caracteres, pero hay cosas a tener en cuenta también.
Primero, estás utilizando un servicio basado en la nube y no hay forma de saber qué está pasando con tu documento. Si bien no ponemos en duda que la mayoría simplemente convierte archivos PDF a texto, nos preguntamos por qué lo hacen de forma gratuita. Puede que sea para entrenar un algoritmo de machine learning utilizando lo que equivale a datos crowdsourced, o es posible que estén guardando copias de tus archivos PDF o archivos de texto para algún propósito.
Los servicios en línea a veces son una fachada para obtener tu dirección de correo electrónico con fines de marketing. También pueden tener un modelo de negocio en el que tu primer escaneo es gratuito y los escaneos posteriores cuestan dinero, o que debas suscribirte a algún servicio. Muchos podrían hacerlo solo para hacer algunos escaneos, pero si te olvidas de que tienes la suscripción, el costo se acumulará con el tiempo.
En pocas palabras, preferimos usar apps nativas para hacer las cosas.
La conversión de un PDF a un archivo de texto es uno de esos casos en los que tus necesidades son lo suficientemente únicas como para que pueda ser difícil encontrar una solución, pero lo suficientemente urgentes como para necesitar una solución en poco tiempo.
Es difícil recomendar Adobe Acrobat. Si bien es robusto, por lo general es bastante difícil de usar para la mayoría de nosotros. Adobe prospera en entornos empresariales heredados donde las empresas necesitan la potencia que proporciona Acrobat.
Automator es practico y proporciona buenos resultados. Ha mantenido demasiado уд formato para nuestro gusto y ha renderizado texto en colores. Los documentos de texto se abrieron con la app TextEdit en Mac, y fue difícil leer gran parte del texto que Automator nos ha generado. Queríamos un texto claro y preciso de un PDF que fuera legible y que se pueda hacer una búsqueda en el texto.
En eso destacan Prizmo y Nitro PDF Pro. Ambos nos gustan porque permiten hacer estas tareas fácilmente. Cada uno tiene puntos fuertes en diferentes aspectos; Prizmo tiene un motor de OCR mucho más estricto, mientras que Nitro PDF Pro captura más información de la página. Hemos realizado algunas pruebas en paralelo de tres documentos y descubrimos que esto es así en todos los documentos PDF que probamos.
No hay ninguna recomendación clara, pero creemos que ambos son lo suficientemente fáciles de usar, por lo que no seria justo nombrar un ganador. Si una no funciona como quieres, la otra aplicación puede satisfacer tus necesidades de manera rápida y fácil.
Lo mejor de todo es que Prizmo y Nitro PDF Pro están disponibles como parte de una prueba gratuita de Setapp, el conjunto de aplicaciones de productividad más completo para Mac.