Comment effectuer une capture d'écran de la page entière sur un Mac
Les captures d'écran sur les appareils macOS sont également faciles à faire et partager avec d'autres, ou à télécharger en ligne et sur les réseaux sociaux. Mais lors de la capture de pages Web entières ou de tout type de contenu avec défilement, vos captures sont limitées à ce qui est visible à l'écran. Que faire si vous avez besoin d'en capturer plus ?
Nous avons compilé 2 raccourcis pratiques pour prendre une capture d'écran d'une page Web entière et de contenu avec défilement sur un Mac. Avec un abonnement Setapp, vous serez en mesure d'utiliser les deux gratuitement et de choisir ce qui fonctionne le mieux pour vous. Découvrez comment capturer des pages Web entièrement, imprimer, copier dans le presse-papiers, ajouter des annotations et partager facilement.
Prenez des captures d'écran de pages Web entières, puis éditez-les et partagez-les plus rapidement
Voici comment ce qu'on appelle la capture d'écran avec défilement fonctionne :
- Ouvrez la page Web que vous devez capturer.
- Lancez Capto.
- Cliquez sur l’icône Capto dans la barre de menus.
- Sélectionnez Capturer l'URL active du navigateur.

Vous obtiendrez une capture d'écran d'une page Web complète, qui sera enregistrée dans la bibliothèque. De là, vous pouvez facilement recadrer, organiser et partager votre capture d'écran.
Capto est utile pour les professionnels créatifs, spécialistes du marketing, étudiants et ceux qui ont besoin d'un enregistreur d'écran robuste sur Mac. Le problème avec l'utilisation de Capto pour la capture d'une page entière est que cela fonctionne uniquement avec les pages Web. Si vous avez besoin de récupérer une partie d'interface d'application ou d'un document texte avec défilement, Capto ne vous aidera pas. Mais nous savons qui pourra le faire.
Capturez du contenu avec défilement sur Mac
CleanShot X est une application de capture d'écran universelle pour Mac, avec plus de 50 fonctionnalités utiles. Bonne nouvelle pour vous, la capture avec défilement en fait partie. Voici comment utiliser CleanShot X pour enregistrer du contenu avec défilement :
- Sélectionnez Vapture avec défilement dans le menu de l'application
- Faites glisser pour sélectionner avec défilement sur votre écran
- Appuyez sur Démarrer la capture et faites défiler vers le bas
- Une fois que vous avez capturé la zone défilante complète, appuyez sur Terminé
- Ouvrez votre capture d'écran dans le menu superposé et modifiez-la si nécessaire.

Comment capturer un écran avec des raccourcis clavier
Tous les raccourcis clavier Mac suffisent si vous n'avez besoin de saisir que la partie visible de l'écran.
Maintenez les touches ⌘-Maj-3. Cela enregistrera tout votre écran sous forme de capture d'écran.
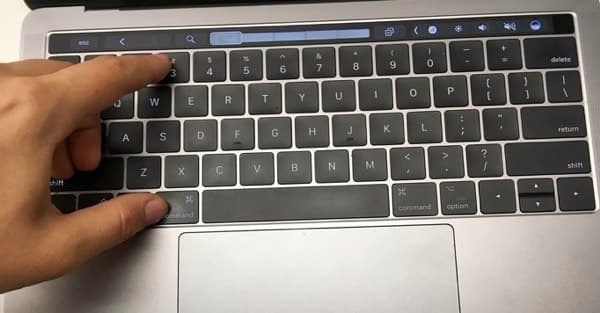
Pour capturer une zone de l'écran de Mac, maintenez les touches ⌘-Maj-4 et votre pointeur se transformera en réticule. Déplacez ce réticule sur une zone que vous voulez capturer.
La plupart des appareils Mac permettent également de prendre une capture d'écran d'une partie visible de la fenêtre, par exemple les fichiers sur votre bureau. Il suffit de maintenir enfoncées les touches ⌘-Maj-4 puis d'appuyer sur Espace.

Lorsque vous prenez une capture d'écran sur un Mac avec des raccourcis clavier, l'image est automatiquement enregistrée sur votre bureau en tant que fichier .PNG avec l'horodatage de la prise comme nom de fichier. Vous pouvez ensuite convertir en d'autres formats d'image, comme JPEG/JPG, GIF, etc.
Maintenant, vous pouvez utiliser l'application Aperçu de votre Mac pour recadrer, redimensionner, faire pivoter et ajouter du texte et des flèches. Elle offre des outils de base pour l'édition d'images. Pour des fonctionnalités plus avancées comme la capture de pages Web et de contenu avec défilement, vous devrez vous procurer Capto ou CleanShot X, tous deux disponibles sur Setapp gratuitement pendant 7 jours.





