Comment utiliser des lecteurs NTFS sur Mac
Le format NTFS n'est pas un format dont on parle beaucoup, alors vous vous demandez peut-être : « Qu'est-ce que le format NTFS, et pourquoi l'utiliser ? »
Dans cet article, nous vous expliquerons ce qu'est NTFS, comment vous pouvez l'utiliser sur votre Mac, s'il existe une alternative Mac à NTFS et discuterons des meilleures façons d'utiliser ce type de fichier de niche sur votre Mac.
Qu'est-ce que NTFS ?
NTFS est l'abréviation de NT File System (système de fichiers NT) et a été développé pour la version 3.1 de Windows NT, où il constituait le système de fichiers par défaut de ce système d'exploitation. De nombreux disques externes sont formatés en NTFS par défaut, car Windows est plus largement utilisé que macOS.
Parce qu'il s'agit d'un système de fichiers propriétaire qu'Apple n'a pas sous licence, votre Mac ne peut pas écrire sur des lecteurs NTFS de manière native. Lorsque vous travaillez avec des fichiers NTFS, vous avez besoin d'un pilote NTFS tiers pour Mac si vous voulez travailler avec ces fichiers. Vous pouvez les lire sur votre Mac, mais cela ne répondra probablement pas à vos besoins.
NTFS pour Mac : comment utiliser les lecteurs Windows sous macOS
Il y a plusieurs choses que vous pouvez faire avec les fichiers NTFS sur votre Mac en plus de les lire. Vous pouvez changer le type de fichier en autre chose, mais cela peut être un travail fastidieux ! Vous pouvez également bricoler avec Terminal et écrire des privilèges sur NTFS, mais ce n'est pas toujours conseillé. Les pilotes et applications tiers sont la meilleure solution et sont disponibles en plusieurs packages.
Certains pilotes sont payants et peuvent être assez chers. D'autres vous permettent de travailler gratuitement avec NTFS pour Mac, mais la gratuité n'est pas toujours la meilleure option. Vous trouverez ci-dessous quelques façons de travailler avec NTFS sur votre Mac, à la fois natives et tierces.
Formater en FAT32
Votre Mac dispose d'une application nommée Utilitaire de disque intégrée à macOS qui peut vous aider à reformater les fichiers NTFS au format FAT32 (table d'allocation de fichiers). Avant de modifier le format de vos fichiers NTFS, réfléchissez à ce qu'ils contiennent.
FAT32 n'est pas aussi efficace que NTFS, ce qui peut entraîner une perte de données pour les vidéos ou les documents de haute qualité. Cela se produit parce que les disques formatés en FAT sont alloués en clusters en fonction de leur taille. La décomposition des fichiers signifie que les disques FAT doivent être mis à jour souvent ; ne pas le faire est une raison courante de perte de qualité de fichier. Les fichiers plus volumineux sont divisés en morceaux plus petits et les disques FAT doivent souvent savoir comment découvrir ces disques.
C'est l'une des raisons pour lesquelles la sauvegarde de votre Mac est essentielle et pourquoi vous devriez avoir Get Backup Pro. L'application vous permet de planifier des sauvegardes comme bon vous semble et peut sauvegarder l'intégralité de votre système ou se limiter aux données que vous souhaitez sauvegarder. Si vous deviez reformater un disque en FAT32, la première étape à suivre consiste à sauvegarder votre disque pour vous assurer qu'aucune donnée n'est perdue ou corrompue.
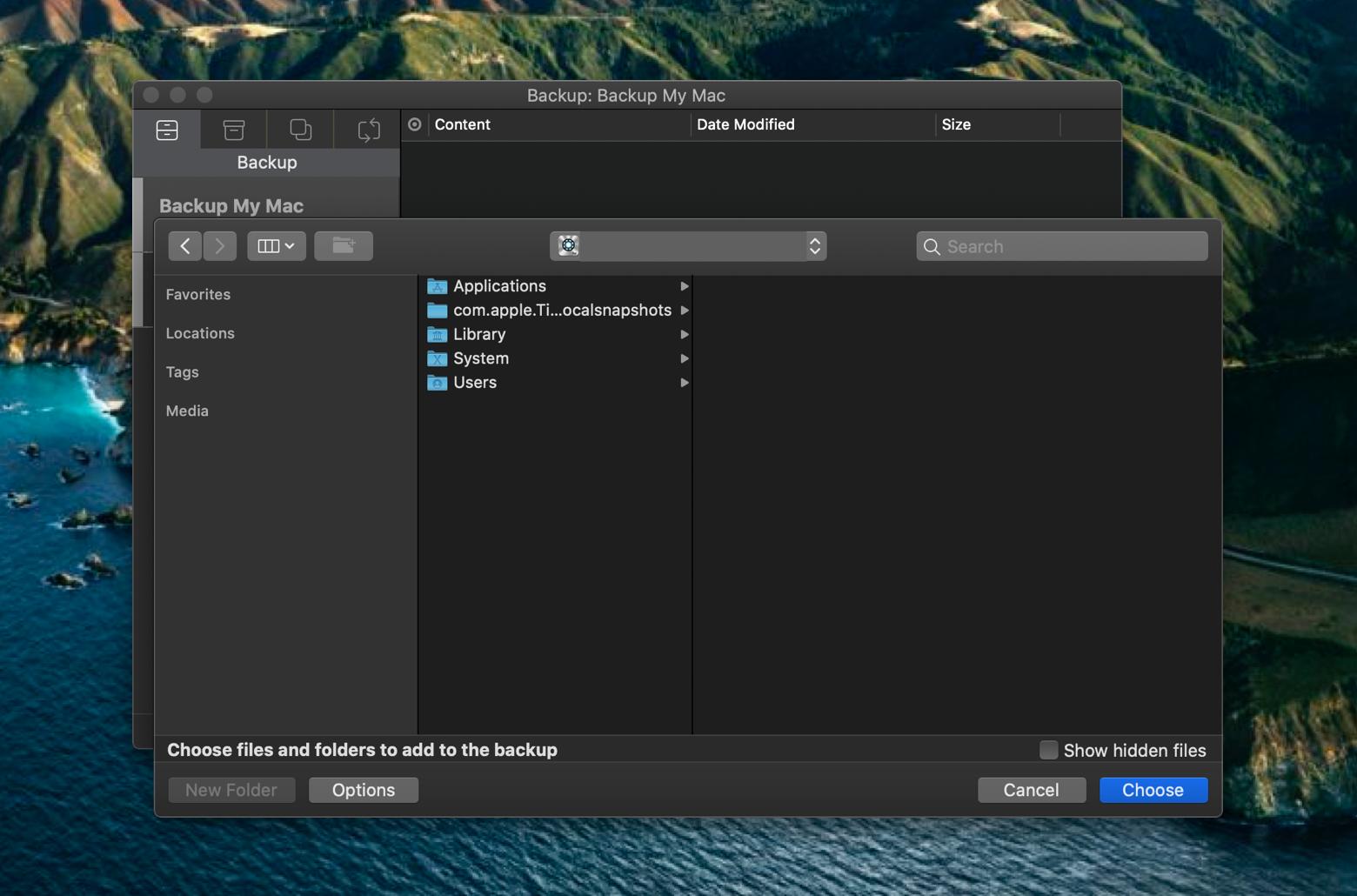
Utiliser une application tierce
Si vous voulez vraiment un moyen sûr de travailler directement avec des fichiers NTFS sur votre Mac, une application tierce est le meilleur choix. L'une des meilleures applications tierces disponibles pour cela est iBoysoft NTFS pour Mac.
Résidant dans la barre de menus de votre Mac, NTFS for Mac vous permet de travailler rapidement et facilement avec des disques formatés au format NTFS, même des disques externes. Vous pouvez rapidement monter et démonter à partir de l'application de la barre de menus, et l'application permet un accès complet aux fichiers NTFS afin que vous puissiez les lire, les écrire, les copier, les supprimer et les transférer sans souci.
NTFS for Mac est une excellente option pour ceux qui doivent souvent travailler avec ou sur des PC ; vous pouvez éditer des fichiers NTFS sur votre Mac sans craindre de les endommager d'une manière ou d'une autre!
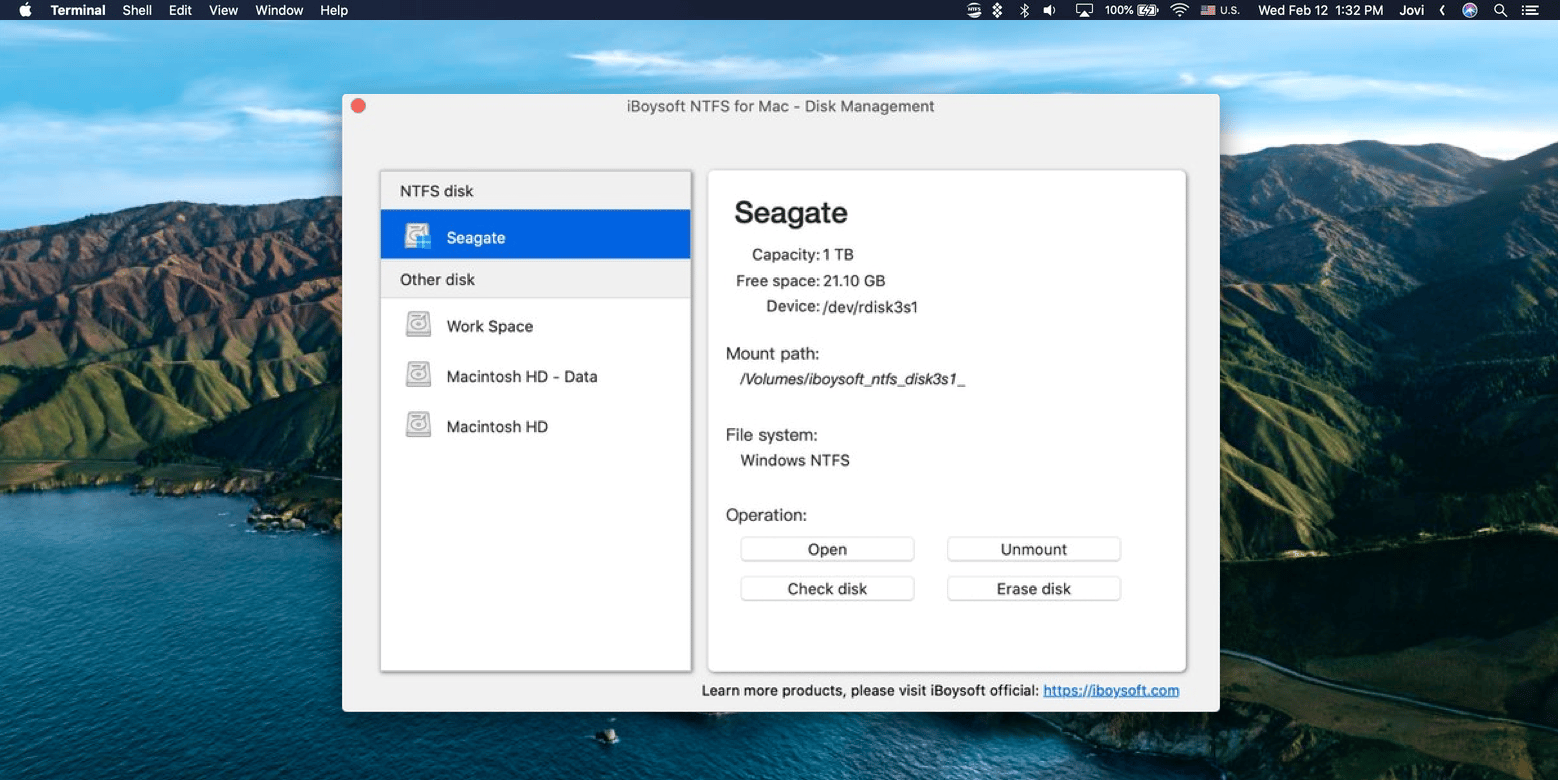
Activer la prise en charge de l'écriture NTFS dans Terminal
Le Terminal est le moyen direct de modifier les fonctionnalités et les paramètres de votre Mac, mais c'est une solution à sens unique. Inverser les choses que vous faites via le Terminal peut être difficile, voire impossible. Cependant, si vous voulez prendre le risque, vous pouvez activer la prise en charge de l'écriture NTFS dans Terminal. Sachez simplement que c'est une action très risquée qui pourrait endommager votre lecteur et vos fichiers.
Voici comment procéder :
- Ouvrez Terminal sur votre Mac
- Connectez le lecteur formaté en NTFS
- Entrez cette commande : sudo nano /etc/fstab
- Faites défiler jusqu'à la fin de la liste et entrez cette commande : LABEL=NAME none ntfs rw, auto, nobrowse
- Appuyez sur Ctrl + O sur le clavier de votre Mac
- Appuyez sur Ctrl + X sur votre clavier
- Ouvrez le Finder sur votre Mac
- Dans le Finder, sélectionnez « Aller » dans la barre de menus
- Dans le menu Aller, sélectionnez « Aller au dossier »
- Entrez ceci dans le champ « Aller au dossier » : /Volumes/NAME
Sélectionnez «Aller»
Remarque : Cela ouvre une liste complète des fichiers NTFS reconnus par votre Mac. À l'étape suivante, remplacez « NAME » par le nom du lecteur NTFS que vous essayez de modifier.
Remarque : N'oubliez pas de remplacer « NAME » par le nom du volume NTFS à l'étape ci-dessus.
Cela devrait vous donner un accès complet en lecture et en écriture à votre disque NTFS sur le Mac.
Utiliser Bootcamp pour accéder au lecteur NTFS
Bootcamp est la méthode d'Apple pour vous permettre d'exécuter Windows sur votre Mac de manière native, donc l'utiliser pour accéder à et modifier des fichiers NTFS est (actuellement) une valeur sûre. L'utilitaire télécharge automatiquement tout ce dont vous avez besoin pour exécuter Windows sur votre Mac, mais il y a quelques pièges.
Il supprimera toutes vos anciennes sauvegardes Time Machine, si vous utilisez Time Machine. C'est une autre excellente raison d'utiliser Get Backup Pro !
Bootcamp est également en voie de disparition. Les Mac à puce Apple Silicon exécutant la dernière version de macOS, Big Sur, n'auront pas accès à Bootcamp. On ne sait pas si Apple désactivera simplement Bootcamp pour tous les Mac, ou seulement ceux exécutant des puces Apple Silicon.
Mais si vous exécutez Bootcamp et démarrez Windows sur votre Mac, vous pourrez gérer les fichiers NTFS.
Déplacer des fichiers dans le cloud
Les services cloud ne vous accordent peut-être pas un accès en écriture aux fichiers NTFS, mais ils vous permettent de dupliquer, de partager et de synchroniser les fichiers NTFS. Tous les services cloud peuvent héberger et partager des fichiers NTFS, alors choisissez votre option de stockage cloud préférée et essayez-la.
Beaucoup se synchroniseront même avec votre Mac, vous permettant de déplacer des fichiers dans le Finder et de les synchroniser avec le cloud sans que vous ayez à faire glisser quoi que ce soit. Ouvrez simplement le lecteur sur lequel se trouvent vos fichiers NTFS et déplacez-les vers votre stockage cloud. iCloud d'Apple synchronise même automatiquement votre bureau et vos dossiers Documents, ce qui facilite grandement la synchronisation des fichiers NTFS avec le cloud.
Conclusion
Les fichiers NTFS sont encore un type de fichier assez spécialisé, mais lorsque vous devez y accéder, il peut être exaspérant de ne pas avoir un accès complet. Si vous essayez d'apporter des modifications et endommagez par erreur les fichiers de votre Mac, les choses peuvent être encore pires pour vous.
Heureusement, toutes les applications mentionnées aujourd'hui, NTFS for Mac et Get Backup Pro, sont disponibles gratuitement pendant un essai de sept jours de Setapp, la première suite mondiale d'applications de productivité pour votre Mac. En plus de ces quatre applications incroyables, vous aurez un accès illimité à l'intégralité du catalogue Setapp de près de 200 applications !
À la fin de votre essai, Setapp ne coûte que 9,99 $ par mois : une offre incroyable, alors pourquoi hésiter ? Essayez Setapp dès aujourd'hui !
FAQ
Pourquoi est-ce que je ne peux pas voir NTFS sur Mac ?
Parfois, lorsque vous connectez un lecteur au format de fichier NTFS, votre Mac ne pourra pas le lire. En effet, NTFS est un système de fichiers propriétaire développé par Microsoft pour Windows. macOS prend en charge la lecture seule sur ce système de fichiers.
Comment formater un disque dur en NTFS sur Mac ?
Si vous souhaitez formater un disque dur au format de fichier NTFS à l'aide de votre Mac, vous devez utiliser des solutions tierces. L'une de ces solutions est iBoysoft NTFS for Mac, évoqué plus haut dans cet article et disponible avec votre abonnement Setapp. Installez simplement l'application, connectez votre disque dur et utilisez ses outils pour formater en NTFS.
Comment formater une partition en NTFS sur Mac ?
macOS ne prend en charge que la lecture des fichiers NTFS. Si vous avez besoin d'un espace formaté en NTFS, utilisez des solutions tierces, comme iBoysoft NTFS for Mac, pour formater un disque dur externe et utilisez ce disque comme solution de contournement.
Comment formater une carte microSD sur Mac en NTFS ?
Une carte SD, y compris microSD, peut être formatée en NTFS. Pour ce faire sur Mac, vous aurez besoin d'une solution tierce comme iBoysoft NTFS pour Mac, ainsi que d'un adaptateur pour connecter votre carte microSD à votre Mac. Ensuite, lancez l'application et formatez votre disque en NTFS.





