How to add text to photos on iPhone and Mac
It’s useful to know how to add words to a picture. You can quickly explain something to a coworker, sketch out a draft for a poster, or leave a watermark on your photos. All this is easy to do both on your iPhone and Mac if you know a few tricks.
Let’s dive into leaving text on photos using a variety of default and third-party apps so you can choose the one that suits you best.
How to add text to a photo on iPhone and iPad
When you need to quickly add text to pictures on an iPhone or iPad, you can use the default Photos app.
Here’s how to overlay text on images in Photos:
- Open the Photos app.
- Tap Edit in the top bar.
- Tap the markup icon in the top bar.
- Tap the plus icon in the bottom bar.
- Select Add Text.
- Pick the font, size, and alignment you like from the bottom bar.
- Tap the text to edit it.
- Tap Done.
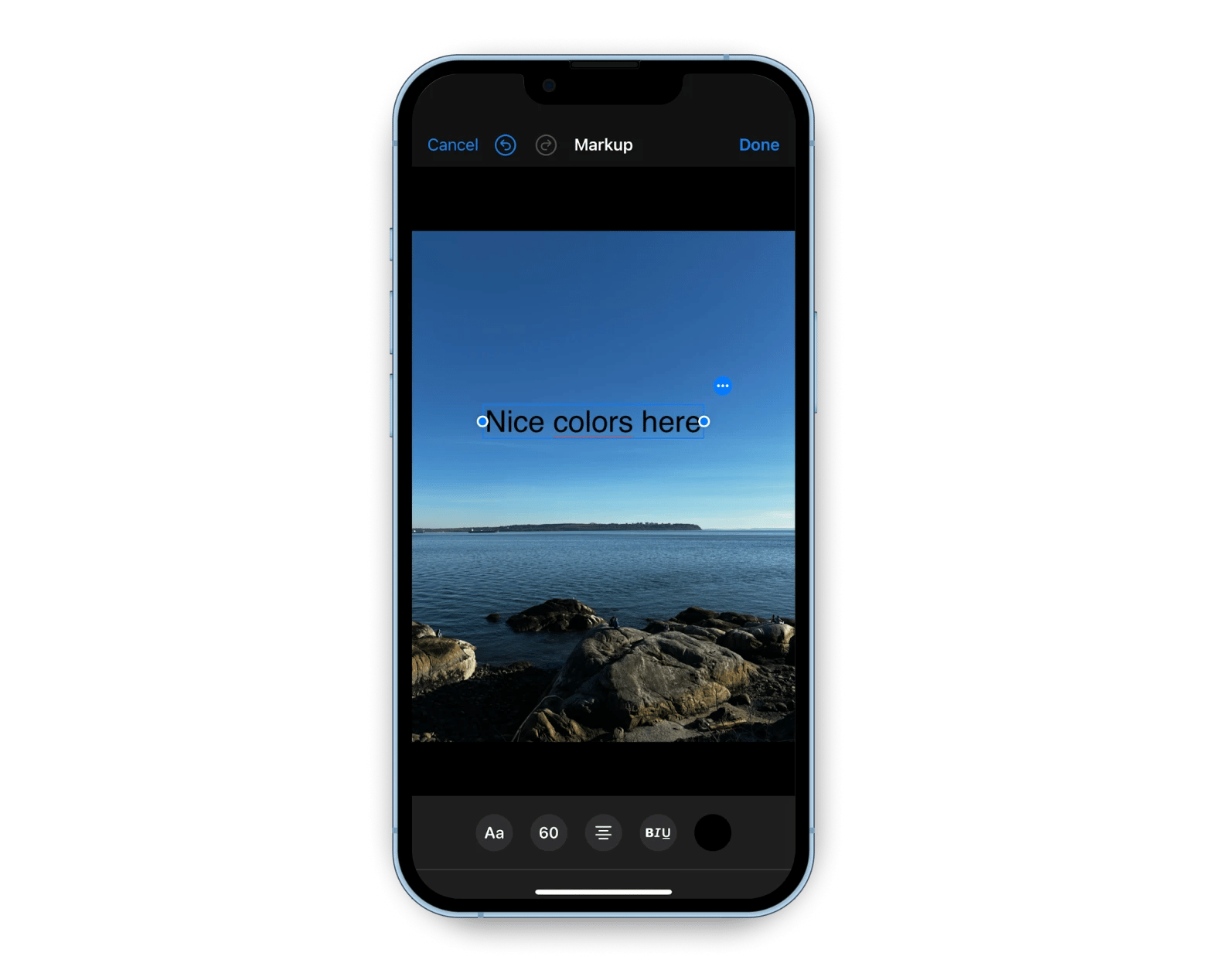
The best Mac apps to add text to pictures
There are a variety of free and paid tools on Mac you can use to annotate images. If you need to add a simple text box, start with Preview.
1. Preview: The default markup tool on Mac
On Mac, you can add text on photos in the default Preview app using the Markup tool.
Here’s how to add text with Preview:
- Double-click on a photo to open it in Preview.
- Click on the Markup icon in the top toolbar.
- Click on the Text icon in the top toolbar.
- Use the Text Style icon to select the right font, size, and color.
- Click on the text box and add any text you like.
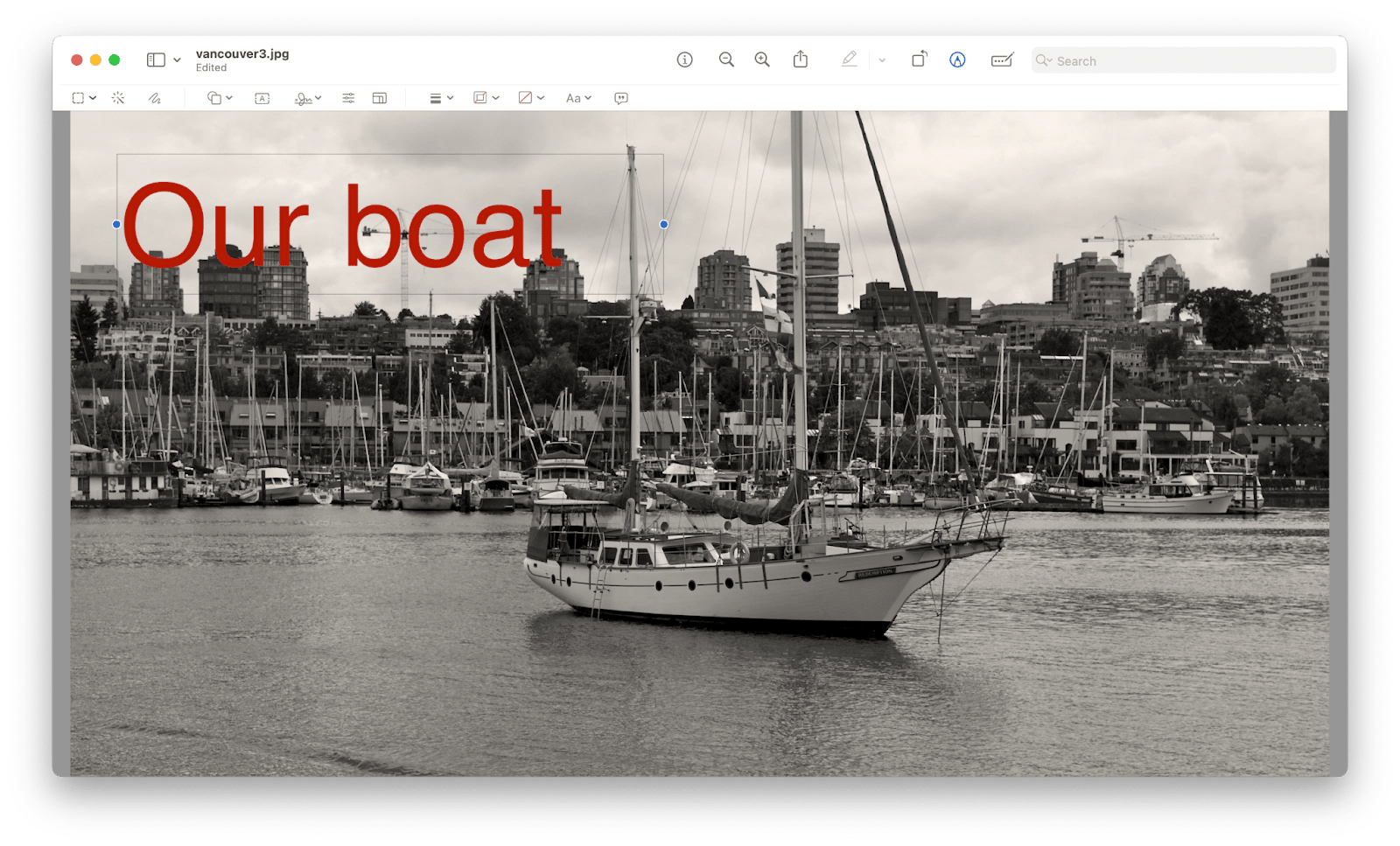
While Preview gets the job done, it’s not the best option for adding text to images on Mac. What Preview does best is quickly displaying photos and PDFs without distractions. But to edit them in any way, you have to go through obscure icons and use less-than-ideal controls with restricted options.
Try CameraBag Pro instead.
2. CameraBag Pro: Pro-level photo-editing features
CameraBag Pro is a full-featured photo- and video-editing app with a straightforward and easy-to-use interface. A finalist for Apple’s Mac App of the Year award, CameraBag Pro helps you get the results you want with dozens of professional presets and a variety of precise adjustments.
You can also use CameraBag Pro to create text overlays with ease. And there are a lot more options and customizations you can do compared to Preview.
Here’s how to write text on images with CameraBag Pro:
- Open CameraBag Pro and load your image.
- Click Adjustments and scroll down to open Utilities.
- Click Text Overlay.
- Adjust the size, font, color, and alignment.
- Position the text box on the image.
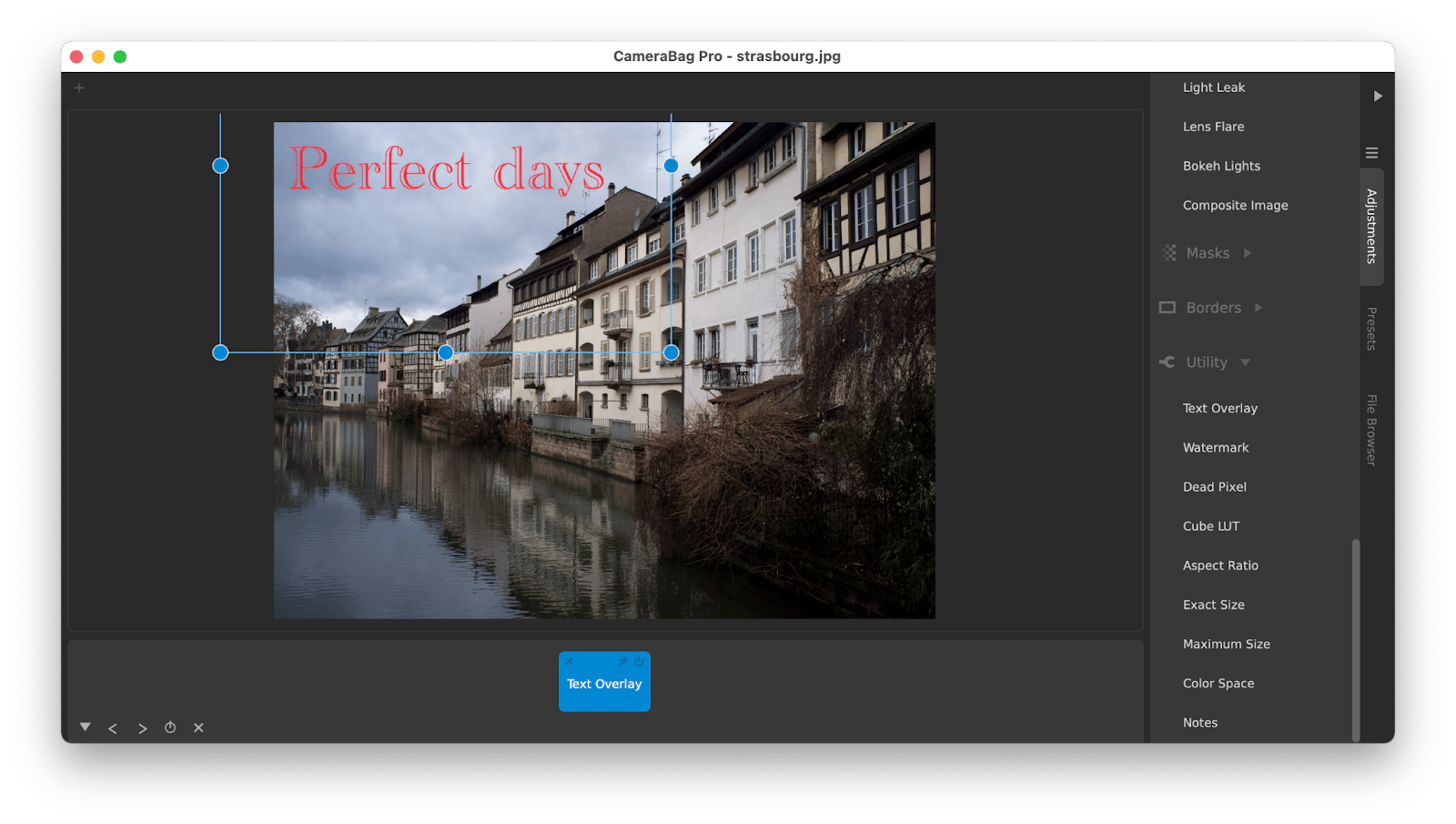
Not all the text you’re adding has to be captions for photos. Another popular use case is quickly explaining something on screenshots (e.g. showing how to do something). If you find yourself doing this quite often, we suggest using CleanShot X.
3. CleanShot X: Top screenshot annotations
CleanShot X is a great upgrade to your Mac’s default screenshot utility. It captures a variety of screenshots (including scrolling websites and timed ones), reads text on screenshots via OCR (optical character recognition), hides Desktop icons, and annotates any images with graphics and text.
You can even set CleanShot X to be your default screenshot tool or access it from the menu bar at any time.
Here’s how to add text to photos or screenshots with CleanShot X:
- Open CleanShot X by clicking on it in the menu bar.
- Click Open… and select the image you want to annotate.
- Use a variety of tools in the top bar to enhance your image. For text, click the A icon.
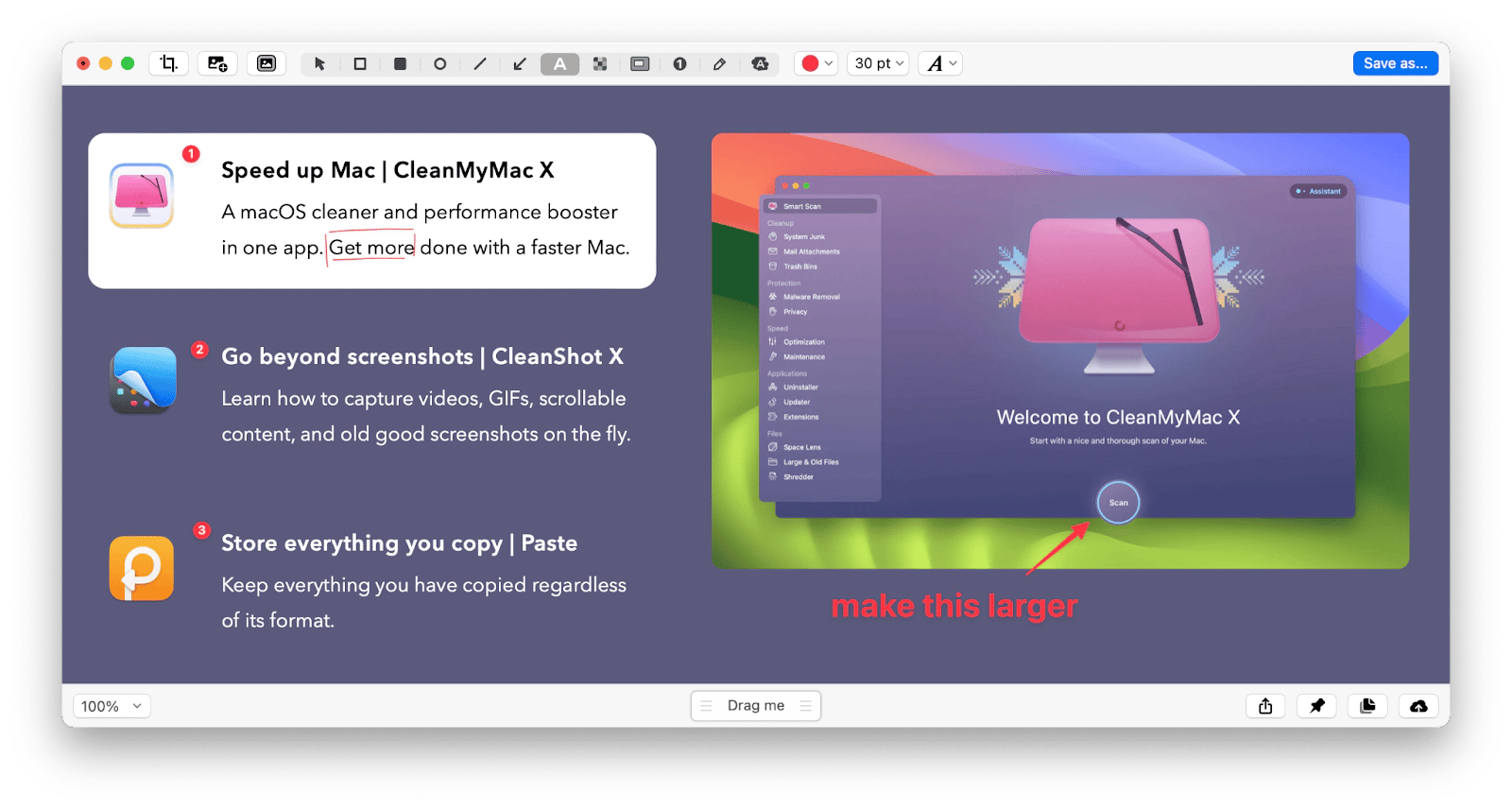
Another popular use case, especially among photographers, for adding text on photos is watermarking. When you’re sending someone photos or sharing them online, you want to make sure they mention you as the copyright owner. The easiest way to add a watermark to lots of photos at once is with PhotoBulk.
4. PhotoBulk: Edit multiple images at once
PhotoBulk is an app made for fast high-volume photo editing. It lets you add hundreds of photos and apply changes to them at the same time. You can add watermarks, resize, optimize, change format, rename, and edit metadata in one click.
Here’s how to add watermark text to images with PhotoBulk:
- Open PhotoBulk.
- Drag and drop images into it.
- Check the boxes on the sidebar (e.g. Watermark) that apply to you.
- Configure their settings.
- Click Start.
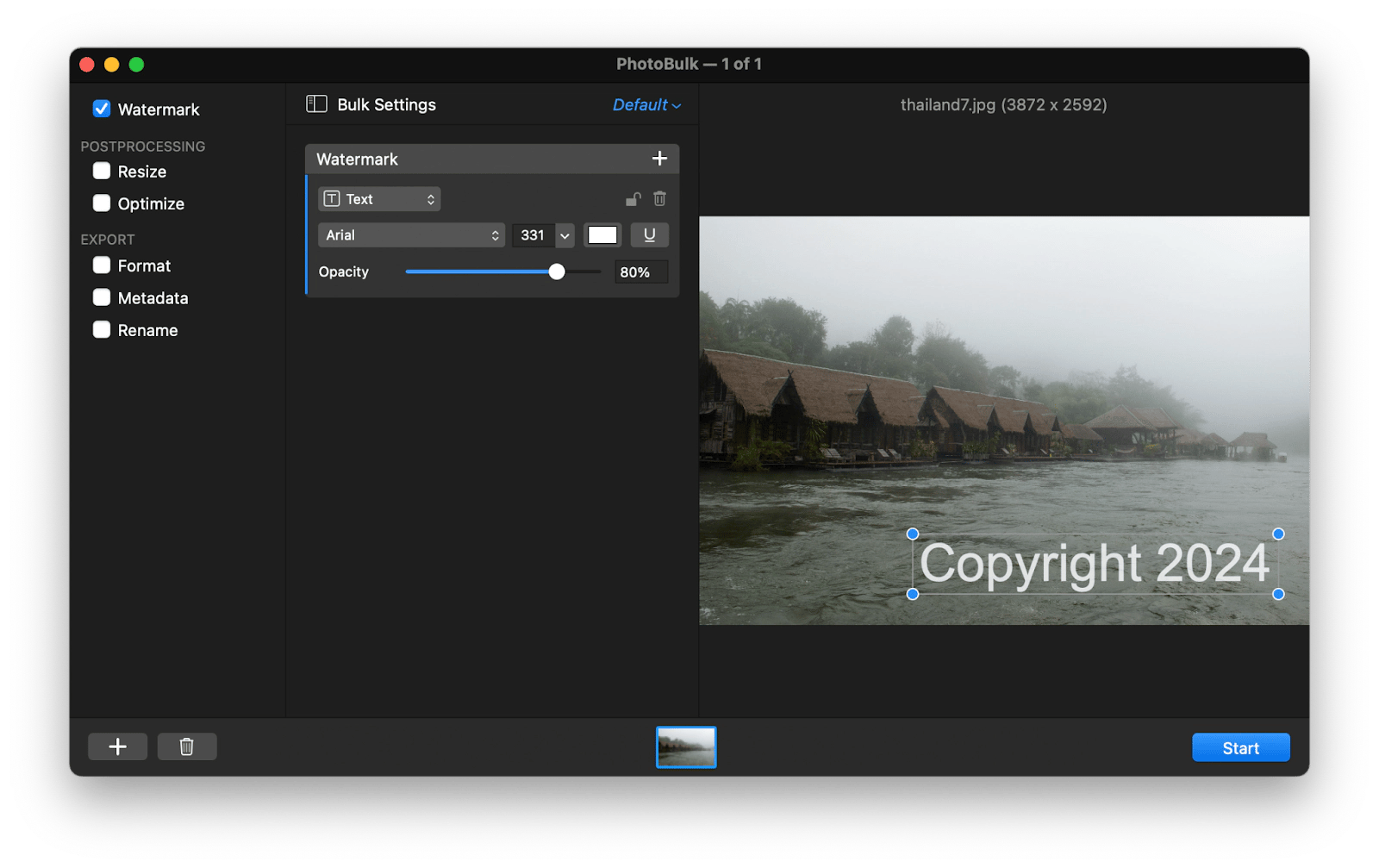
What if you’re on the receiving end of images with text? Or what if someone sends you a PDF with text that you can’t copy out? Not to worry if you have a solution like TextSniper.
5. TextSniper: Copy text from images
TextSniper is one of the most useful Mac utilities out there. It lets you select any area of your screen and instantly copy any present text to your clipboard (which you can paste in any app). TextSniper works on photos, screenshots, PDFs, websites, system files, videos, and any other apps.
To copy text with TextSniper:
- Click the TextSniper icon in the menu bar and select Capture Text (or use the Shift + Command + 2 shortcut).
- Drag across the area you want to copy text from and release.
- Paste the text into any app from your clipboard.
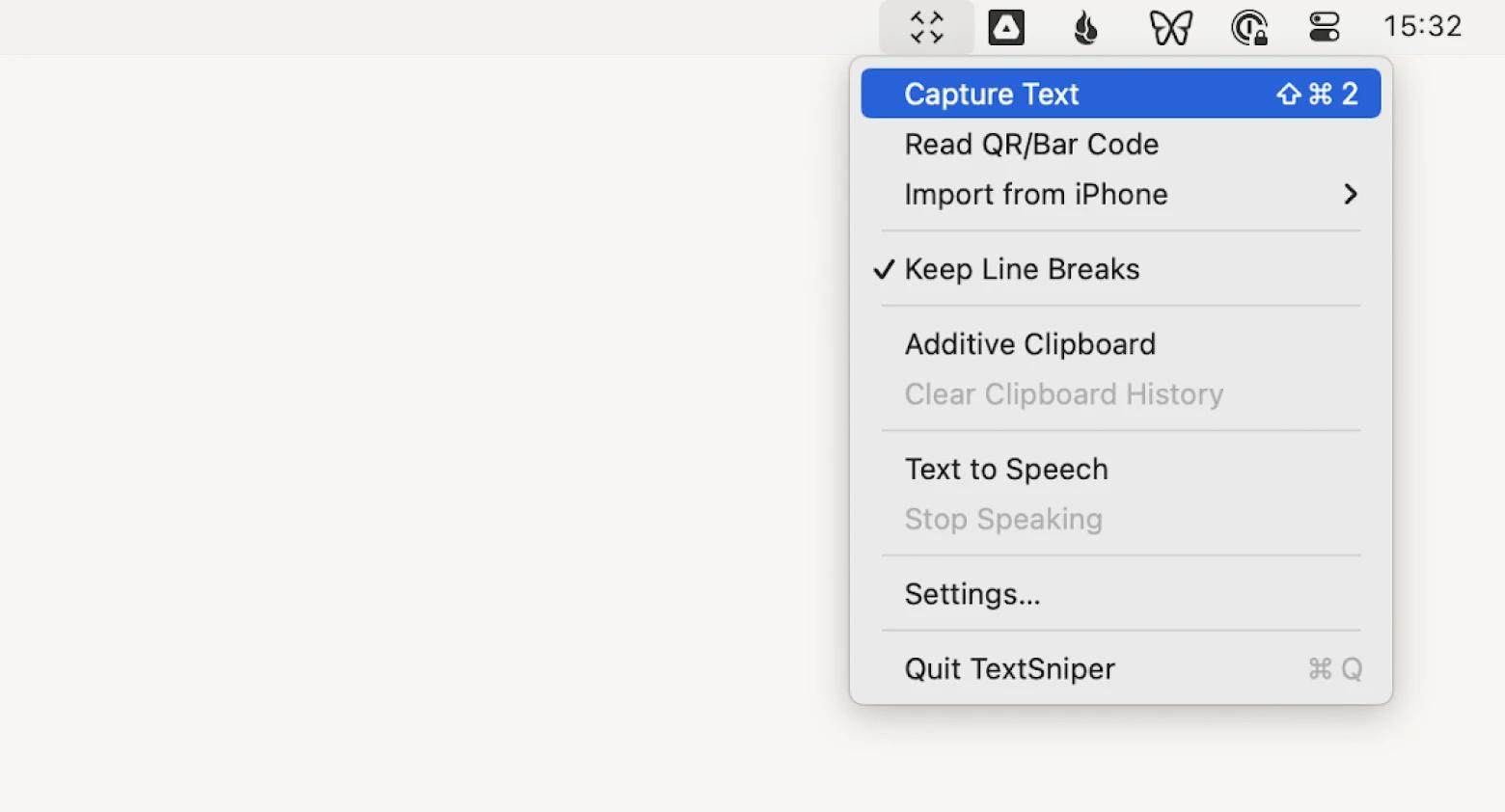
Finally, if you want to make your photos look better quickly with the power of AI, try Luminar Neo.
6. Luminar Neo: Power your workflow with AI
Luminar Neo is a powerful AI photo editor that lets you instantly retouch photos using its proprietary machine-learning model or tweak images manually until you get them just right.
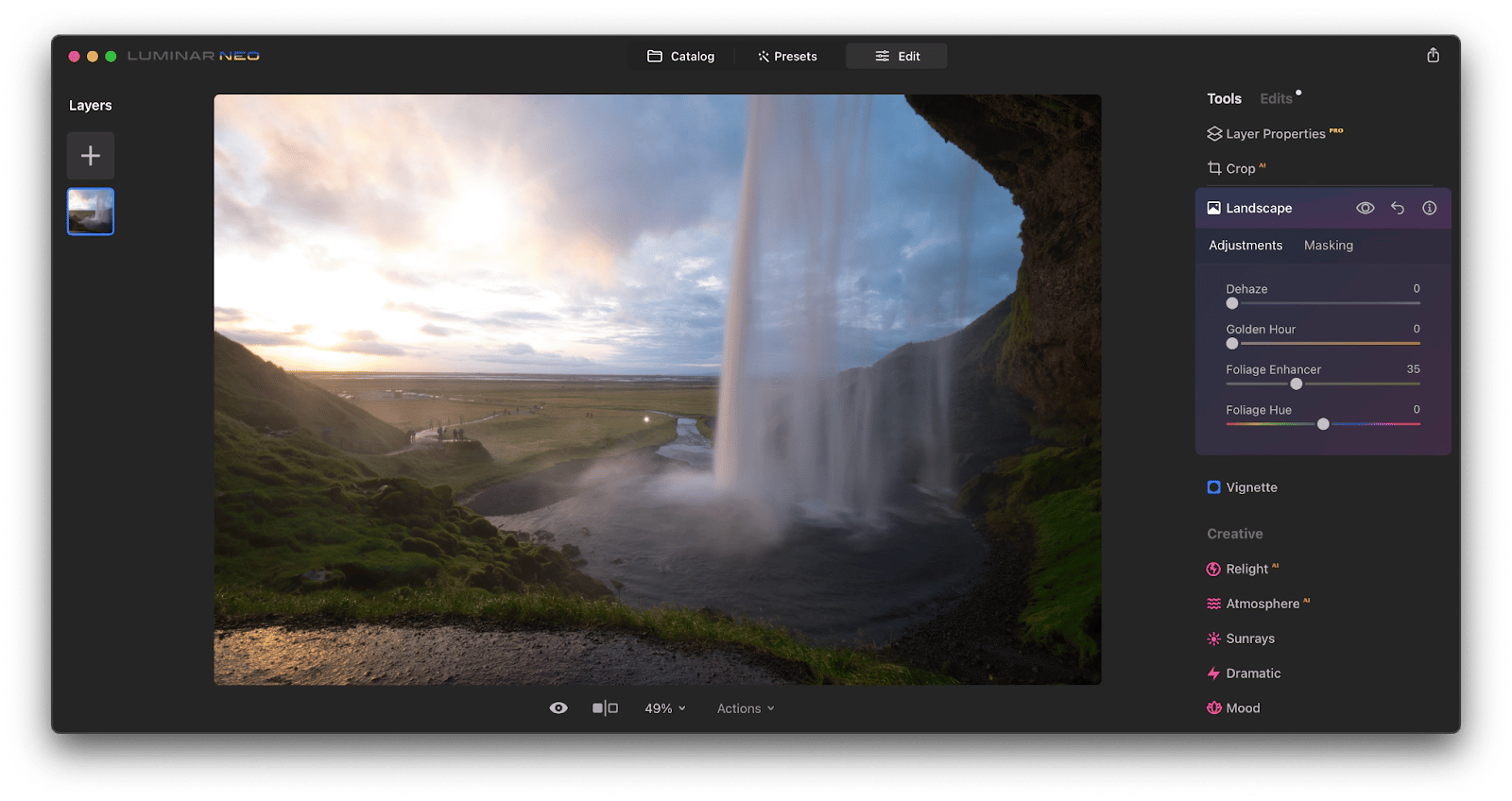
Unlike other editors that overcomplicate photo adjustments, Luminar Neo uses clear labels and straightforward brushes or sliders assisted by AI to improve your images. Plus, a catalog of professional presets gives you a lot of creative freedom and can completely change the mood of your images in seconds.
How to add text to a photo online
If you only occasionally need to add simple text to images, you don’t have to download Mac apps — you can do it online with Canva’s Photo Editor.
Canva is a suite of accessible design tools for everything from videos to printed posters. While you have to download Canva’s apps for large tasks, its photo editor is available online and is free for everyone.
To write text on images in Canva:
- Open Canva’s photo editor online.
- Upload your image.
- Use a variety of stickers or font combinations from the sidebar, or click Add a text box.
- Double-click on the text box and type anything you want.
- Download your image when done.
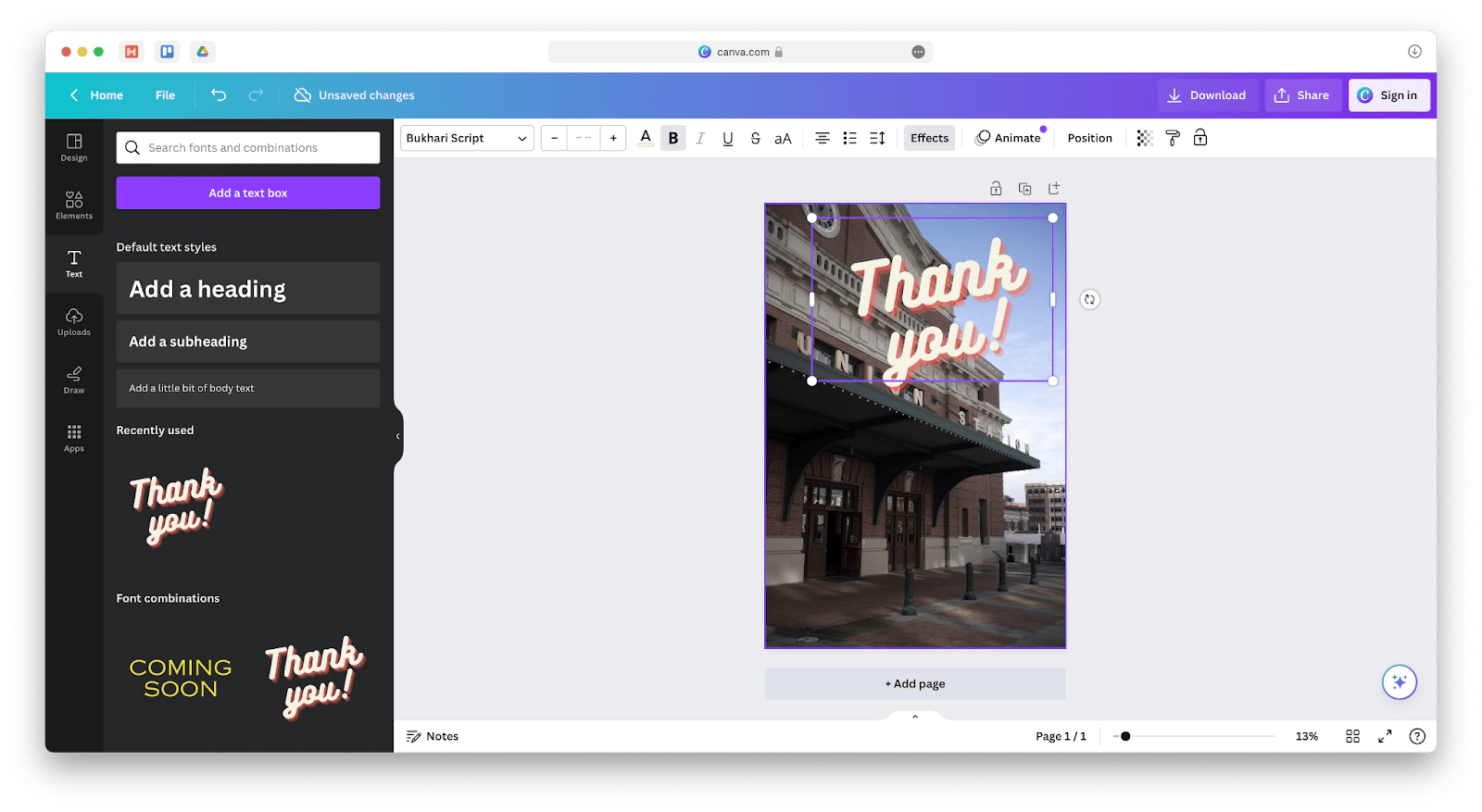
How to add words to a picture in seconds
Now, you see that you can add text to images right in Photos on your iPhone or Preview on your Mac. However, try CameraBag Pro to get more editing options, CleanShot X to annotate screenshots, PhotoBulk to edit multiple images at once, TextSniper to copy text from anywhere, and Luminar Neo to retouch photos with AI.
Try these apps for free when you sign up for a seven-day trial of Setapp. Setapp is a platform with more than 240 outstanding Mac and iOS apps for helping you with any task. Explore and download the whole collection now at no cost to discover your new essential tools.






