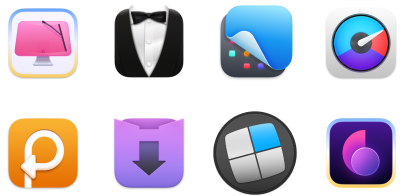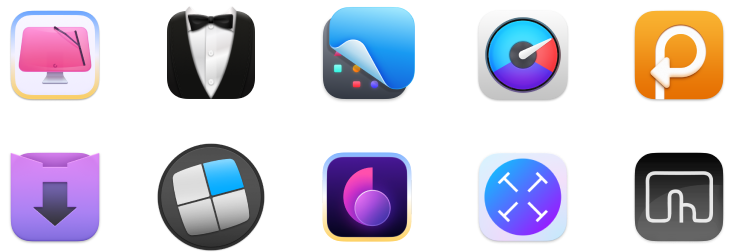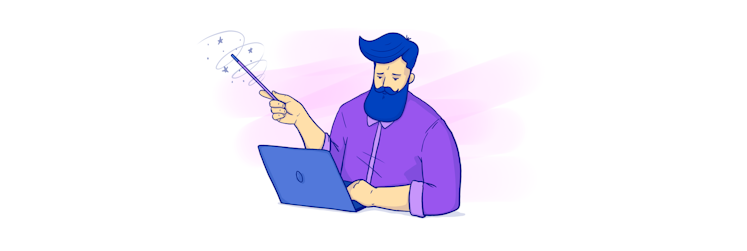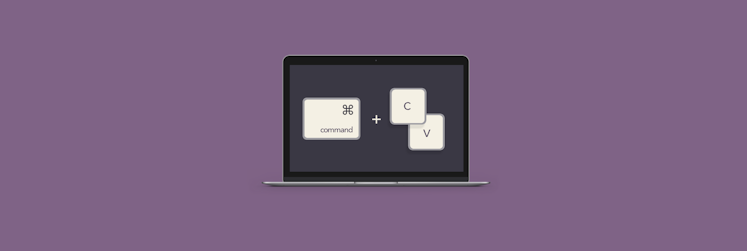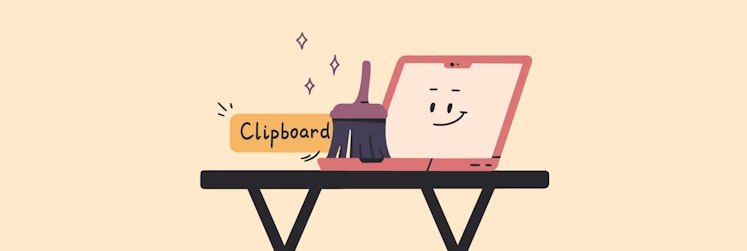How to copy, paste, and cut on a Mac in 2023
Learning how to copy and paste on a Mac is probably one of the first things we teach ourselves when we start working on macOS. We need to know how to copy paste on Mac to edit texts, insert and delete images, organize folders, share links, etc.
In other words, it’s safe to assume that any Mac user knows their copy-pasting well. Or do they? You’d be surprised how much there’s still left to learn outside the scope of a classic Command + C shortcut:
- Can you copy paste across devices?
- Is it possible to copy text from an image?
- Can you copy two items simultaneously?
- How to copy on MacBook using trackpad?
Find answers to these and other questions on the subject of copy and paste on Apple below.
Copy, paste, and cut on Mac
Learning how to copy and paste on a Mac, no matter what method you use, is essentially all about the basic algorithm:
- Select the text, file, or other item you want to copy
- Use a hotkey combination or a menu command to save the item to clipboard on your Mac
- Paste the item from the clipboard to its new location
How to copy paste on Mac with shortcuts
All it takes is a couple of simple shortcuts with a Command key to make you proficient at how to copy on MacBook. Make a note to use:
- Command + C for copying
- Command + X for cutting
- Command + V for pasting
Tip: Two more shortcuts worth paying attention to, if you work with texts and want to copy and paste on Apple like a pro:
- Add Option and Shift to your regular pasting shortcut if you want to paste plain text that would match the rest of your document in size, font, color, etc. Option + Shift + Command + V pastes text stripped of its original formatting
- In some apps you can also try adding Option to Command + C shortcut to copy the style without the text itself. Apply the style to the text of your choice with Command + Option + V
How to copy and paste using menus
If hotkeys are not your thing, you can also copy, cut, and paste activating contextual menus from your trackpad. Just make sure you first enable Secondary click in System Settings: Apple menu ➙ System Settings ➙ Trackpad ➙ Point & Click ➙ Secondary click.
To copy and paste on Apple from a menu:
- Highlight the text or click on the file you want to copy
- Click with two fingers anywhere on the trackpad to bring up actions menu ➙ Copy
- Place your cursor where you want to paste what you’ve just copied, two-finger-click on your trackpad ➙ Paste
Make sure you also try a more versatile contextual menu version with PopClip.
With PopClip all you need to do is highlight a section of text, and a menu with suggested actions will appear automatically. In addition to basic copy paste on Mac, you can add more advanced tools for translation, spell check, word count, formatting, and even instant web search for the selected section of your text in Google, Wikipedia, Google Maps, Amazon, eBay, YouTube, PubMed, Urban Dictionary, and many more.
How to copy files and folders to another location
Knowing how to copy on MacBook also helps you organize your documents.
To copy to a new location:
- Click on a file or a folder you need (hold Command if you’d like to select multiple items)
- Choose Edit from the Finder menu at the top of your screen ➙ Copy “your file name”
- Open the folder you want to paste your file to
- Go back to Edit in the Finder menu ➙ Paste Item
To move files from their location to a different one without leaving their copies behind, follow the same steps but hold the Option key when pasting (“Paste Item” will change to “Move Item Here”).
How to copy and paste multiple items on Mac
What’s great about macOS clipboard is that it works like a charm, stays quietly behind the scenes, and makes the issue of how to copy and paste on a Mac an easy one. It has one serious limitation, though — there can be only one item for you to paste at any given moment of time. Should you decide you need to copy two pieces of text at the same time, you’ll have to look for alternative clipboard managers, like Paste.
Paste lets you copy multiple items simultaneously, offering a limitless clipboard that can hold everything you drag there:
- Pick the item you want to paste and simply drop it where you need it
- Paste from clipboard instantly as plain text, converting from HTML, code, and other text formats
- Track everything you copy, store the most important items, and search history with intelligent search-as-you-type feature
- Access your clipboard from any of your iCloud devices
- Share your clipboard with your team or family
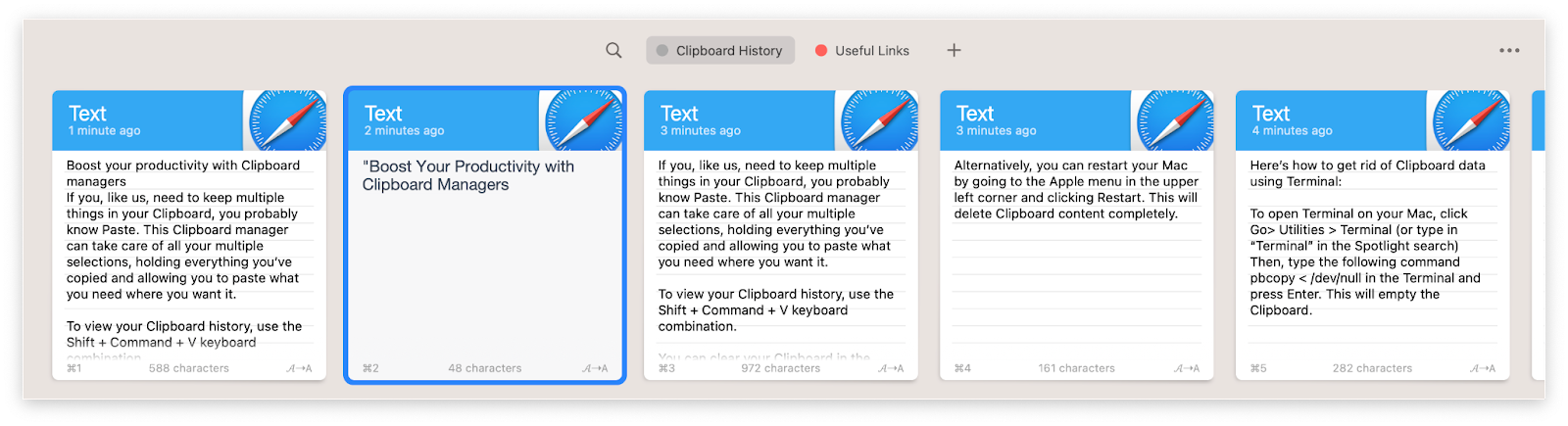
How to copy and paste pictures on Mac
When it comes to copying images, there isn’t much difference between copying pictures or other items on Mac: simply double-click on the image you want to copy, press Command + C to add it to the clipboard, and then paste it to its new location with Command + V.
Tip: To copy paste screenshots — first press and hold the Control key when taking a screenshot (this will add it to the clipboard), then paste using Command + V or contextual menu.
If, on the other hand, you’re looking for a more versatile tool that would let you easily capture several images simultaneously, copy and paste pictures multiple times, and instantly recall anything you’ve pasted earlier, consider Paste or Unclutter. They both offer a convenient desktop drop area to drag text, links, or files between apps, copy images, create lists of items saved for future use, and sync clipboard content across your other devices.
How to copy text from an image
If you need to copy text from an image, there’s a way to do that in Preview on your Mac:
- Double-click on the image that contains the text you’re after (it will automatically open in Preview)
- Place your cursor over the text portion of the image and highlight it
- Copy with Command + C
- Paste the text where you need it with Command + V
You can also copy text from an image — be it graphics, PDFs, or even online videos — with TextSniper.
TextSniper is an advanced text recognition tool for Mac that uses OCR technology to capture text from whatever area of your screen you point to. Besides, learning how to copy on MacBook with TextSniper is super easy:
- Launch TextSniper from your menu bar
- Press Command + Shift + 2 and select an area on your screen with the text you want copied — TextSniper will automatically recognize text and save it to your Mac’s clipboard
- Have the app’s text-to-speech feature read it to you or press Command + V to paste the text right away
How to kill and yank text
We don’t always realize this, but there’s a difference between cutting and deleting text on Mac: cutting something automatically creates its copy on your clipboard, while deleting removes the item without any traces on the clipboard.
You can use Control + K keyboard shortcut to delete the selected text, and one of the following shortcuts to yank it back:
- Press Control + Y for native macOS apps
- Press Command + Z for the third-party apps like Google Docs
Tip: Use this feature as a secondary clipboard for when you need to copy two items: paste one from the copy and paste clipboard (Command + V) and the other one from the kill and paste clipboard (Control + Y or Command + Z).
How to copy and paste between Apple devices
Apple has made it possible to copy and paste pictures, text, and video across connected Apple devices with the launch of its Universal Clipboard in 2016. This means you can copy something on your Mac, then switch over to your iPhone or iPad and paste the copied item there.
All that magic is possible thanks to a special macOS feature called Handoff. If you want the intended cross-device copying to work, you need to first enable it on both of your devices:
- On Mac go to Apple menu ➙ System Settings ➙ General ➙ AirDrop & Handoff ➙ “Allow Handoff between this Mac and your iCloud devices”
- On iPhone and iPad visit Settings ➙ General ➙ AirPlay & Handoff ➙ Handoff On
Once you have Handoff enabled, also make sure that your devices are:
- Close to each other
- Are on the same WiFi
- Have Bluetooth turned on
- Are signed into the same iCould account
Now you can copy something on one of your Apple devices, and it will automatically appear on the clipboard of your other device. Note that it might take a second or two to appear and you have to paste right away, since it’s only active for about two minutes after you’ve placed something to Universal Clipboard.
To avoid these restrictions, try Paste for iOS with its limitless clipboard that allows for copy and paste on Apple devices.
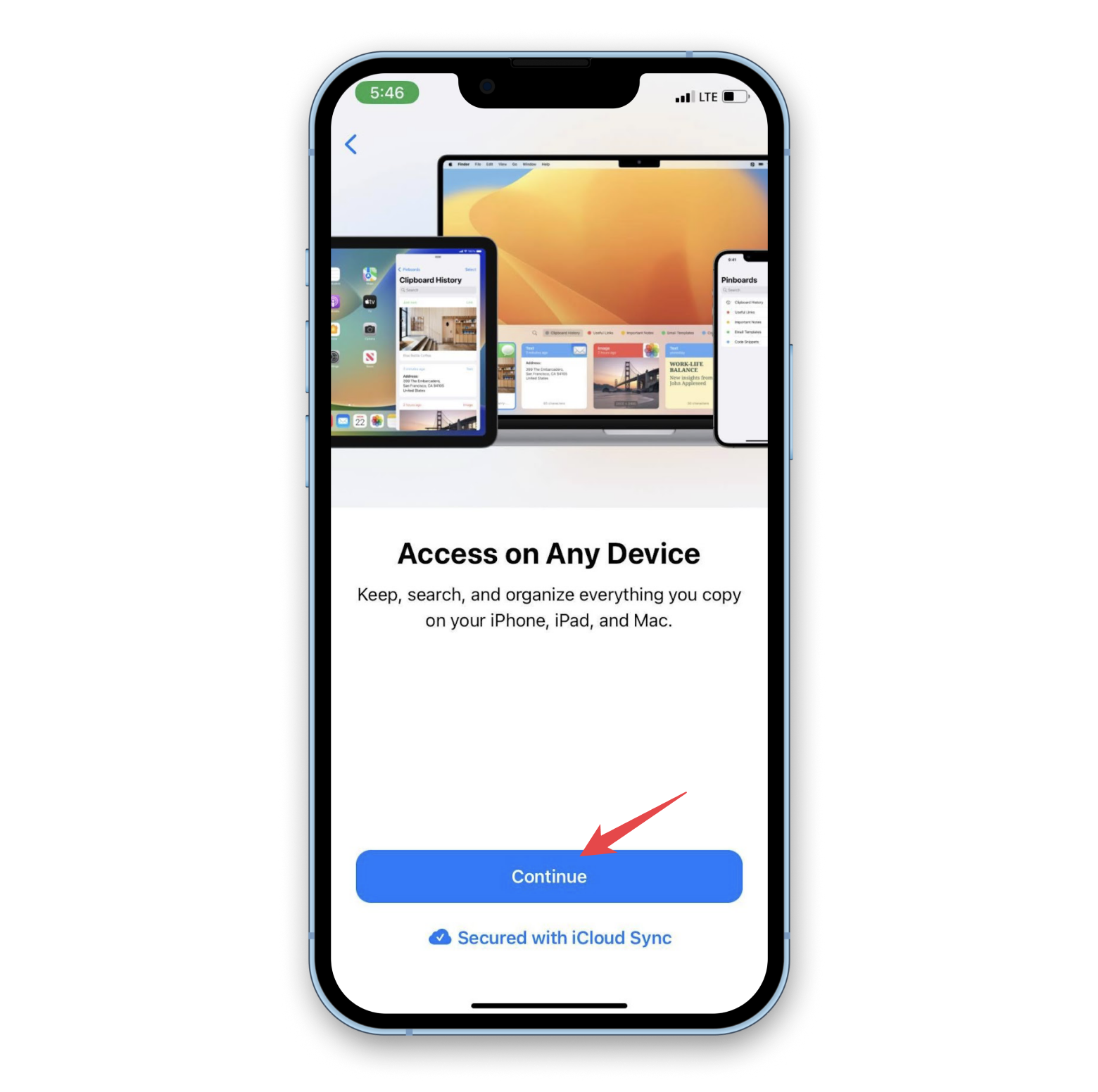
How to fix copy-paste not working on Mac
If you run into any issues with copy paste on Mac, there are two main methods you can try to reset it — using Activity Monitor or Terminal. Both have to do with you attempting to restart the pboard process responsible for running the clipboard feature on your Mac.
To troubleshoot copy paste using Activity Monitor:
- Open Activity Monitor from Utilities in Finder
- Use search in the upper right corner of the screen to find pboard
- Select pboard and click on the “Stop” icon in the top bar ➙ Force Quit
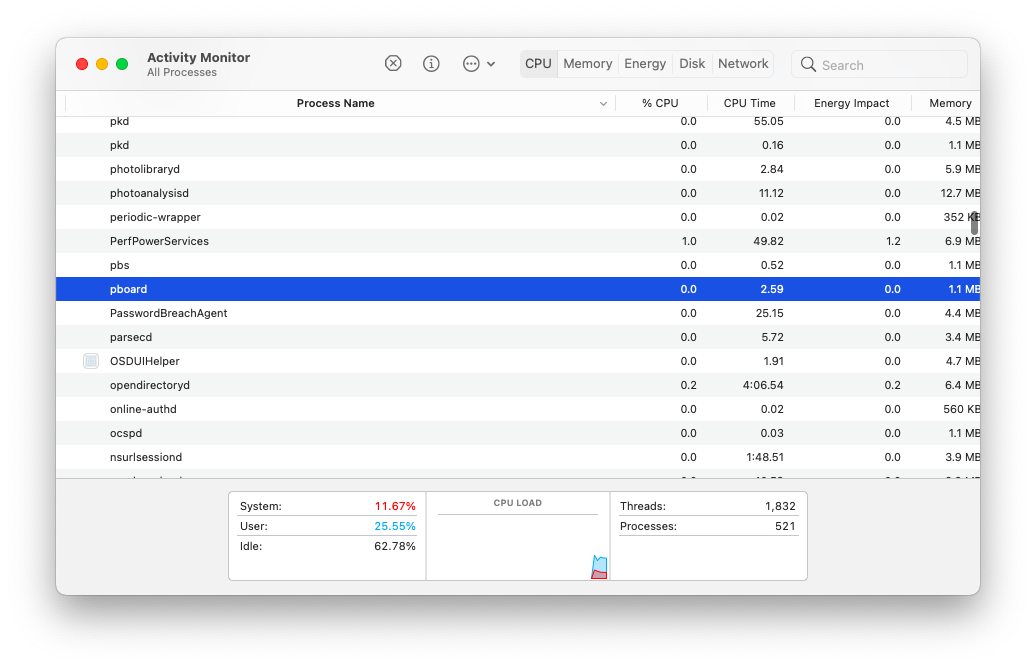
To force restart pboard with Terminal command, simply type killall pboard in Terminal window (Finder ➙ Go ➙ Utilities ➙ Terminal) and hit Enter.
You can always reset all the system processes at once by simply restarting your Mac. Or if you’re interested to find out more, explore other ways of fixing the problem in our dedicated article on how to troubleshoot copy paste on Mac.
How to copy, cut and paste on Mac with ease
Learning different methods of copying on Mac makes your routine workflows more efficient. You can use keyboard shortcuts for maximum speed or choose instant actions from versatile contextual menus offered by PopClip. To easily capture several images simultaneously, try a secondary clipboard method or benefit from unlimited clipboard space and content sync across devices with Paste and Unclutter.
Master fantastic features like ability to copy text from an image with Finder or TextSniper that captures text from any graphics, PDFs, or videos. Or learn to use Universal Clipboard or Paste for iOS to copy and paste across your Apple devices.
Be sure to try PopClip, Paste, Unclutter, and TextSniper for free with the seven-day trial of Setapp, a platform of high-performance, best-in-class iOS and macOS apps. Learn how to copy on MacBook like a pro and check out more than 240 potential options to boost your productivity.