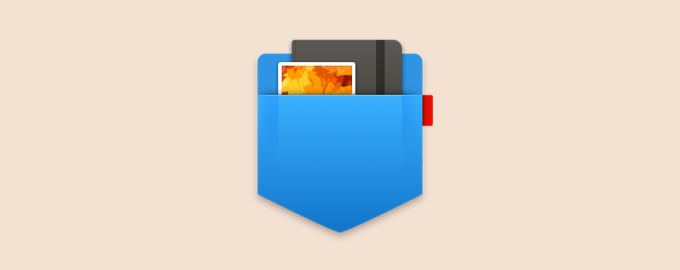How to clear Mac clipboard (More ways than you might think)
Let’s start with the basics, just to make sure we’re on the same page. The clipboard is a temporary buffer that stores whatever you cut or copy. This data stays on the clipboard until you replace it by cutting or copying something new.
Clearing the clipboard can free up memory and help protect any sensitive information it might contain — especially important if you share your Mac with others. That's clear, right?
In the next few minutes, you'll learn how to clear clipboard content on your Apple devices in several ways.
All the ways to empty the clipboard
I’ll provide detailed instructions below, but for some of you, this quick overview might be all you need.
| Try this | Your guide |
| Replace сontent | Type a few spaces in any text field and copy them. |
| Terminal command | In Terminal, type pbcopy < /dev/null, and press Enter. |
| Restart Mac | Go to Apple menu > Restart. |
| One Switch | Open One Switch from the menu bar and toggle "Empty Pasteboard." |
| Paste | Save unlimited clipboard history for reuse and delete items as needed via app settings. |
| Unclutter | Save multiple copied items and keep history even after restart. Delete via app settings as needed. |
| Yoink | Temporary storage for drag-and-drop items, plus a mini clipboard history. Clear through app settings as needed. |
How to inspect clipboard data
Before I explain how to clear the clipboard, let me show you how to see copy and paste history on a Mac to ensure you need to do so.
Here’s how you see your Mac copy history:
- Click on any empty area of your Mac desktop.
- Click Finder in the upper left corner of the screen.
- Click Edit > Show Clipboard.
Now you see the contents of your Mac clipboard.
How to clear copy and paste on Mac
I'll show you several ways to clear the Mac clipboard so you can choose the method that works best for you.
#1. Clear Mac clipboard by replacing the item
One of the easiest ways to get rid of sensitive or too “heavy” data on your clipboard is by replacing the existing clipboard data with small textual data.
You can also open any text file on your Mac and select the space between two words. Then press Command + C to copy this space. Now you can go and check the content of your clipboard as described above. It’ll be empty.
#2. Delete clipboard content using Terminal commands
Another way to completely clear clipboard contents is using the pbcopy command in a Mac Terminal.
Here’s how to get rid of clipboard data using Terminal:
- Open Terminal (click Go> Utilities > Terminal. Or type in “Terminal” in the Spotlight search).
- Type the following command pbcopy < /dev/null in the Terminal.
- Press Enter.
This will empty the clipboard.
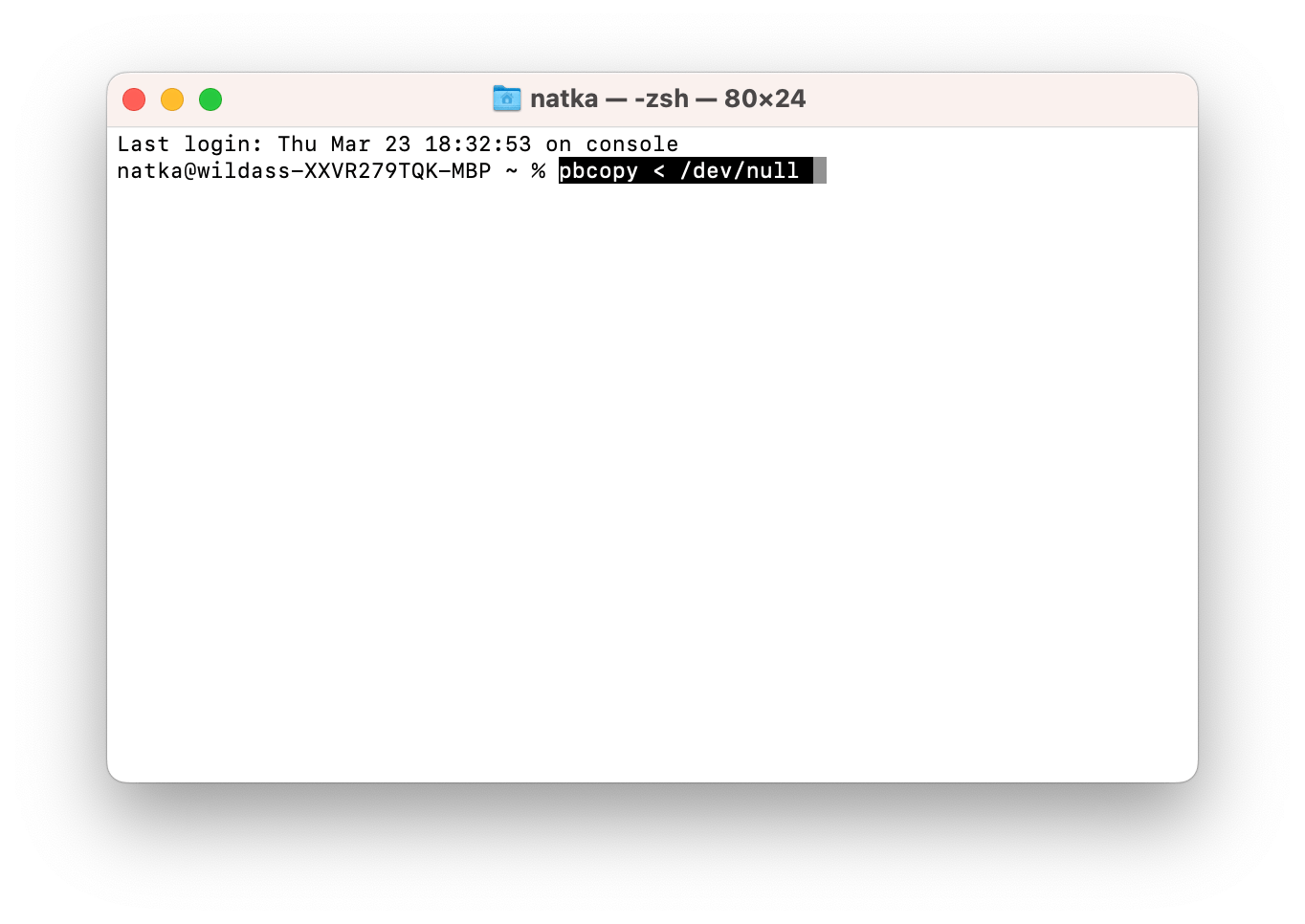
Alternatively, you can restart your Mac by going to the Apple menu in the upper left corner and clicking Restart. This will delete clipboard content completely.
#3. Create a shortcut to empty the clipboard history
Sometimes, I use the One Switch app to clear my clipboard. Take a look at the screenshot: I just toggle the switch next to "Empty Pasteboard," and everything is cleared.
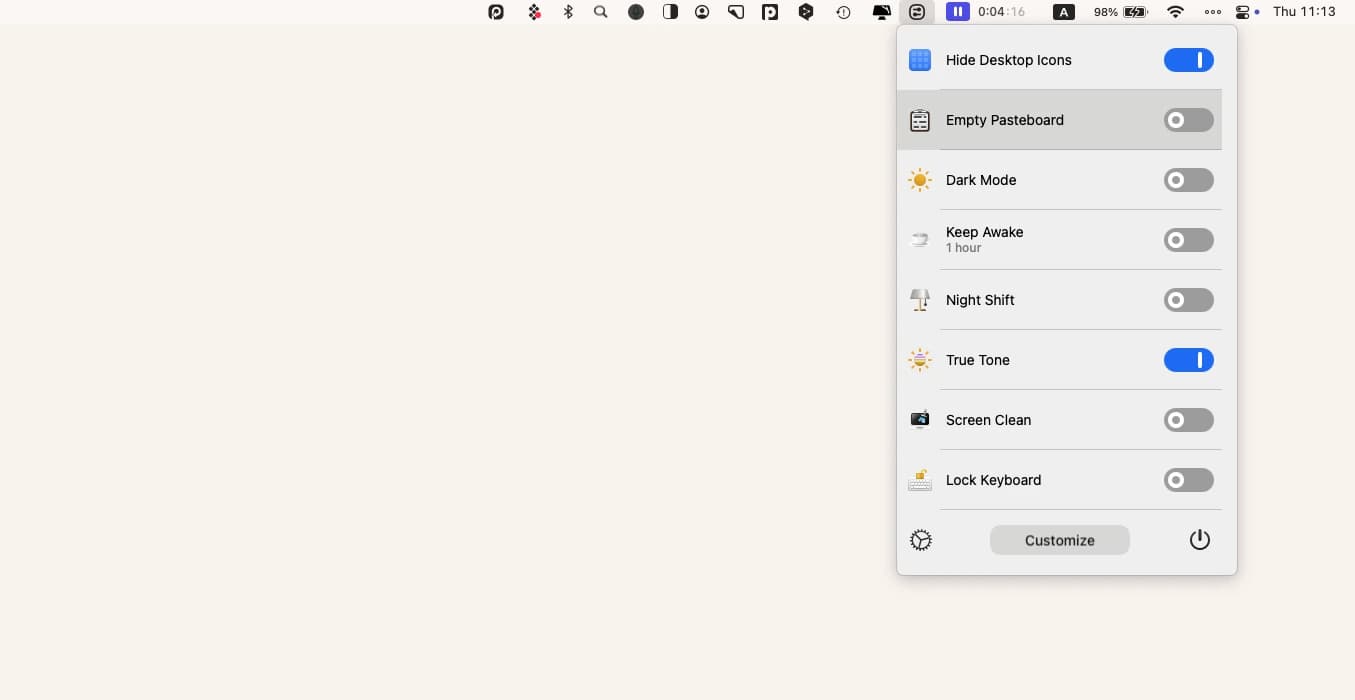
You can also create a shortcut for this in One Switch. Go to One Switch > Preferences > Shortcuts, find Empty Pasteboard, and set the shortcut you want to use (mine is Command + Shift + E). Note that only your Mac's built-in clipboard will be cleared. The copy history in clipboard managers (I'll tell you about them later) remains intact.
How to manage clipboard data manually
For many of you, the built-in methods for working with the clipboard that I have described, might be enough. But personally, I find them lacking. As a writer, I'm constantly copying text, links, photos, snippets of HTML code, and more for my articles — and it drives me nuts when these items get overwritten, lost, or clutter up the notes I'm using for temporary storage. So, I found a solution.
Never lose copied items (text, photos): Paste
Paste makes your clipboard limitless. Everything you copy — text, images, links, and more — is saved in Paste and can be accessed anytime in such a form by pressing Shift + Command + V:
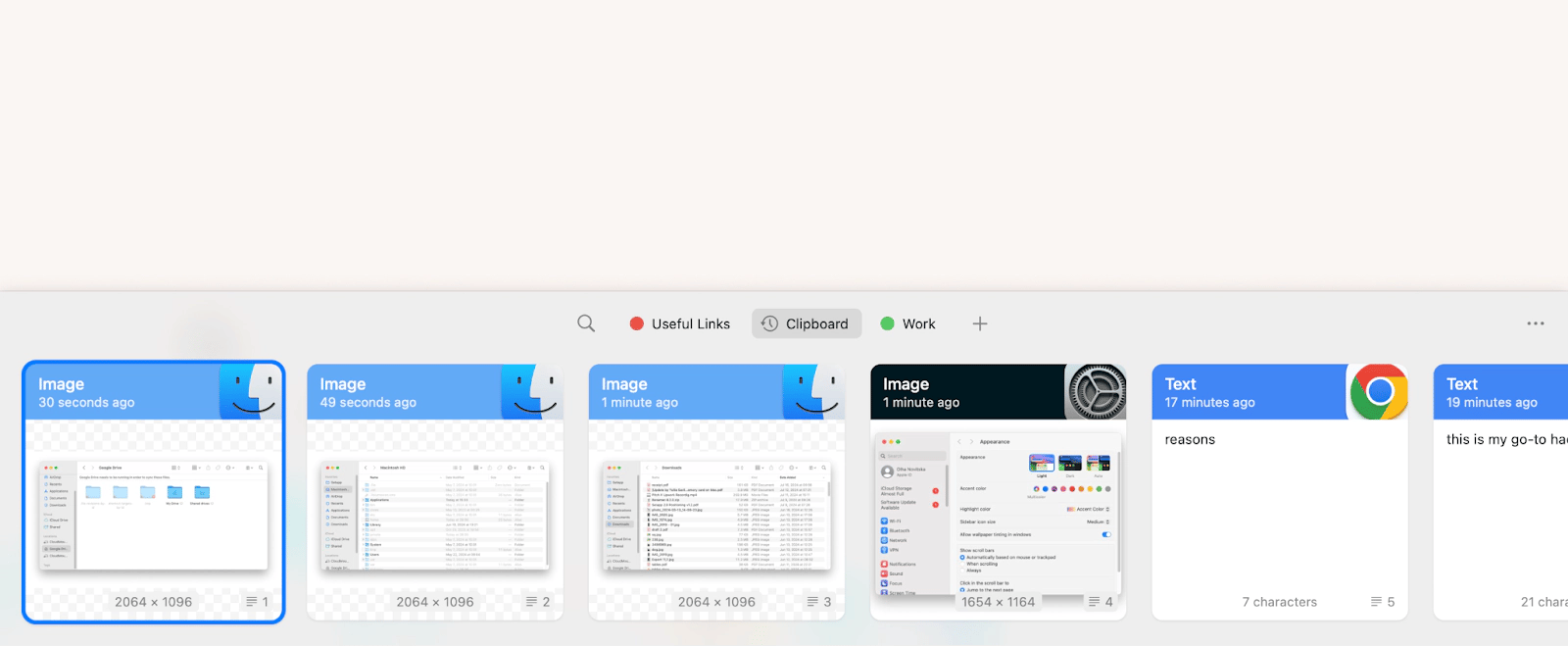
With Paste, your clipboard history is saved from a single day to forever, depending on your setting, and, of course, you can delete it whenever you want. It's one of the few apps I keep in my startup, and since I started using it, my stress has seriously dropped. You wouldn’t believe how many parts of my work Paste has saved from disappearing.
Save clipboard items for future use: Unclutter
I treat Unclutter like a handy basket for everything I need to keep close. If I want to add a screenshot or GIF to my article but not until a few paragraphs later, I toss it in Unclutter so it doesn’t clutter up my document. The same goes for documents I need to read, apps I plan to install, videos to watch, and more.
With Unclutter, you can keep track of everything you copy to your Mac’s clipboard, plus copy multiple items and then paste each of them multiple times. And best of all, even if you restart your system, you’ll still have the history of your clips.
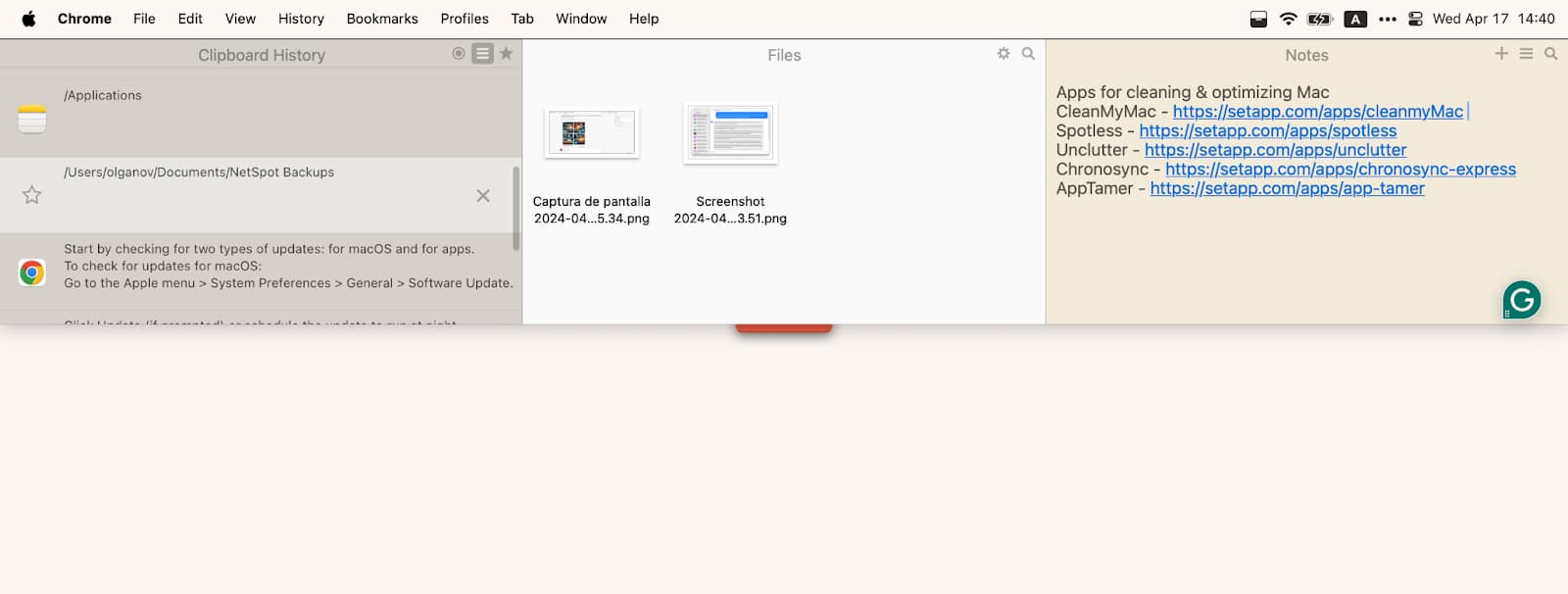
Drag and drop items for temporary storage: Yoink
Yoink works similarly to Unclutter, but its main focus is enhancing your drag-and-drop experience. Think of Yoink as a shelf where you can temporarily store any files you drag and drop for later use. It organizes files of the same type into tidy stacks, ready when you need them.
Yoink also has a clipboard manager that saves 6 to 36 copied items (just click the gear icon > Preferences to adjust and the gear icon > Clipboard History to reach the copied items).

Clear clipboard history on iOS
Although there is no way to check out the history of your clipboard on an iPhone, you can view the last thing you copied to it. You can do this using the Notes app that comes with every iPhone. To learn how to do this, follow the steps below:
- On your iPhone, from the Home screen, swipe down. You’ll see a search window. Type the word “Notes”.
- Tap to open the Notes app.
- With a new note open, press and hold your finger on your screen.
- In the pop-up window, tap the word “Paste”.
- What appears on the screen is the last thing you copied.
You can use this to help you remember what you’ve copied in the future. It’s not exactly the same as simply viewing your copy history, but it is a way to keep a manual record. You’ll just have to remember to do it when you want to save a valuable piece of information that you might want to use again at another time.
However, it’s still better to use the Paste app for the iPhone I’ve mentioned before. It allows you to paste multiple items in the order you choose and sync them across all devices.
Just like with your Mac, you may want to get rid of your passwords, banking info, and other sensitive data in your iPhone clipboard. To do that, follow these steps:
- Open any app that has a text entry field. For example, Notes.
- In the search box, type two spaces.
- Then tap and hold the spaces and choose “Copy”.
That’s it! Any data you had on your clipboard will be replaced with the two spaces.
How to clear the clipboard: Final thoughts
There are several common ways of clearing your clipboard, such as Terminal commands, replacing your copied item with the space between two words, and restarting your Mac. If you use clipboard managers that allow you to copy and paste multiple items at once (Paste, Unclutter, One Switch, and Yoink), clearing your clipboard is even easier – both apps offer such functionality. You can also check out Paste for iPhone to keep, search, and organize everything you copy with ease.
All these apps are available for seven days free on Setapp, a platform with more than 250 apps for your Mac, iPhone, and iPad for almost any job. Give Setapp a try to save yourself hours of headaches in the future and extend the native capabilities of your Apple devices.