How to enable Flash Player in Chrome on a Mac: Everything you should know about
It was a quiet Sunday afternoon, and I was spending quality time with my 4-year-old niece, I’m like a magic to herian, and it’s really hard for me to say no to her. So, I felt bad when I was trying to download her new puzzle games (while she was peeping into the MacBook), and her hopeful eyes looked sad upon the dreaded message "Adobe Flash Player is blocked.”
I knew Flash would be phased out on the latest macOS and Google Chrome versions (I prefer Chrome for its speed and wide compatibility). But how could I say no to her? So, I rolled up my sleeves and started researching. In this blog, I will share everything I found during my research — how to unblock Flash on Chrome.
Now, without further ado, let’s begin.
Is Adobe Flash Player available on Mac?
The latest macOS and Google Chrome versions no longer support Flash Player. Using Flash might be possible on older macOS versions like Snow Leopard and Lion.
Even before Adobe officially ended support for Flash Player on December 31, 2020, Apple had already launched Safari 14 in September 2020 without any support for Flash. Following Apple's lead, Microsoft ditched Flash support in Edge and Internet Explorer 11 in December 2020. And just a month later, in January 2021, Google Chrome blocked Flash altogether.
Here are the main reasons for the decline of Flash Player:
- Poor security (the main reason): With Flash around everywhere since its launch in 1996, it became a popular target for hackers. So, Adobe was forced to release updates frequently to patch problems. Despite Adobe’s hard work, Flash Player was full of security holes.
- Performance issues: Flash would make Macs slow and laggy because they are processor-intensive. Some users even report 100% CPU usage when visiting web pages that require Flash to show content.
- Better alternatives available: Newer free, open-source technologies like WebGL, HTML5, and WebAssembly are better at doing what Flash used to do. For instance, HTML5 works natively in all browsers, so they don’t require external plugins. It’s lightweight, faster, and requires less processing power.
- iPhone never supported Flash: Not even the first iPhone launched in 2007. So, to make content compatible with iPhones, other platforms like YouTube also abandoned Flash.
Results? Flash slowly disappeared.
How to turn on Flash Player on older Google Chrome versions
You can still install Flash Player on older versions of Google Chrome and macOS, but you've got to be careful. These days, Flash Player can sometimes come with malware and viruses. So, it’s best to use it only when you really have no other choice and to take all the necessary precautions and be prepared.
Key tips to prepare for enabling Adobe Flash Player for Mac
If you have to turn on Flash, just keep these tips in mind to stay safe from any risks:
- Keep your antivirus software updated
- Back up your system to avoid data loss
- Monitor your Mac for malware, other viruses, and security flaws
- Disable or uninstall Flash when done
If you're thinking about installing Flash Player, it's a good idea to make sure your Mac is free of any malware first, right? As a solution, try CleanMyMac. I use this app myself because it makes it super easy to scan my Mac for malware and other threats with just a click. Plus, it keeps an eye on things while I’m using my Mac. The powerful Moonlock Engine feature spots any potential issues gives me a heads-up through the menu bar, and clears my browsing data immediately. So, it’s almost impossible for anything malicious to sneak into your Mac.
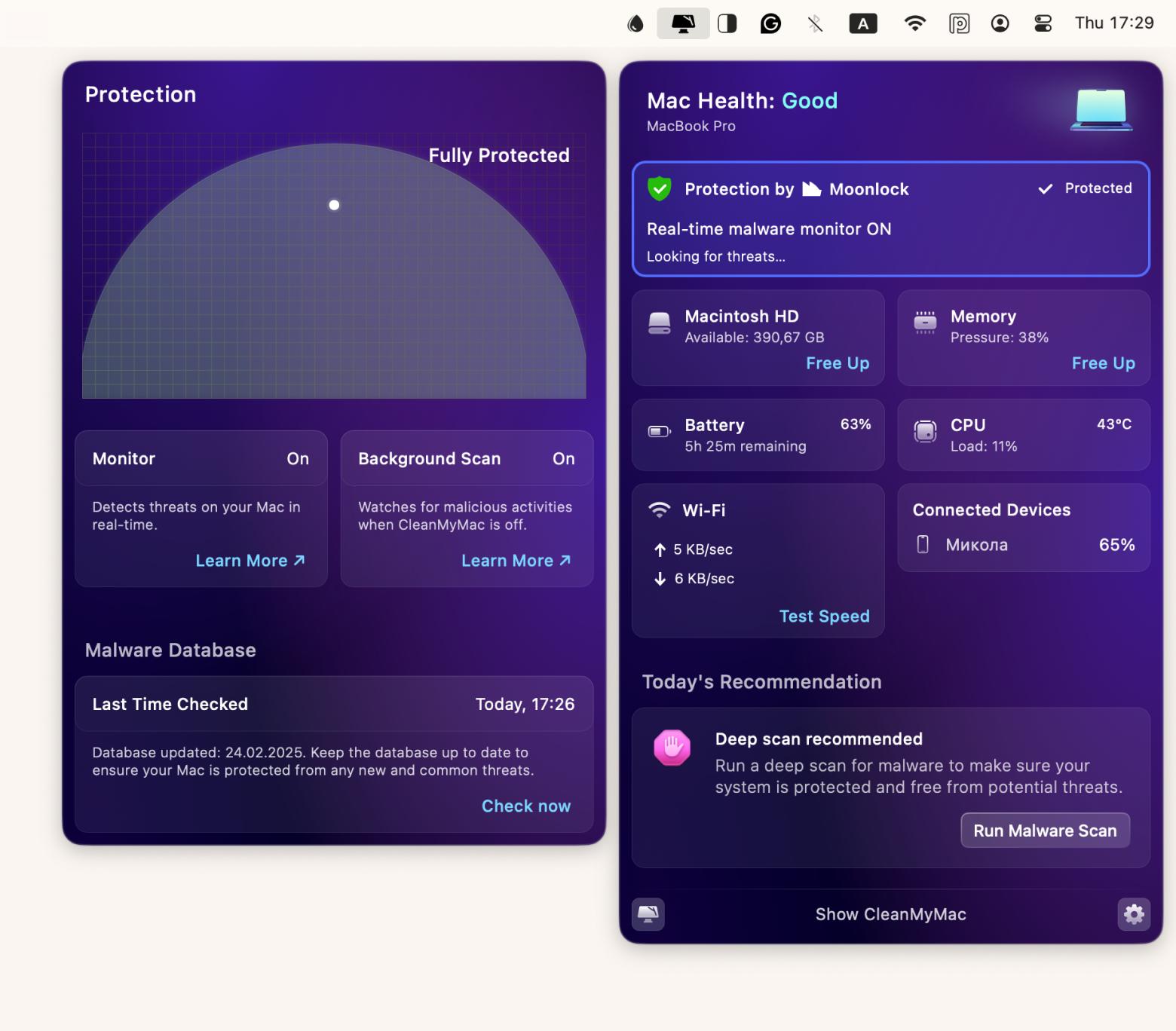
How to install older Google Chrome versions that support Flash Player
Since Adobe Flash Player for Mac is no longer supported, you will need to use an older version of Chrome (prior to version 87) to access Flash content. Here’s how to install Google Chrome on Mac:
- Uninstall the current Chrome version. Go to Finder > Applications > Google Chrome, then move it to the Trash and empty it.
- Then go to Finder, click Go > Go to Folder and type ~/Library/Application Support/Google/Chrome and delete the folder to remove any Chrome data.
- Use reputable sources like FileHippo or Slimjet Browser Archives to find and download Chrome 86 or earlier.
- Next, disable Chrome auto-updates. Go to Finder > Applications > Utilities > Terminal.
- Type sudo defaults write com.google.Keystone.Agent checkInterval -int 0 > Press Return.
- Enable Flash by going to chrome://settings/content/flash > Allow Flash in settings.
Now, you’re good to go! Again, uninstall the older Chrome version once you have finished using the site or app that requires Flash.
Turn on Flash Player in older Google Chrome versions
If you’re still cool with installing Flash Player, just follow these steps:
- First, you must install an old version of Chrome (pre-version 87) from a trusted archive website.
- You will need to download an older version of Chrome (pre-version 87) from a trusted archive website. Just remember, using old browsers can make you more vulnerable to security issues.
- Once your Mac is ready and you have downloaded the earlier version, open Chrome (the older version) > Type chrome://settings/content/flash in the address bar.
- In the Content settings window, turn on Allow sites to run Flash.
- Go to the website that requires Flash. You should see a pop-up asking you to allow Flash.
- Click Allow to enable it.
If you want to use your browser distraction-free, check out how to stop Google Chrome notifications.
How to enable Flash Player on Chrome [Answered]
Hopefully, I’ve answered how to unblock Flash on Chrome for Mac users.I really wouldn’t recommend using Flash Player since it’s outdated and can be pretty risky. But if you’ve got no choice and need to use it, make sure to download older versions of Chrome only from trustworthy sites.
To be on the safe side, use apps like CleanMyMac to monitor your Mac for malware, and Get Backup Pro to back up your system’s data. All these apps are available for free through a 7-day trial of Setapp, a platform with more than 260+ best-in-class macOS and iOS apps. Give every Setapp app a shot today with a 7-day trial and see just how much your Mac can help you get things done
FAQ
Why Flash Player is no longer used?
Flash Player is no longer used because Adobe has ended support for the platform. It doesn’t receive any new updates, and Flash causes many security flaws and performance issues. In addition, you can find many better alternatives to Flash Player that provide better performance and are more secure.
What browsers still support Flash?
No major browsers, including Microsoft Edge, Google Chrome, Mozilla Firefox, Safari, and more, support Flash. However, older versions of some of these browsers may allow you to enable Flash.
Why did Apple remove Flash?
Apple removed Flash support because:
- Flash is an outdated technology
- Drains battery power fast
- Poses notable security risks
Should I uninstall Flash Player?
You should uninstall Flash Player because the program is discontinued by Adobe and no major browsers and operating systems support this. Using an outdated or discontinued program can put your cybersecurity at risk because such programs don’t receive security updates.






