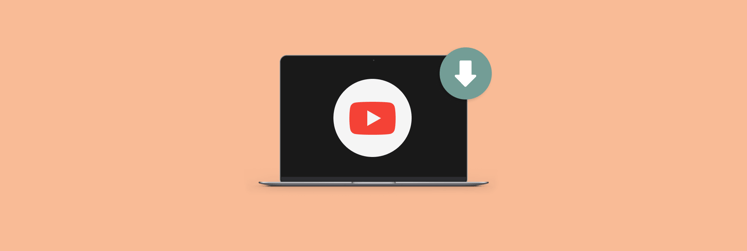Tips On How To Loop A YouTube Video You Like
Ever hear a song you love and just want to listen to it over and over and over again? While there’s more than just music on YouTube, there are also all types of content, such as meditation chants, tutorials, and TV shows that people would want to stick on repeat.
So you’d think there would be an obvious solution to loop YouTube video. However, up until recently putting YouTube on repeat has been quite hard to figure out.
What could be the reason for this? You guessed it — money. YouTube pays content creators who are willing to have ads featured in their videos based on the number of views.
This means that tricksters wanting to make a quick buck could upload a video, set it on repeat, and every time it ends they would get another view. Money for nothing!
To work around this, uploaders create long compilations, often up to 10 hours. Yet, thanks to a recent YouTube update, these solutions are no longer necessary. The guide below will show you how to loop a YouTube video using the simplest tips and tricks out there.
Loop video directly from YouTube
After many people took to the internet asking “How to loop a YouTube video,” YouTube responded by recently updating their service to allow for a native solution. Now to have YouTube on repeat just requires some right-click magic.
If you right-click on the video itself, you’ll see a dropdown menu. Quite obviously the option you want to turn on is Loop.
How to loop a YouTube video with an extension
If you use Chrome for YouTubing, there’s an extension you can install to listen on repeat. Here’s how it works:
- Install Looper for YouTube on Mac.
- With the extension installed, you’ll see the Loop icon under your YouTube player.
- Click on the icon to enable YouTube repeat.
- In the drop-down menu, select Loop. Alternatively, you can hit the P button on your keyboard to start looping.
The advantage of using Looper for Youtube is that it allows replaying certain parts of a YouTube video. However, it won’t be very helpful once you go offline. For looping Youtube content with no Internet connection, you need a whole different strategy.
How to put a YouTube video on repeat:
- Open YouTube and play a video of your choice
- Right-click on the video
- Select Loop. Ta-da! Endless YouTube repeats till you reverse the process.
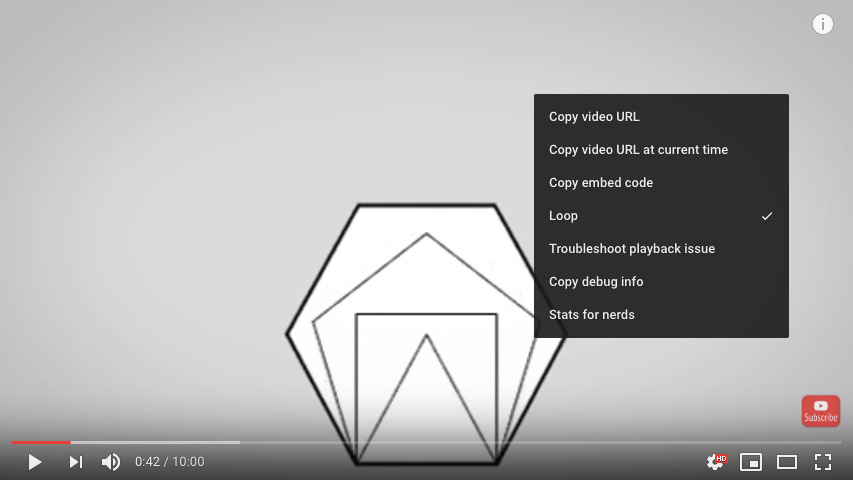
You don’t even have to wait till the end of the video to know you’ve done it correctly, a checkmark will appear to tell you it’s a go.
However, before you put all your eggs in one basket, there’s one drawback you should know about.
The disadvantage of the YouTube loop feature is that if the video features a pre-roll YouTube ad, which most do, you’ll often have to watch it again once the video restarts! As well as the ads, any introduction at the beginning of the video will also replay and potentially disrupt your listening experience.
Repeat songs using third-party services
Another way to make YouTube repeat songs, shows, or movies is to use ListenOnRepeat. It’s an online YouTube looper tool powered by a third-party site. As the name suggests, ListenOnRepeat lets you loop YouTube videos, or even choose the section of the video you want repeated, thus avoiding the death-by-intro situation.
ListonOnRepeat’s features include displaying your listening history, a Discord chat, and video reviews.
How to make a YouTube video repeat:
- Go to the ListenOnRepeat website
- Find the video you want to repeat on YouTube by typing the name into the search bar
- Click on the video and it’ll automatically have YouTube repeat it
To select the section you want to replay, use the slider at the bottom of the media player.

Go offline to avoid YouTube loop disruption
Here’s an unpleasant thing about YouTube and ListenOnRepeat. They are streaming services. As they both require a stable internet connection, should the network slow down or go offline, it can stop your video in its tracks and interrupt a seamless YouTube loop.
If you want to know how to loop YouTube videos and have your favorite YouTube videos available for offline watching at the same time, there are many cool Mac apps that let you download YouTube videos easily.
Unfortunately, if you search for how to loop YouTube videos, you may come across dodgy websites that promote scams or malware, as well as lots of misinformation about copyright.
To help you be copyright cautious, here’s the lowdown on downloading videos from YouTube. First, you shouldn’t plagiarize someone’s content by downloading it and then uploading it as your own or using it to promote your business.
According to YouTube’s Terms Of Service, “You may access Content for your information and personal use solely as intended through the provided functionality of the Service and as permitted under these Terms of Service.”
YouTube further specifies that “You shall not download any Content unless you see a 'download' or similar link displayed by YouTube.” Too bad. However, if you don’t tell or share with anyone, it’s unlikely that YouTube would never find out.
Play and loop your video content offline
Elmedia Player is a media player that lets you open video and audio files no matter their format and turns your Mac into a YouTube looper. As well as streaming content without ads from within the app, controlling playback, and more.
How to repeat YouTube videos with Elmedia Player:
- Open Elmedia Player
- In the menu, choose Open online video
- Play the video > Playback > A-B loop.
Elmedia can repeat the full video or specific intervals. Just choose the starting and return point in the menu.
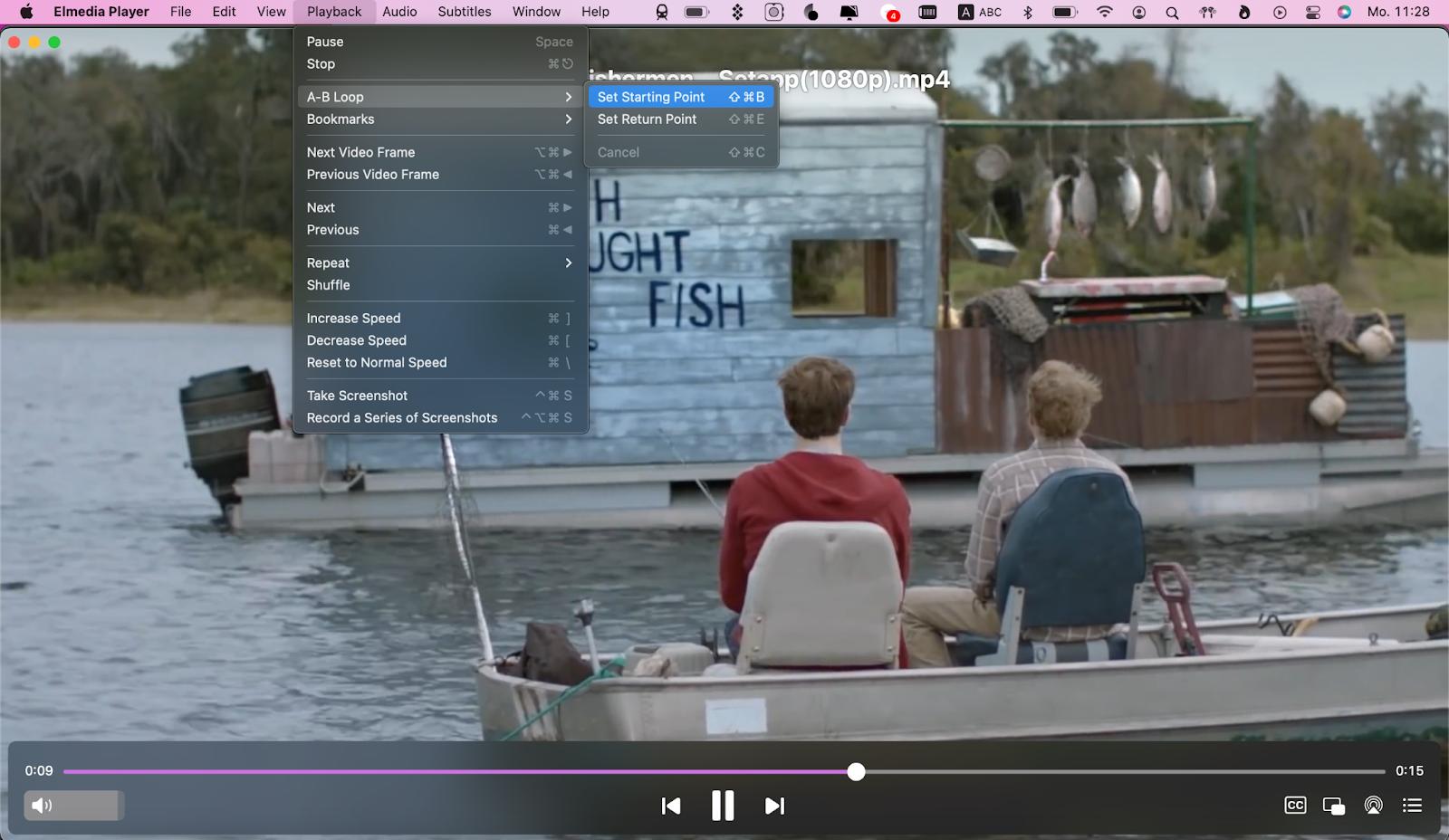
Another great media player is Movist Pro. It caters for 4K video content, giving you a lightning-fast access to the largest files. You should absolutely consider this one if you plan on adding custom subtitles to your video. What’s more, Movist Pro has an HDR tone mapping support, which can help you upgrade a non-HDR screen.
Set up your own YouTube media library
Now that your Mac has all the videos you want to repeat on YouTube, how are you going to keep them organized? You don’t have to reinvent the wheel here. Create a custom playlist within your Movist Pro media player:
- Open Movist Pro and click on the list icon.
- Name your playlist.
- Click on the plus button to add files.
Next time, once you upload a file, the app will look for matching series and subtitles across your library. If there’s a connection, the file will be added to the relevant playlist automatically.
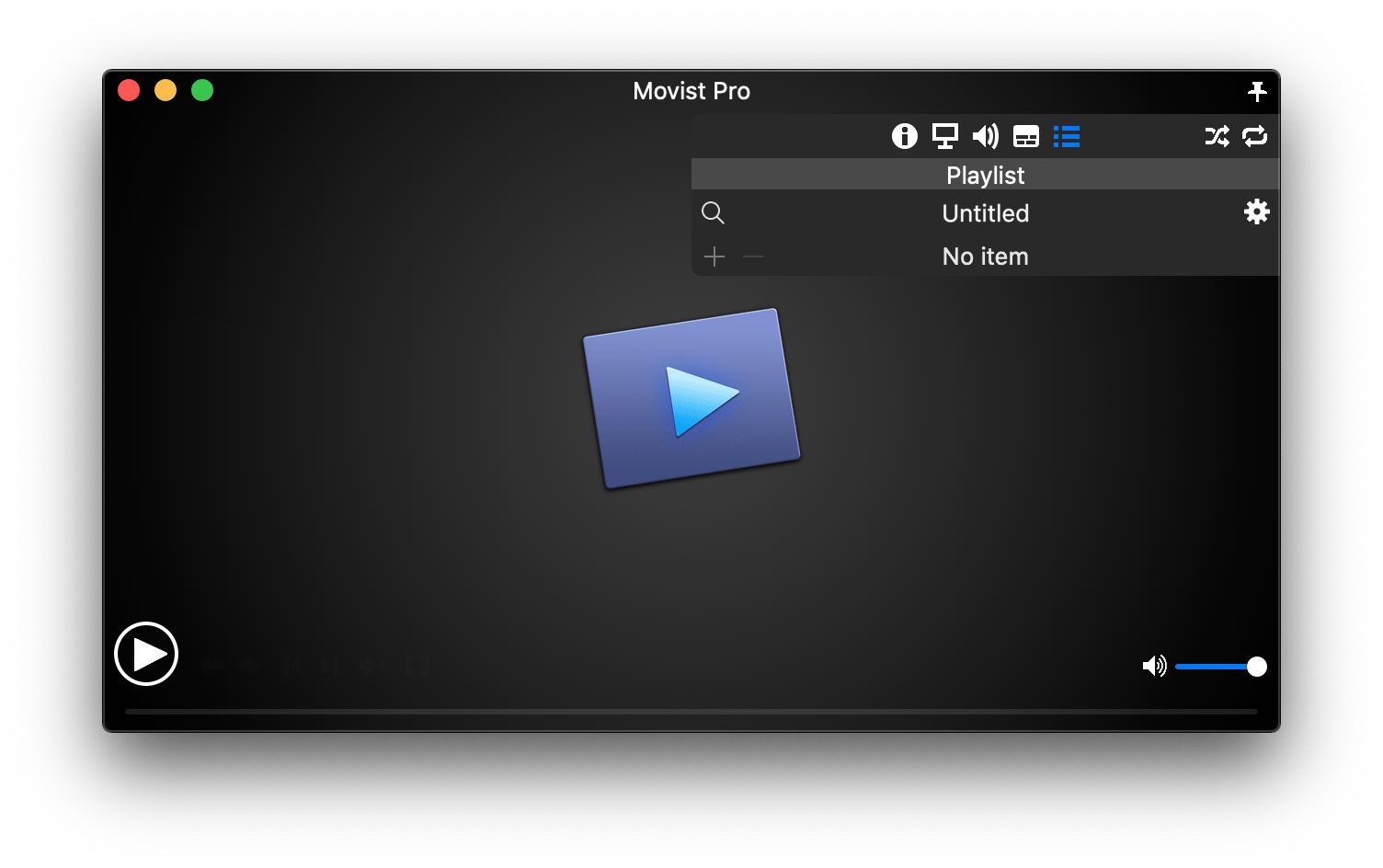
Download YouTube videos for offline watching
There’s a world of content out there that exists beyond YouTube that you might want to listen to on repeat as well. A few useful instruments might help you extract any content for offline listening.
For instance, Downie will let you get any video in just one click. Downie lets you download YouTube video and save content from hundreds of websites, including Facebook, Vimeo, and Instagram.
Just find a video you want to download, then drag and drop the link into the app — that’s all it takes to get that video on your Mac. To make the process even smoother, you can take advantage of Downie’s browser extension. That way, you’ll always have Downie on hand.
To set up YouTube repeat here, you can use a media player of your choice and set up your own YouTube loop media system.
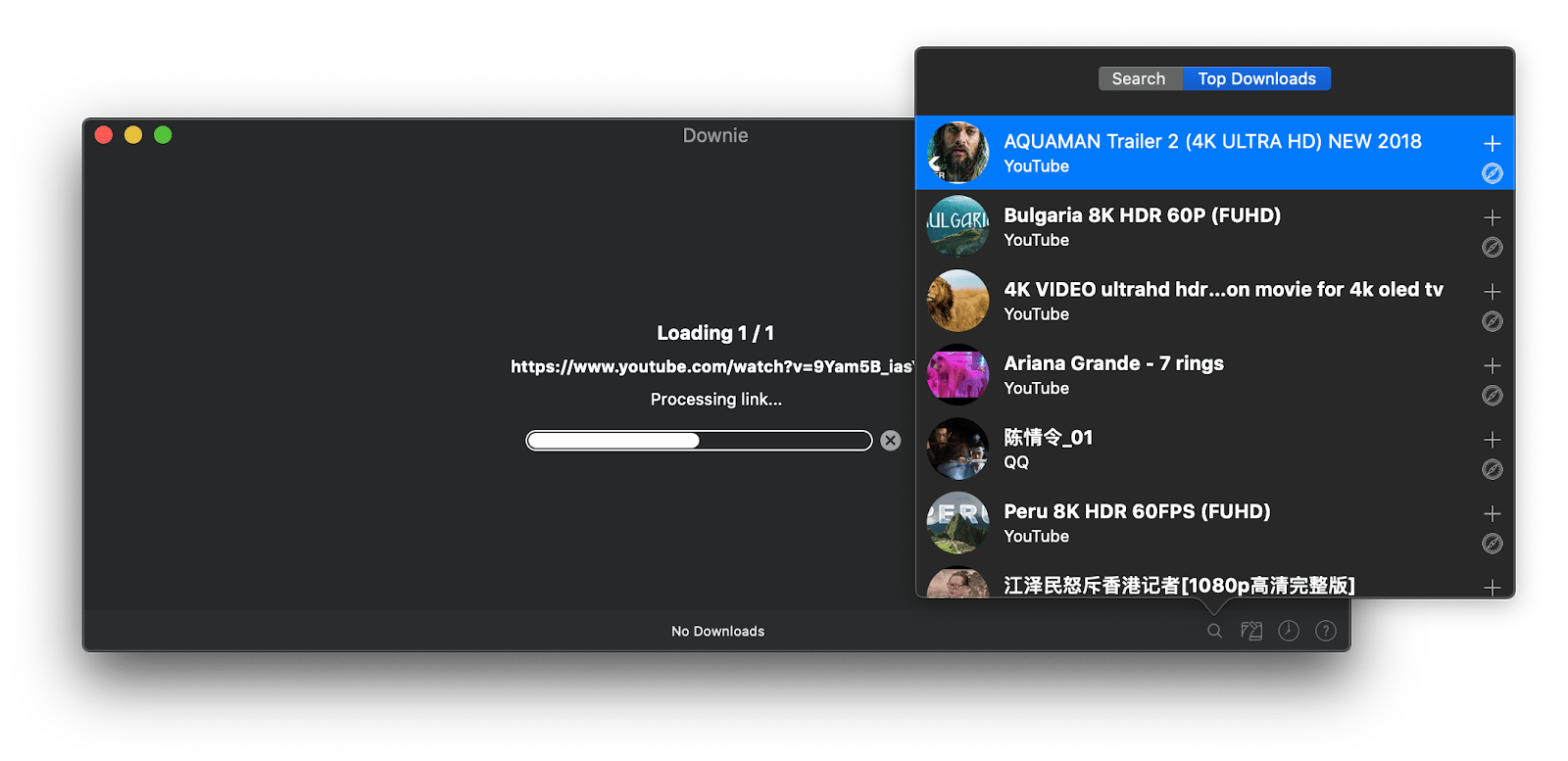
Another app that you can use for YouTube downloads is Folx. It’s superpower is the capability to deal with huge files. The app can break a media file download in up to 20 streams, which accelerates the speed of downloading. Folx is not limited to YouTube only, it works with direct downloads and torrents, too.
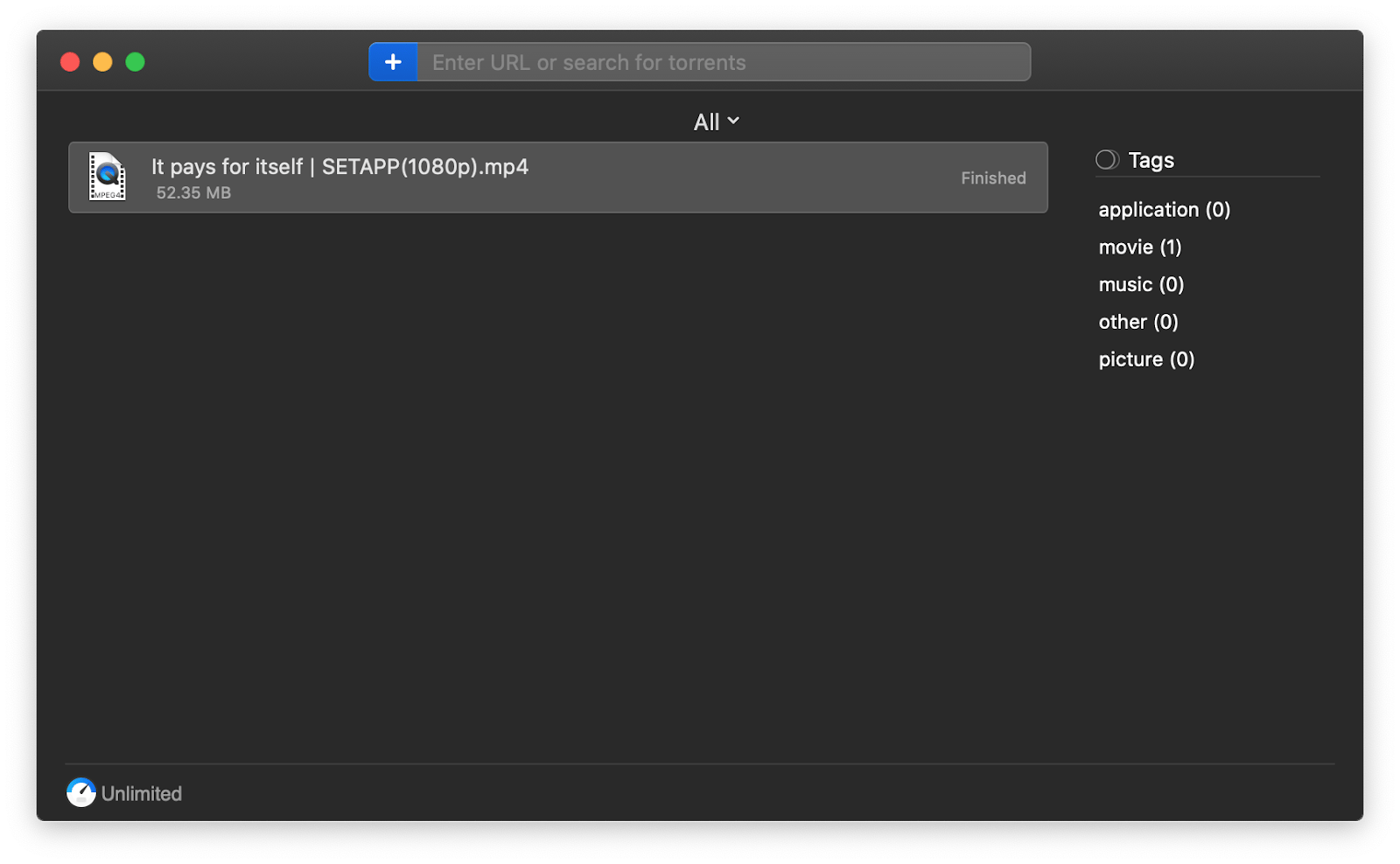
If you want an all-in-one tool for downloading and sharing video, get AnyTrans. It’s a content transferring app with a built-in media downloader. Capture content from YouTube, Vimeo, and 900+ other platforms, instantly back up, and share across your devices. No switching anywhere.
To save a video from YouTube with AnyTrans:
- Connect your phone to Mac and open AnyTrans
- Go to the Device Manager
- Click Videos on the right
- Select the videos you want to transfer and send them to your iPhone instantly.
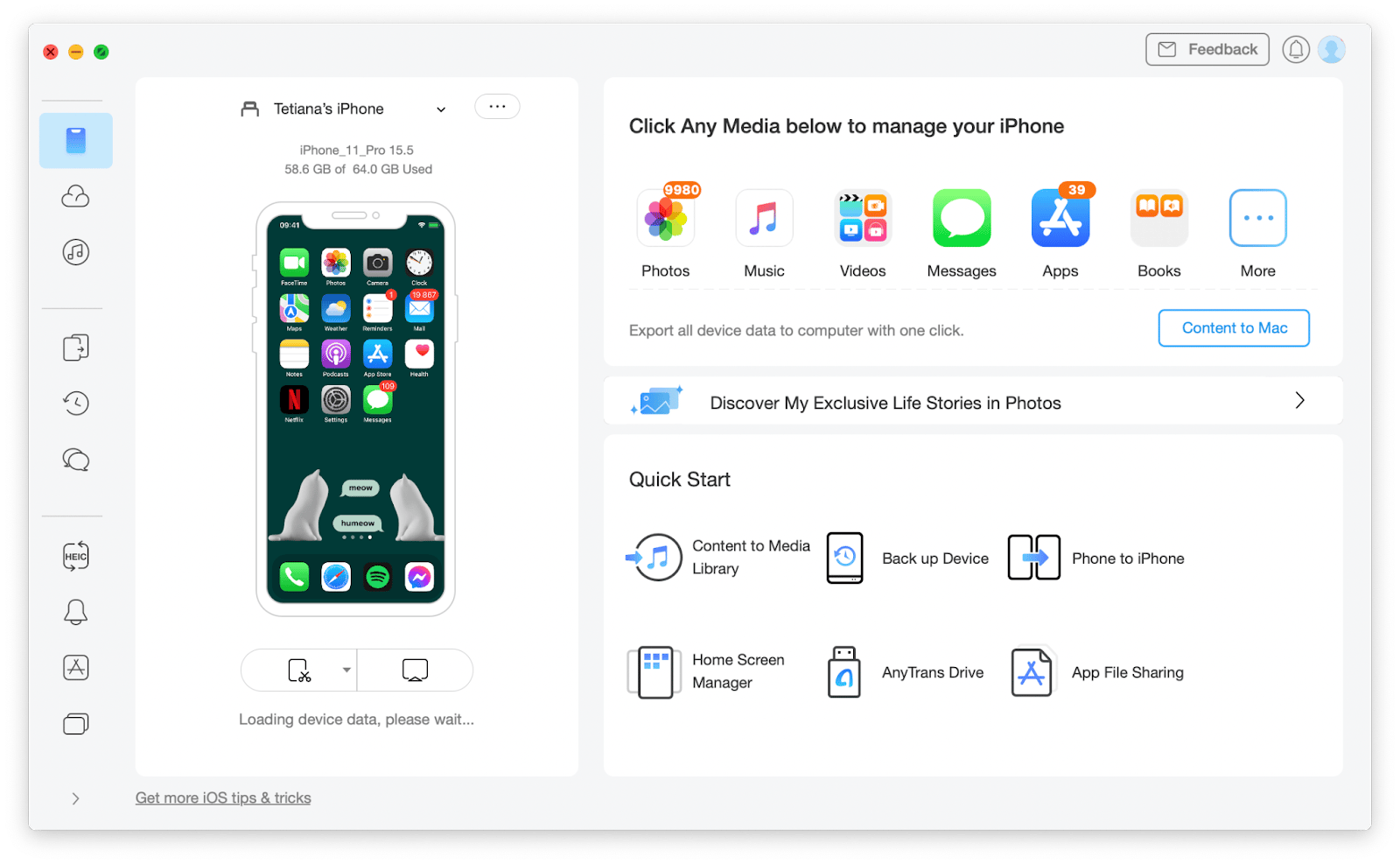
As an extra perk, AnyTrans has a media library for organizing your downloads. You can keep video and audio in separate spots, filter by artist, etc.
Finally you know how to put a YouTube video on repeat on Mac in many different ways and can keep enjoying the content till either you or your Mac runs out of battery.
Overall, keeping your Mac up to date with the latest apps will not only help you with simple tasks like YouTube loops but also do so much more. An exciting way to see what’s on offer is using an app platform like Setapp.
The apps mentioned in this article: Elmedia Player, Downie, Folx, AnyTrans, and Movist Pro are just four of more than 240 apps from Setapp’s selection. Browse through categories such as Productivity and Mac Hacks to find useful tools that will improve the way you use your Mac for good.
Just try it out and see! There’s a 7-day trial offer with unlimited access, so you can test everything you need.