How to fix Mac “no mountable file systems” error
Since macOS is developed by Apple for its own hardware, it's considered one of the most reliable and low-stress operating systems. Which, unfortunately, doesn't mean you'll be able to avoid errors showing up on your Mac's screen altogether.
For instance, encountering a "no mountable file systems" error often happens when you're trying to install a third-party app on your Mac, and something goes wrong with a DMG file. (DMGs can store compressed software installers to be used for downloading apps from the web instead of having to use a physical disk.)
Learning how to fix no mountable file systems Mac error is important if you want to be able to run your DMG. It's also useful because in some cases this glitch can be caused by issues with your Mac's hard drive or other system apps, and you'd want to detect those early.
| What happened | What to do |
| Incorrect file download | Download the same DMG again without plug-ins; use a different browser; use Terminal. |
| Incompatible file |
Check DMG format: Open Terminal > Type diskutil info / > Enter.Mount DMG: Type hdiutil attach -verbose followed by a space in Terminal > Drop DMG file > Enter.Alternatively, use the full-featured terminal Core Shell. |
| File system error | Reboot your Mac. |
What does it mean when Mac says "no mountable file systems"?
"No mountable file systems" error appears if your attempt to mount a DMG file is unsuccessful, and the data stored on it can't be accessed.
Why does the "no mountable file systems" error occur on Mac?
One of the most common reasons for the error "no mountable file systems" is that the DMG file you're trying to mount gets damaged in the download process. This might be caused by various types of system failures, such as:
- Sudden power failure during the download
- Malware attack on your system
- Problems with the header file that contains all the information about the DMG you are trying to open
- Corrupted boot sector of the hard drive
- Accidently removed essential system files
- Corruption of catalog files node, etc.
Other reasons your file might fail to open include corruption of the original DMG or a file system format your macOS doesn't recognize.
To ensure that everything on your Mac runs as it should, team up with CleanMyMac X.
CleanMyMac X is a powerful tool that regularly performs in-depth checkups of your macOS for viruses and system vulnerabilities. Its specially designed Protection module helps you identify and instantly remove any malicious files detected.
To start the process:
- Launch CleanMyMac X
- Choose Malware Removal from the menu on the left
- Hit Scan
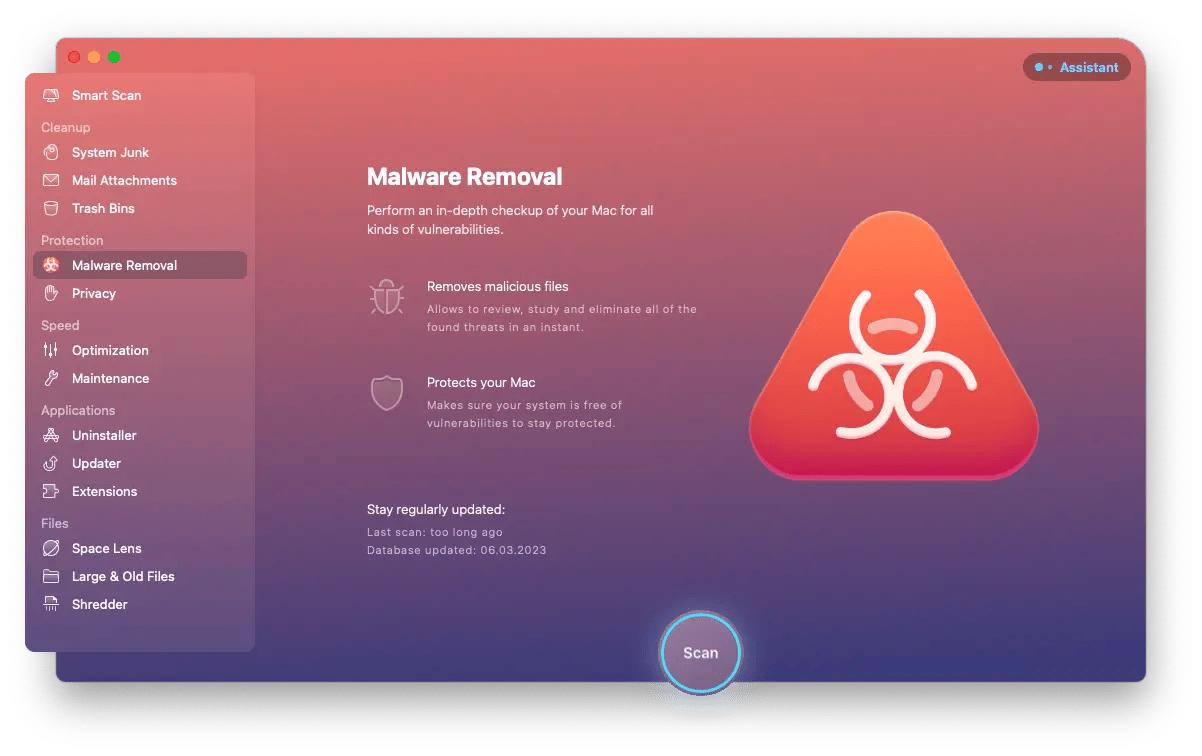
CleanMyMac X is also a great choice if you want to optimize your Mac's performance, declutter, and significantly improve its speed:
- Sort through the old unused files and random app caches
- Uninstall and update apps without leaving behind leftover files and folders on your drive
- Free up gigabytes of disk space occupied by the email attachments you've never even downloaded
- Ensure your privacy by wiping all browsing and offline activity data
How to fix the error "no mountable file systems"?
Despite the tricky error name, all the methods you can try to fix it are quite simple and don't require any special technical knowledge. Just see which of the following works best in your case.
Re-download DMG
As we have already established, the most common reason for "no mountable file systems" glitch is an incorrect file download. Therefore, the first thing you need to try is a simple re-download of your file:
- Download the same DMG again (this time without using any download assistant plug-ins if you use any)
- Try a different browser
- Or use Terminal
To open a DMG file from Terminal follow these steps:
- Launch Terminal from Finder (Applications > Utilities > Terminal)
- Copy the download address of your DMG file (right-click on the file in Finder and choose Get Info > More Info > Where from)
- Type curl –O URL as Terminal command (make sure you replace URL with the exact DMG download address you've just copied) > Enter
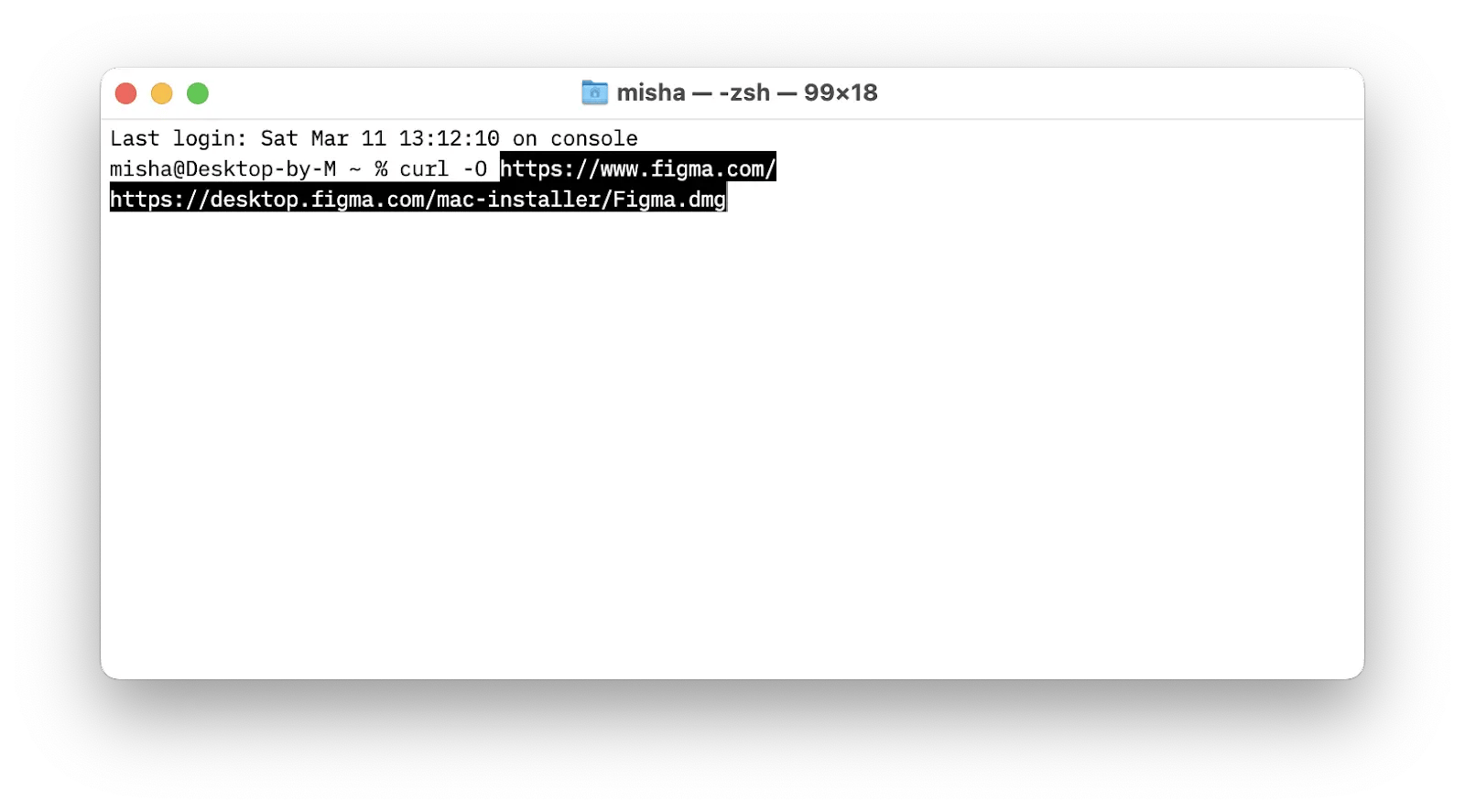
Check the file system of the DMG file
In case reloading your DMG didn't help, check if the file you are trying to mount is compatible with your system.
Since Mac supports only specific file system formats — APFS (used by macOS 10.13 or later), HFS+ (used by macOS 10.12 or earlier), FAT and ExFAT (used for WIndows volumes) — it won't recognize a file in a foreign system format.
You can easily find out your DMG file's system format in Terminal:
- Open Terminal
- Type diskutil info / command in Terminal
- Hit Enter
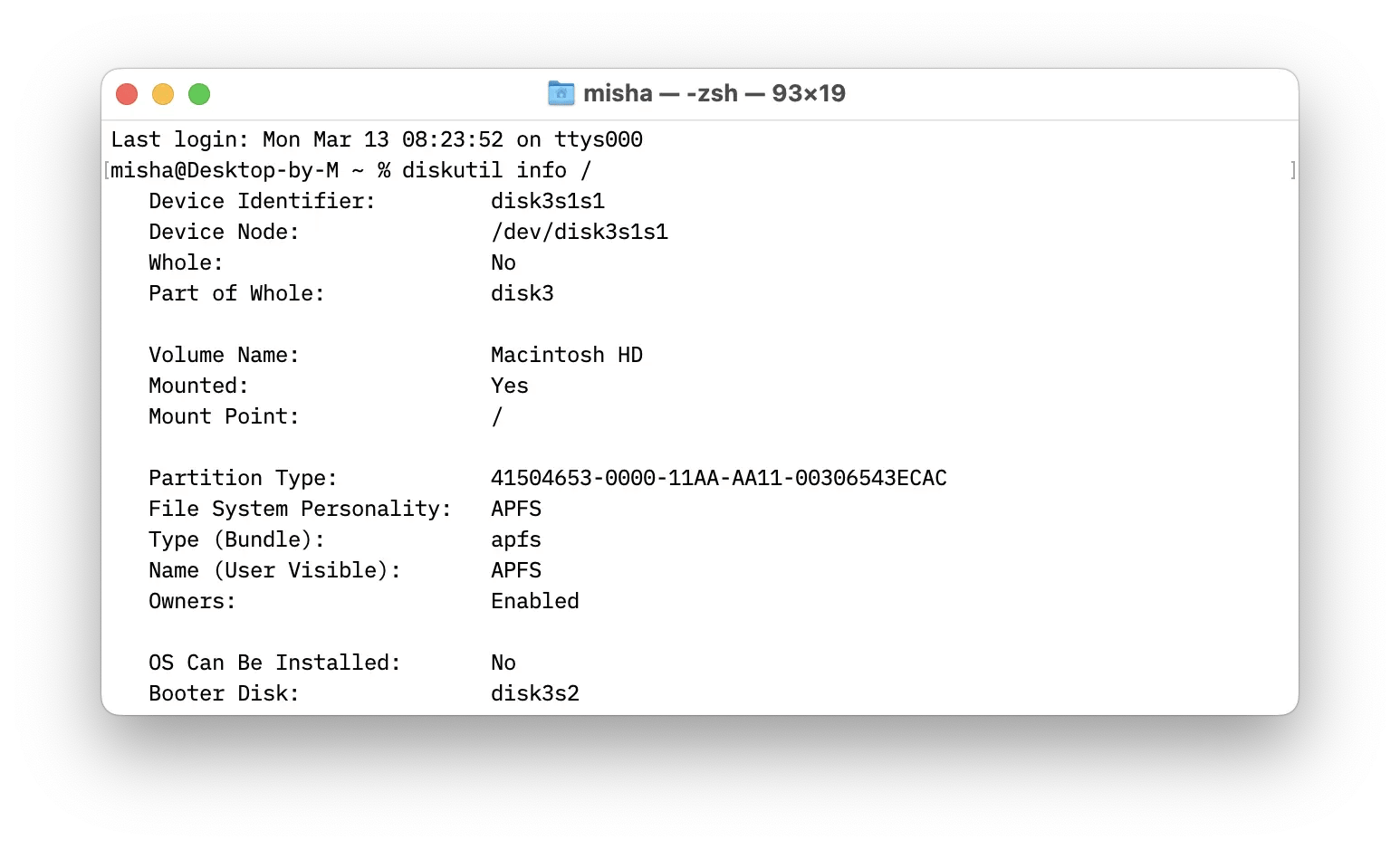
Reboot your Mac
When in doubt, restart your Mac. Simple yet one of the most effective and frequently recommended methods that works well with Mac no mountable file systems error.
Give restarting your Mac a try and see if it helps to re-open your file.
Mount the DMG using Terminal
If none of the above helped, you can try mounting the DMG file directly from Terminal:
- Launch Terminal from Finder (Applications > Utilities > Terminal)
- Type hdiutil attach -verbose followed by a space
- Drop your DMG file from Finder into the Terminal window > Enter
- Look for your file on your Mac's desktop or in Finder
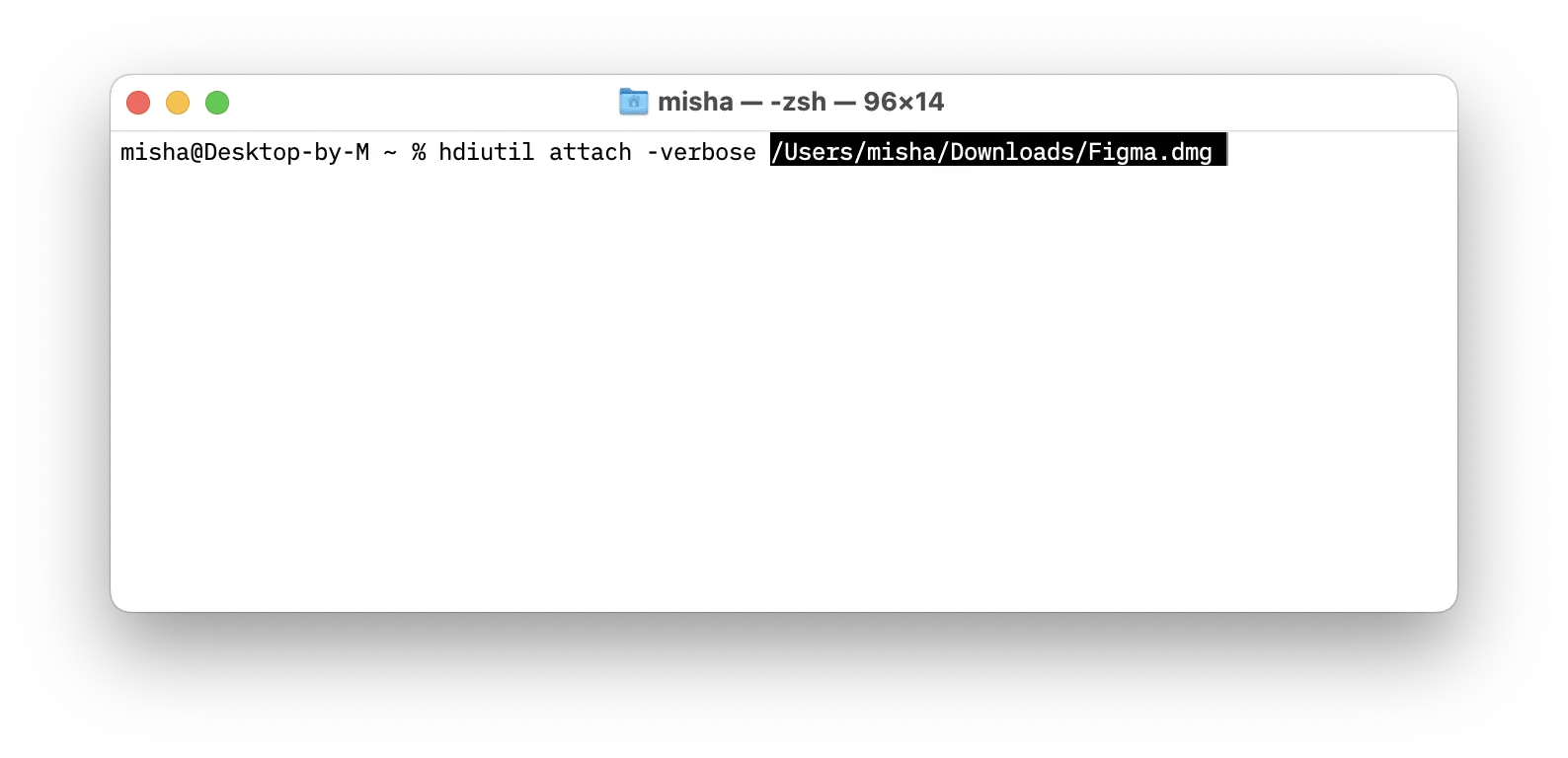
If you're a heavy Terminal user with multiple SSH accounts, don't pass on a chance to try an improved version of any SSH terminal — Core Shell.
Core Shell is fully compatible with Apple's native SSH, has access to advanced features, and helps to streamline your SSH flow with custom tags for hosts:
- Get access to multiple pro options, like proxy jump or agent forwarding, with built-in OpenSSH support
- Edit advanced settings across different hosts
- Enjoy the convenience of a one-click login and automatic reconnect
- Choose secure integration with Keychain to remember your login details
- Enjoy nine different color schemes (how does Dracula or Homebrew sound?)
- Organize and instantly locate any of your hosts by assigning custom tags
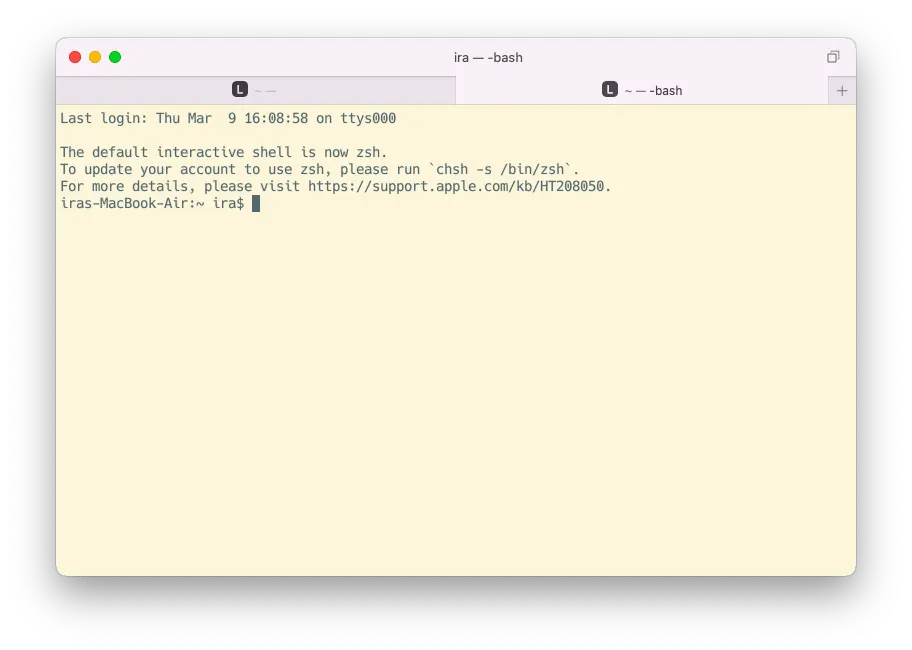
How to avoid the "no mountable file systems" error on Mac?
Most of the time if you take good care of your Mac no mountable file systems error can be avoided.
Here are a few good habits you should consider in order prevent the trouble:
- Make sure you update your macOS and the apps you use to the latest available version
- Only download DMG files from developers you trust
- Regularly check your Mac for viruses and declutter it from files you no longer need
- Don't forget to occasionally restart your Mac
Tip: It always pays to regularly back up your Mac, making sure that all your essential docs, pictures, videos, and files can be restored.
How to fix no mountable file systems macOS encounters?
As frustrating as it may get, when you bump into a "no mountable file systems" error and can't load your file, there are simple steps you can take to fix this problem. Reload your file, reboot your Mac, check file system formats compatibility, or try mounting your DMG directly from Terminal. Use CleanMyMac X to protect your system from malware threats and optimize its performance. Or power up your experience with Terminal with its improved version — Core Shell.
Be sure to try CleanMyMac X and Core Shell for free with the seven-day trial of Setapp, a platform of high-performance, best-in-class iOS and macOS apps. Learn to keep your Mac in great shape and check out other 240+ options to boost productivity.
FAQ
Why can't I mount a DMG file on my Mac?
A DMG file may fail to mount if it is corrupted. Corruption can occur for various reasons, such as a malware attack, sudden power failure, or issues with the hard drive, including a corrupted boot sector. Other possible causes include incomplete downloads, compatibility issues, or file damage during transfer.
How do I repair a DMG file on a Mac?
You can try downloading the DMG file again on a different browser, restarting the Mac, or using Terminal to mount the DMG file directly.
Can you fix a damaged file on Mac?
You can use built-in utilities like Disk Utility can help verify and repair disk errors, which may resolve some file issues.






