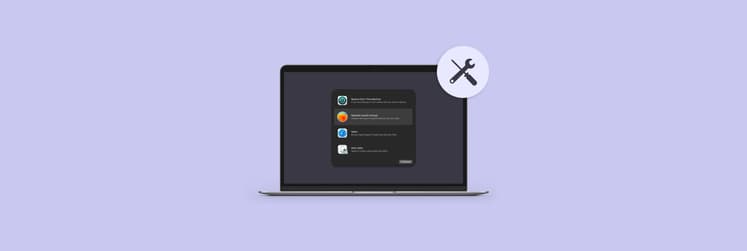How to boot your Mac in verbose mode: Quick solutions found
Throughout my years as a Mac user, troubleshooting tricks have been my kryptonite. When I owned an Intel-based Mac, verbose mode was one of my tried-and-true. While I’m not well-versed enough to know Unix jargon, it was certainly useful to provide to tech-savvy friends or support pros whenever something was wrong.
If you have a Mac model that still uses an Intel-based processor, you may find verbose mode useful for troubleshooting. Curious about verbose mode on Mac? Read on!
What is verbose mode on Mac?
In a nutshell, verbose mode is a diagnostic startup tool. When you choose to verbose boot on Mac, it’ll display a bunch of super detailed system logs after starting up instead of showing the white Apple logo. It’s like a behind-the-scenes look into your system, which can reveal issues or errors within it. While most people won’t have the expertise to understand the text, it’s perfect for relaying to tech support.
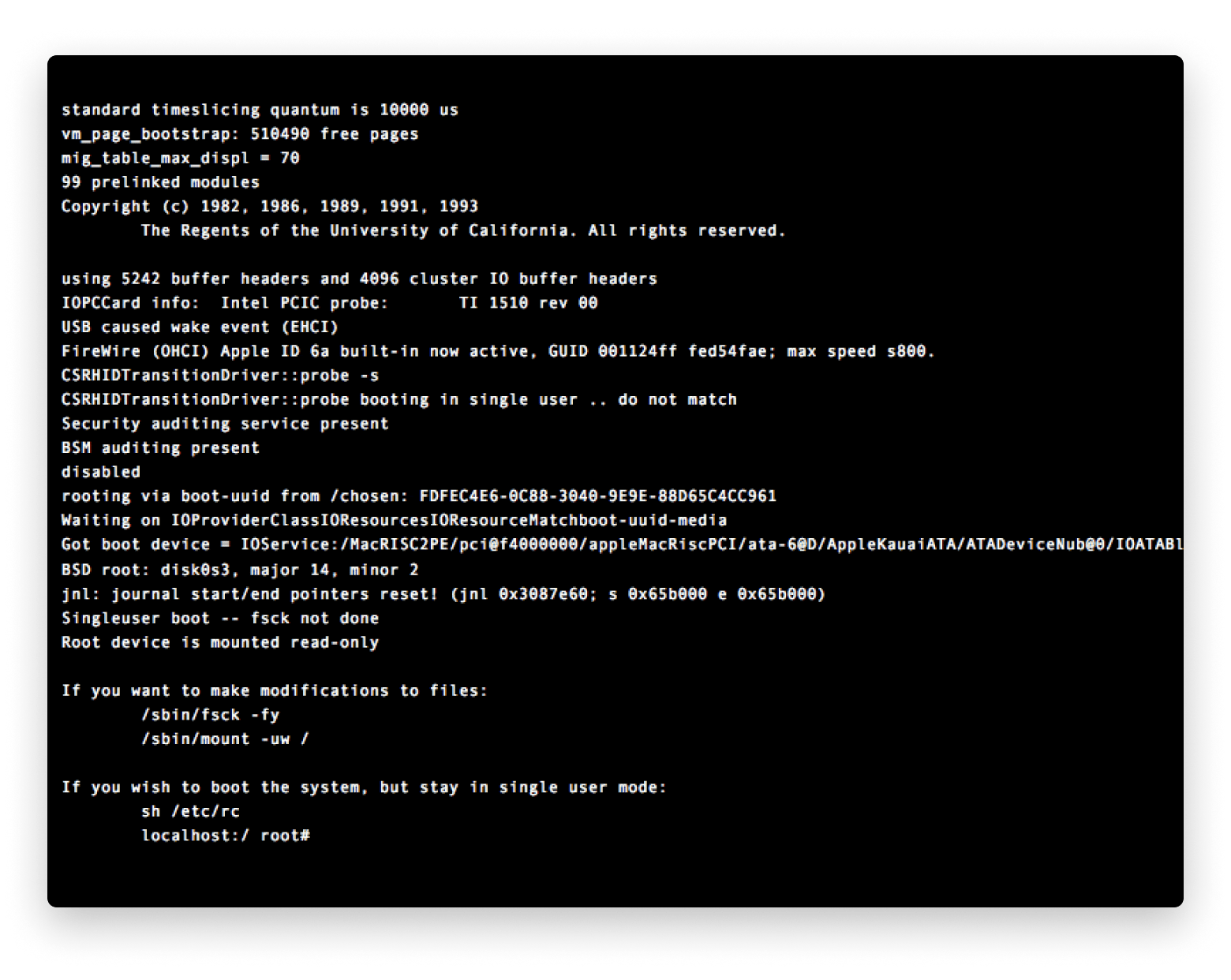
Source: Wikimedia Commons
Is single-user mode the same as verbose?
Because there are so many startup modes on Macs, things can get naturally confusing. While single-user mode on Mac also helps you run diagnostics, it’ll provide a terminal where you can work a command-line interface and run specific Unix-based commands. In contrast, verbose mode simply shows real-time system logs.
There’s also another popular startup mode called safe mode, which doesn’t require the user to do anything — it simply lets you load the essential drivers and system files on your Mac to bypass any third-party apps that might be causing issues.
If, for any reason, you’re struggling to turn your MacBook on, here’s a guide on how to fix a MacBook when it won’t turn on.
How to enable verbose startup mode on Mac
To save you the trouble, let me reiterate that Mac verbose startup is only available on Intel-based Macs. If you have an Apple silicon Mac, you’re not completely out of luck, as I’ll discuss an alternative below.
Enabling verbose mode on Intel-based Mac
For now, let me show you exactly how to enable verbose mode on Intel-based Macs:
- Hold the power button down for a few seconds or click on the Apple icon in the menu bar > Shut Down.
- Power on your Mac and press and hold Command + V.
- Hold the keys until you see text appear on the screen.
Once you see a screen full of text, it’ll indicate you’ve successfully activated verbose startup mode.
Enabling verbose mode on Apple silicon Mac
If you have an Apple silicon Mac, there isn’t a verbose mode for Mac M1 or any newer models. Instead, you can use recovery mode.
Here’s how:
- Shut down your Mac by using the power button. Or click the Apple icon in the menu bar > Shut Down.
- Turn on your Mac and press and hold the power button until the startup options screen pops up.
- Click Options and then click Continue to go into recovery mode.
![]()
While this mode won’t showcase the real-time system logs you might be looking for, it will let you perform all sorts of troubleshooting, diagnostics, and repairs.
How to make your Mac always boot in verbose mode
If you constantly want to boot up your Mac in verbose mode, you’ll have to use Terminal to set that up.
Let’s go over what to do:
- Open Terminal by using Spotlight search or going to Finder > Applications > Utilities.
- Type the command sudo nvram boot-args=”–v” > Press Return.
- Enter your administrator password.
- Restart your Mac to run a test drive.
From there on out, your Mac should always start up in verbose mode.
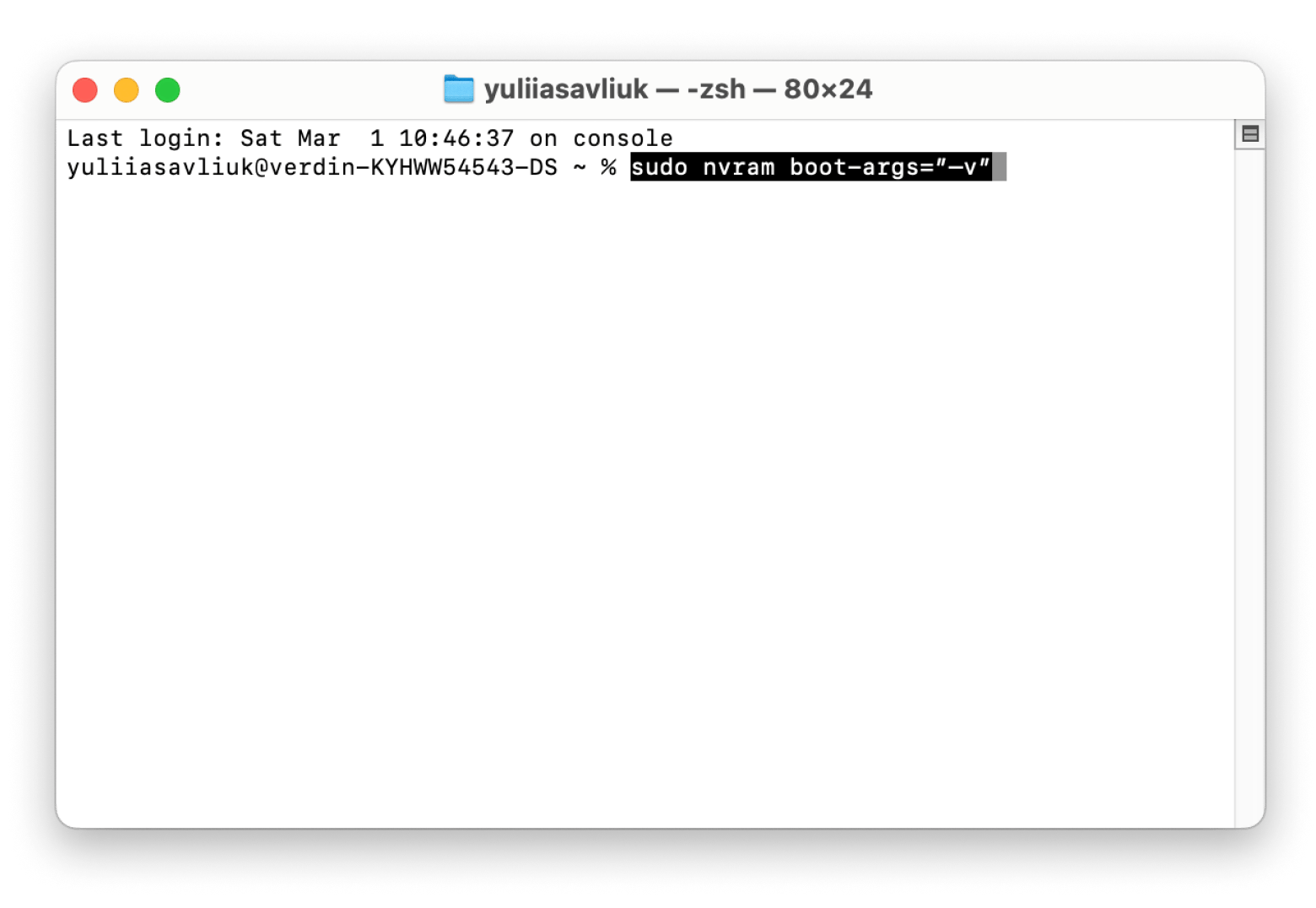
Changed your mind? Here’s how to disable automatic verbose mode:
- Open the Terminal again.
- Type the command sudo nvram boot-args="" > Press Return.
- Enter your administrator password.
- Restart your Mac to run a test drive.
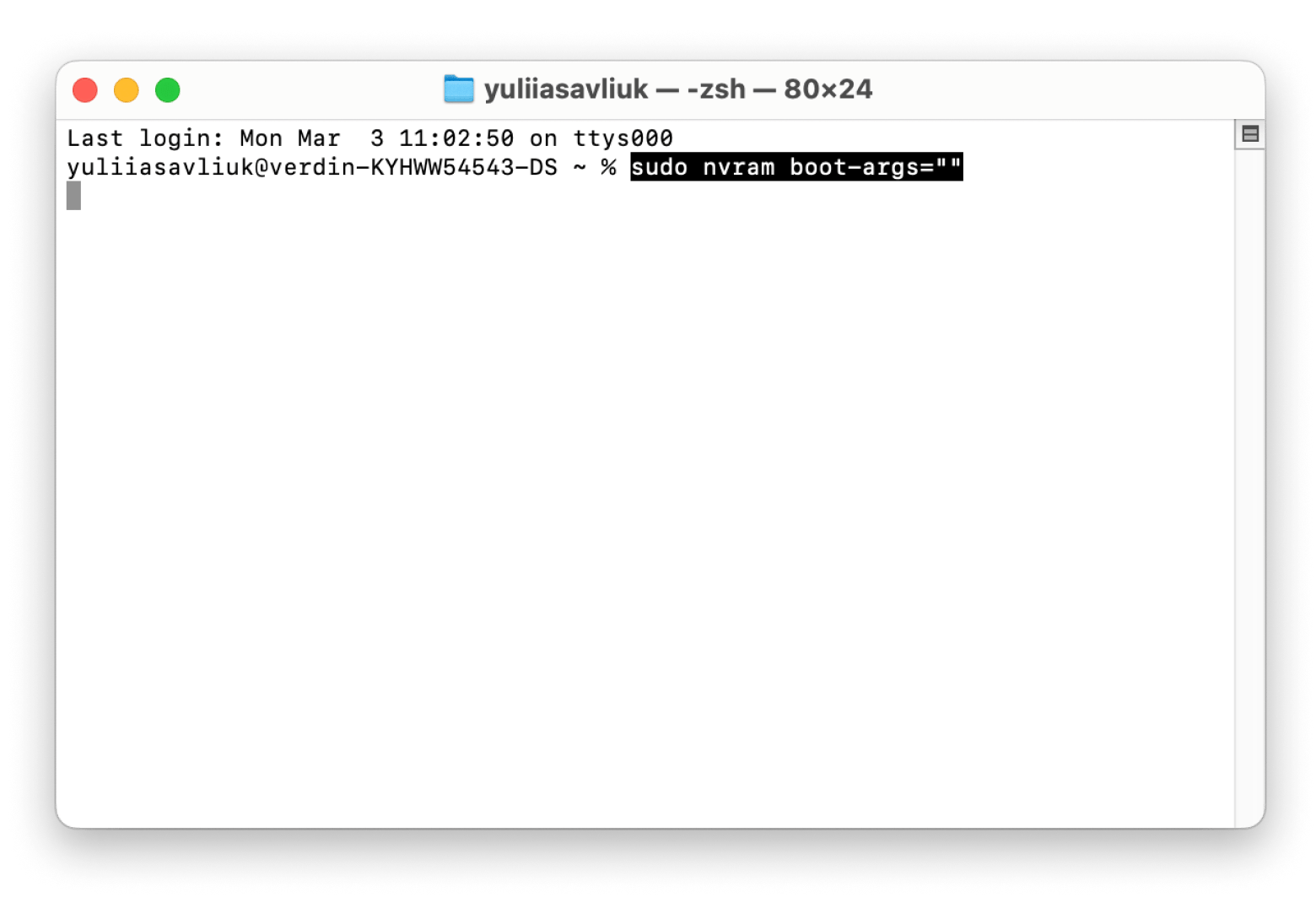
Now, verbose mode should be disabled.
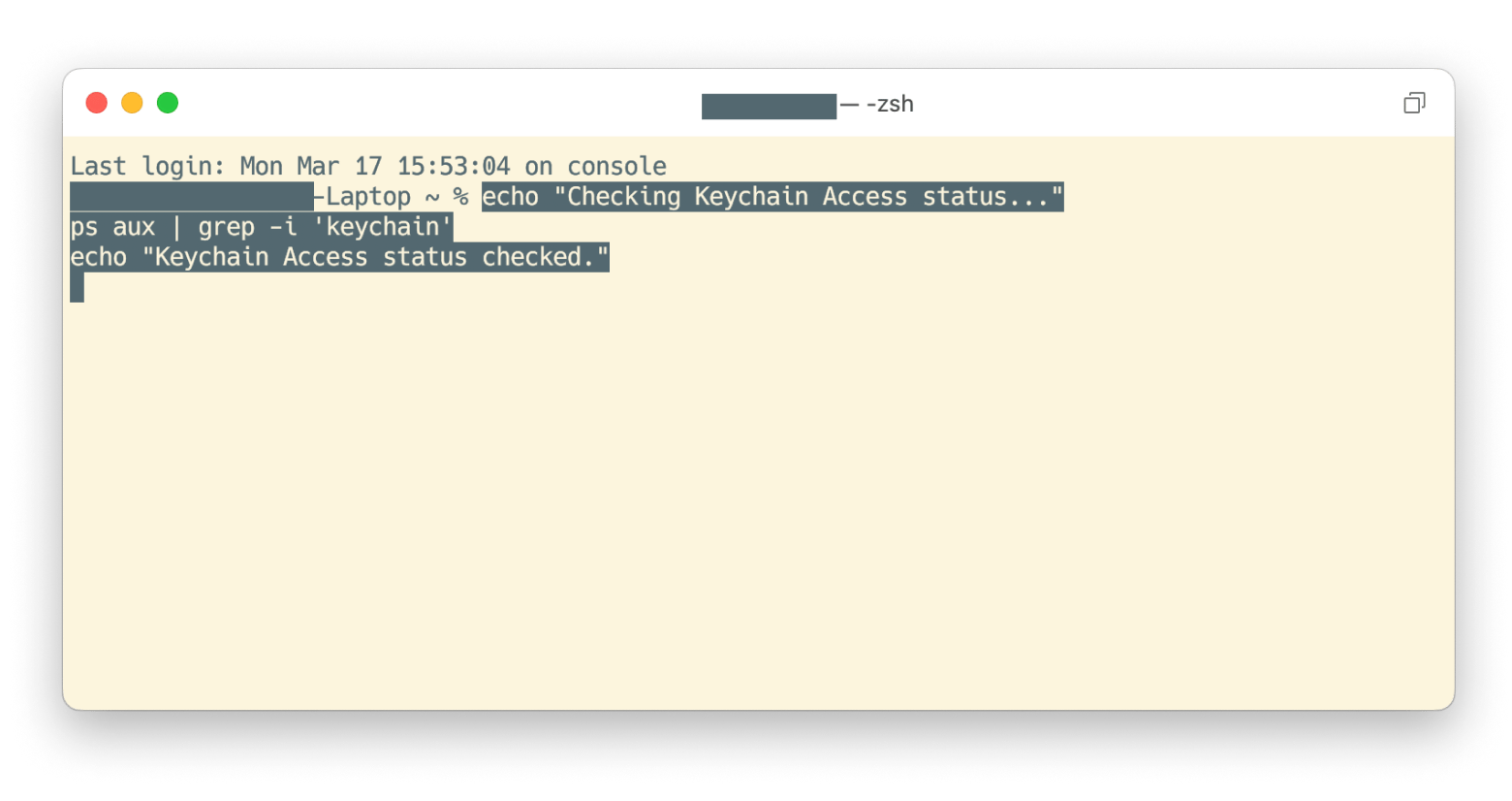
How to run diagnostics on Mac without verbose mode
Verbose mode isn’t the only way to run diagnostics on your Mac. There are many other built-in and third-party apps and tools made for this exact purpose.
For example, you could use Activity Monitor to instantly get an overview of your apps and system processes and see which ones are hogging up the most resources. You can also switch tabs and see what’s taking up the most memory and energy.
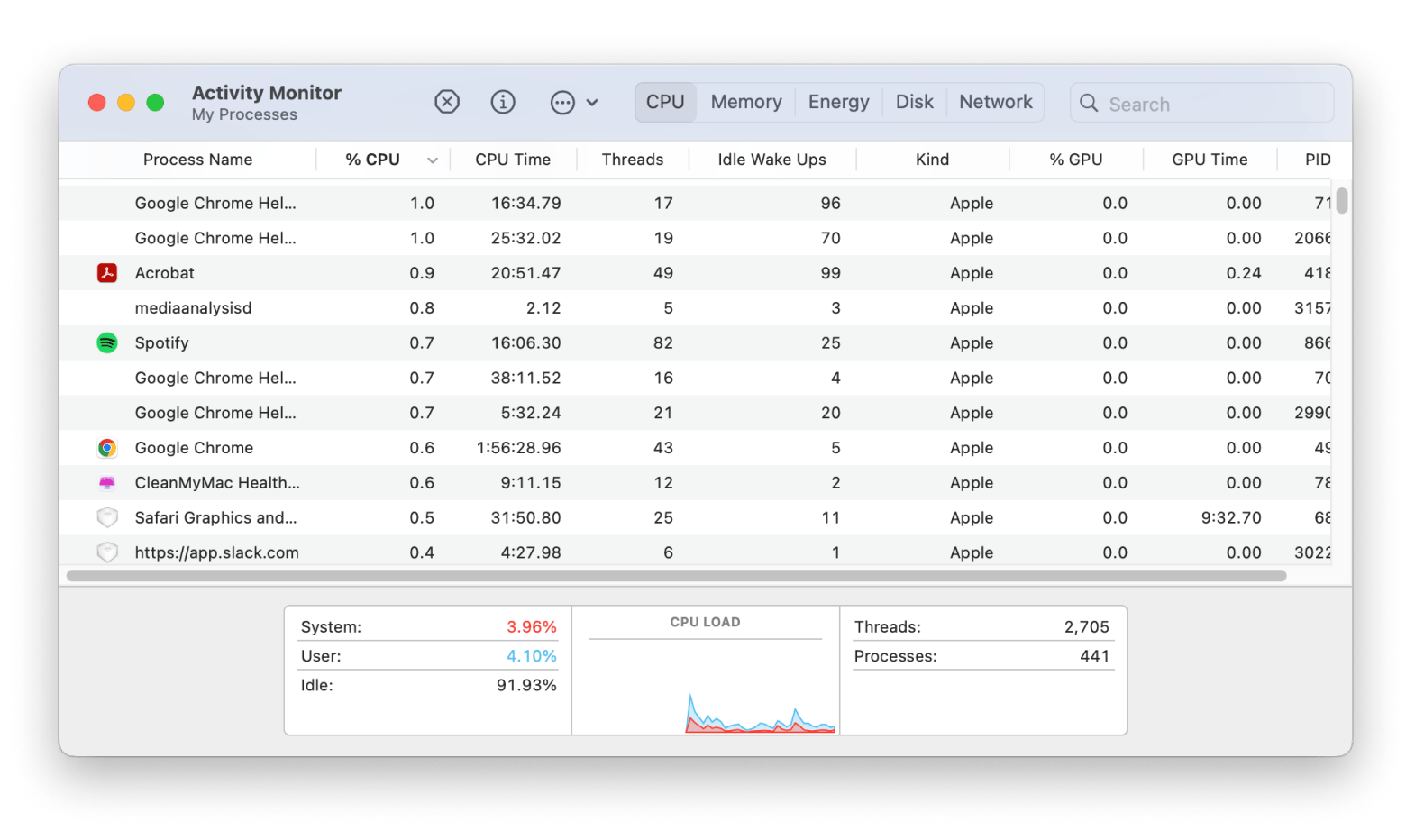
Want a deeper look into your system and real-time monitoring? iStat Menus provides an overview of all your Mac’s vitals, like CPU load, memory load, disk activity, temperature monitor, battery life, and more. While there is a main interface, its icons live in your menu bar, so you can view all those metrics without navigating to a separate window.
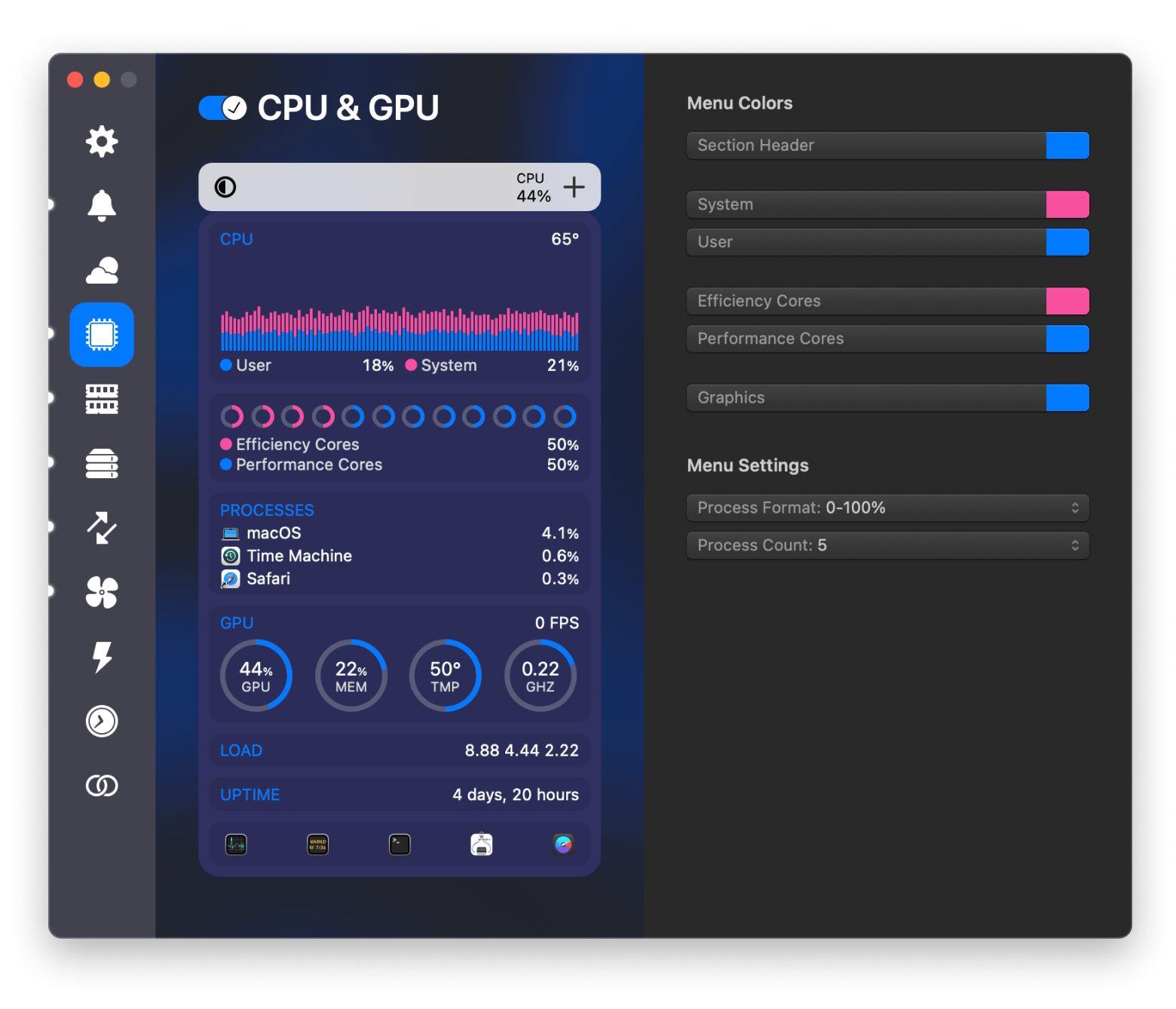
Verbose mode Mac: Final words
In short:
- Using verbose mode on your Intel-based Mac can give you a peek into what’s going on during startup, which is super helpful for figuring out any issues.
- If you've got an Apple silicon Mac, you can’t use verbose mode, but recovery mode is still a great option for troubleshooting.
Whether you’re tech-savvy or just trying to fix a problem, having a set of good tools to help you out is always a good idea. Keep your Mac running smoothly with CleanMyMac, grab Core Shell if you think the regular Terminal could use some extra features, and check out iStat Menus to stay updated on how your Mac is doing health-wise. The good news is that you can get all these apps under a single subscription plan of Setapp. This platform is ideal for anyone who appreciates awesome macOS and iOS apps (there are over 250 of them) for any task and challenge. Plus, you can give it a shot with a 7-day free trial!
FAQ
How to boot a Mac in safe mode?
To boot your Mac in safe mode, shut down your Mac and turn it back on while pressing and holding the Shift key. Once you spot the login window, release the Shift key. Now, you’re ready to log in to safe mode.
How do I boot from a dead Mac?
If your Mac is dead, try booting into recovery mode by turning on your Mac and pressing and holding Command + R until you see the Apple logo. Then, access the recovery options.
How do I reset my Mac when Command + R isn't working?
To reset your Mac when Command + R isn't working:
- Try a Bootable macOS USB Drive and plug it into your Mac.
- Turn on your Mac and immediately hold down the Option key.
- This will bring up the Startup Manager, where you can select the USB drive to boot from.
Don’t have a bootable drive? Try booting into internet recovery mode by turning on your Mac and pressing and holding Option + Command + R.