What To Do When Steam Download Slows Down
If you’re regularly playing games on your Mac, chances are, you’re doing it through Steam — the most popular game distribution platform in the world.
The problem is, most triple-A titles today not only cost a lot but weigh a lot as well — and, sometimes, Steam has been known to slow the download speed down significantly.
Since no one wants to wait for hours for a new game to get to their Mac, let’s explore some opportunities and ways to increase Steam download speed so you can get back to gaming in no time.
Why Is Steam Download Slow?
When your Steam download slows down, most likely, it’s because of your internet connection. However, before you go restart your router, there are a few other troubleshooting options and tools that would be useful to have in your toolbox — if not to be used now then definitely for later reference.
The most overlooked solution to the Steam download slowing down is removing download restrictions within the app. By default, Steam does throttle your downloads while streaming and limits your bandwidth in general. To turn it off:
- Go to Steam ➙ Preferences… (⌘ + ,)
- Navigate to the Downloads tab
- In the Download Restrictions section, uncheck “Throttle downloads while streaming” and “Limit bandwidth to” and “Only auto-update games between”
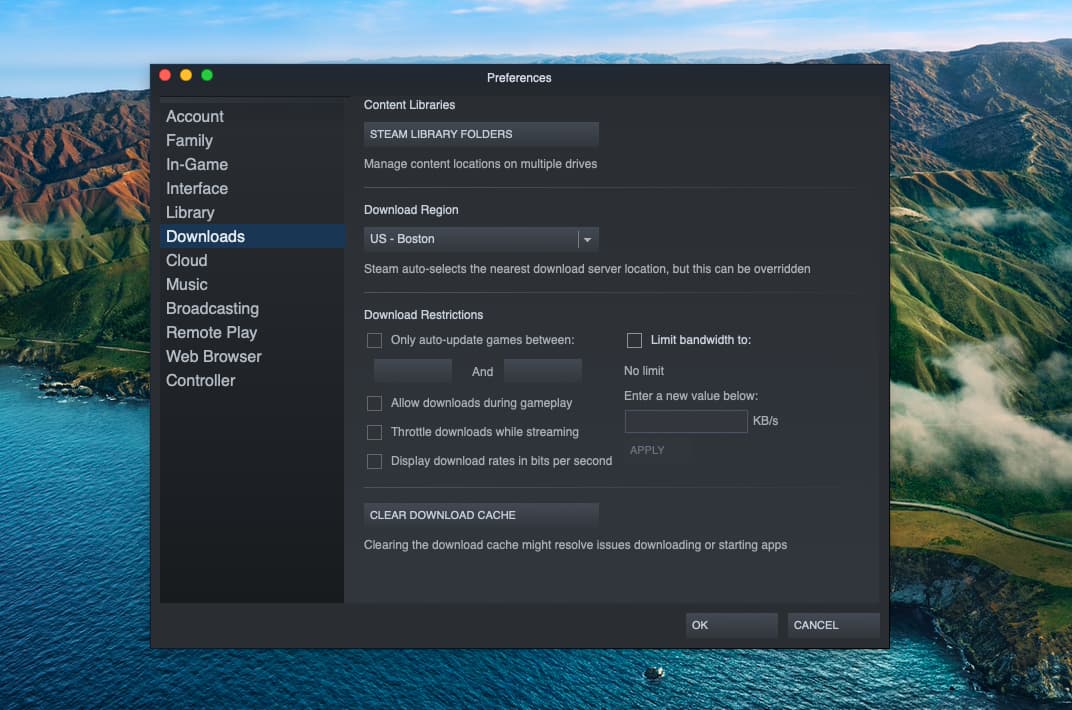
Clear Steam download cache
Once the in-app issues with download restrictions are resolved, you should also clear all the cache, since some bugs there could prevent you from downloading games without limits.
To clear Steam download cache:
- Open Steam ➙ Preferences… (⌘ + ,)
- Go to the Downloads tab
- Click Clear Download Cache
It’s also beneficial to delete Steam cache files overall. You can do so manually by navigating to your main Library folder ➙ Application Support and then deleting the steam folder. In addition:
- With Finder active, Go to Folder (Shift + ⌘ + G)
- Type in ~/Library/Caches and then Go
- Delete the Steam folder
- Repeat the process with ~/Library/Preferences and ~/Library/Logs
Sounds a bit complicated? Luckily, there’s also a much easier way to delete cache files for any app, by using CleanMyMac X.
CleanMyMac X is a user-friendly, intuitive, and powerful Mac app with extensive optimization functionality, from deleting outdated files to protecting your privacy to getting rid of any malware. Clearing cache files is also as easy as making a few clicks:
- Launch CleanMyMac X
- Navigate to System Junk
- Click Scan
- Review Details ➙ Deselect All
- Select User Cache Files ➙ Steam
- Hit Clean
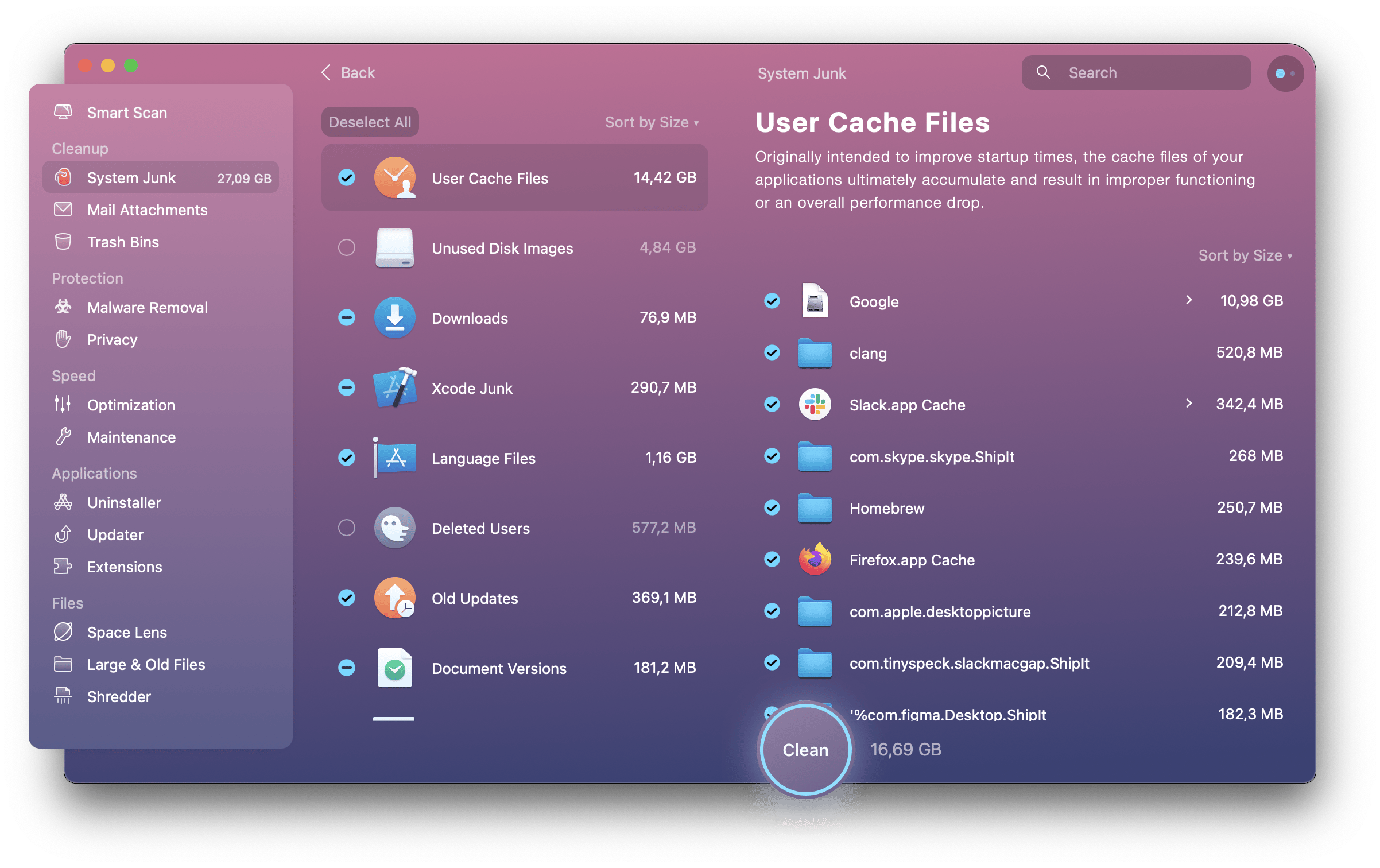
Optimize your network speed
The most reliable thing you can do in the quest for how to speed up Steam downloads is checking your network speed and decluttering your internet connection. To do that effectively, you need a powerful network analyzing tool.
WiFi Explorer is the perfect network monitoring app that not only shows you the state of your connection in real time with signal strength and noise indicators but also gives you specific information on your channel width, max rate, WiFi generation, SNR, and so much more. A handy troubleshooting guide within the app makes it easy to fix any inconsistencies right away.
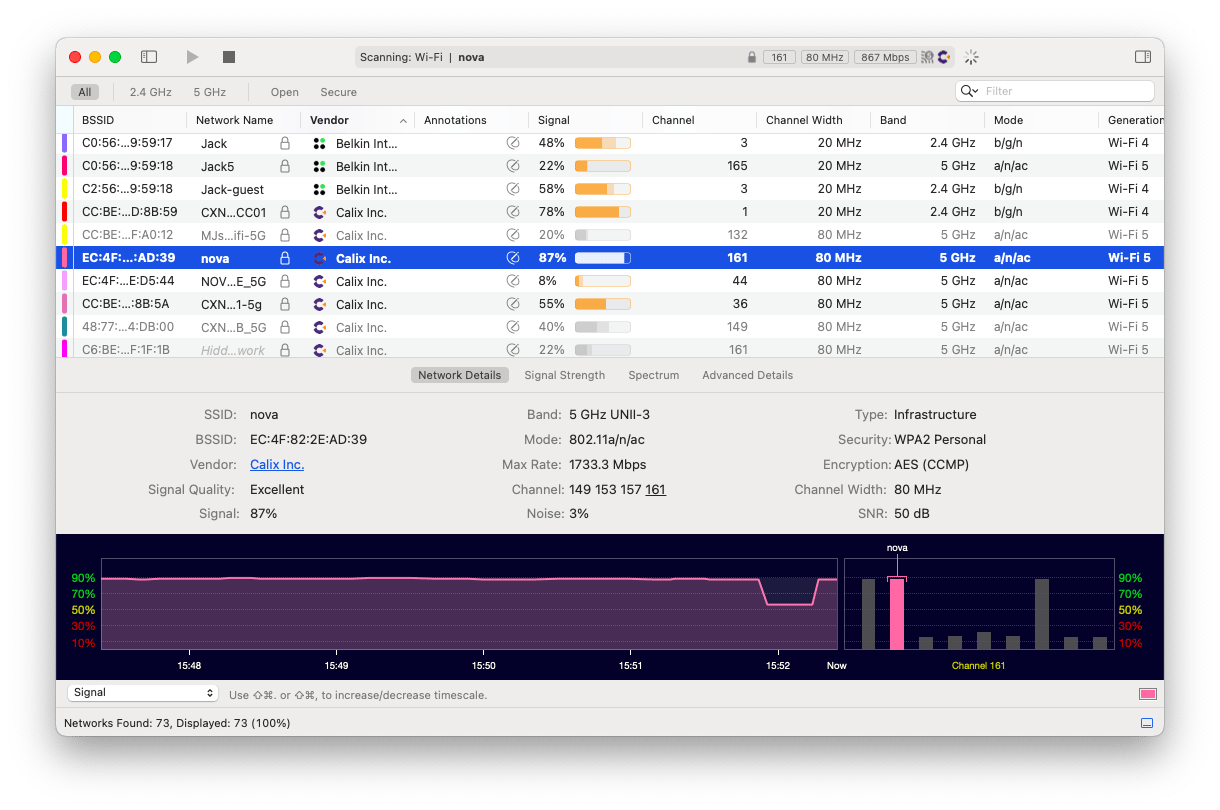
If the internal WiFi Explorer network troubleshooting wasn’t enough, you can always restart your router manually. Another option is to move closer to the router and make sure there isn’t anything obstructing a clear signal.
Additionally, while a wireless connection is super convenient, a solid way to stabilize inconsistent WiFi is to plug into the Ethernet, which will certainly give you the fastest internet speed possible.
Quit incompatible applications
The truth is that every app on your Mac is competing for resources, whether it’s CPU, RAM, storage, or WiFi bandwidth. So it’s possible for other software to be consuming too much data and preventing Steam from downloading games at optimal speed.
The most common data consumers on your Mac are streaming services like Netflix, syncing services like Dropbox, and downloading apps like torrent clients. They are probably active either in your Dock or menu bar so you can find them there and pause them for the time being.
To see which other apps are clogging up your network:
- Launch Activity Monitor from Applications ➙ Utilities
- Switch to the Network tab
- Sort by Sent Bytes
- Using the Stop icon in the top bar to quit any processes
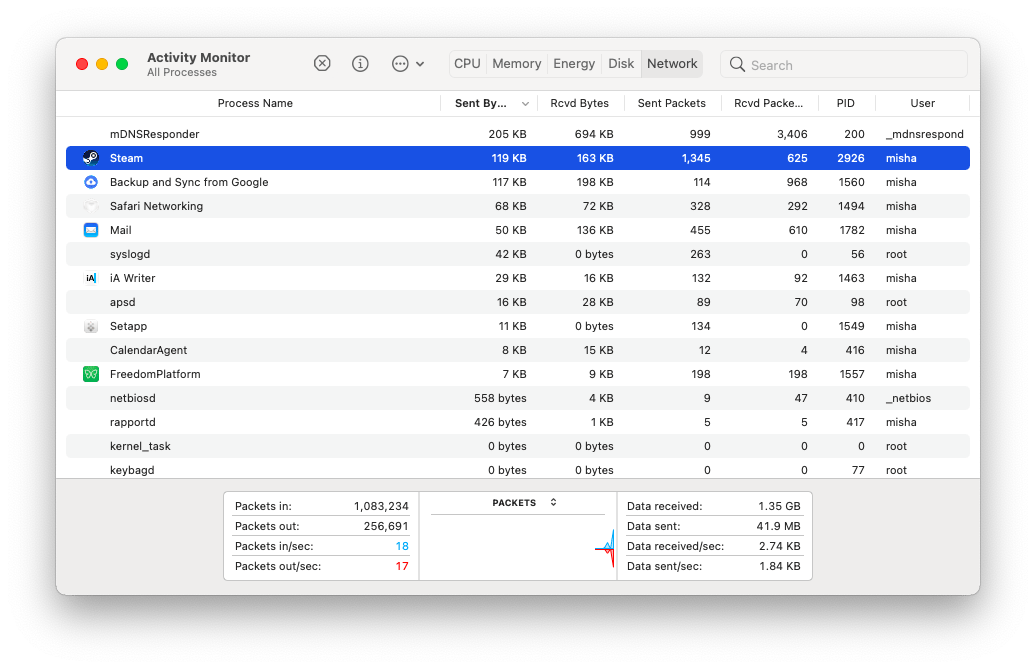
It’s also highly likely that you’ll find apps you forgot about that still take up a considerable chunk of your data bandwidth, so you might be thinking of deleting them completely.
The best way to uninstall apps with all their auxiliary files being hidden around your computer is by using CleanMyMac X:
- Launch CleanMyMac X
- Navigate to the Uninstaller tab
- View All … Applications
- Select all apps you want to delete
- Click Uninstall
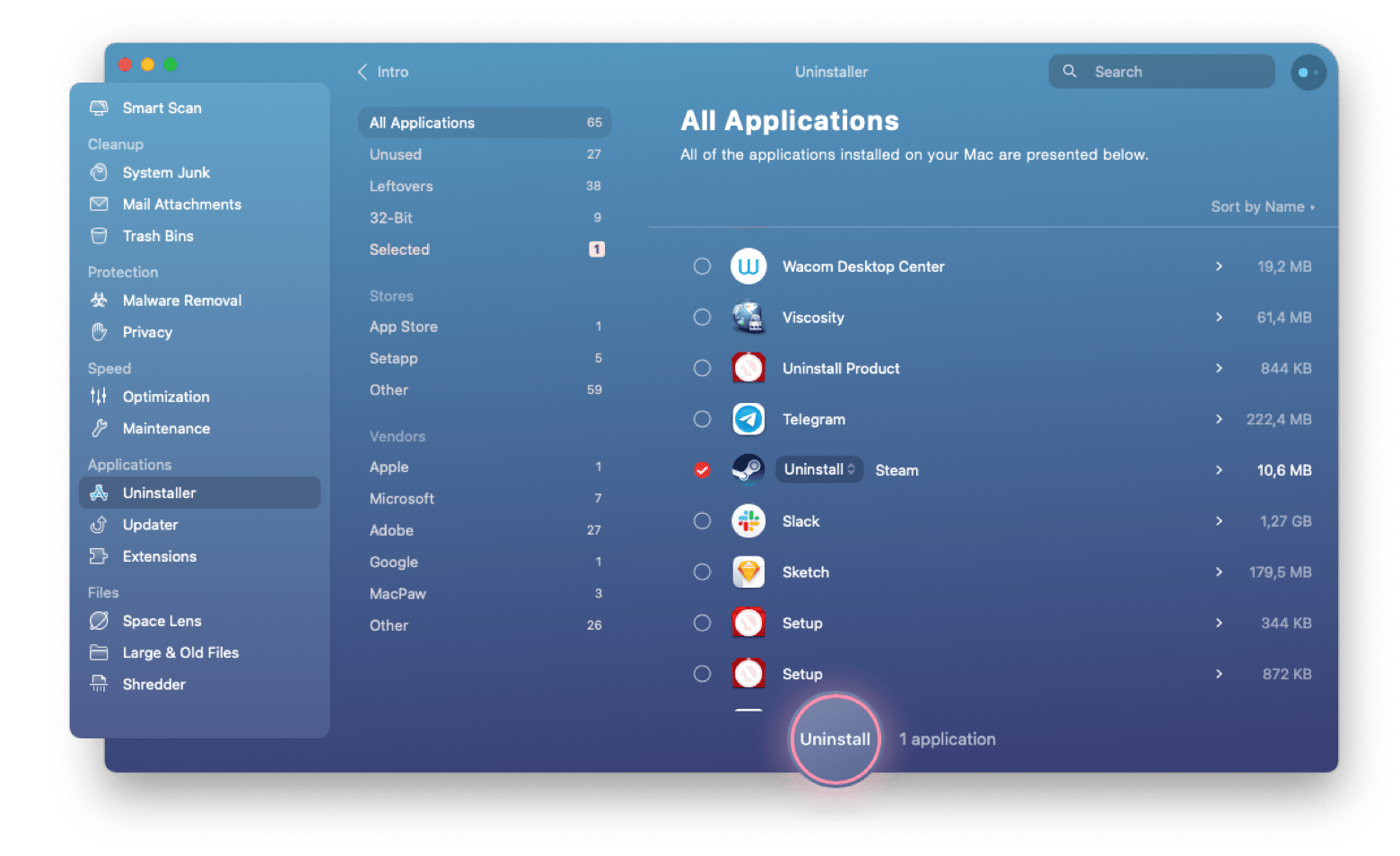
Fine-tune your Steam app
When you’ve completed all the steps above and you still see Steam download slowing down, the problem might lie somewhere in the Steam app settings.
For example, there’s a great option to share your games library with your family, but it’s also been known to slow down the overall app experience, so it might be helpful to turn it off and see if anything changes:
- Go to Steam ➙ Preferences…
- Click Family
- Uncheck “Authorize Library Sharing on this computer”
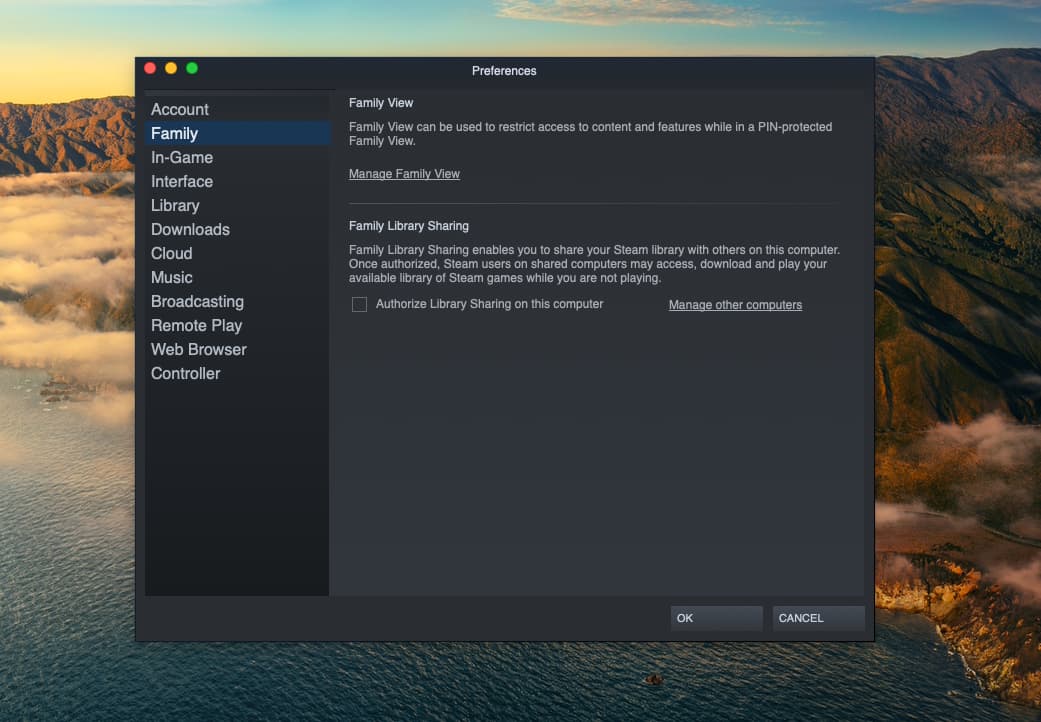
While you’re in Steam settings, there are a few other things you can optimize:
- Go to the Library tab
- Check Low Bandwidth Mode and Low Performance Mode
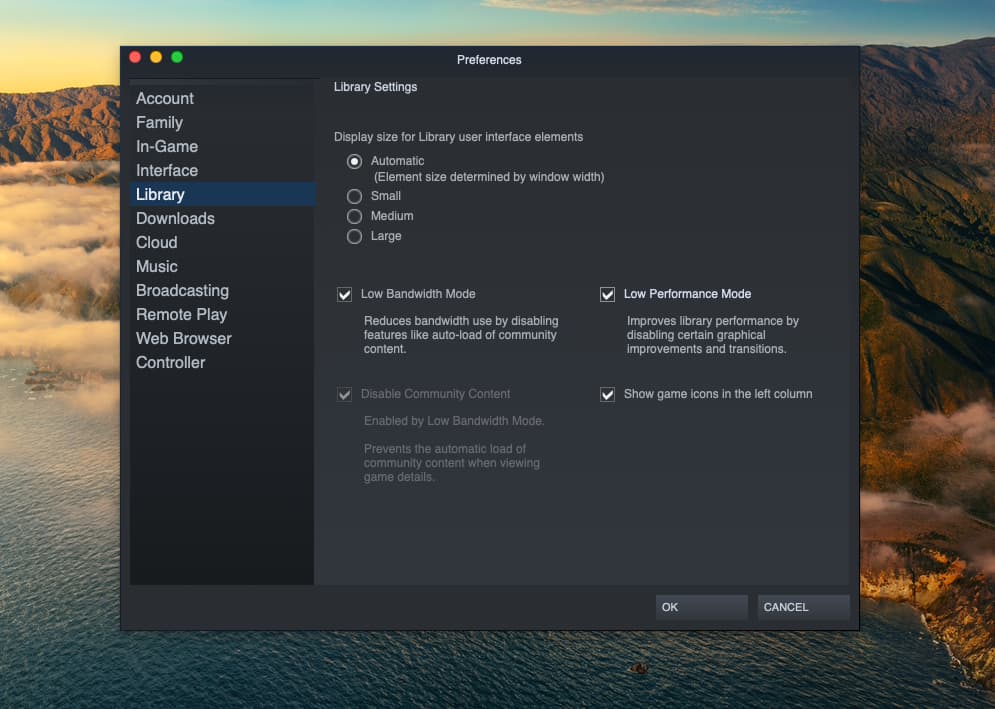
Finally, for an extra network speed boost, consider changing your Steam download region to the one somewhere closer to you, so you get your games from the nearby server instead of pinging one that’s halfway around the world:
- Switch to the Downloads tab
- Use the Download Region dropdown to select the new server
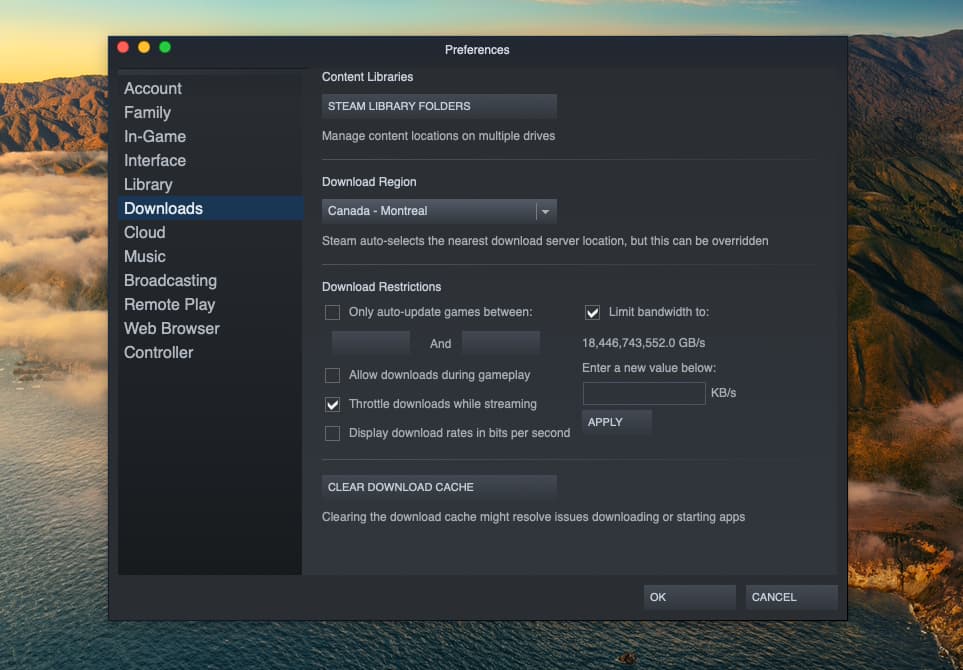
Improve your online gaming experience in one click
The last thing that can help you increase Steam download speed is turning off any traffic routing apps, such as a VPN (virtual private network), that could be redirecting your connection through far-away servers.
At the same time, there’s one VPN that actually has the answer for how to speed up Steam downloads — ClearVPN.
ClearVPN makes securing and accelerating your internet connection effortless. While it does have all the regular VPN functionality like changing server locations and encrypting your traffic, it also features Shortcuts — one-click solutions for everything from blocking ads to changing your IP to streamlining your online gaming, which is specifically designed to increase Steam download speed.
To improve online gaming with ClearVPN:
- Launch ClearVPN
- Switch to All Shortcuts
- Click Activate next to Gaming
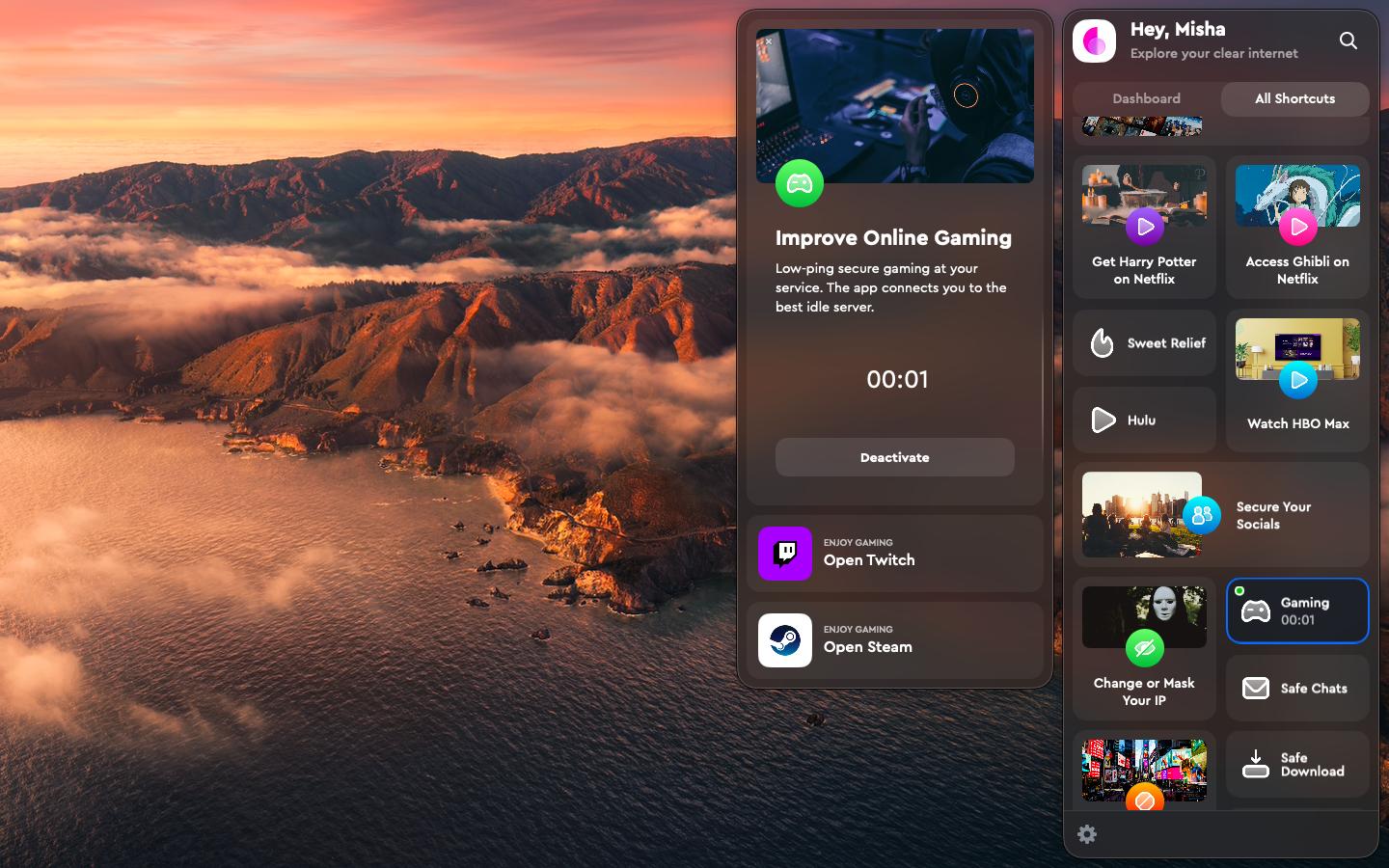
As you can see, there are quite a few solutions for how to make Steam download faster. Start by removing download restrictions, clearing download cache, changing your download region, disabling family sharing, and optimizing your Library in Steam. Then delete Steam’s cache completely and completely uninstall any interfering apps with CleanMyMac X. Check your network behavior with Activity Monitor and WiFi Explorer. And finally enable the Online Gaming Shortcut in ClearVPN.
Best of all, CleanMyMac X, WiFi Explorer, and ClearVPN are available to you absolutely free for seven days through the trial of Setapp, a platform with more than 210 best-in-class Mac apps for any task at hand. Try every Setapp app today to find out how to easily optimize all other areas of your Mac.





