How to change desktop background and screensaver on Mac
Since the introduction of macOS Mojave, Mac desktop backgrounds have gotten a bit more lively and dynamic, adapting to the exact hour of the day. At the same time, Apple moved away from nature wallpapers, leaving us with abstract graphics, which might feel a bit bland.
What’s more, when everyone sports the same wallpaper as you, self-expression takes the back seat. Luckily, we can easily spice things up!
There are lots of options for you to choose as your background, from a set of default ones to anything customized. Here, we’ll explore how to change background on Mac quickly as well as touch on how to change screen saver, so you never get tired of looking at your Mac.
How to change wallpaper on Mac from System Preferences
If you simply want to switch away from the default Mac desktop wallpaper, you should first try one of the Apple backgrounds already pre-installed on your Mac.
Changing MacBook backgrounds is easy:
- On your Mac, go to the Apple menu > System Settings.
- From the sidebar, click Wallpaper.
- Click on any of the pictures to set it as your background (you might need to click the download button first).
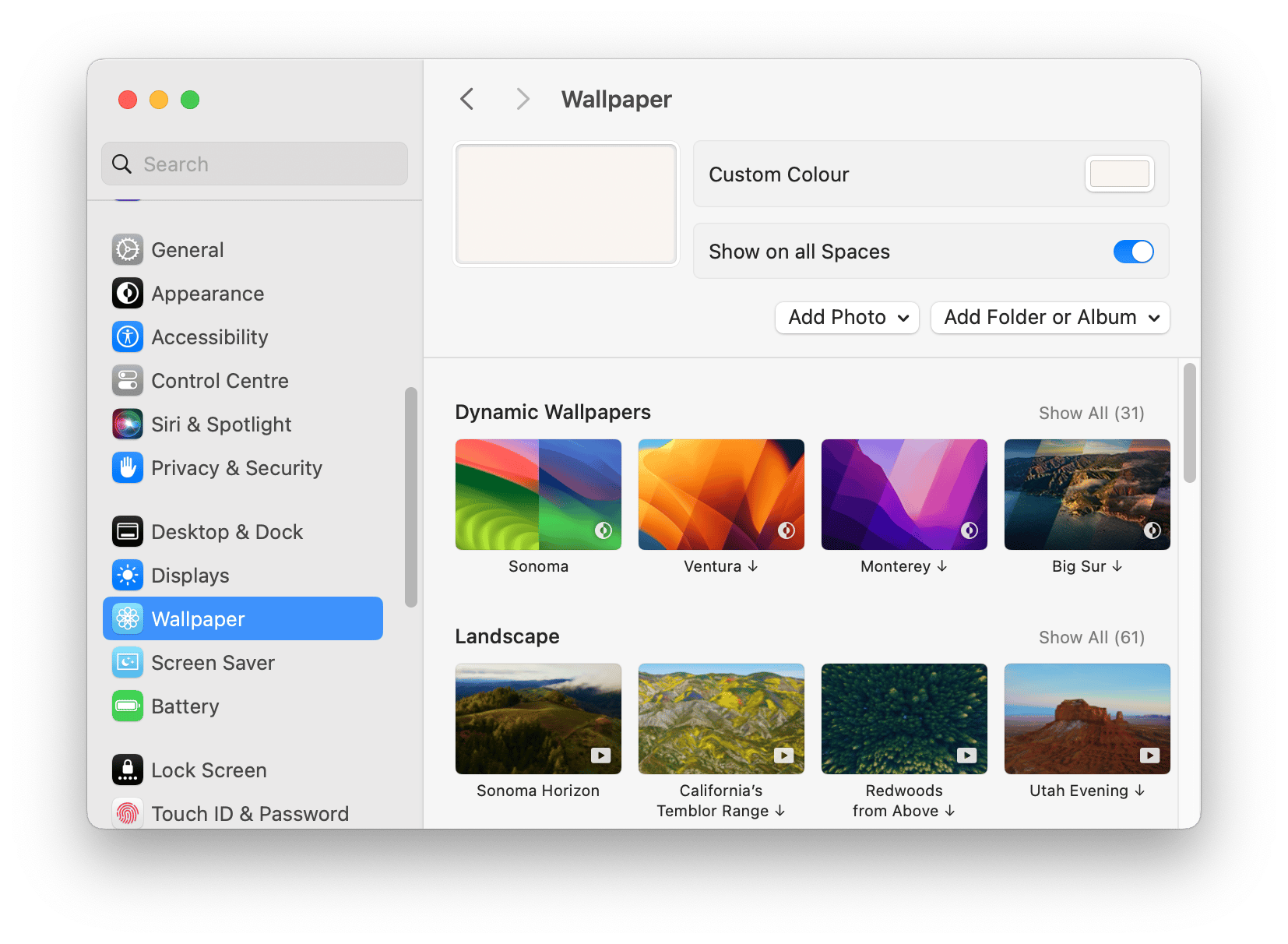
Rotate beautiful backgrounds automatically
There’s also another way to add your own group of images, which gives you more flexibility in terms of setting them to automatically rotate later on:
Access System Settings > Wallpaper and scroll down to upload your custom folder with images, or choose an album from Photos. Choose Auto-Rotate and set the frequency of rotation.
The process is nearly identical on macOS Ventura: access System Settings > Wallpaper and scroll down to upload your custom folder with images, or choose an album from Photos. Choose Auto-Rotate and set the frequency of rotation.
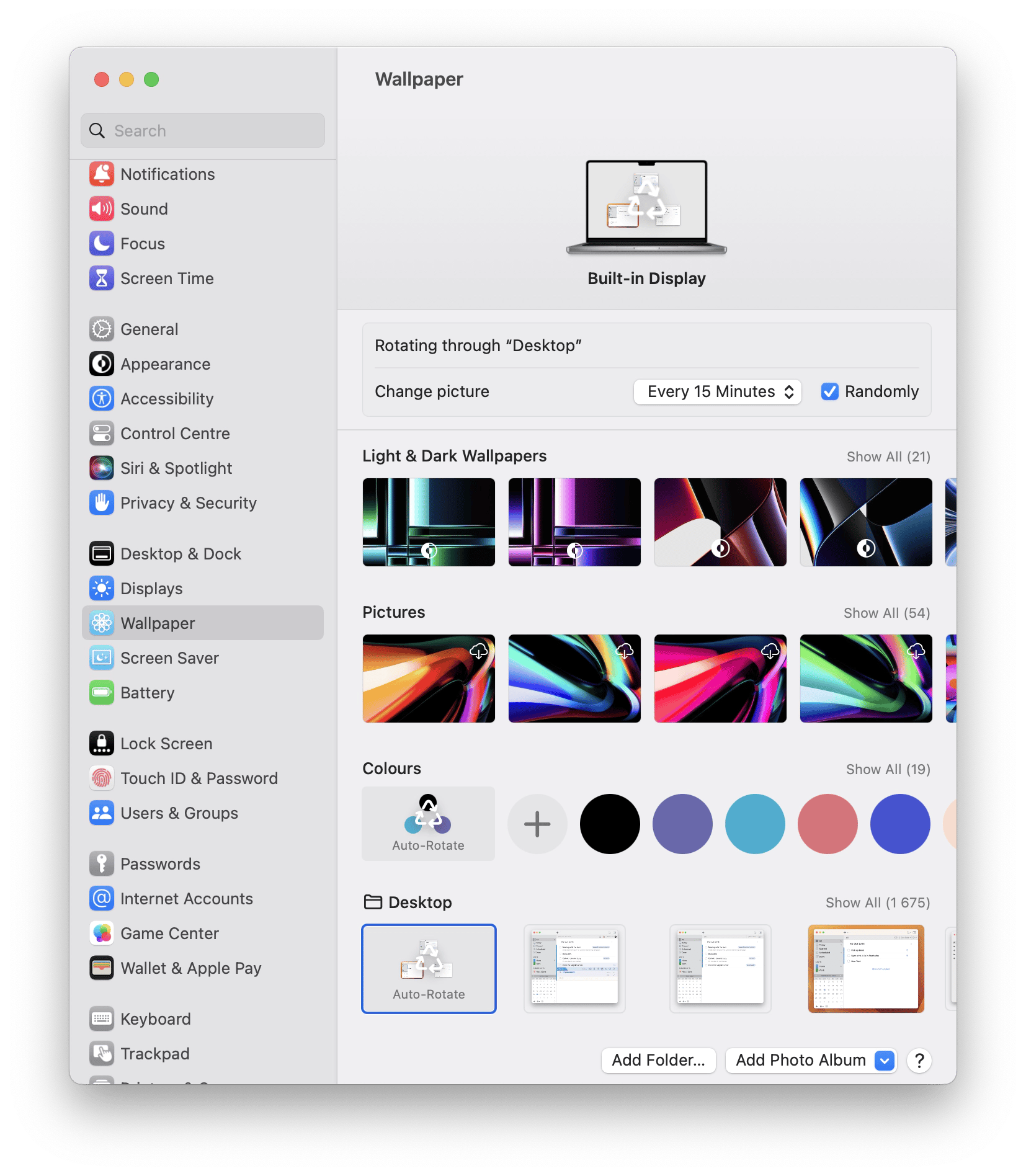
Having your photos rotate as your MacBook backgrounds is great. But what if you don’t have any high-quality pictures around? Or just don’t want to spend any time setting something up?
Wallpaper Wizard was created to rescue your Mac desktop wallpaper and bring beauty and inspiration to it. The automatic rotation function is already built in and you can choose from more than 25,000 high-quality royalty-free images to keep your collection ever-fresh.
Starting with Wallpaper Wizard is quite straightforward:
- Browse the app for the broad category you like, whether People or Vehicles.
- Choose a specific set of images.
- Click on the plus icon to add them to your Roll.
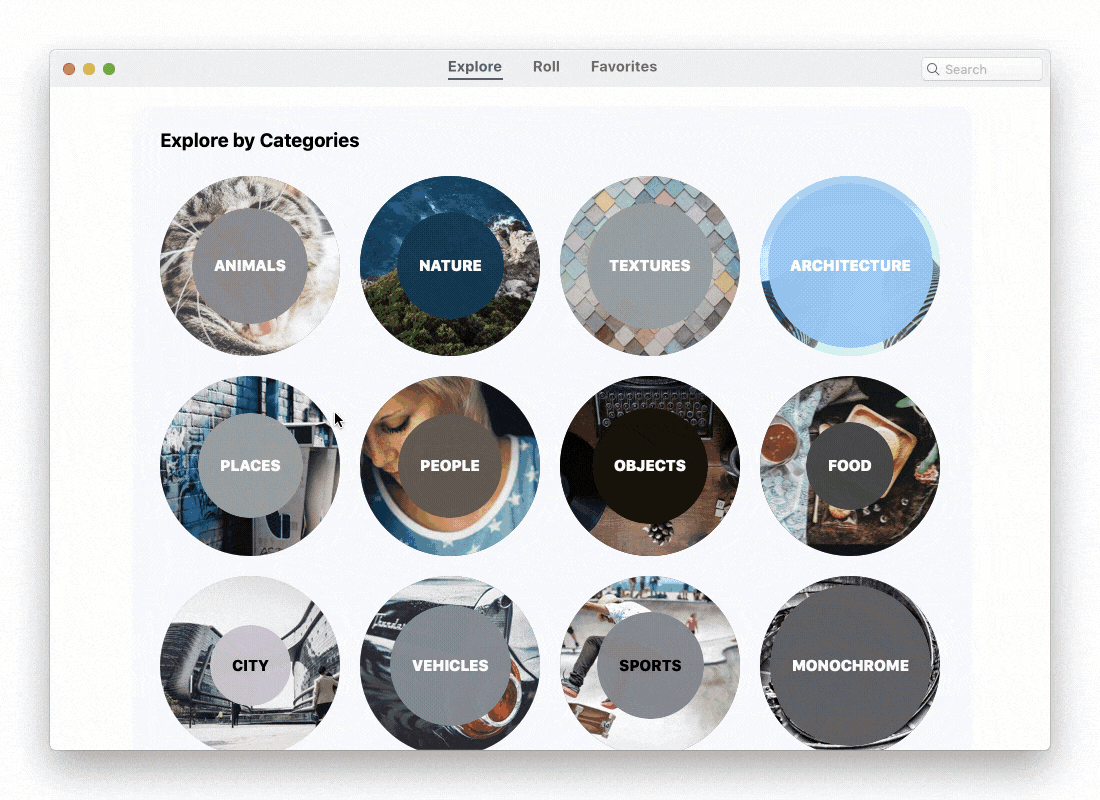
You can also create your own Rolls by clicking on the plus icon of specific images. And if you just want one of the beautiful Mac desktop backgrounds from Wallpaper Wizard to be static, simply open it up and choose Set Desktop Picture.
Bonus tip: Remove duplicates from your image folder
Most of the time, the image folder you set to be rotated is the one from your recent trip or maybe even a photoshoot. Hence it’s likely to contain lots of similar photos: the ones taken from the same angle of the same object. How do you get rid of them? Going through the whole folder yourself and deleting all near duplicates one by one is boring and time consuming. Instead, you should use an automatic solution.
Gemini is a lightweight but mighty duplicate finder utility for your Mac. Its AI-based algorithm not only finds the exact duplicates in any folder on your Mac, it also compares all the similar pictures and preselects the redundant options for a one-click removal. Don’t worry, Gemini makes it easy to restore any files that were wrongly deleted.
Before selecting your folder for Mac desktop wallpaper rotation:
- Open Gemini.
- Drop the folder right onto the app.
- Click Scan for Duplicates.
- Remove any similar photos that Gemini has found.
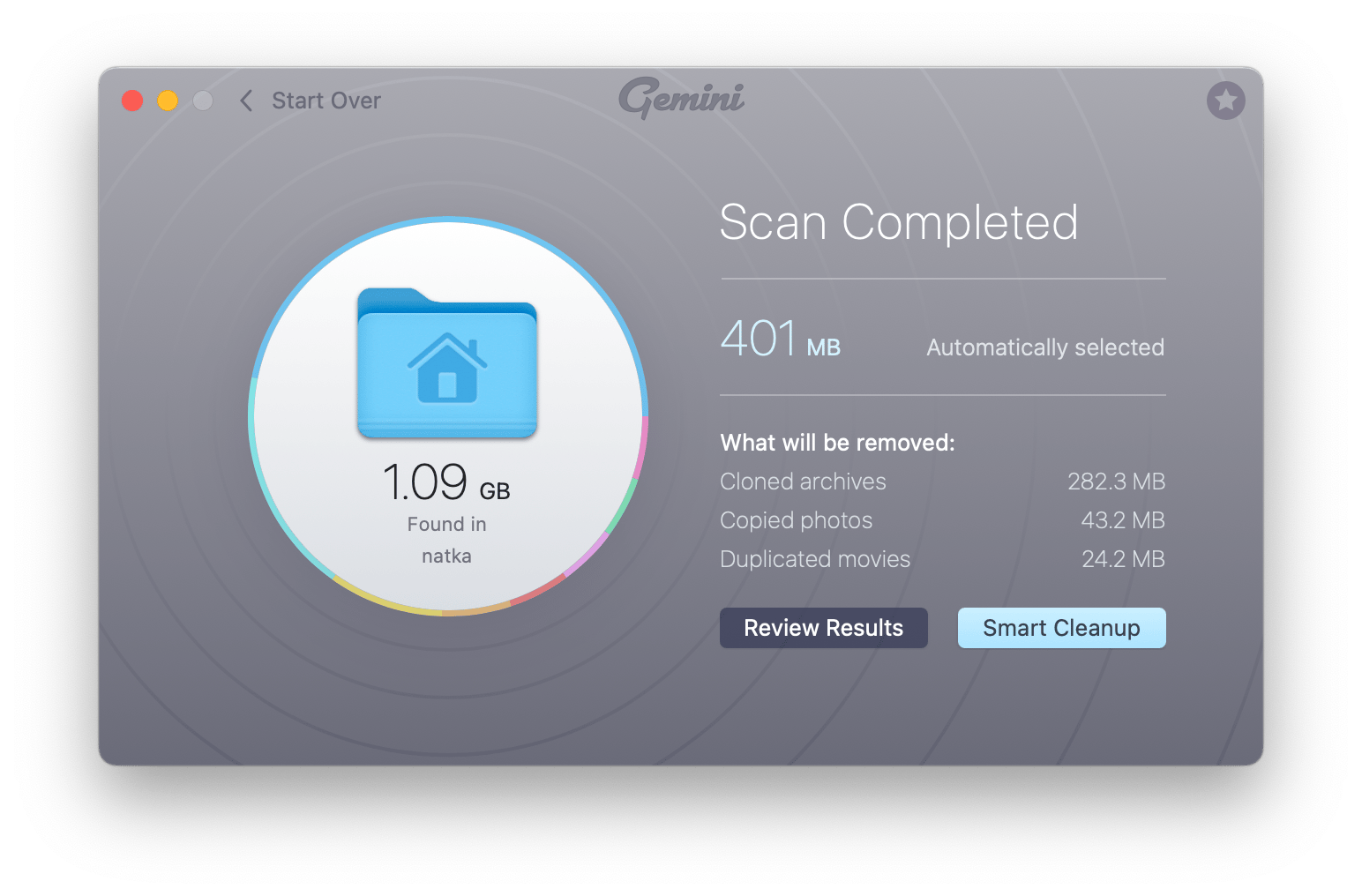
Change background on MacBook from Finder
To divert from Apple’s preselected style, Macs allow you to set any image of your choice as a Mac desktop wallpaper:
- Locate the image in Finder.
- Right-click on it.
- Choose Set Desktop Picture.
When choosing a custom background, check that it fits the desktop just right. If not, adjust the fit by accessing Desktop & Screen Saver in System Preferences and picking from either Fill Screen, Fit to Screen, Center, etc.
Is your image not perfect enough to be set as a desktop background? Install CameraBag Pro, a quick helper tool for photo editing. Crop or straighten, play with color, apply advanced photographic effects, and more. You can also create your own photo presets with ease.
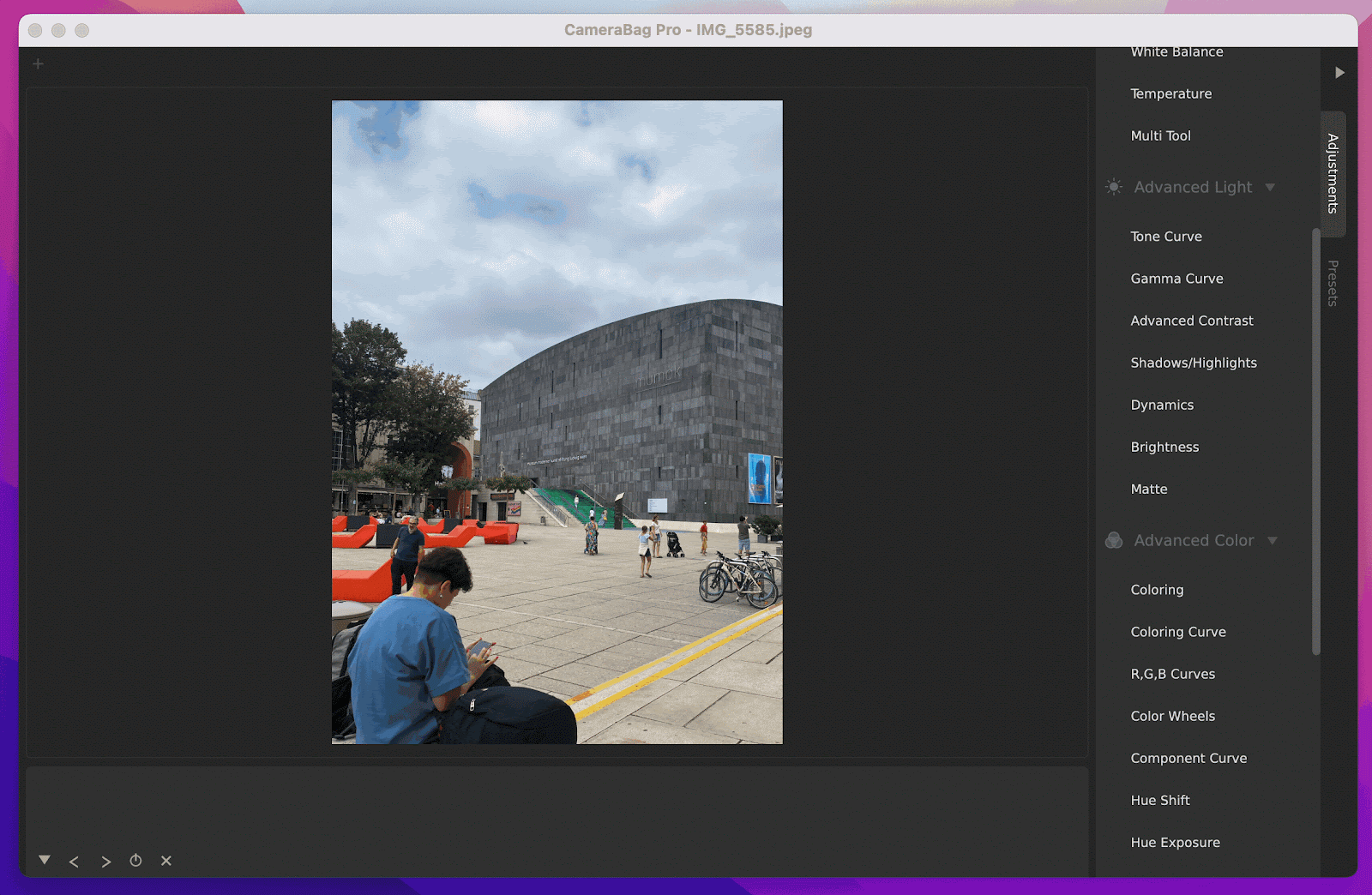
Set up desktop wallpaper using Safari
Another quick method to swap desktop images is to set desktop pictures from Safari. We love this one because it lets us set up new wallpaper without even downloading it to Mac.
Here’s how to set desktop wallpaper from Safari:
- Find the image you like and open it in Safari.
- Right-click on the image.
- Choose Use Image as Desktop Picture.
How to change desktop wallpaper via Photos app
Before you go hunting down fresh wallpapers on the web, take a look at your photo albums. We bet there are many great memories that could keep living on your desktop! You can set a photo from Photos as wallpaper via System Settings, but there’s also a faster way:
- Open Photos and select the photo you want to use as a desktop image.
- Click the Share button.
- Choose Set Desktop Picture.
If you use a portrait photo or any photo that, in your opinion, has imperfections you’d like to fix, install Luminar.
Luminar Neo is an AI-based photo editor that can remove unwanted objects from your photos, as well as enhance color, details, structure, skin tone, and more. Rely on the essentials or try out curated Luminar collections of photography effects. While it’s all backed by AI, your photos will be transformed magically, which is great for beginners.

Retouch all the images at once with PhotoBulk. It could be that your images are of a different size than the MacBook Pro backgrounds, or you’ve been shooting in RAW format and need to convert images to .jpg, for example.
PhotoBulk is a powerful image processing app designed to work specifically with batches of photos, editing dozens or hundreds at a time. It’s perfect for resizing, changing formats, renaming, compressing, and watermarking.
Using PhotoBulk is as straightforward as an editing app can be:
- In the app, add your picture folder using the plus icon in the bottom left.
- Choose the modifications you’d like to do in the sidebar.
- Adjust those edits and click Start.
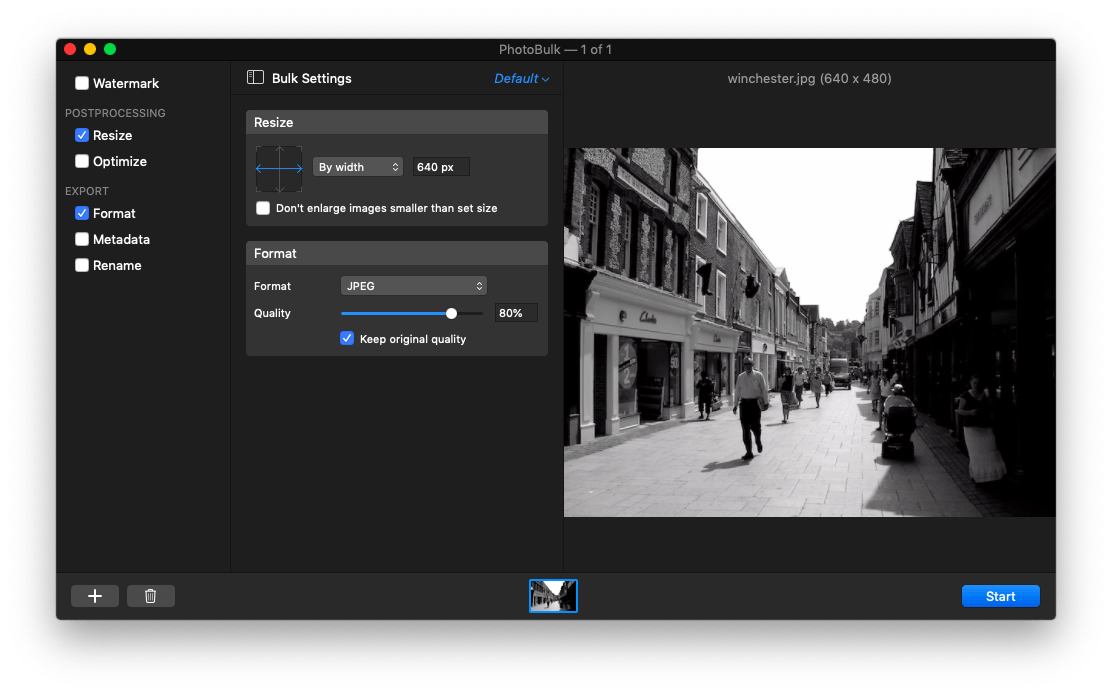
Choose and install the best screensavers for Mac
Once you’ve decided what your MacBook backgrounds should be, you can similarly adjust your Mac screensaver. You know that you have a screensaver on your Mac by default, right?
To see your current Mac screensaver on macOS Monterey and earlier:
- Open System Preferences > Desktop & Screen Saver.
- Navigate to the Screen Saver tab.
- Your default screensaver will appear on the right.
To see your current Mac screensaver on macOS Ventura / Sonoma:
- Open System Settings > Screen Saver.
- Your default screensaver will appear on top. You can preview it if you like.
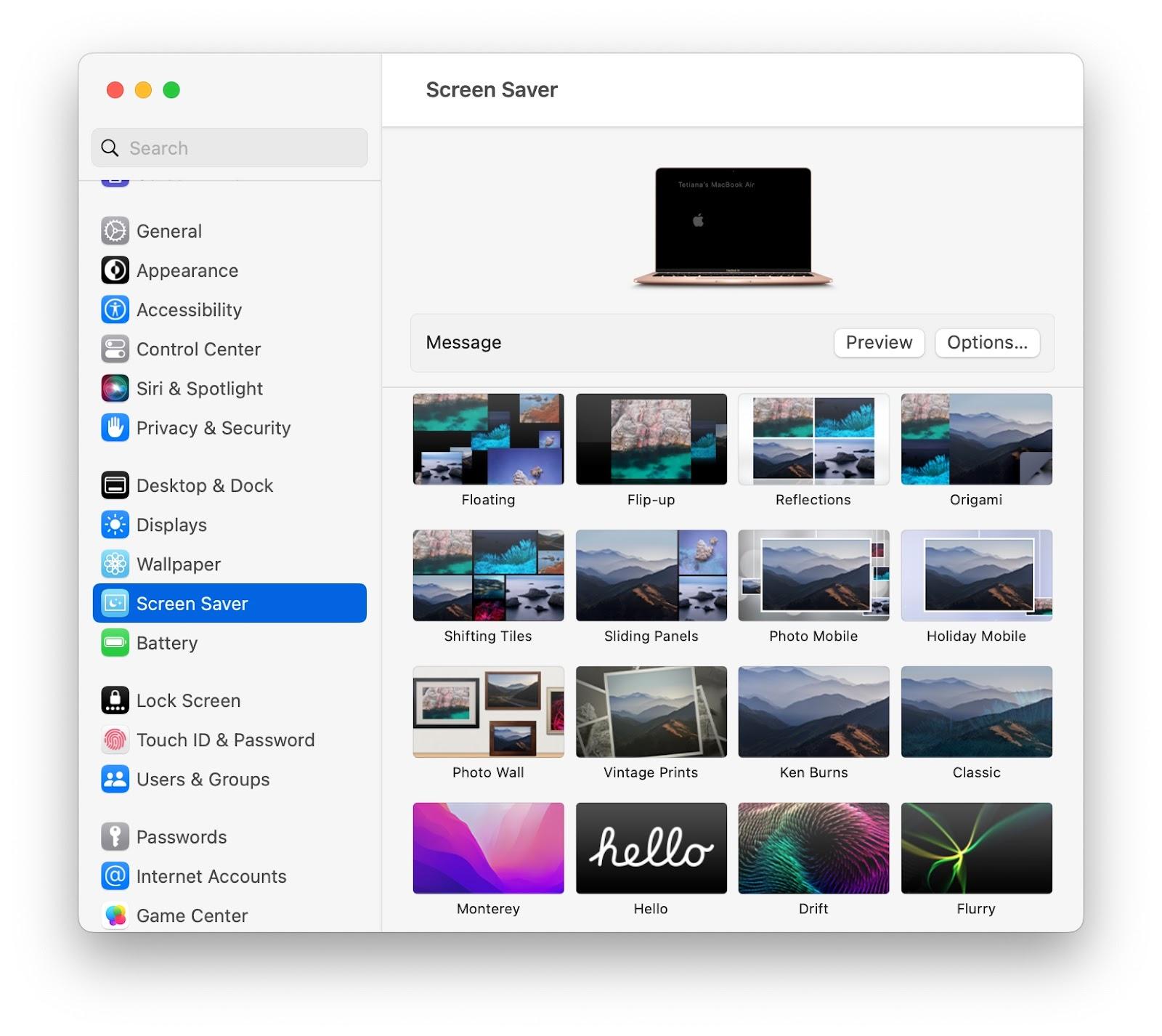
If you want to change your screensaver, you can explore all the options and click on the one you like. Many screensavers present customization options for further adjustments.
You might be wondering how to change screen saver to something custom. First, you need to find a suitable screen saver and download it. The screen saver should have a .saver file extension. Then, to install it, either double-click on the file or move the file to your Library > Screen Savers folder. Now you should see the new screensaver in the Desktop & Screen Saver list.
Simplify screensaver search with Magic Window Air. This library of beautiful aerial screensavers will take your breath away.
Here’s how to set up aerial screensavers:
- Open Magic Window Air via Setapp.
- Navigate to Screen Saver via System Settings/System Preferences.
- Scroll down and find Magic Window Air.
- Click Options and pick the videos you like.
- Click on the star icon to add them to downloaded screensavers.
Photo editing tools and wallpaper collections in one app
Whether it’s your personal archive or default wallpapers, you can quickly make your workspace feel like yours with Setapp. This service gives you one-stop access to superb Mac software, including Gemini, PhotoBulk, Wallpaper Wizard, Magic Window Air, Luminar Neo, CameraBag Pro, and 260+ more.
Sign up for a free 7-day trial to give these apps a try and improve your daily workflow. After the trial, the price for all apps is just $9.99 + tax per month.





