Como ocultar ícones no Mac
Desde o lançamento da interface gráfica de usuário (GUI) no primeiro Mac, a mesa tem tido uma função proeminente em nossas interações do dia a dia com computadores. Afinal, ela é o lugar mais conveniente e visível para nossos arquivos.
É provável que você salve a maioria do conteúdo que você baixa da web na mesa e, se você precisa se lembrar de algo importante, isso acaba parando lá também. Existem até imagens de fundo que usam o método GTD para transformar a mesa em uma checklist!
O problema, no entanto, é que a mesa tende a ficar bagunçada rapidamente e ninguém tem tempo para organizá-la constantemente. O que você pode fazer quando precisar que o Mac tenha uma aparência apresentável?
Por que ocultar os ícones que aparecem na mesa do Mac?
Às vezes, você precisa remover ícones da mesa do Mac temporariamente. Você pode ter uma apresentação planejada ou apenas querer capturar a tela sem que nada distraia. Em ambos os casos, mover os ícones para outras pastas levaria tempo demais. Especialmente depois que você souber como ocultar facilmente os ícones no Mac.
Veja algumas opções para remover ícones da mesa do Mac.
Como usar o Terminal para ocultar os ícones na mesa do Mac
Você provavelmente já sabe que o Terminal é um dos apps mais poderosos do Mac. Na verdade, você pode controlar qualquer aspecto do Mac com comandos do Terminal. Porém, para muitas pessoas, o Terminal pode ser confuso e inacessível, o que faz com que seja melhor aprender um comando por vez.
Para ocultar os ícones na mesa do Mac, por exemplo:
- Abra o Terminal em Aplicativos ➙ Utilitários
- Digite com.apple.finder CreateDesktop false
- Pressione Enter
- Digite killall Finder e pressione Enter novamente para reiniciar o Finder
![]()
Os ícones se foram! Agora você pode fazer o que precisa e, quando quiser que os ícones retornem, basta digitar “defaults write com.apple.finder CreateDesktop true” e depois “killall Finder” novamente.
Como usar o Finder para remover os ícones da mesa
Se você não quiser lidar com o Terminal e preferir uma solução mais simples para ocultar os ícones na mesa, você também pode usar as preferências do Finder. Note que isso não oculta todos os ícones, apenas aqueles associados a dispositivos externos que tendem a aparecer automaticamente: HDs, discos externos, CDs, DVDs, iPods e servidores conectados.
Veja como ocultar ícones com o Finder:
- Enquanto estiver na mesa, escolha Finder ➙ Preferências (⌘ + ,) na barra de menus
- Clique na aba Geral
- Desmarque todos os itens
![]()
Agora a mesa deve ter um visual muito mais limpo. Mas existe um jeito mais rápido de remover os ícones da mesa no Mac?
Como ocultar os ícones na mesa para uma apresentação
Na maioria das vezes, quando você precisa remover os ícones da mesa rapidamente, é porque você tem que fazer uma apresentação no Mac. Mas você não deveria se preocupar exclusivamente com os ícones — notificações push e apps ativos também podem ser motivos de distração.
O PliimPRO é uma solução única de apresentação que doma qualquer distração. Este utilitário fica na barra de menus e, com apenas um clique, oculta os ícones na mesa, desativa as notificações, remove os apps ativos, silencia os alto-falantes e até muda a imagem de fundo para algo mais neutro. Dessa forma, ao entrar em um modo de apresentação com um simples botão no PliimPRO, você garante que nenhuma surpresa apareça pela frente.
![]()
Como remover os ícones da mesa para capturar a tela
O segundo caso mais popular para ocultar os ícones na mesa é ao capturar a tela: quando você está tentando mostrar algo específico no Mac, ninguém precisa saber que tipos de arquivos estão estacionados sobre a imagem de fundo. Você poderia, claro, mover os arquivos manualmente e depois usar uma ferramenta de captura de tela, mas por que não combinar tudo isso?
O CleanShot X é uma das ferramentas mais poderosas disponíveis para capturar e gravar a tela do Mac. Capture uma área específica, a janela de um app ou toda a tela. Este utilitário pode até fazer capturas roláveis de um site ou usar um timer de captura. E mais: ele pode gravar a tela a qualquer momento e enviar automaticamente os resultados para a nuvem. Ainda mais impressionante é que toda essa funcionalidade cabe em um único ícone na barra de menus. E para ocultar os ícones na mesa, basta selecionar “Hide Desktop Icons” a qualquer momento!
![]()
Como ocultar todos os ícones na mesa com um clique
Se você não faz apresentações com frequência e a captura de tela padrão do Mac atende às suas necessidades, você pode querer apenas um simples botão para fazer com que os ícones desapareçam da mesa.
O One Switch oferece exatamente isso. Este app leve fica na barra de menus e oferece os recursos mais populares, mas de difícil acesso, de uma maneira conveniente. Você pode clicar para ocultar os ícones, conectar o seu dispositivo Bluetooth favorito, ativar o Modo Escuro, manter o Mac desperto indefinidamente e muito mais. O One Switch faz tudo isso com simplicidade.
![]()
Bônus: como limpar a mesa do Mac
Como bem sabemos, descobrir como ocultar os ícones no Mac não resolve o problema de ter uma mesa bagunçada. Mais cedo ou mais tarde, o número de ícones sai do controle e nos força a fazer uma limpeza. E quais são as maneiras rápidas de fazer isso?
A forma mais básica de organizar a mesa é usando Conjuntos, um recurso apresentado inicialmente no Mac OS X Leopard. Essencialmente, os Conjuntos agrupam os ícones da mesa por tipo, data de adição, data de modificação, etiqueta, etc. Se, posteriormente, um outro arquivo se enquadrar no agrupamento escolhido, ele será adicionado automaticamente ao conjunto, o que ajuda a manter tudo limpo.
Para usar os Conjuntos, basta clicar com o botão direito em qualquer lugar da mesa e selecionar Usar Conjuntos. Para desfazer, repita a ação.
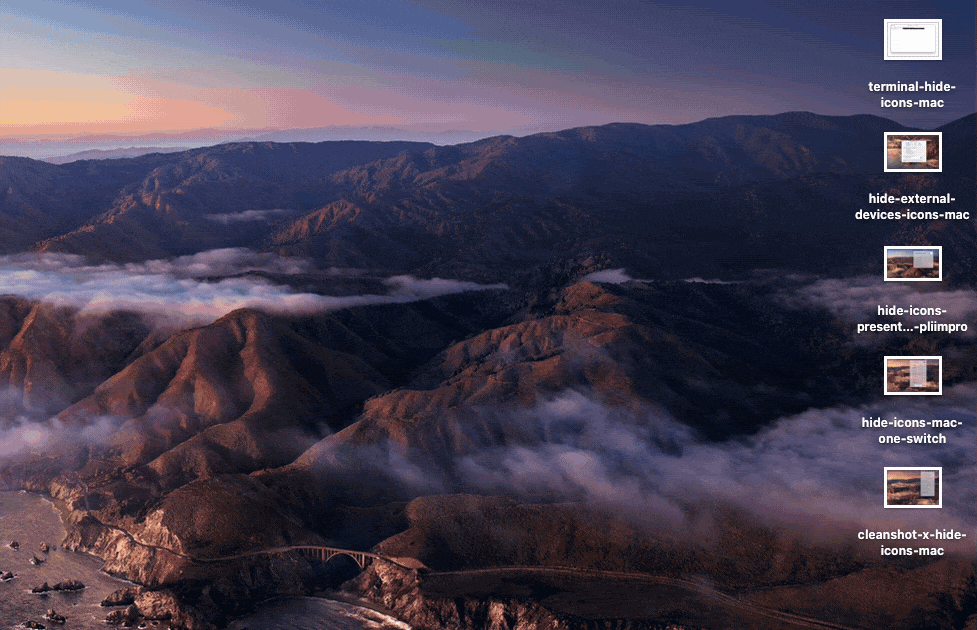
Se você achar esse recurso um pouco limitado, há apps mais avançados que ajudam a manter a organização.
O Spotless leva a ideia dos Conjuntos mais à frente, permitindo que você use regras para separar os arquivos. Por exemplo, você pode criar uma regra para colocar todos os arquivos PNG com as palavras “captura de tela” em uma pasta dedicada. Agora, sempre que você arrastar e soltar uma seleção de arquivos na gaveta do app na barra de menus, eles serão organizados e colocados em suas respectivas pastas. Você também pode agendar essas tarefas de organização e automatizar o gerenciamento da mesa.
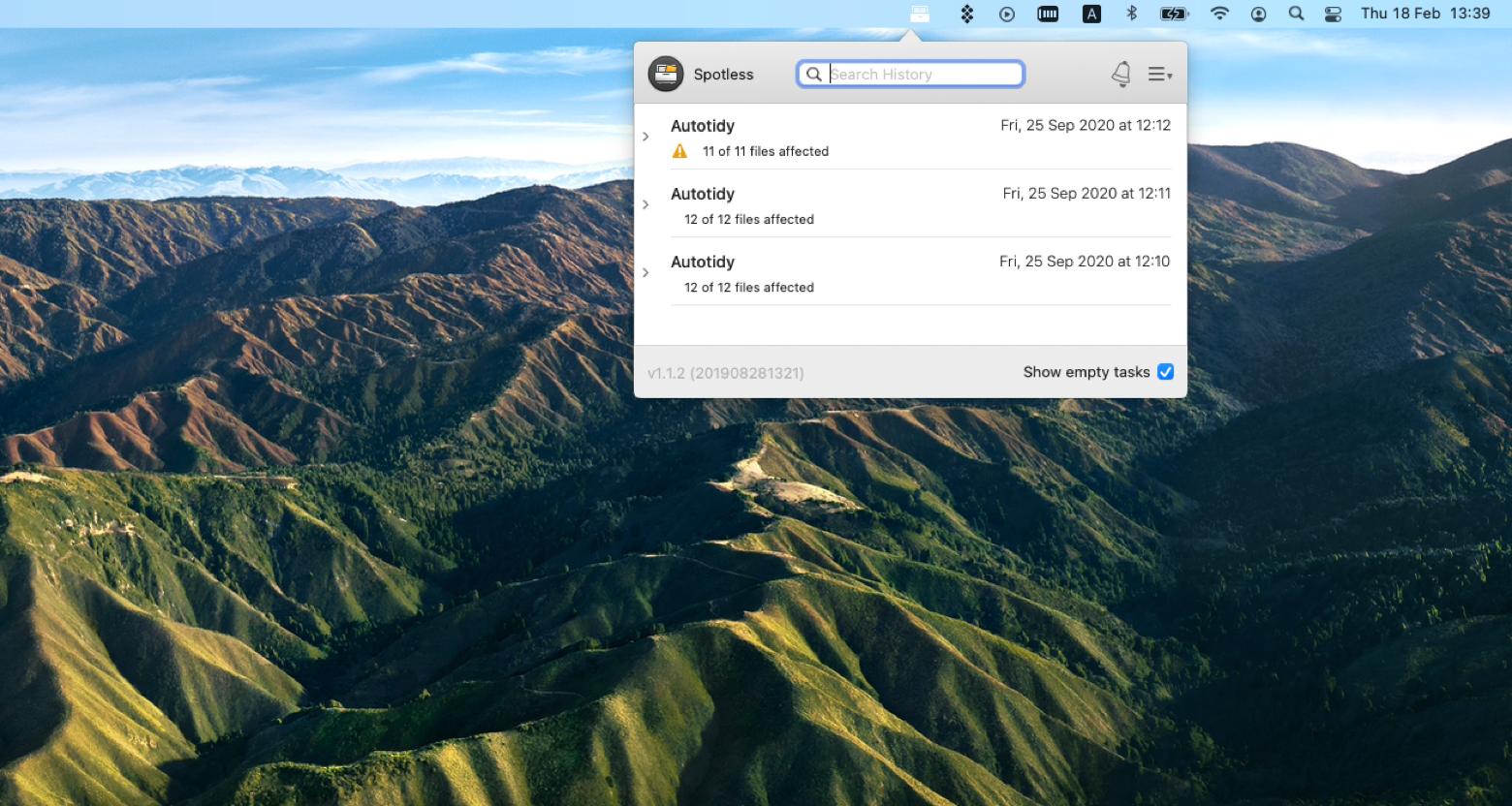
E se você pudesse organizar não apenas os ícones, mas também suas ideias, ao mesmo tempo?
O Unclutter é um utilitário brilhante que age como um armazenamento temporário para arquivos, dados da área de transferência e qualquer nota que você precise se lembrar. Ao ativar o Unclutter a partir da barra de menus, ele desliza para baixo e oferece um local para ocultar qualquer arquivo que você queira ou uma área para escrever uma nota de referência. Ele pode até sincronizar os arquivos entre Macs diferentes via Dropbox, incluindo tudo o que você tiver copiado para a área de transferência!
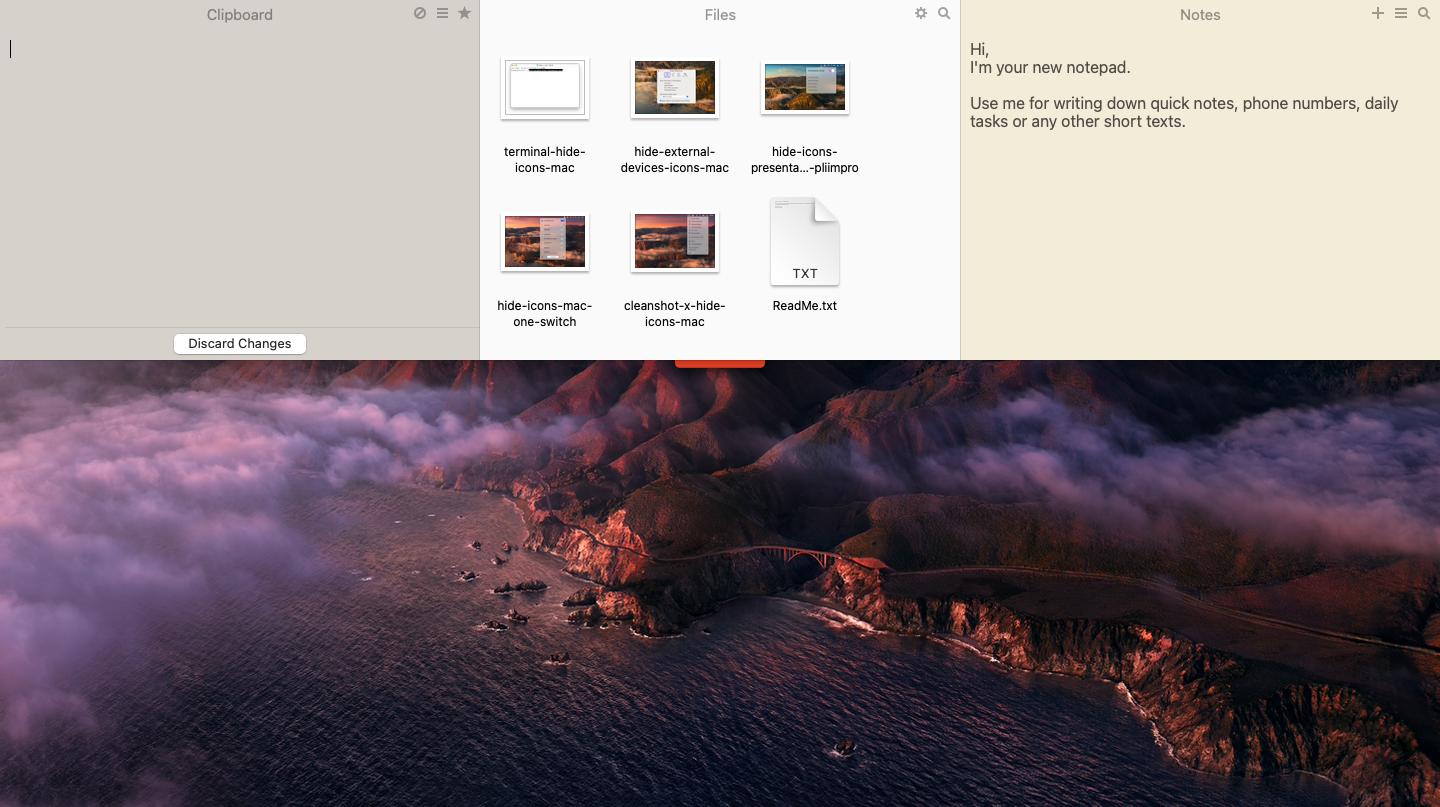
Como vimos, há diversas maneiras de manter a mesa limpa, o que também acaba com as desculpas de ter uma mesa bagunçada! Caso faça muitas apresentações, confira o PliimPRO; para fazer capturas, obtenha o CleanShot X; para ocultar ícones com um clique, baixe o One Switch. E se isso não for suficiente, automatize a mesa com o Spotless e tenha seus arquivos sempre por perto com o Unclutter.
O melhor de tudo é que o PliimPRO, CleanShot X, One Switch, Spotless e Unclutter estão disponíveis gratuitamente durante uma avaliação de sete dias do Setapp, uma plataforma com mais de 200 apps excepcionais para Mac, para todos os tipos de uso que você possa imaginar. Experimente-os hoje de graça e não deixe que nada interrompa a sua rotina no Mac.






