Comment diviser l'écran d'un Mac pour une meilleure productivité
Quels atouts avez-vous dans votre manche pour rester productif pendant de longues périodes de temps ? Certains diront : une tâche à la fois, pas de distractions, s'éloigner des écrans... et revenir à l'âge de bronze. Parce que, avouons-le, tout éteindre n'est tout simplement pas une solution viable sur le lieu de travail moderne.
Aujourd'hui, nos responsabilités à multiples facettes nous obligent à avoir plusieurs fenêtres ouvertes sur nos Mac en tout temps, à courir après les messages Slack tout en écrivant des e-mails et gérant nos calendriers. Vu de l'extérieur, on pourrait croire que tout ce que nous faisons de nos journées est de basculer entre fenêtres d'application en plein écran.
Pendant des années, notre désir naturel était d'obtenir plus d'espace d'écran en ajoutant un deuxième, troisième, voire quatrième moniteur. De nombreux guides sur la façon d'utiliser un double écran sur Mac suggèrent à raison de nombreuses façons dont les écrans peuvent faciliter notre vie professionnelle.
En fin de compte, la portabilité et la commodité l'ont emporté quand la plupart d'entre nous avons choisi de travailler principalement sur nos ordinateurs portables. Mais la réalisation de la même quantité de travail avec un écran plus petit est devenue encore plus difficile. Tout cela a changé quand Apple a sorti OS X El Capitan en 2015.
Comment partager l'écran sur Mac
À partir d'El Capitan, toutes les versions de macOS comprennent une fonction de partage d'écran de MacBook appelée Split View, qui vous permet d'ouvrir facilement deux applications pour remplir tout l'écran et les ajuster au besoin.
Pour activer l'écran partagé sur Mac :
- Ouvrez deux applications de votre choix
- Maintenez le bouton vert « Plein écran » en haut à gauche de l'écran
- Faites glisser l'application pour remplir le côté gauche ou droit de l'écran
- Cliquez sur l'autre application pour qu'elle remplisse le reste
Remarque : certaines applications anciennes ou rarement mises à jour pourraient ne pas prendre en charge Split View.
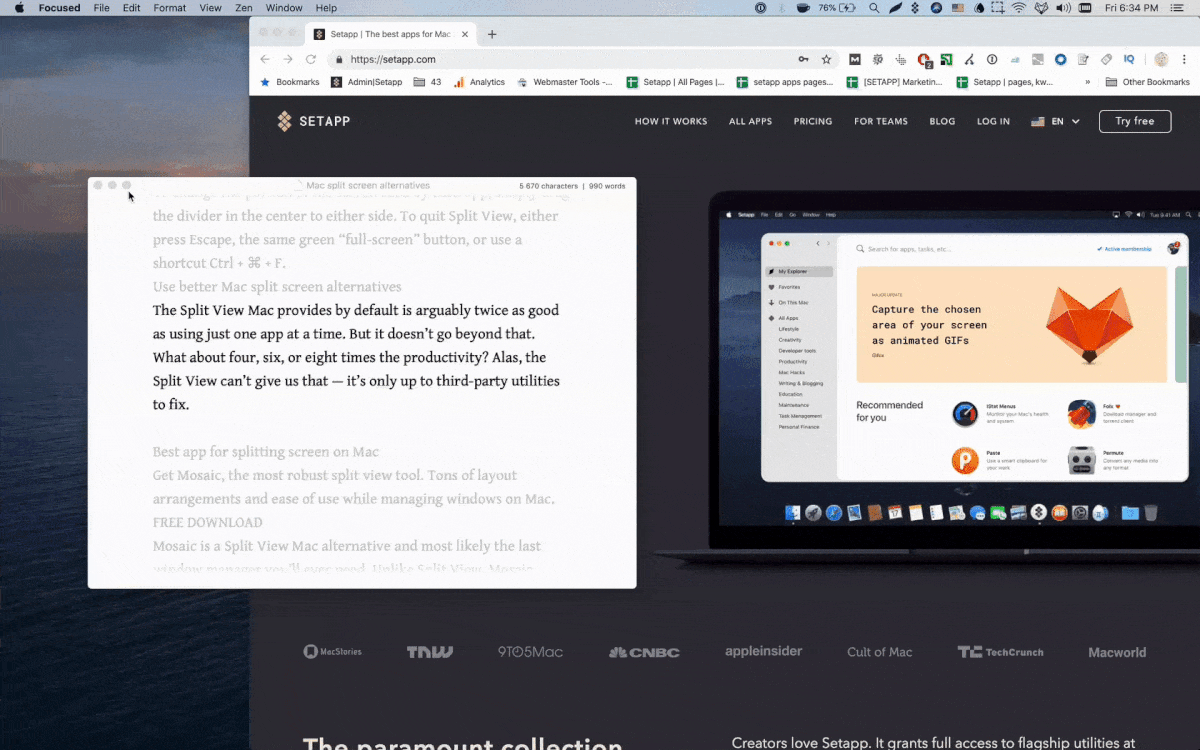
N'hésitez pas à expérimenter avec différentes combinaisons d'applications qui pourraient convenir le mieux à votre travail. Si vous avez besoin de voir plus de deux applications, vous pouvez facilement créer une autre Split View sur un nouveau bureau. Pour ce faire, il suffit de lancer l'utilitaire Mission Control et de cliquer sur l'icône plus dans le coin supérieur droit de l'écran. Si vous vous demandez comment basculer entre écrans sur Mac dans Split View, vous pouvez passer par Mission Control ou balayer vers la gauche ou la droite avec quatre doigts comme raccourci.
Pour changer la partie de l'écran utilisée par chaque application, il suffit de faire glisser le diviseur au d'un des deux côtés. Pour quitter Split View, appuyez sur Échap, sur le même bouton vert « Plein écran », ou sur les touches Ctrl + ⌘ + F.
Utilisez de meilleures alternatives pour un écran partagé sur Mac
La Split View que Mac propose par défaut est incontestablement supérieure à l'utilisation d'une seule application à la fois. Mais elle ne va pas au-delà. Que diriez-vous de multiplier votre productivité par quatre, six ou huit ? Hélas, la Split View ne peut pas nous offrir cela, et c'est vers les utilitaires tiers que nous devons nous tourner.
Mosaic est une alternative à Split View de Mac et très probablement le dernier gestionnaire de fenêtres dont vous aurez jamais besoin. Contrairement à Split View, Mosaic prend en charge tout type d'arrangement de mise en page, que vous souhaitiez diviser votre écran en lignes, carrés, colonnes, ou en une grille complètement personnalisée.
Pour diviser l'écran de votre Mac avec Mosaic :
- Assurez-vous que Mosaic est lancé dans la barre de menus
- Il suffit de glisser vos fenêtres d'application sur la configuration préférée
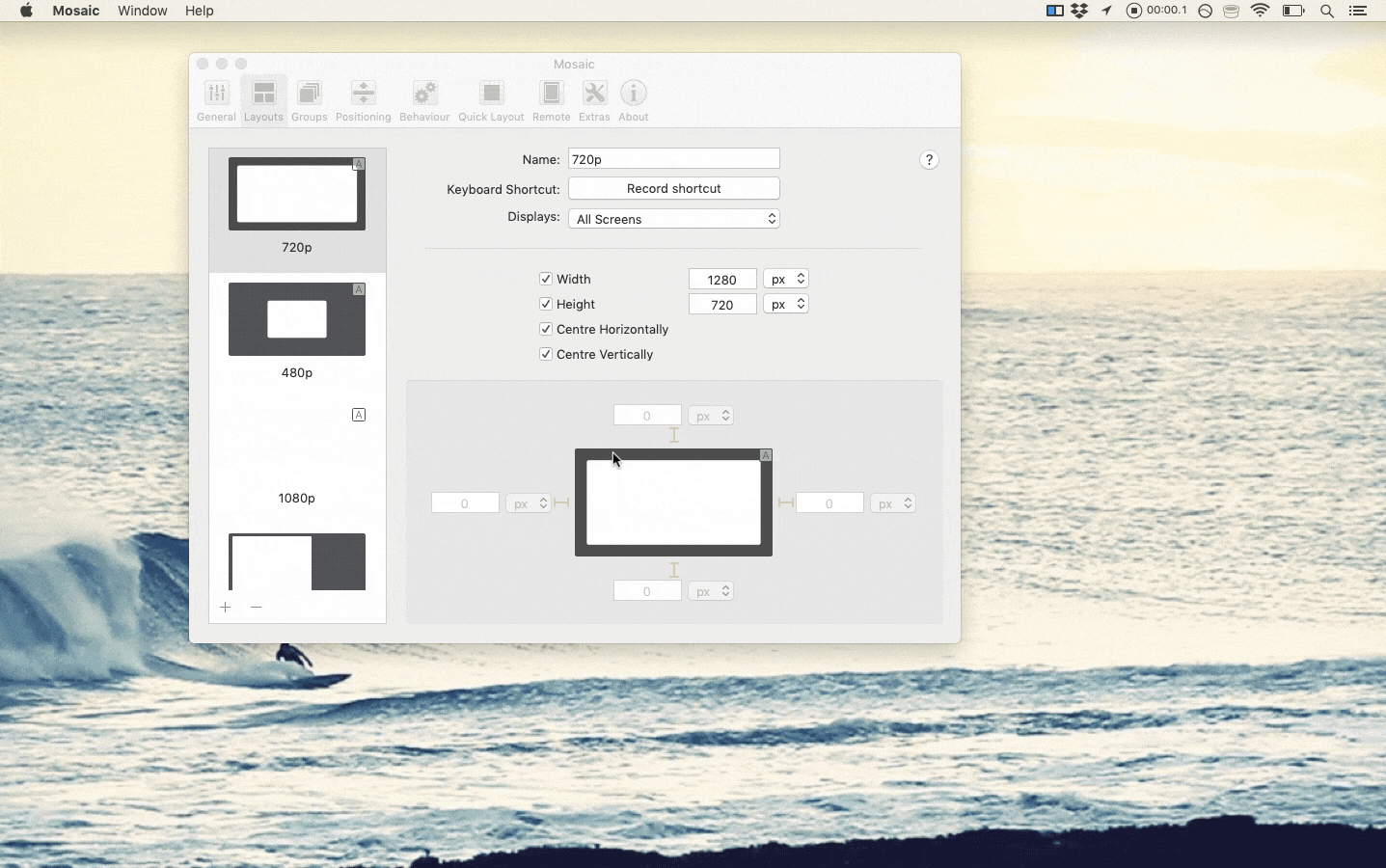
Vous pouvez également créer de nouvelles configurations d'écran partagé pour Mac en cliquant sur l'icône de la barre de menus de Mosaic puis sur Préférences ➙ Mise en page rapide.
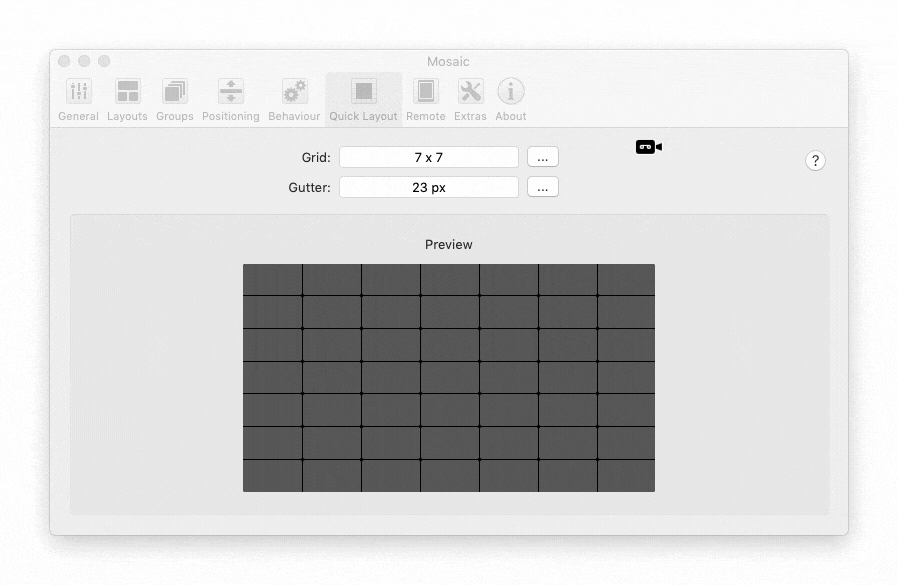
Avec Mosaic, vous pouvez personnaliser votre écran pour répondre précisément à vos besoins et ainsi augmenter considérablement votre productivité. En prime, lorsque l'écran partagé Mac d'origine ne fonctionne pas ou manque de réactivité, Mosaic peut être la solution à votre problème, car l'application est basée sur une technologie tierce et est compatible avec toutes les applications.
Créez et enregistrez des espaces de travail personnalisés
Bien qu'utiliser Mosaic comme une meilleure alternative à la Split View de Mac vous aidera à garder toutes vos fenêtres d'application en place, la réouverture de l'ensemble des applications et fichiers dont vous avez besoin pour votre travail peut prendre beaucoup de temps.
Workspaces est une solution automatisée qui vous permet de créer des espaces de travail personnalisés pour toutes vos principales activités. Elle vous permet de rassembler des applications, sites Web, fichiers, e-mails, et tout ce qui a trait à un projet ou une tâche dans des endroits pratiques. Par exemple, si vous êtes sur le point de coder quelque chose, vous pouvez obtenir Workspaces pour ouvrir directement votre éditeur de texte, votre application de transfert FTP, le Terminal, la documentation de votre framework dans Chrome et tout ce que vous utilisez régulièrement.
Avec Workspaces, vous pouvez organiser autant de boîtes à outils de projet que vous souhaitez et basculer entre chacune d'elles avec facilité. Chaque espace de travail est disponible dans la barre de menus. Mieux encore, vous pouvez configurer l'activation automatique des espaces de travail qui sont toujours associés à un type de tâche spécifique.
Pour créer un nouvel espace de travail dans Workspaces, cliquez sur l'icône de l'application dans la barre de menus et sélectionnez Modifier. Ensuite, il suffit d'ajouter une application ou un fichier via le bouton Plus. Vous pouvez faire glisser et déposer les éléments qui sont stockés sur votre Mac et coller ou saisir des URL. Et c'est tout.
Vous pouvez compartimenter votre travail en catégories et ouvrir tous les matériaux dont vous avez besoin en un seul clic.
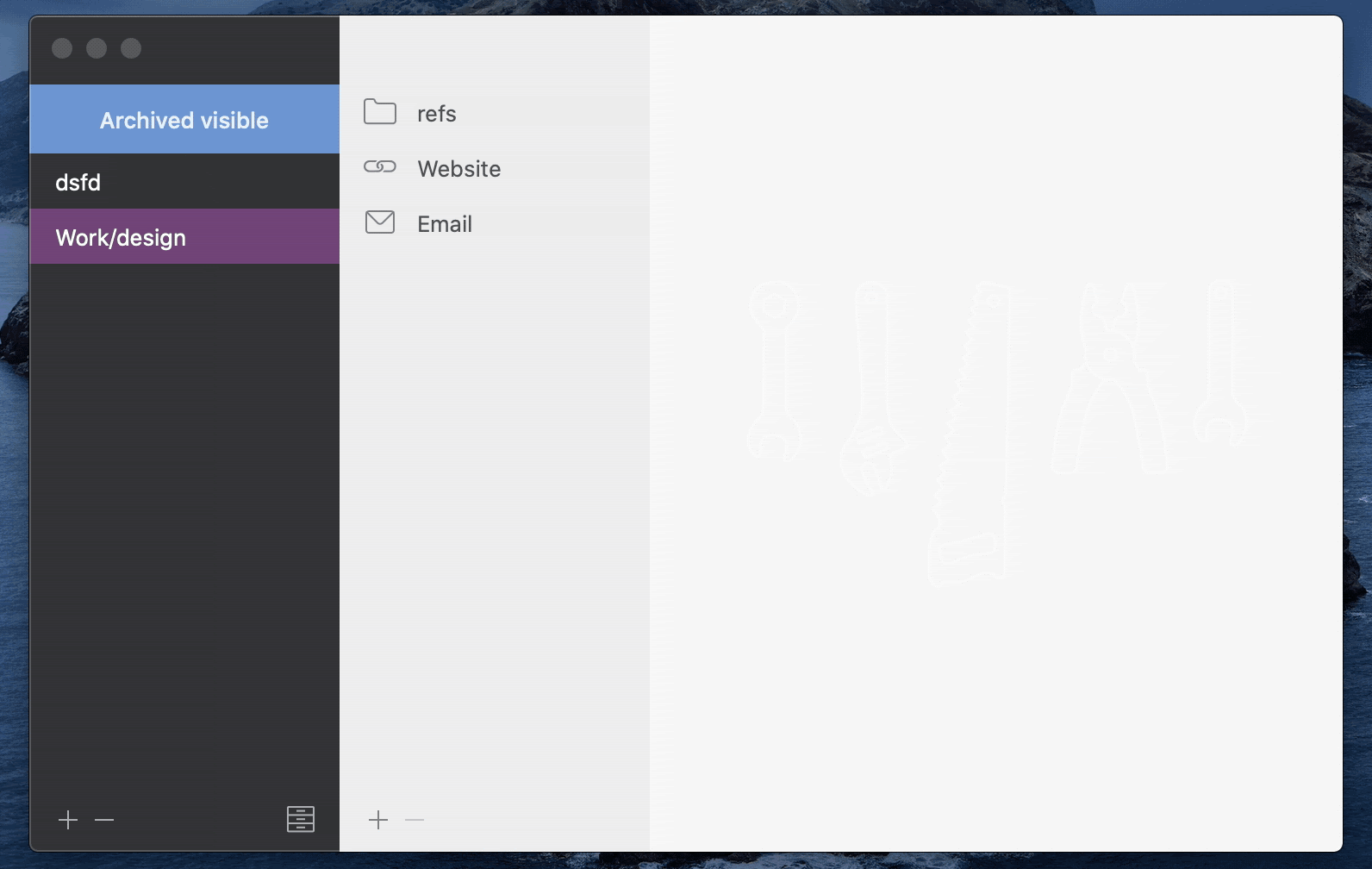
Faites-en plus avec le partage d'écran et les espaces de travail sur Mac
La Split View par défaut de Mac donne un coup de pouce à votre productivité dans l'environnement de travail d'aujourd'hui. Toutefois, si vous avez besoin de plus de flexibilité dans la façon dont vous configurez précisément la disposition des fenêtres d'application, ne cherchez pas plus loin que Mosaic.
En outre, combinez tout ce dont vous avez besoin dans des packages détaillés et faites-y appel à tout moment en utilisant Workspaces. De cette façon, vous pouvez facilement répartir les responsabilités ou séparer le travail de votre vie personnelle. Plus important encore, vous ne perdrez plus de temps à ouvrir tous les documents et serez constamment en état « prêt à travailler ».
Et surtout, Mosaic et Workspaces sont disponibles dans l'essai gratuit de Setapp, une plateforme de plus de 200 applications Mac couvrant vos besoins en productivité, gestion des tâches, créativité et plus encore. Armez-vous des utilitaires dont vous avez besoin pour passer une journée productive.





