Comment sauvegarder un iPhone et un iPad sur un disque dur externe
Il n'y a jamais trop de photos sur iPhone, n'est-ce pas ? Faux. Lorsqu'il s'agit de sauvegarder votre appareil iOS, vos photos, messages et fichiers peuvent étouffer le stockage interne de votre Mac.
La première façon de résoudre le problème est assez simple : gardez votre iPhone ou iPad propre. Cela est devenu un peu plus facile avec la sortie d'iOS 13, qui permet de supprimer automatiquement les photos similaires et l'encombrement de votre galerie Photos. Si vous prenez au sérieux la propreté de votre galerie, vous pouvez aller plus loin et installer un détecteur de doublons intelligent comme CleanMy®Phone sur votre téléphone. Que vous soyez fou d'Instagram ou que vous aimiez simplement la photographie, il s'agit d'un outil de niveau professionnel pour économiser votre espace disque.
Mais que se passe-t-il si les photos ne sont pas le problème ? Parfois, il s'agit de documents texte, de pièces jointes à des e-mails, de nombreux petits fichiers qui deviennent de plus en plus lourds à mesure qu'ils s'accumulent. Il faudra des heures de travail pour libérer manuellement de l'espace de stockage. Nous vous suggérons donc de ne pas le faire. Vous pouvez résoudre le problème en modifiant plutôt l'emplacement de sauvegarde de l'iPhone.
Dans ce guide, nous vous dirons tout sur l'endroit où les sauvegardes iPhone et iPad sont stockées par défaut, comment les déplacer vers un lecteur externe et quel est le meilleur outil Mac pour exécuter des sauvegardes iOS directes.
Comment changer l'emplacement de sauvegarde de l'iPhone sur Mac
Il existe deux manières pour Apple de sauvegarder des appareils iOS sur Mac : à l'aide d'iTunes ou d'iCloud. Aucune de ces solutions n'est très facile. Nous avons préparé des instructions détaillées sur la façon de localiser et de déplacer la sauvegarde de l'iPhone vers un disque dur externe dans les deux sens. Si vous les suivez, rien ne peut mal tourner.
Localisez les sauvegardes iOS dans iTunes/Finder
Voici comment trouver une liste de sauvegardes iOS si vous utilisez iTunes :
- Cliquez sur le bouton Recherche Spotlight dans la barre de menus
- Tapez la commande suivante : ~/Library/Application Support/MobileSync/Backup/
- Appuyez sur Entrée.
Le mécanisme est un peu différent si vous recherchez une sauvegarde spécifique. Dans ce cas, allez dans iTunes > Préférences > Appareils. Faites un contrôle-clic sur la sauvegarde sélectionnée et sélectionnez Afficher dans le Finder dans le menu déroulant.
Notez que si vous utilisez macOS Catalina ou une version ultérieure, vous devrez localiser les sauvegardes via le Finder, tandis que les systèmes d'exploitation plus récents n'ont pas iTunes dans sa forme d'origine :
- Ouvrir une nouvelle fenêtre de Finder
- Sélectionnez Aller > Aller au dossier
- Tapez la commande ~/Library/Application Support/MobileSync/Backup/
- Appuyez sur Aller.
- Accédez à votre dossier de sauvegarde à partir de là.
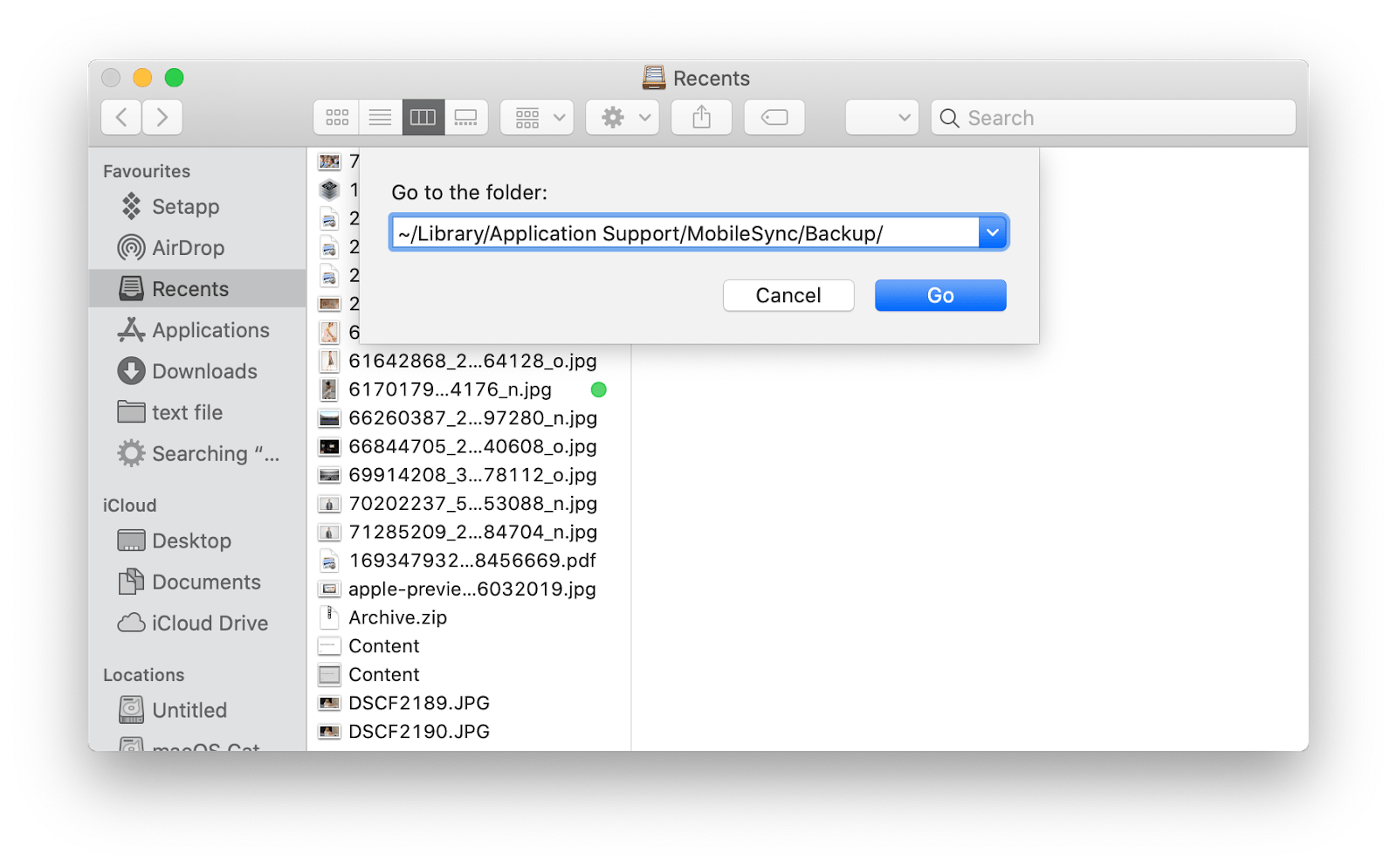
Une chose importante à retenir est que vous ne devez pas copier ou extraire des fichiers spécifiques de votre dossier de sauvegarde : cela pourrait entraîner l'endommagement de vos fichiers. Ce que vous devez faire est de copier et transférer un dossier entier.
Localiser les sauvegardes iOS dans iCloud
Si vous utilisez iCloud pour les sauvegardes iPhone, vous n'avez pas à souffrir du problème de faible stockage. Une fois vos fichiers iPhone ou iPad sauvegardés, vous pouvez simplement supprimer les sauvegardes. Aucune de vos précieuses données ne sera endommagée.
Comment supprimer les sauvegardes de l'iPhone ou de l'iPad et désactiver la sauvegarde de votre appareil ?
- Allez dans Paramètres > Votre nom > iCloud
- Cliquez sur Gérer le stockage > Sauvegardes pour iOS 11 et Stockage iCloud > Gérer le stockage pour iOS 10.3
- Sélectionnez le nom de votre appareil
- Supprimer la sauvegarde > Désactiver et supprimer.
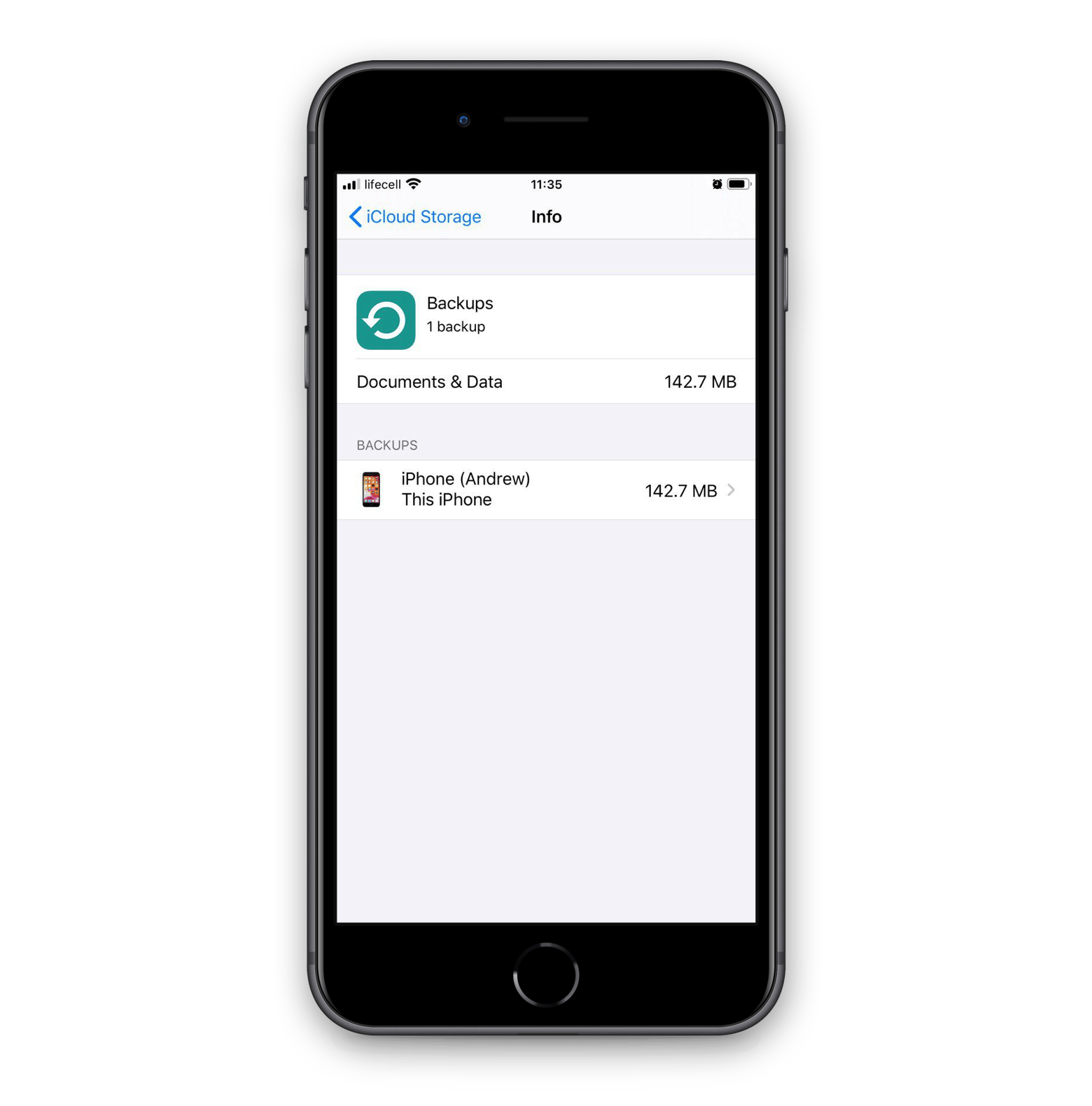
Sur votre Mac :
- Menu Pomme > Préférences système > Identifiant Apple > iCloud
- Sélectionnez Gérer et cliquez sur Sauvegardes
- Avec la sauvegarde sélectionnée, cliquez sur Supprimer pour supprimer la sauvegarde. Confirmez que vous souhaitez également désactiver la sauvegarde si nécessaire.
Sauvegarder l'iPhone sur un disque dur externe
Pour ceux qui sauvegardent via iTunes/Finder, votre périple ne s'arrête pas là. Il est maintenant temps de sauvegarder l'iPhone sur une clé USB, un disque dur externe qui n'affectera pas votre stockage sur Mac. Cela doit être fait très soigneusement. Toute tentative d'extraction de fichiers du dossier de sauvegarde ou d'utilisation du mauvais nom de disque dur peut entraîner un échec.
De plus, sachez à l'avance que vous ne devez pas supprimer une sauvegarde après l'avoir déplacée vers le nouvel emplacement de stockage. Avant de faire quoi que ce soit sur vos anciennes sauvegardes iOS, assurez-vous de configurer iTunes pour sauvegarder à partir du disque dur externe. Passons en revue le processus étape par étape.
Comment enregistrer la sauvegarde de l'iPhone sur un disque dur externe :
- Connectez votre disque dur externe à Mac et ouvrez-le.
- Sélectionnez le dossier de sauvegarde dans la fenêtre du Finder ou iTunes. Habituellement, le nom du dossier de sauvegarde se compose de chiffres et de lettres aléatoires, ou il s'appelle « Backup ».
- Faites glisser le dossier entier, je ne pourrais pas souligner davantage l'importance de ce point, sur votre lecteur externe.
- Saisissez votre mot de passe administrateur.
- Renommez le dossier de sauvegarde en iOS_backup et entrez à nouveau le mot de passe administrateur pour confirmer votre action.
Maintenant, la partie la plus délicate. Il ne suffit pas de créer un stockage externe pour iPhone, vous devez indiquer à iTunes où il se trouve pour vous assurer que les sauvegardes seront désormais effectuées en externe. Pour que cela fonctionne, vous devez créer un nouveau chemin, ou ce qu'on appelle un lien symbolique, pour iTunes/Finder.
Avant de vous y plonger, assurez-vous d'autoriser l'accès complet au disque pour Terminal. Vous devrez l'activer manuellement si vous utilisez macOS Mojave. Dans ce cas, accédez à Préférences système > Sécurité et confidentialité > Confidentialité. Déverrouillez en saisissant votre mot de passe administrateur et cliquez sur Accès complet au disque. Ajoutez Terminal à la liste des applications avec autorisation d'accès complet via le bouton plus.
Vous êtes maintenant prêt à travailler avec Terminal. Assurez-vous de porter une attention particulière à chaque mot que vous tapez : les commandes du Terminal peuvent être fastidieuses. Ouvrez Terminal via Spotlight et tapez la commande suivante (pas de précipitation, vous devrez peut-être la personnaliser) :
ln-s/Volumes/External/ios_backup~/Library/Application\Support/MobileSync/Backup/ 4f1234a05e6e7ccbaddfd12345678f1234b123f
Dans la commande ci-dessus, « External » est le nom de votre disque dur. Il est possible que votre lecteur ait un nom différent, vous devrez donc le modifier dans la commande. La dernière partie « 4f1234a05e6e7ccbaddfd12345678f1234b123f » est le nom du dossier de sauvegarde. Si vous effectuez un transfert via le Finder, il est très courant que ce dossier s'appelle « Backup ». Assurez-vous qu'il correspond ou renommez-le en conséquence.
Une fois que votre commande est exacte, appuyez sur Entrée et quittez Terminal.
Vous avez tout fait correctement si vous pouvez trouver un fichier de lien symbolique nouvellement créé avec le nom de votre dossier de sauvegarde dans le dossier MobileSync. L'icône du fichier doit avoir une flèche dans le coin inférieur gauche.
Sauvegarder sur un disque dur externe : Comment vérifier que cela fonctionne ?
Maintenant, lorsque vous avez sauvegardé l'iPhone sur un disque dur portable, effectuez un test pour voir si iTunes sauvegarde vraiment à partir du nouvel emplacement :
- Connectez votre iPhone ou iPad.
- Lancez iTunes ou trouvez votre appareil via le Finder.
- Sélectionnez Sauvegarder maintenant.
- Une fois la sauvegarde terminée, ouvrez le dossier iOS_backup sur le disque externe.
- Vérifiez la date et l'heure de la dernière sauvegarde : elles doivent coïncider avec votre activité récente.
Ce n'est qu'après la réussite du test que vous pourrez supprimer vos anciennes sauvegardes.
Comment sauvegarder l'iPhone directement sur un lecteur externe
Il y a deux gros problèmes avec les sauvegardes iTunes. Et nous pouvons comprendre pourquoi les deux peuvent vous rebuter. Tout d'abord, si vous sauvegardez avec iTunes ou iCloud, vous ne savez jamais quels fichiers sont couverts. Bien que vous deviez déplacer un dossier entier vers votre lecteur externe, il n'y a aucun moyen de vérifier ce qu'il contient, sans parler de la sélection de fichiers spécifiques pour une sauvegarde.
Une autre chose est que les commandes du Terminal peuvent mal tourner, et c'est souvent le cas. Une seule erreur peut casser tout le processus, et vous devrez alors tout recommencer.
Résumons avec quelques conseils qui vous aideront à protéger les données de votre iPhone :
Double protection
Si vous êtes déterminé à utiliser les outils intégrés pour vos sauvegardes iOS et iPad, nous vous recommandons d'utiliser à la fois iCloud et iTunes/Finder. Ce n'est jamais une perte de temps d'assurer la sécurité de vos données. Ainsi, en cas de problème, vous aurez un plan de secours.
Déplacer des sauvegardes entre les stockages
Peut-être avez-vous beaucoup de données. Ou vous préférez simplement le stockage cloud au stockage de vos fichiers sur un disque local. C'est compréhensible. Pour vous assurer que rien ne se perd au passage, utilisez CloudMounter pour monter vos disques cloud en tant que disques locaux et ainsi transférer les sauvegardes sur plusieurs stockages de manière flexible.
Il y a toujours un moyen de revenir en arrière
Et même si vous décidez d'utiliser iTunes, notez que vous pouvez toujours supprimer votre lien symbolique et essayer une option plus simple. Pour revenir aux sauvegardes internes, tapez ~/Library/Application Support/MobileSync/Backup dans Spotlight et supprimez votre dossier de liens symboliques.





