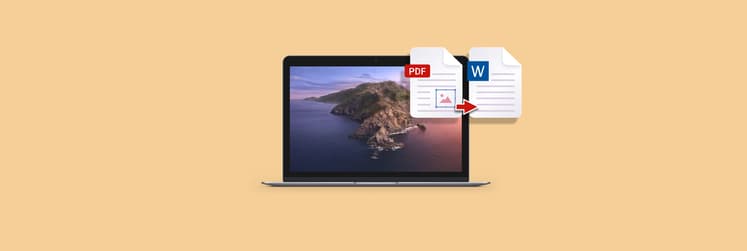Comment transformer un fichier JPG en PDF?
On a tous déjà été dans cette situation : une deadline approche, et il faut convertir une image en PDF immédiatement. Ça m'est arrivé des dizaines de fois.
À chaque fois, c'était toujours la panique, je ne trouvais qu’une photo de mon passeport (d’excellente qualité d’ailleurs), mais impossible de la convertir au format PDF.
Après quelques essais, j'ai trouvé plusieurs solutions qui, honnêtement, m'ont changé la vie. Que vous soyez sur Mac, iPhone ou que vous préfériez une méthode en ligne, je vous promets aujourd’hui des solutions pratiques, testées, approuvées et adaptées à votre situation pour convertir vos fichiers JPG en PDF.
Après quelques essais, j'ai trouvé plusieurs solutions qui, honnêtement, m'ont changé la vie. Que vous soyez sur Mac, iPhone ou que vous préfériez une méthode en ligne, je vous promets aujourd’hui des solutions pratiques, testées, approuvées et adaptées à votre situation pour convertir vos fichiers JPG en PDF.
Les meilleurs outils pour transformer une photo en PDF
Avant de rentrer dans les détails, j’ai fait un tableau comparatif pour y voir plus clair. Voici la liste des solutions :
| Outil | Plateforme | Points forts | Limites |
|---|---|---|---|
| Preview | macOS | Signature de documents PDF | Fonctionnalités d'édition limitées |
| Prizmo | macOS et iOS | OCR intégré, combine plusieurs images | Téléchargement requis |
| Permute | macOS | Conversion rapide de plusieurs images | Pas de personnalisation |
| Aperçu | macOS | Outil natif, simple et efficace | Fonctionnalités limitées |
| Livre | iOS | Outil natif, permet de traiter plusieurs photos | Pas de personnalisation |
| Imprimante | iOS | Solution native, rapide et pratique pour le quotidien | Aucune option de personnalisation, photo unique |
| Canva | En ligne | Création de PDF design et stylisé | Requiert une connexion Internet |
| Adobe Acrobat | En ligne | Conversion fiable pour documents officiels | Peu d’options créatives |
Comment passer d’une photo à un fichier PDF sur Mac
Fervente utilisatrice de Mac pendant des années, j’ai, au fil du temps, déniché quelques astuces pour vous. Il existe des outils natifs, déjà présents sur Mac, mais également des applications plus complètes pour éditer vos photos avant de les convertir.
1. Utiliser Aperçu sur Mac pour convertir un JPG en PDF
Quand je veux aller super vite, l’application Aperçu, déjà installée sur tous les Mac, est une excellente solution. Par contre, gros bémol, il n’est possible d’enregistrer qu’une seule image par fichier PDF.
- Ouvrez l’image dans Aperçu.
- Allez dans Fichier et sélectionnez Exporter au format PDF.
- Enregistrez le fichier à l’endroit souhaité.

C’est sans doute une des solutions les plus rapides que j’ai testées, mais si vous souhaitez effectuer des modifications avant de convertir votre photo, elle est également assez limitée.
2. Transformer plusieurs photos en un PDF avec Prizmo
La première fois que j’ai utilisé Prizmo, c'était pour regrouper plusieurs photos de documents en un seul fichier PDF après les avoir recadrées. Cette application m’a épargné des heures de travail manuel :
Voici comment transformer une photo en pdf :
- Lancez Prizmo et importez vos images.
- Placez les dans dans l'ordre d'apparition souhaité si c’est nécessaire en les faisant glisser.
- Cliquez sur Exporter en PDF et choisissez vos paramètres.
Grâce à son OCR, Prizmo peut aussi extraire du texte des images. Idéal pour convertir des reçus ou notes manuscrites en fichiers éditables.

3. Convertir des images en masse en plusieurs PDF avec Permute
Vous voulez créer un album photo PDF à partir de votre pellicule contenant des centaines de photos ? L’application Permute est parfaite pour faire ce genre de tâches.
- Glissez-déposez vos images dans Permute.
- Sélectionnez le format PDF.
- Cliquez Cliquez sur le bouton Play, et laissez l'application faire le travail.

Comment transformer une photo en PDF sur iPhone et iPad ?
Le soir de mon fameux rendez-vous administratif, j’avais aussi oublié (oui oui c’est possible) mon Mac au bureau. La photo de mon passeport était sur mon téléphone, et j’ai dû comme à mon habitude me renseigner sur toutes les options pour convertir ma photo en PDF directement sur mon Iphone. Depuis, j’utilise régulièrement ces solutions au quotidien :
Utiliser la fonction d’impression l’iPhone
Saviez-vous que votre iPhone dispose d’une fonction impression (qui ne permet d’imprimer que si le téléphone est connecté à une imprimante, vous vous en doutez) ? Elle permet de convertir rapidement un fichier JPG en PDF sans installer d’application supplémentaire.
Pour mettre une photo en pdf avec la fonction impression :
- Ouvrez l’application Photos et sélectionnez l’image que vous souhaitez convertir. Si vous voulez convertir plusieurs fichiers à la fois, appuyez sur le bouton Sélectionner et choisissez vos images.
- Cliquez sur l’icône Partager en bas à gauche de votre écran.
- Choisissez l’option Imprimer.
- Sur l’écran d’aperçu avant impression, cliquez de nouveau sur l’icône de partage, cette fois-ci en haut à droite pour convertir la photo en PDF.
- Le fichier PDF généré sera automatiquement enregistré sur votre iPhone ou iPad.

En utilisant cette méthode, vous serez sans doute séduit par sa rapidité, mais son manque de fonctionnalités comme l’édition ou la compression risque de vous décevoir si vous voulez modifier la photo.
Utiliser l’application Livres pour créer un PDF à partir d’une sélection de photos
Lors de mon dernier entretien d’embauche, j’ai utilisé l’application Livres (déjà préinstallée) pour envoyer un portfolio complémentaire, puisqu’il me fallait combiner plusieurs photos en un seul PDF. Encore une option intéressante lorsqu’on n’a pas son Mac à proximité.
- Lancez l’application Photos et allez sur votre pellicule.
- Sélectionnez plusieurs images en appuyant sur le bouton Sélectionner et en choisissant vos fichiers JPG.
- Appuyez sur l’icône Partager pour afficher la feuille de partage.
- Sélectionnez l’option Livres.

L’application Livres transformera automatiquement les images en un fichier PDF unique et l’ajoutera à votre bibliothèque.
Il est ensuite possible de partager ce fichier ou de le stocker pour un accès ultérieur.

Convertir une photo en PDF en ligne
Lorsque j’utilise un ordinateur qui n’est pas le mien et que mes photos sont stockées sur le Cloud, il m’arrive d’utiliser des outils de conversion en ligne, surtout quand j’ai besoin de fonctionnalités avancées pour les modifications.
Mais attention, il est très important que vous choisissiez vos outils avec une grande attention, particulièrement quand vous manipulez des documents officiels ou des informations confidentielles. J’ai sélectionné les deux outils les plus fiables et complets qui permettent de transformer un document JPEG en PDF en ligne.
Canva pour modifier et améliorer une photo avant de la convertir en PDF
Canva permet de créer des documents PDF originaux à partir de photos. Vous pouvez faire des collages, des montages, des porte-folios, etc. C’est un outil que j’utilise parfois pour mes photos personnelles et pour créer du contenu.
Pour transformer un fichier JPG en PDF avec Canva :
- Ouvrez Canva.
- Téléchargez vos photos.
- Modifiez-les comme vous le souhaitez puis exportez en PDF.
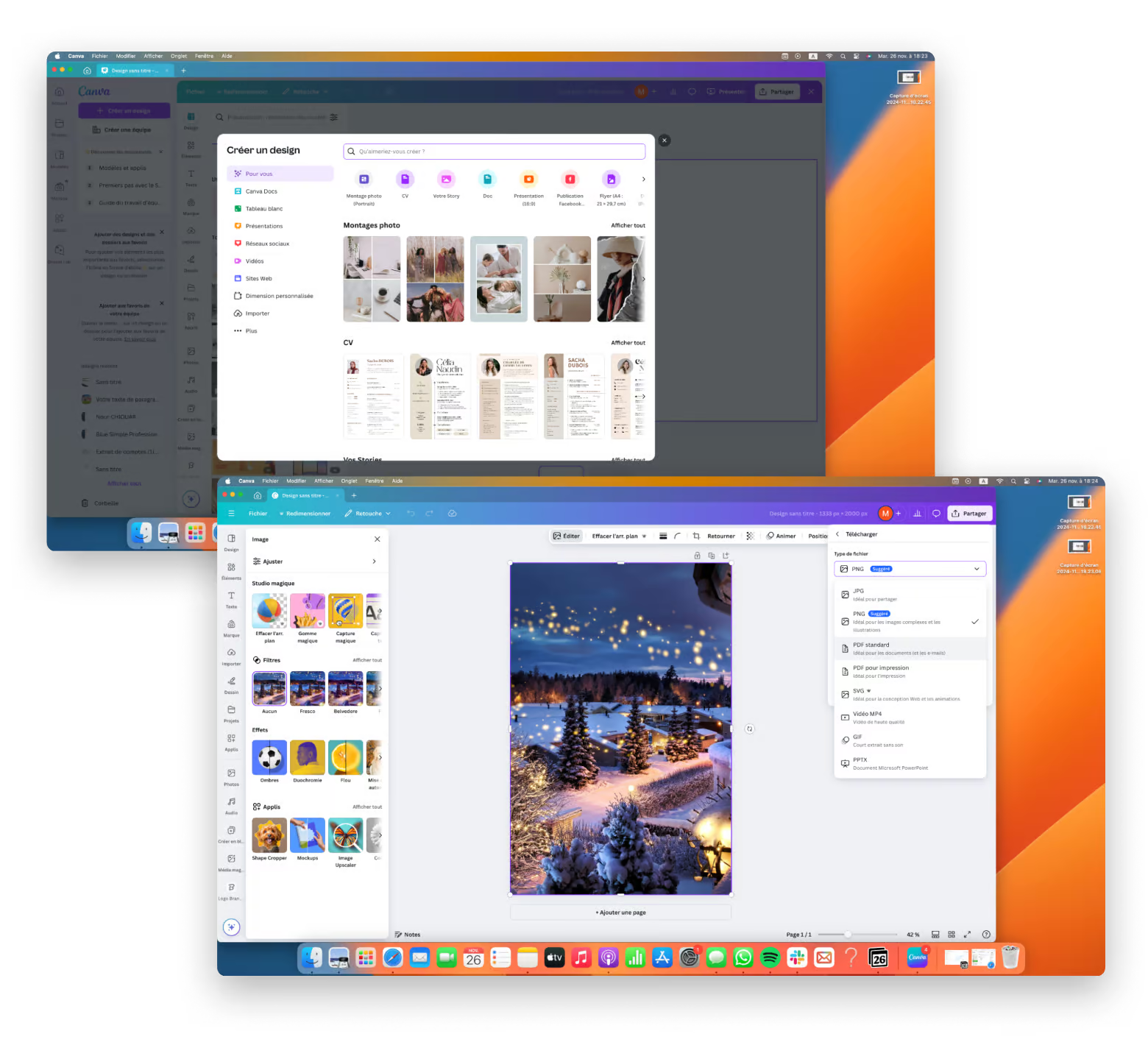
Adobe Acrobat Online, un convertisseur JPG-PDF en ligne fiable
Pour traiter des documents officiels ou sensibles sans avoir peur pour la sécurité de vos données, vous pouvez choisir Adobe Acrobat. C’est un outil sérieux qui offre une protection de données complète. Même si à titre personnel je préfère ne pas télécharger mes documents officiels en ligne, voici comment mettre une photo en PDF avec Adobe Acrobat Online.
- Rendez-vous sur Adobe Acrobat.
- Importez vos images.
- Téléchargez le PDF généré.
Transformer une photo en PDF : quelle méthode choisir ?
La conversion de photos en PDF fait partie de notre quotidien. À l’ère ou les scanners sont de moins en moins utilisés et que nos smartphones et ordinateurs sont tous connectés, plusieurs solutions existent pour transformer une photo en PDF.
J’ai eu l’occasion de toutes les tester, que ce soit pour créer une présentation ou un portfolio ou même pour rassembler ses documents administratifs en ligne.
Comme j’ai souvent besoin de rogner rapidement mes documents, l’application Prizmo disponible sur Setapp est l’outil idéal pour moi et fait à présent partie de mon quotidien au boulot.
Par contre, lorsque j’ai besoin de convertir des dizaines de photos, Permute est mon meilleur ami. Quand je ne travaille pas avec mon ordinateur, je me tourne plutôt vers la solution Aperçu ou Impression, car elle est quand même très pratique. Quant à l’outil Canva, il me sert plutôt pour mes moments de créativité. À vous de choisir quelle solution vous convient le mieux pour convertir vos photos en PDF.