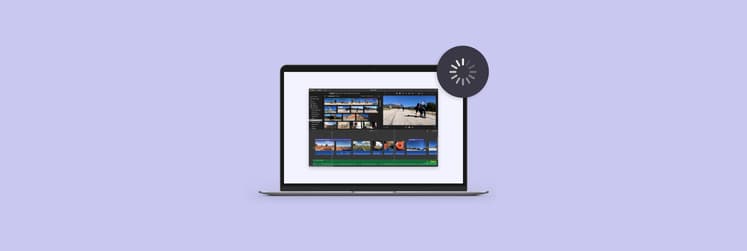How to compress a .mov files
Dealing with large MOV video files can be frustrating, especially when you want to share them or need to manage limited storage space. As a Mac user, you have some built-in options like QuickTime and iMovie to compress these files for free.
But do they really deliver on quality and flexibility?
To find out, we tested these tools + four third-party apps by compressing a one-minute 4K 60fps video (395.8 MB) shot with an iPhone 12 Pro Max to 720p resolution. We compared them in terms of file size reduction and quality preservation and reviewed each MOV compressor's features, pros, and cons.
You’ll find the results of our experiment below, as well as a step-by-step guide on how to compress MOV files effectively.
Why compress MOV files
Let's start with a quick overview of the benefits of MOV compression. Just to make sure we're on the same page.
- Free up space. MOV files can take up a lot of space (I mean, really a lot!), which can be used for other data. Or for better system efficiency.
- Enhance playback performance. A smaller MOV file size can play back more smoothly on devices with slower processors.
- Share files seamlessly. Compression helps to make a MOV file smaller, which allows it to be shared easily via email, social media apps, and devices.
Sometimes, you can even compress videos for the sake of compression – just because you don’t need those big files. And that’s also okay.
Best ways to compress MOV files
You can make a MOV file smaller with the help of third-party tools, built-in apps, or online platforms. However, the best method depends on your exact need, video type, and preferences. Ideally, video compression shouldn’t alter the quality of your videos, though most built-in tools, unlike third-party ones, don’t have an advanced algorithm to minimize it (you’ll see it below).
Permute: Minimal quality loss
- Compression time: 115 seconds
- File size: 398.5 MB to 116.9 MB
- Observations: Permute excelled at reducing the size of MOV files without major losses in quality. The drag-and-drop interface and bulk compression capabilities made it user-friendly.
Permute is a comprehensive converter that allows you to compress bulk MOV video to MP4, MKV, AVI, WMV, MP3, WAV, etc. – all without sacrificing quality and with a handy drag-and-drop interface.
Here’s how to compress MOV with Permute:
- Download and open Permute.
- Drag and drop the MOV video to the app window. Or click on the “+” icon and choose the file.
- Choose MP4 from the drop-down list in the upper left corner. The video automatically converts to standard MP4 resolution (1080p).

- Click on the Play button to start compression.
After compression, the video is saved to the same folder as the original MOV file. However, you can choose a custom location from the settings. Go to Settings > General, and you will find an option to change the destination for compressed files.
Quick Time: Reduce MOV file size on Mac free
- Compression time: 99 seconds
- File size: 395.8 MB to 84.2 MB
- Observations: While QuickTime offers a simple compression method, there was a noticeable loss in video quality after compression.
QuickTime isn't a native MOV compressor app; it's a video player for Mac users. However, it offers easy-to-use video compression features.
Here is how to make a MOV file smaller with Quick Time:
- Open the video with the Quick Time player (right-click on the file > Open with Quick Time).
- Choose File > Export As in the drop-down menu.
- Select your preferred resolution and encoding and click Save.
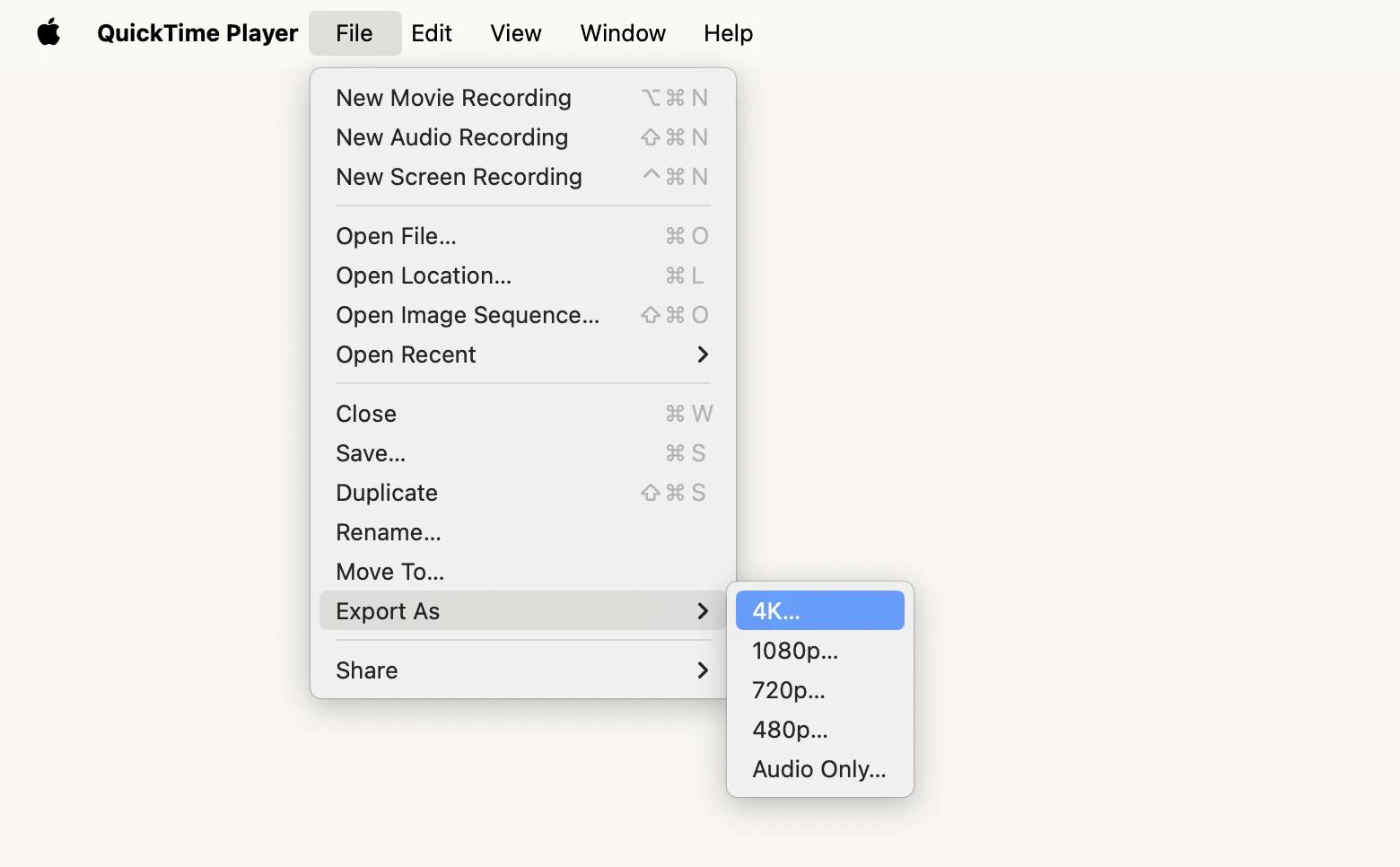
You’re done!
iMovie: Compress and edit MOV video on Mac
- Compression time: 81 seconds
- File size: 395.8 MB to 90.7 MB
- Observations: iMovie offers more editing options than QuickTime, but there was still a noticeable quality loss after compression.
iMovie is another free built-in Mac app with more advanced video editing features than QuickTime player. It's the better choice if you want to add color, crop, and adjust video before exporting.
Here is how to compress MOV with iMovie:
- Open iMovie.
- Click file > Select video.
- Import media. You will find the video in My Movie.
- Select the video and click on Share Icon > Export File.
- Select the resolution > Next.
- Save in a folder.
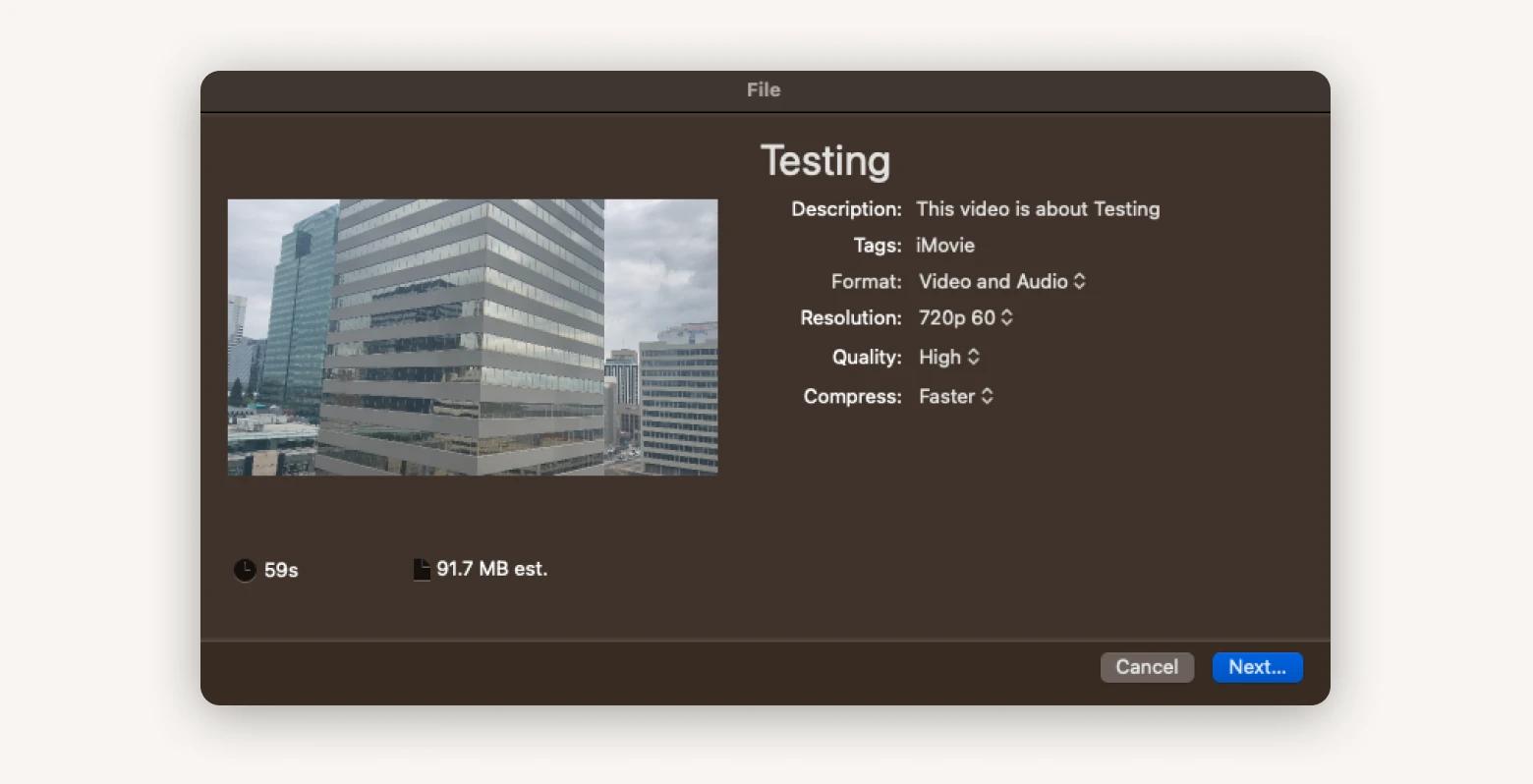
Archiving tools to compress .mov videos
Archiving tools usually offer only a little compression, but if you want to store or share your MOVs more conveniently, this option is for you. For example, you can put your video, thumbnails, and associated audio into one archive and reduce the mess in your folders. Here's how to use the archive option on Mac:
- Right-click (or control-click) on the video.
- Choose Compress [filename] MOV from the drop-down menu. This will pack the file into a .zip folder.
- Find your ZIP file in the same folder as your original file.
This method preserves the quality but does little to make the file smaller. That’s why I use a more effective zipping method.
My right-click menu option has a different Compress button that does shrink the video before zipping it. How come? I added it using iBoysoft MagicMenu. This app helps you customize your right-click menu by adding dozens of different buttons that were never meant to be there, such as Uninstall, Copy Path, Cut, Convert, etc. You can even organize them into folders.
So here is how to compress MOV to zip with iBoysoft MagicMenu.
- Download and install iBoysoft MagicMenu.
- Select Menu Editor > Add Item > Add from library... > Compress to install the extension.
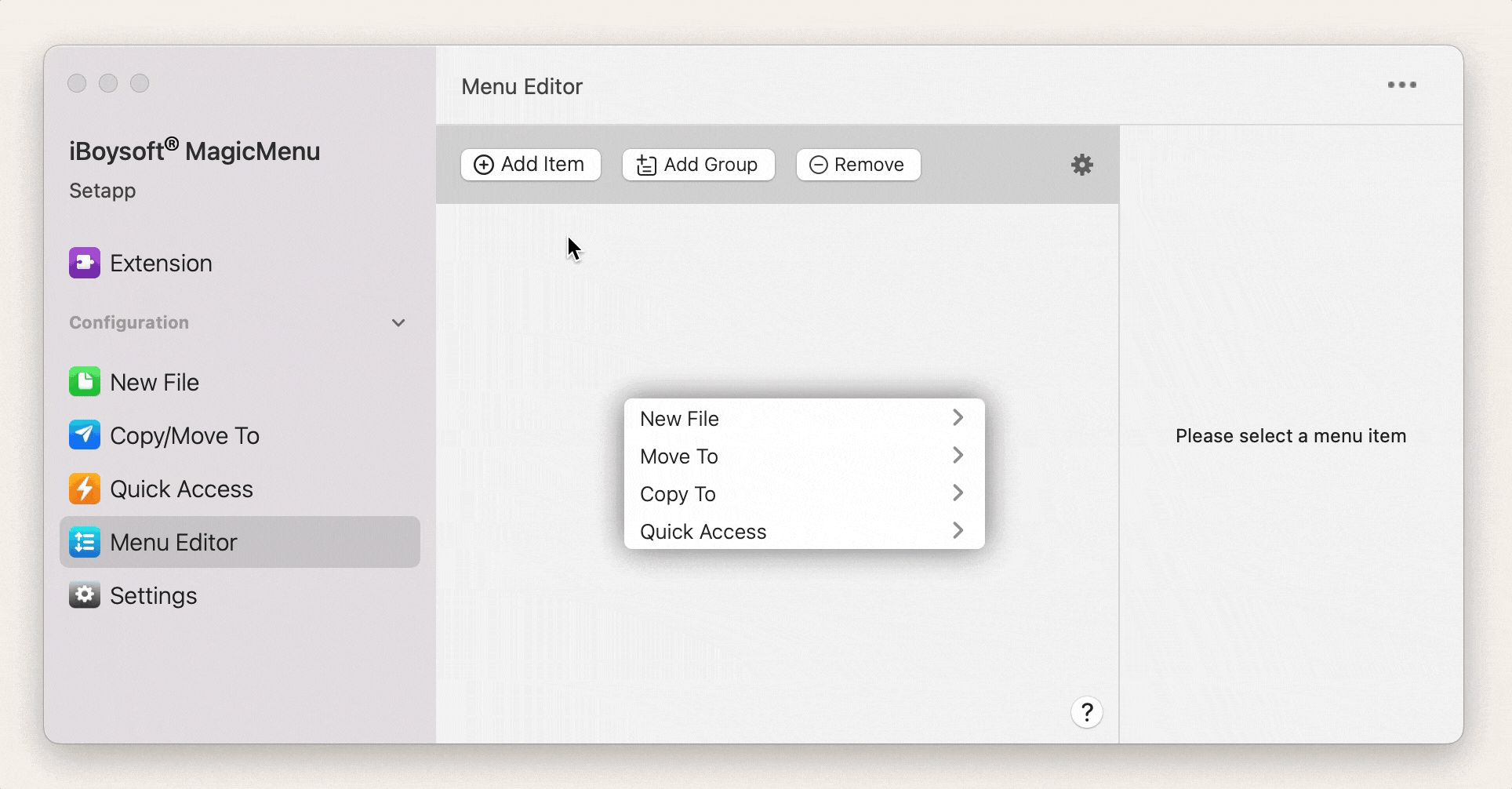
- Go back to your video and right-click on it.
- Select Compress from a drop-down menu.

- Adjust the resolution, quality, and output format.
- Choose Save to begin the compression process.
The file will be saved as a ZIP folder. Just double-click to unzip.
Online platforms for non-sensitive files and occasional MOV compression
Another way to reduce the size of videos is to use online platforms. You can easily find some by googling. For example, inVideo and Clideo are among the most popular ones. They use advanced compression technology without much loss in video quality. However, online platforms come with some risks to your privacy.
Therefore, before using an online MOV converter, you should check its security features. Confirm if it has an SSL encryption protocol and a privacy policy. You can also search online for reports of a platform breach or malicious activities.
However, for safety, I recommend you stick with the available desktop options, such as Permute, iMovie, or QuickTime. They also provide more features and functionality than online platforms.
How to compress MOV files in bulk
Sometimes, you need to compress a whole bunch of files at once. I remember when my mom requested I send her my wedding video. The videos were shot in sequence, from engagement to reception to dinner.
I saved the copy on my iCloud in different folders. But when I sent her the link, she complained about the lack of storage on her old PC.
Downloading and compressing the videos without losing the quality was a big issue. Most of the compressors I tried could not compress heavy bulk videos at once. My long search eventually led to Permute, and since then, it has become my go-to bulk compressor.
The steps to compress MOV files in bulk are easy with Permute:
- Download and open Permute.
- Drag and drop all the videos you need to compress.
- Click on the Play button to start converting.
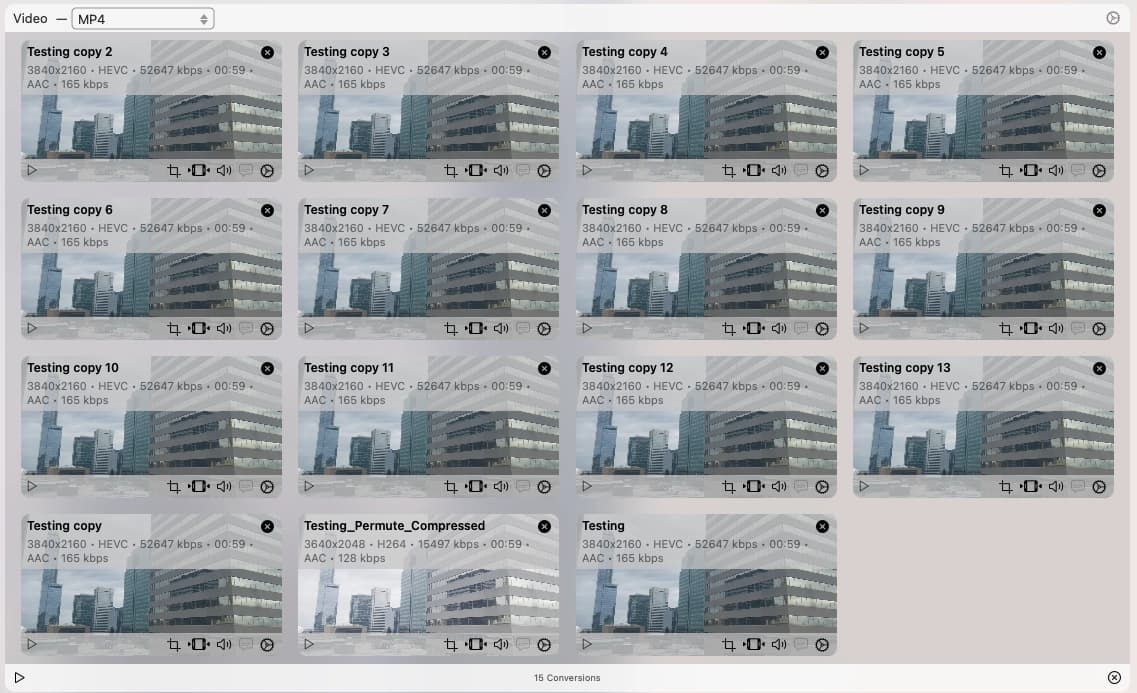
You can see 15 videos being compressed at once. Results?
- File size: 5.66 GB to 1.7 GB
- Compression time: 30 minutes 48 seconds
Permute achieved a 69% reduction in file size without a major loss in video quality.
How to make a MOV file smaller without compressing
Another way to reduce the size of your MOV file is to trim it and crop out any irrelevant sections. While this approach will reduce the file size, the downside is that the final output quality may drop when you use basic tools.
CameraBag Pro is my alternative for high-quality video compression. It's an intuitive photo and video editing app for Mac users. The learning curve is less complicated than in other pro editing tools, plus you get many presets for your edits.
Follow these steps to make a MOV file smaller with CameraBag Pro.
- Download and open CameraBag Pro.
- Drag and drop the video into the app window.
- Choose File > Save As.
- Select the video resolution, file type, and quality. For example (h.264, ProRes 422 (mov), 85).
- Choose Save.
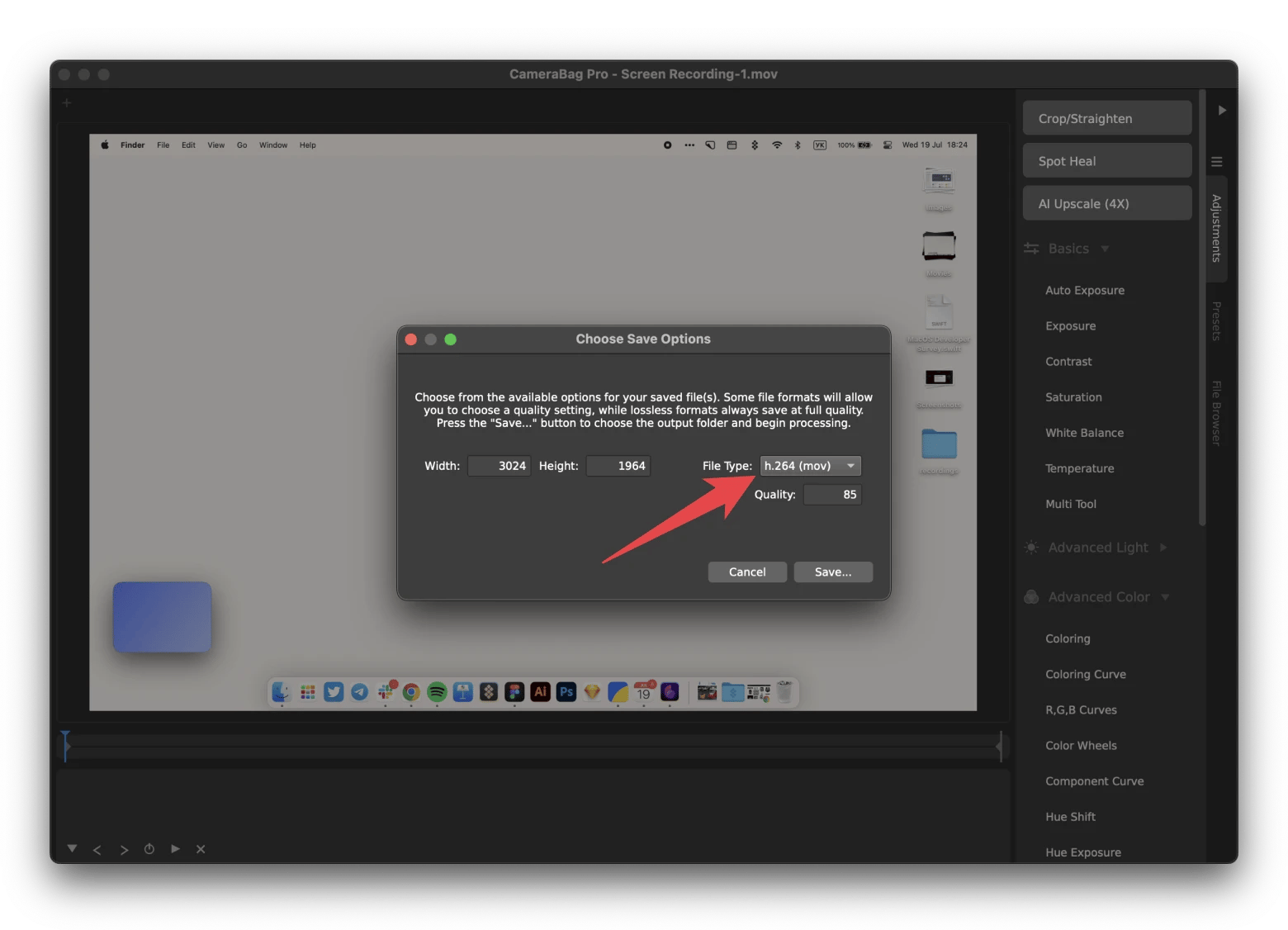
With CameraBag Pro, you can easily adjust the compression settings to find the right balance between file size and quality you need. The app's user-friendly interface and presets make it a simple solution for cropping and compressing MOV files without sacrificing quality.
Get the best video compression software from Setapp
Many apps can compress MOV files on Mac for different purposes. iMovie and QuickTime are reliable options if you want to make a MOV file smaller for free without editing.
In contrast, versatile MOV compressors like Permute, CameraBag Pro, and iBoysoft MagicMenu offer more flexibility and features. For instance, you can use them to compress MOV files for email and other sharing platforms. Thanks to Setapp, you can get these apps and 250+ more starting from $9.9/mo.
Ready to explore the Setapp platform and enjoy access to multiple tools for a single subscription? Sign up now to start your 7-day free trial now.