How to download subtitles for movies to improve your language skills: Perfect for beginners and polyglots alike
In many languages, there’s a huge difference between how you pronounce the words and how you write them, and that’s where the subtitles come into play.
Now, where do you get the subtitles? Whether you watch your content on Mac, iPhone, or a TV device, there are many tools that will help you download and open subtitles anywhere. Today, I’ll teach you where to find the best subtitles and how to download them.
| I want to | What to do |
|---|---|
| Watch a movie or show with subtitles | Use Pulltube to download videos with subtitles. Or, just briefly describe your needs to our free custom GPT – All Video Downloader, and it will instantly suggest the right solution or tool. |
| Get subtitles from a video | Use subtitle websites like Downsub and SubtitleSearch. |
| Remove ads and pop-ups while watching online | Use ClearVPN with the Block ads and trackers feature for safer browsing. |
| Add subtitles to a video | Search and download subtitle files online in SRT or TXT format. Use QuickTime Player: View > Subtitles (for embedded tracks). |
| Switch subtitle tracks easily | Use Movist Pro, which supports subtitle presets, track switching, and customization. |
| Watch subtitle-loaded movies on TV | Use JustStream to stream movies with subtitles to your TV. |
| Automatically add subtitles to videos | Create subtitle rules in iFlicks to auto-load preferred languages. |
| Learn a language while watching movies | Use Mate Translate for word translation (with 103 languages supported) quickly. |
Best subtitles download app for Mac
If you’re looking into Mac apps, try video downloaders that support subtitles. This is a huge win-win because you can download a movie or TV show episode with subtitles included, play it on your Mac, or even stream to a large screen.
Don’t want to download the video? No problem, there are video downloaders that allow you to extract subtitles from a movie without saving the movie itself. And I found a perfect app for the job.
Download videos and subtitles with Pulltube
Pulltube is a one-stop Mac app that can download videos and subtitles in a variety of formats. You can choose to download video or video + subtitles.
Even better, Pulltube has a video trimming feature and a built-in converter that will quickly transform your downloads into the right shape.
Here’s how to use Pulltube for movie subtitle download:
- Paste or drop your movie link to Pulltube.
- Once the movie preview appears, click on the CC button in the lower left corner.
- Click Download Videos and Subtitles.
- Wait for the download process to finish.

Your video and/or movie subtitles will be automatically saved to the Downloads folder. If your file contains multiple subtitles, you can choose to save all or select the specific ones in the Pulltube setting (the gear icon next to CC). It’s also possible to set the app to convert your subtitles to SRT or other formats.

Best websites to download subtitles online
If you have a movie or a TV show downloaded on your computer and you only need to add subtitles, you can search for subtitles online. Here are the best websites I’ve found to download subtitles online.
Download subtitles from Downsub
Downsub is a website that automatically generates subtitles for your videos and lets you save the subtitles on your computer.
Here’s how it works:
- Go to downsub.com.
- Paste the video URL into the search box.
- Wait a few seconds while subtitles are generated.
- Click the Download button to save subtitles in SRT or TXT format.

Download subtitles from SubtitleSearch
SubtitleSearch is another website that serves as an aggregator of different subtitle download platforms. It has a simple search option, so finding the movie or show that you need subtitles for is easy enough.
The problem with most web resources like SubtitleSearch is that they are cluttered with ads and annoying pop-ups. So it’s definitely not the best experience. If you use the mentioned websites for subtitles download on Mac, I recommend using ClearVPN’s ad-blocking feature.
ClearVPN is a VPN app that prevents ads and trackers from targeting you on websites like SubtitleSearch. Simply go to Features and make sure to turn on Block ads and trackers.
![]()
How to load movie subtitles and TV subtitles
Okay, so I’ve taught you how to download subtitles, but how do you actually “insert” them into your movie?
Well, it all depends on the player you use and whether it works with the format of your subtitles track. Most video players support SRT and TXT tracks, but make sure you check the requirements individually.
Show subtitles in QuickTime
If you want to watch your movie with subtitles on a Mac, it’s pretty easy. Apple’s native QuickTime Player allows you to show subtitles with a click — just make sure your video file contains subtitles:
- Play your movie in QuickTime.
- Click on View > Subtitles in the menu bar.
- Choose the language.
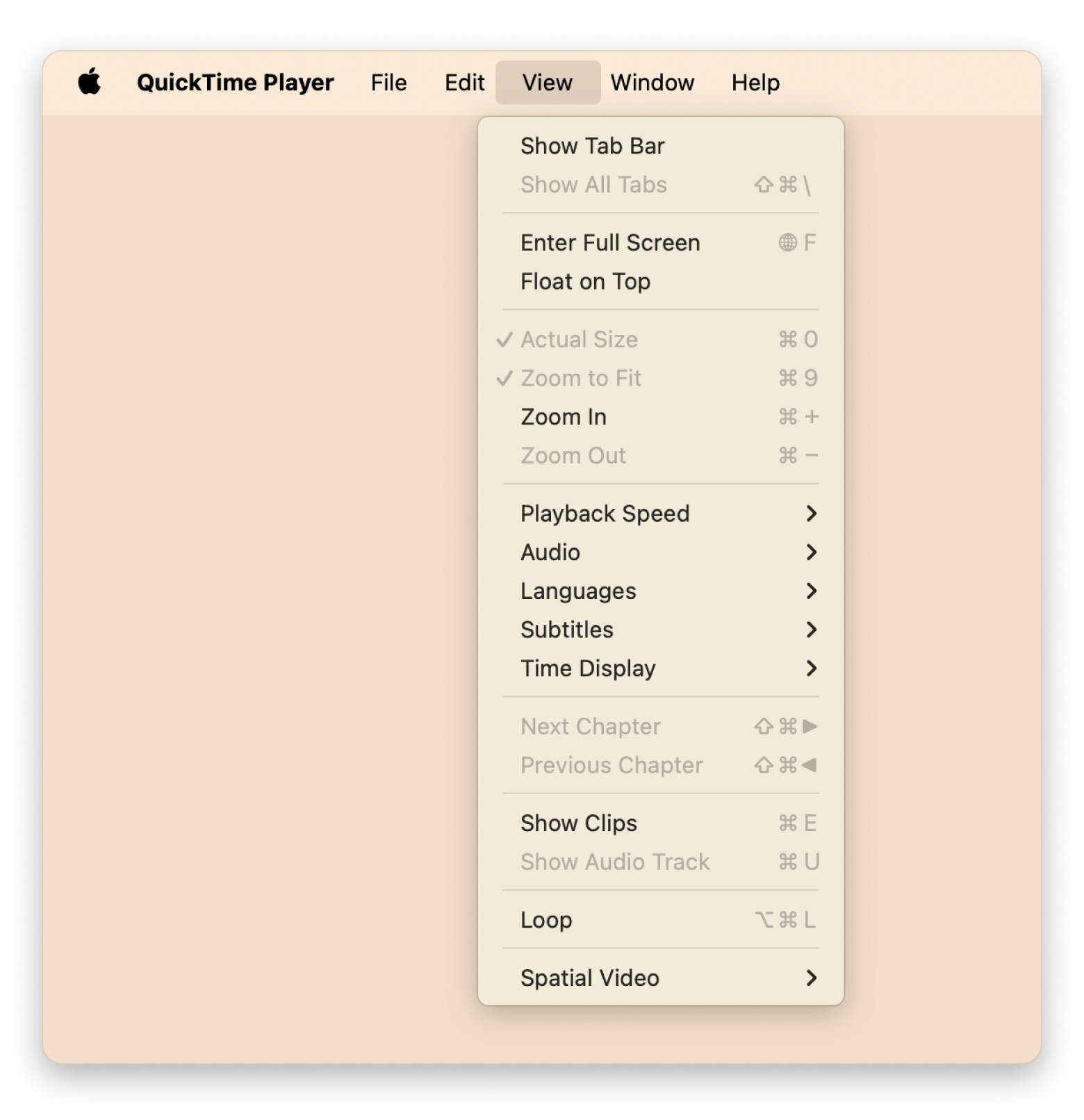
TipAs an alternative to QuickTime, you can use VLC player. This is a free, basic, open-source video player with subtitle support. If you’re used to native macOS apps, VLC’s interface will feel a bit bland and outdated, but it’s a decent free tool for subtitle switching. |
Load movie subtitles on a TV device with JustStream
If you want to play a movie with subtitles on Apple TV, get JustStream, a reliable, high-quality solution for streaming and mirroring of your media. It allows you to easily cast from a computer to a TV.
JustStream will display the captions as long as the video has captions. When casting to Chromecast and Chromecast Ultra, you also have full control over the font, color, and size of the captions.

Open subtitles on your Apple device
Let’s say you’ve downloaded and loaded subtitles on your Mac. How to make sure you can watch your movie with subtitles on other devices? This is where iFlicks comes to help.
iFlicks is a Mac app that imports movies to iTunes or Plex, making it easy to watch them with subtitles!
iFlicks works with both embedded and external subtitles. If the subtitles you download with your video are in a compatible format, the app will process them automatically. You can also download subtitle files separately and then add them to a movie.
Here’s how to set iFlicks to load subtitles automatically:
- Open iFlicks on your Mac.
- Add your movie or TV show by dragging it into the app.
- Go to the menu bar > iFlicks > Settings.
- Click the Rules tab, then click Add Rule.
- Set a rule to automatically download subtitles in your preferred language.
- Click OK to save the rule.

To add an external subtitle file to your iFlicks video:
- Add your movie or TV show to iFlicks.
- Click “+” in the lower left corner of the sidebar.
- Select and upload your subtitle track from Mac.
- Edit the language and encoding of your subtitle track in the sidebar.
Alternatively, you can drag and drop your subtitle track onto the iFlicks window. Note that you should add subtitles after you’ve uploaded the video file.
Once it’s all done, go ahead and open the video from your iFlicks collection on iPhone or iPad.
How to manually switch subtitle tracks in a video
Obviously, not all subtitles are good. Sometimes, the captions might be a bit off, or the translation is not accurate. Unfortunately, default players like QuickTime don’t give you an easy option to switch between different subtitle tracks. A solution? Get a pro movie player.
Movist Pro is a 4K video player for Mac that can enhance any movie night. It’s designed to open and play movies with any custom decoder while consuming minimum CPU. When it comes to subtitles, Movist Pro is the easiest way to manually switch between tracks.
And not only that. It allows you to save subtitle presets, place subtitles into letterboxes for visual clarity, or even turn on audio subtitles.
Here’s how to get total control over your subtitle tracks:
- Play your movie in Movist Pro.
- Click Movist Pro > Settings > Subtitle.
- Choose between external, embedded, and remote subtitles.
- Customize the style of your subtitles.

Once you save your defaults, there’s no need to dive into settings every time you watch a new movie.
How to use subtitles for language learning on Mac
Subtitles are super handy for a bunch of reasons, not just for those who are hard of hearing. They’re also awesome for picking up a new language, and I've definitely made the most of that. When you listen to folks chatting in another language and read along with the subtitles, it can really help you with:
- Building your vocabulary: You get to see how different words are used in various situations, plus you can pick up slang and tricky phrases.
- Getting the pronunciation right: You’ll learn how words actually sound when spoken, including different accents.
- Boosting listening skills: It’s key to hear how a language is used in real conversations, and subtitles make that way easier when you’re trying to learn something new.
Additionally, there are some great apps like Mate Translate, which can help if you come across words in a language you’re learning that you aren’t familiar with and want to know how to spell and translate. It’s handy to have this on the go when you’re watching something with subtitles so you can tap in words when you hear them and find out what they mean. Plus, you can set it as a Safari extension, and if you watch online, you can quickly check that word you’re missing every time. And it supports 103 languages in total!

Also, check out 5 best language learning apps for learners of different levels.
Conclusion: Downloading subtitles for movies is easy
There are multiple ways to download subtitles, but for me, the best subtitle and video downloader for Mac is Pulltube. If you download subtitle files online, try a reliable ad blocker like ClearVPN to ensure a safe browsing experience. JustStream will help you load subtitles and stream content to your TV, and iFlicks is the best way to customize subtitles on an iOS device. Finally, there’s no better app for switching between subtitle tracks than Movist Pro. And you know what’s the best thing? All of these apps are available via Setapp, a platform that gives you an all-access pass to 260+ Mac and iOS apps for 7 days free. Curate apps into workflows and achieve your goals faster. Including the movie goals — they are all important!
FAQ
Can you learn a language by watching movies with subtitles?
Yes, using subtitles is a great way to learn a new language, as you’ll be able to follow along with the dialogue in the language of your choice. Subtitles are also a great way of helping you learn the nuances of languages, such as pronunciation and intonation.
How do I download a subtitle file for a movie?
To download a subtitle file for a movie, you can use online subtitle providers such as SubtitleSearch or you can use Pulltube to download videos and subtitles on your Mac.
Which app is the best for downloading subtitles?
The best app for downloading subtitles is Pulltube, as it can download videos and subtitles from various platforms.
How to use movies to learn a language?
Watching movies to learn a language is a great way to pick up on different phrases, words, and idioms that are used. It’s also a fantastic way to listen to different styles of speech and intonation and learn how to pronounce words properly.






