How to edit videos for YouTube
Being the second most popular website in the world, YouTube gets traffic from all kinds of audiences, who use it for everything from entertainment to work and education. As of January 2023, there were over 51 million channels on YouTube's platform, but only close to 30,000 had more than 1 million subscribers.
People all around the world are creating videos, and editing is what will make them stand out among the rest. Learning to crop YouTube videos, add text to videos, or just enhance their overall look is simple if you know how to use the right tools. So let’s get right to the details of how to edit a YouTube video to perfection.
Need quicker help? Just describe your use case to the free custom GPT “Mac video editing software”, and it will suggest the right tool and solutions for your needs in seconds.
Where to start: video editing checklist
Statistics show that people spend nearly 30 minutes on YouTube per visit and watch over 1 billion hours of video content each day. But how do you get them to binge watch your videos?
The importance of video editing shouldn’t be underestimated when producing entertainment or educational-style content, because even with an “okay” recording it’s possible to create a gripping video in the end if you know your way around a video editor for YouTube.
Here are some tips to improve your editing techniques:
- Keep copies of your work. This is a helpful tip in all areas of creative work, as there’s nothing worse than losing a piece of it in the process.
- Keep your footage organized. Sort your raw files in folders and name them, so you can easily find them later and decide which ones will go on the timeline.
- Use B-roll. An essential part of any final cut, B-roll will add context to your video and help tell a compelling story.
- Trim dead space. Most raw clips have unnecessary bits at the beginning and end. Trim videos to make them dynamic and clean.
- Think about audio. If your video has a voice-over or natural sounds, it’s crucial to have that audio sound crisp and an external mic will help with that. Add music in the background of a YouTube video to give it a more polished feel.
- Utilize shortcuts. Keyboard shortcuts will save you lots of time during editing, especially if you’re working on a longer project.
How to edit videos in YouTube Studio
There’s a wide variety of video-editing software on the market, but if you’re new or only need to alter the video in the slightest ways, YouTube Studio will be a great place to start. It’s available to all creators on YouTube’s platform and allows the most basic edits like trimming, and adding filters or music.
To access YouTube Studio, simply go to studio.youtube.com and sign into your account. Click on Upload Videos to transfer your file to the platform and begin editing.
To trim video in YouTube Studio, follow these steps:
- Click Content on the left sidebar and select the thumbnail of the video you want to edit
- Click Editor ➙ Trim
- Move the blue bars at the beginning and end of the video to the points where you want the video to start and finish
- Click Preview ➙ Play to see how the video looks
- Click Save or Edit Trim to readjust
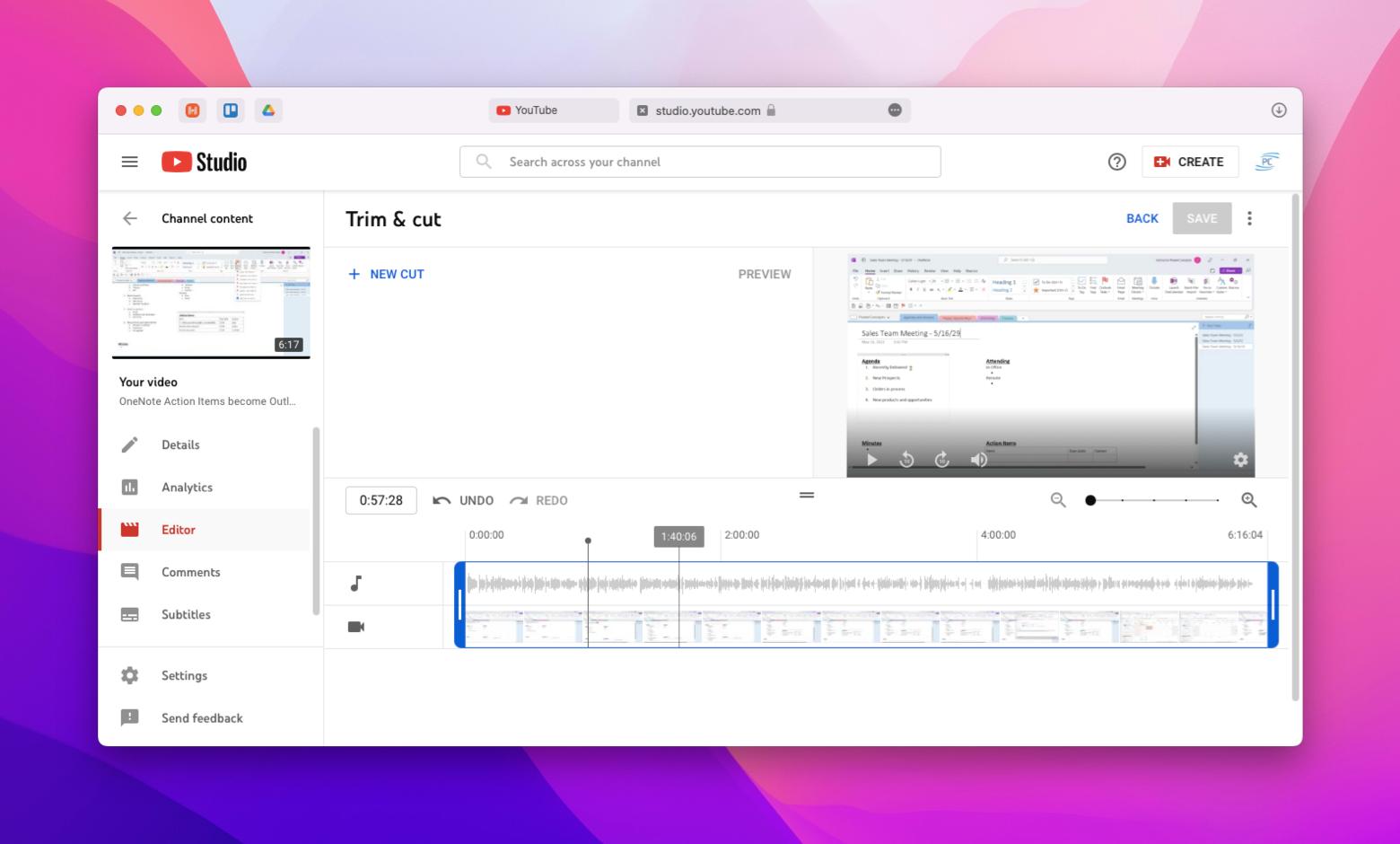
If you want to trim video for the benefits of watching a cleaner copy, try Pulltube — the ultimate media downloader for Mac. It lets you save any type of video in top quality and quickly trim it or capture subtitles for the best viewing experience.
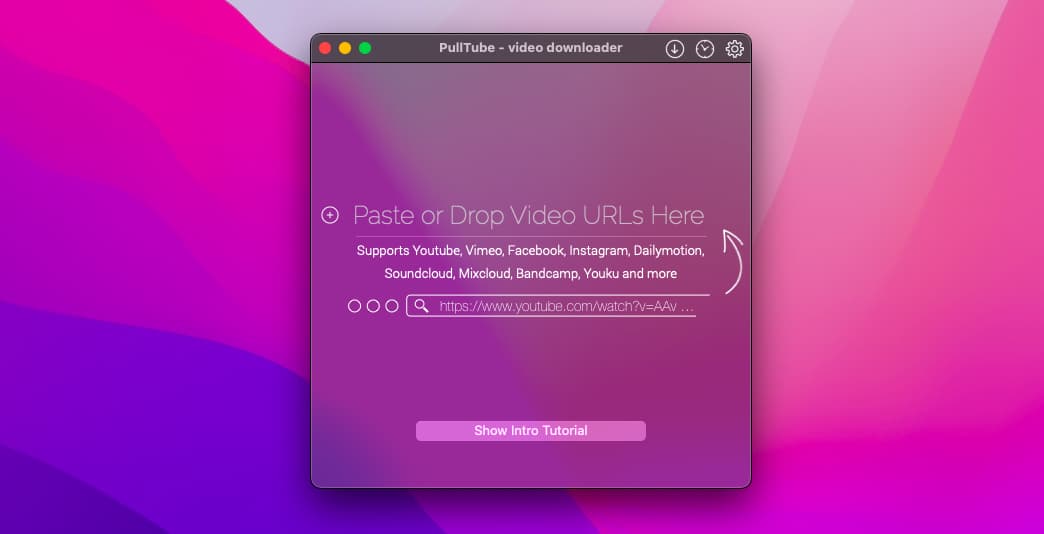
Beyond a simple trim, YouTube Studio has an option to blur a person or object in the video. Here’s how:
- Select the Blur icon on the timeline
- Choose Face Blur or Custom Blur
- Wait for YouTube Studio to scan your video for faces or choose the parts of the video you want to blur
- Click Save
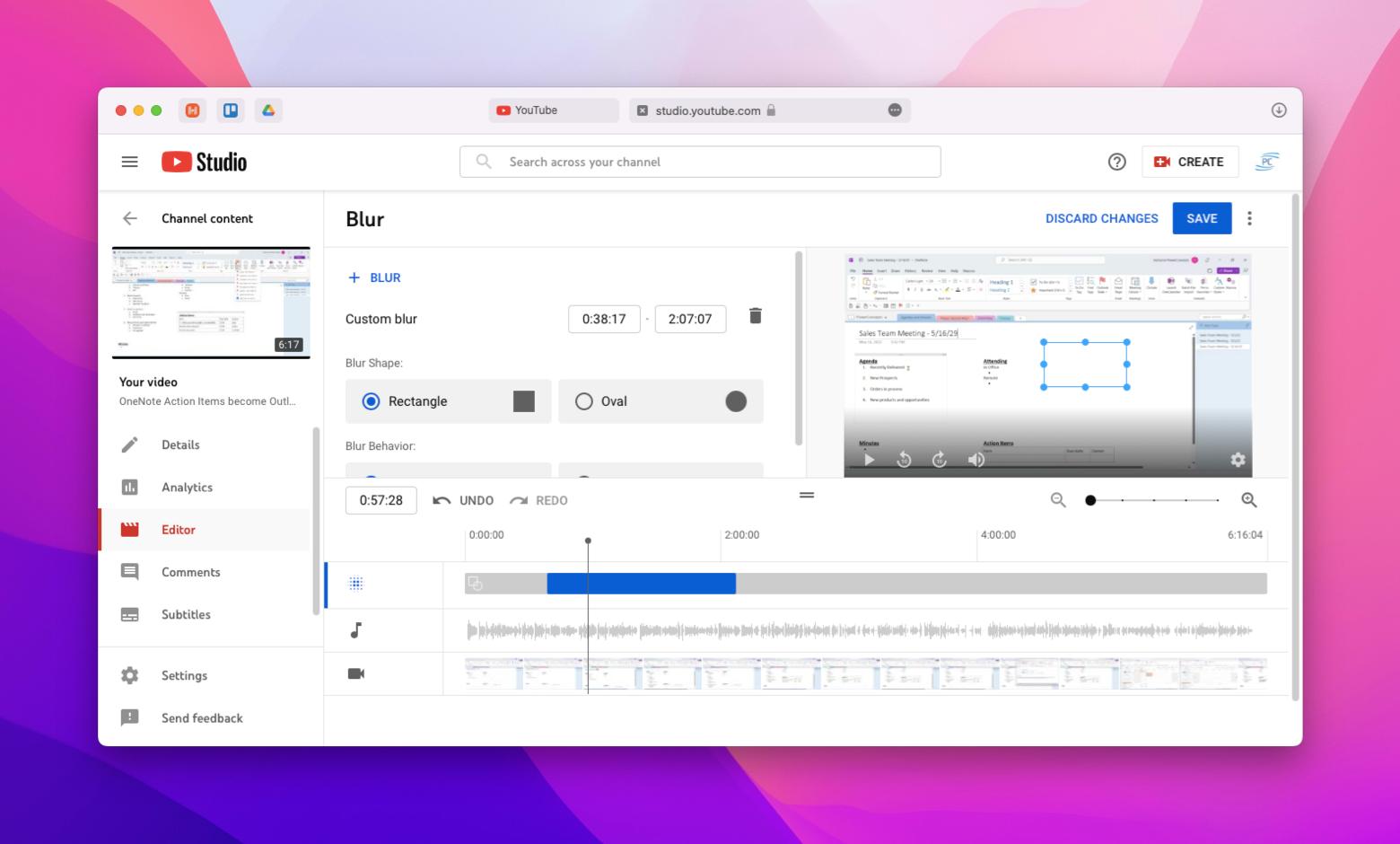
Unless leaving silence in the background is your thoughtful creative decision, add audio to YouTube videos to create a more expert feel to it.
Here’s how to add music in the background of a YouTube video:
- Click the + sign next to the music note to add a track
- Choose from the list of tracks under Free Music to find non-copyrighted songs
- Click the Audio Library link to find more free music and sound effects
- Click Add next to the track to insert it into your video
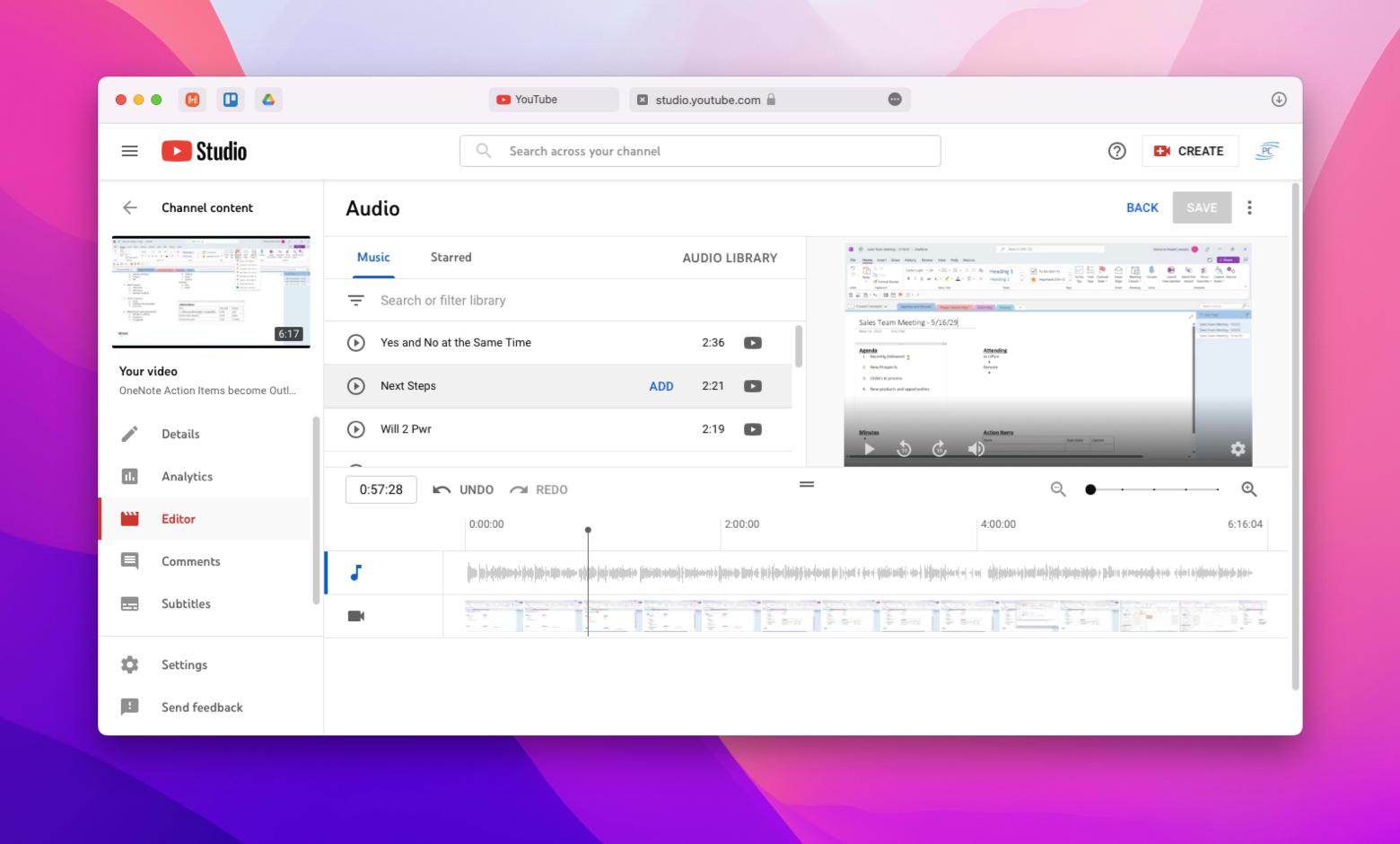
Keep in mind that YouTube Studio allows you to edit a video only before uploading it, so make sure that the changes you make are final. You’ll still be able to edit other things like title, description, and the privacy settings of your video after it’s live.
Another downside of YouTube Studio is that it lacks a couple fundamental features such as the capability to crop YouTube videos and merge two or more videos together. So while being a good casual editor, YouTube Studio is not the best place for creating content from scratch and is rather meant for performing basic edits to existing products.
Advanced editing for YouTube videos
With tons of videos being uploaded to YouTube every minute, you need great visuals to up the chances of your video getting seen, and possibly, played on repeat. For that, the basic tools won’t be enough. To get video editing down to an art and free your creativity with intricate edits, you’ll need advanced and more powerful software.
Filmage Editor is one of a kind video editor for YouTube and beyond, which lets you create professional-looking videos even if you’re just a beginner in this field. Filmage was created with an easy-to-use and quick-to-master interface with almost endless possibilities that range from frame by frame editing, multitrack timeline and overlays to filters, picture-in-picture mode, ripple delete, and much more.
How to edit a YouTube video with Filmage:
- Launch the app
- Click on the + sign to create a new project or choose aspect ratios
- Drag and drop your video and audio files into the project
- Begin editing and enjoy the app’s intuitive interface!
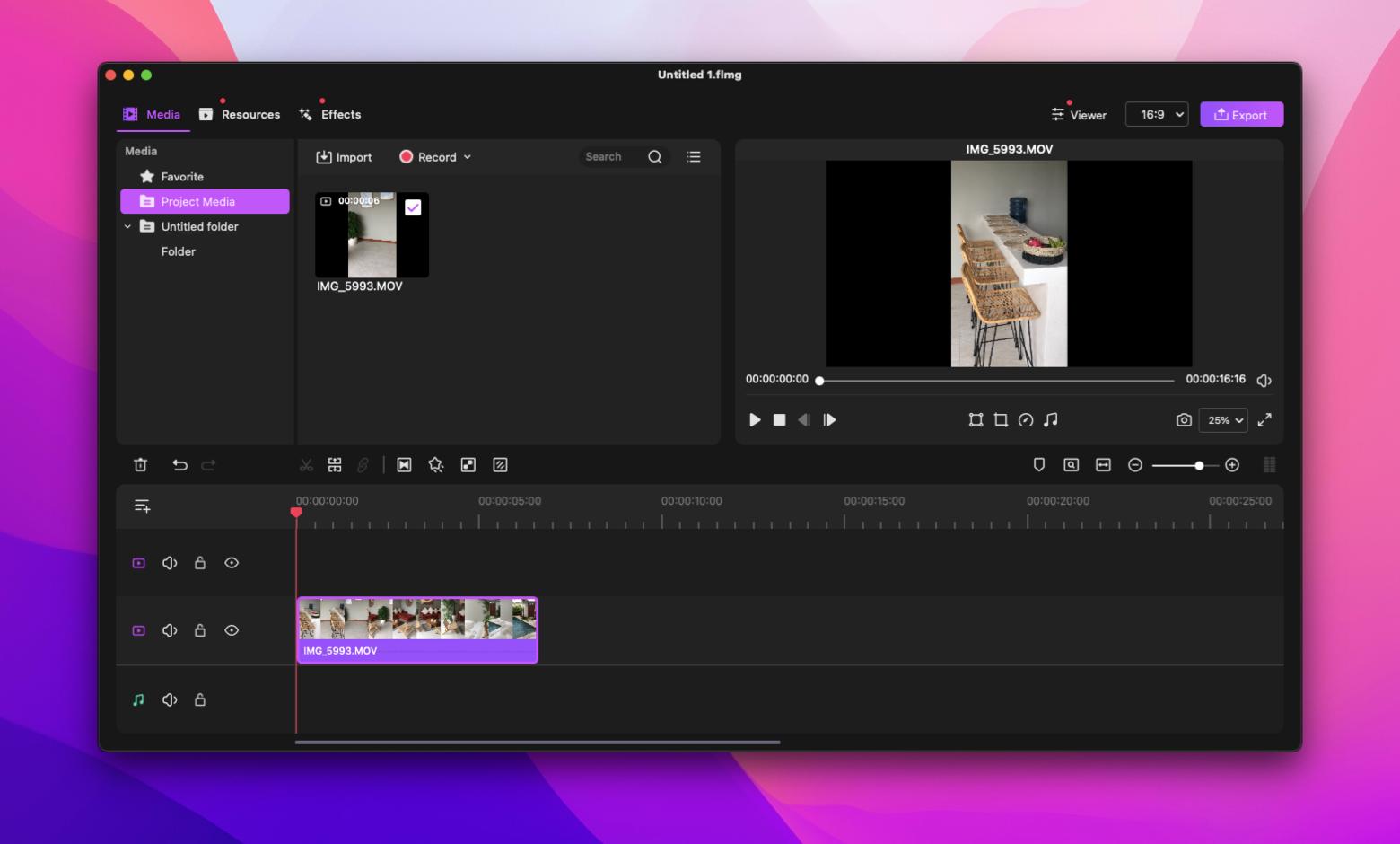
Video editing is a craft and if you master it, you can go on effortlessly turning a pile of raw footage into a piece of art!
Split a YouTube video into parts before downloading
If you only need to capture one scene for post-editing, why download the whole video? Pulltube lets you trim videos and save only certain parts.
Extract part of a video
Just paste the link and click on the scissors button below. This will take you to the Trimming Mode where you can manually set the duration of the clip. When you’re done, click the Trim button and Pulltube will save the desired output.
You may also need to cut videos into smaller parts.
Trim YouTube clips by timecode
If timecodes are available, you can either split the output video into short clips or trim the media. You can select one or more timecodes you need.
If you select Trim by timecode, a new duplicate will be created. Its title will be the same as the timecode title. You can rename it to whatever you want, just like in regular downloads, if you want.
Split YouTube clips by timecode
You can use the Split by timecode option from the same drop-down menu to split YouTube videos. It will download the whole file and then split video or audio accordingly. Output file names will match the timecode titles. Audio metadata will also be saved.
How to enhance a YouTube video
Video quality standards are getting higher every day, and even a simple social media post now needs to look like it’s been created with thought and skill. Thus, the more useful and straightforward tools you have at your disposal, the better.
Apple praised CameraBag Pro as being one of the best utilities for Mac, and that says something, doesn’t it?
CameraBag Pro will help you create breathtaking films with professional one-click filters or edit your video to perfection quicker than ever before. Because it was designed for professionals, this app offers a robust and minimal editing interface with only the necessary tools to keep you focused on creating.
Add new adjustments to your videos as non-destructive edits through the CameraBag Pro’s tile-based interface and beautify them using unique filters — all with an option to apply changes to multiple files in a single click!
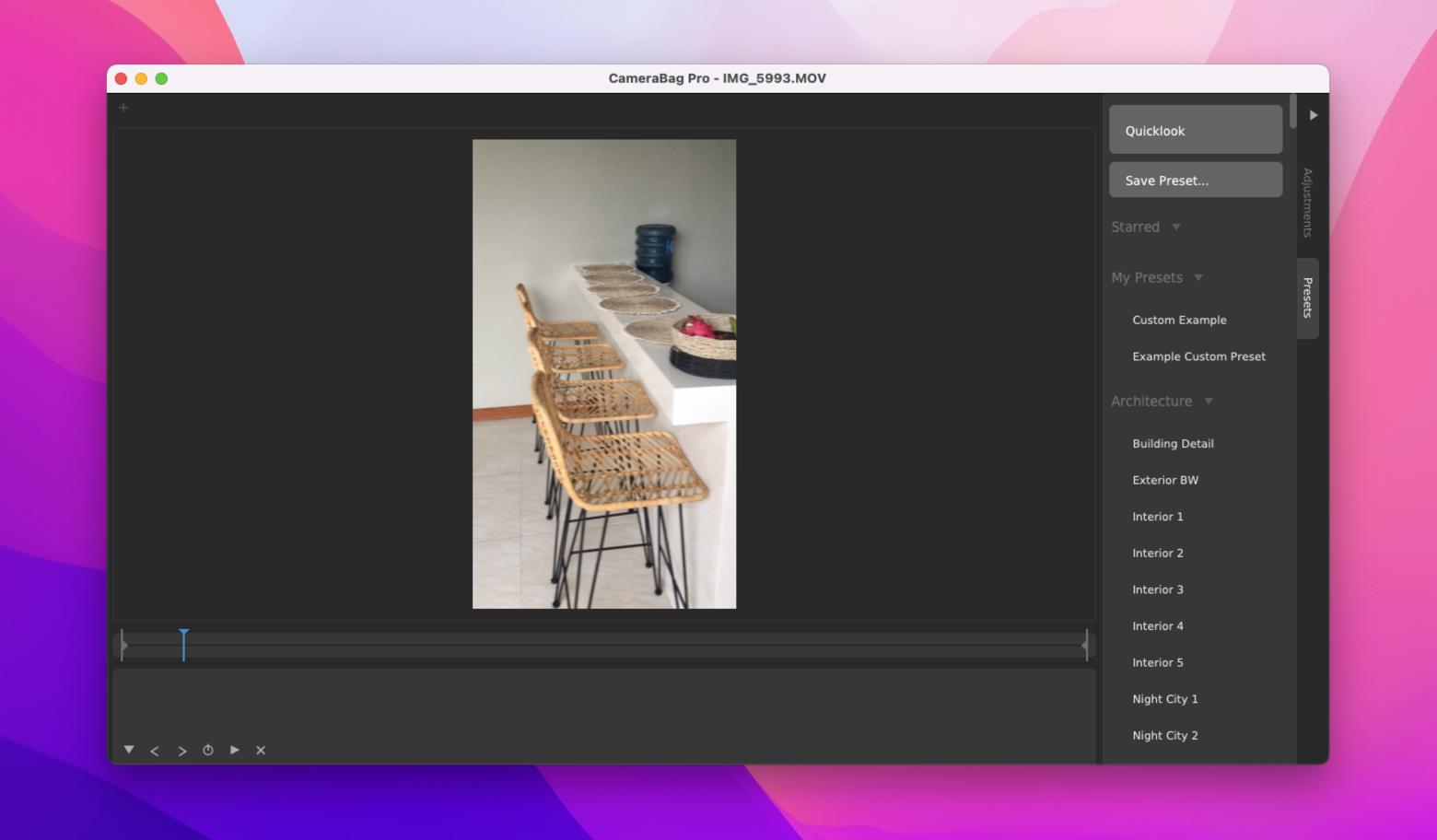
What if you’re working on a tutorial and want to incorporate a “show and tell” from your screen? It has never been easier to record a screen video on your Mac.
Capto is a universal screen capture tool, plus a quick editor — the perfect two-in-one combination. Customize what you want to show in a few clicks and easily hide your desktop while recording. Once you’re done with the screen capture, edit your tutorial in no time and share it online through one of the popular platforms.
How to edit videos for YouTube with Capto:
- Launch the app
- Click Record and select Screen
- Check the Hide Desktop box if you want
- Hold down ⌘+Shift+Esc when you’re done recording
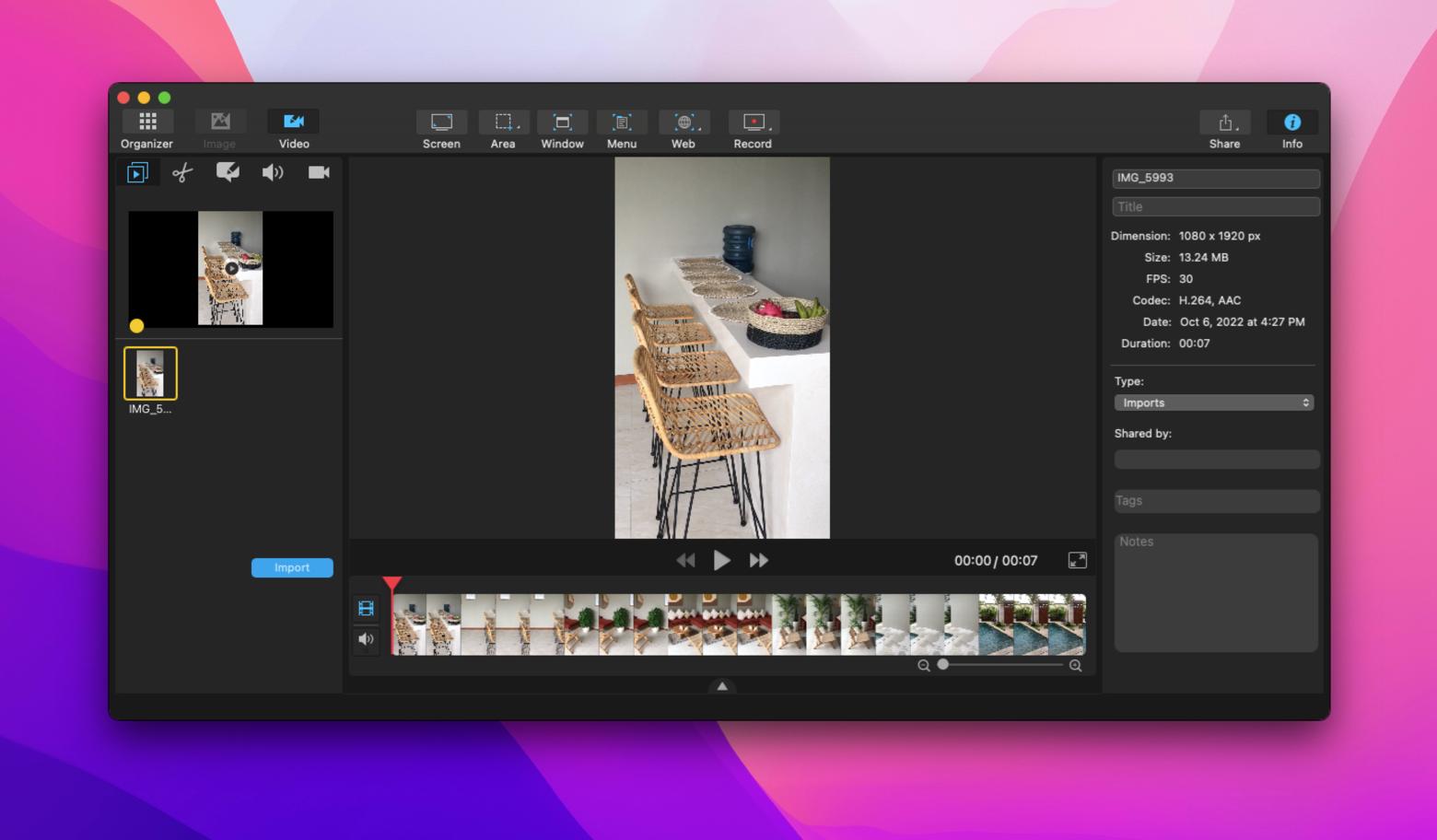
How to add chapters to your video on YouTube
In 2020 YouTube announced a new feature — Chapters, which lets creators break the video into named segments and viewers can then easily skip around to the sections that interest them most.
To manually add chapters to your video on YouTube, simply log into your account and follow these steps:
- Click Edit Video ➙ Description
- List the timestamps of when chapters starts, followed by a hyphen, and that chapters’ title, for example: 0:00 - Beginning
- Click Save
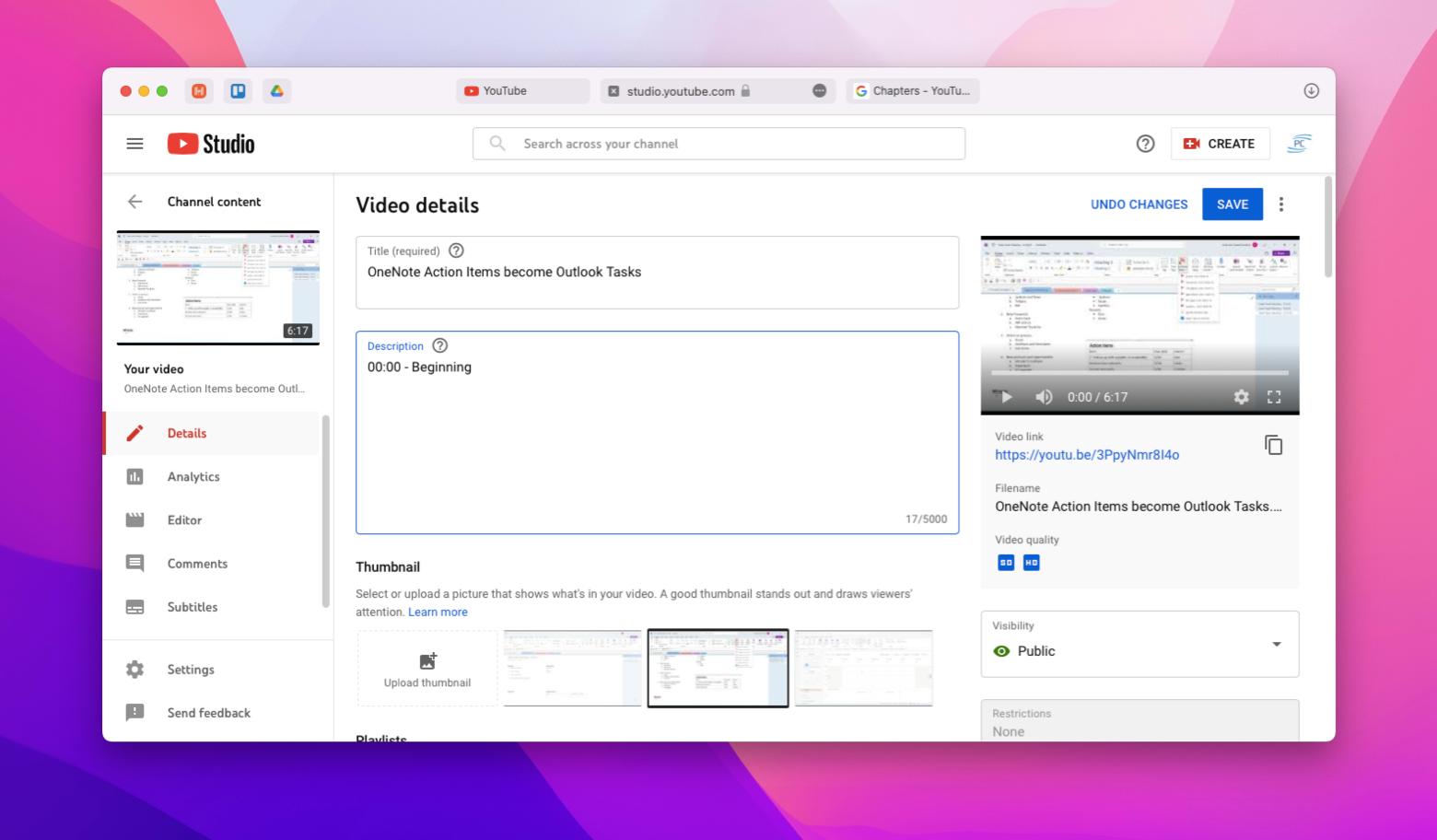
Once the video processes, its timeline will be split up to show all of the chapters you listed out.
For those who would prefer not to write out chapters themselves, YouTube offers its Automatic Chapters option. The AI will analyze your video and try to split it up into chapters just based on an algorithm.
How to edit YouTube videos in iMovie
Since YouTube Studio only offers a few very basic editing tools, you’ll need another app if you want to crop YouTube video or merge multiple videos together. Apple has a free video editor for those who might not be ready to invest in higher-end software.
Here’s how to crop YouTube video using Apple’s iMovie:
- Click Import Media, then drag your clip to the timeline on the bottom
- Click the Crop button
- Select Crop To Fill and a frame will appear on top of the clip in the viewer
- Move and resize the frame
- Click Apply
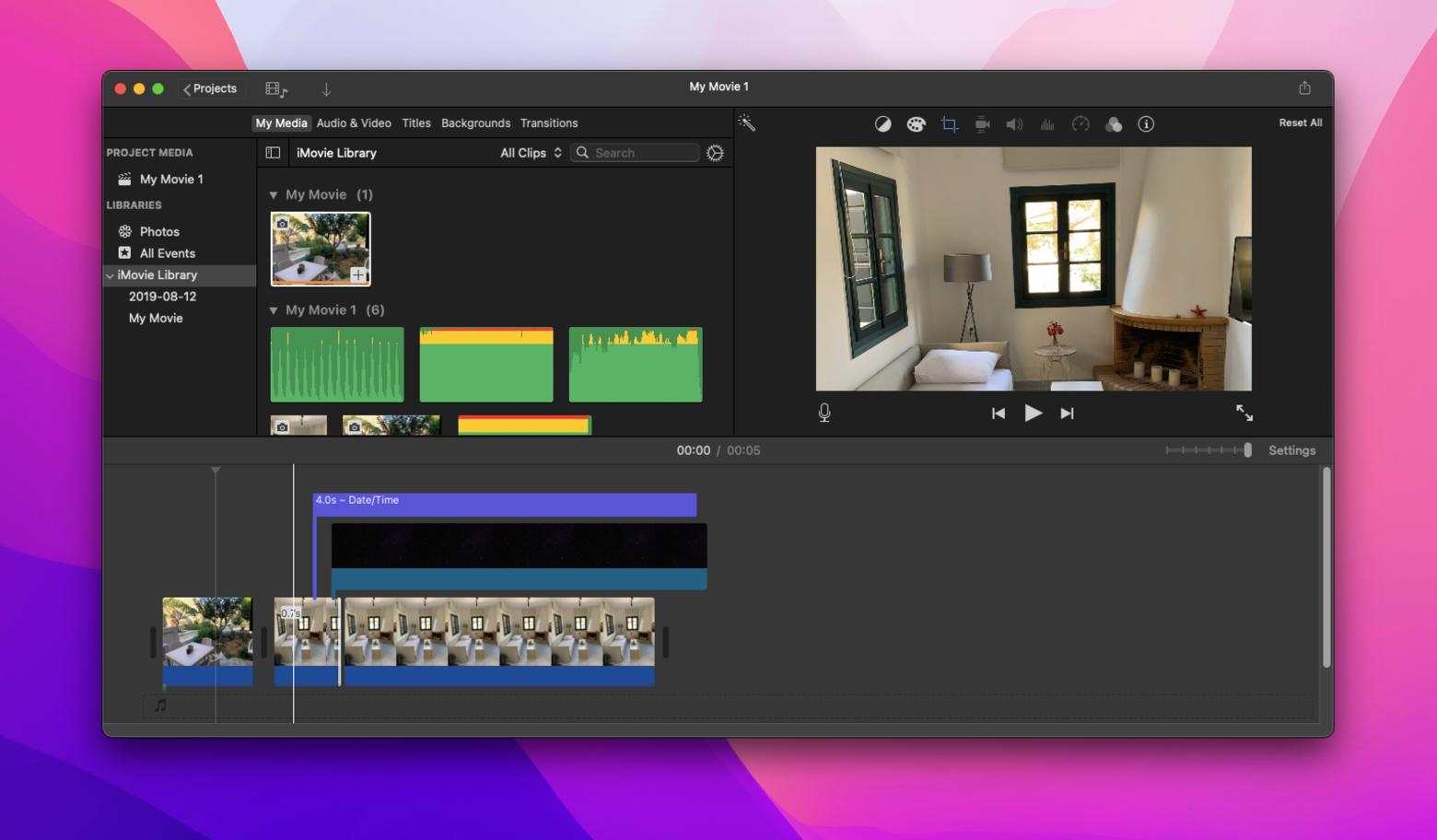
To merge multiple videos together, simply import your clips into the app and onto the timeline. You can then rearrange them and export the final result.
Top video editor for YouTube
Now that you know how to edit YouTube videos and add audio to YouTube videos using simple and native tools of the platform and those that come with your Mac, it’s time to perfect your skills with the help from the best: Filmage Editor, CameraBag Pro, and Capto. And for those times you need to download or just trim video from YouTube, Pulltube will be there to do it all for you.
Good news! All four apps — Filmage, CameraBag Pro, Capto, and Pulltube are available to you for free through a seven-day trial of Setapp is a platform of over 240 best-in-class apps to offer support and guidance in all your endeavors. Try every Setapp app today at no cost and see yourself becoming a video whiz!






