How to you fix the “This network is blocking encrypted DNS traffic” error? Top 8 methods for iPhone
My home Wi-Fi went down. I called my service provider, who said they were upgrading the system. The next morning, I connected to my Wi-Fi and saw this warning: This network is blocking encrypted DNS traffic. Oh my! What is this now? I’m on the best Wi-Fi channel, so it cannot be due to the overcrowded network.
Thanks to my all-time savior, Google! It quickly answered all my queries—what is DNS traffic, causes and fixes for the network blocking encrypted DNS traffic, and more—ultimately leading me to the solution to my problem.
In this blog, I am putting the crux of hours of my research into finding out the solution to the privacy warning on my Wi-Fi.
What is encrypted DNS traffic?
DNS (Domain Name System) is like the internet’s phonebook that helps turn website names into IP addresses, allowing your browser to find the sites you want to visit.
Cyberattacks are becoming more common, and DNS traffic is often a way for hackers to spy on what you’re doing online. The good news is that cracking encrypted DNS traffic is almost impossible for anyone not part of the conversation. With encrypted DNS, your queries and responses are secured, so unauthorized parties can’t decode them. This means you can browse the web safely and privately.
Why the error “This network is blocking encrypted DNS traffic” appears
When iOS devices try to use encrypted DNS but it’s blocked, you might receive a privacy warning on Wi-Fi. The most common reasons behind the message are:
- Network restrictions, enforcing specific DNS settings
- Some ISPs block encrypted DNS traffic for parental controls or censorship.
- Certain firewalls, VPNs, and antivirus programs override DNS settings for tracking.
- Malware and AdWare may also block encrypted DNS traffic.
- Public Wi-Fi also blocks encrypted DNS traffic. In such scenarios, you can use Personal Hotspot on your iPhone to create a private connection.
Now, let’s check out the solutions when your network is blocking encrypted DNS traffic.
How to fix the Encrypted DNS Traffic Block
Check out easy, step-by-step methods that can help resolve the issue. I’ll start with the easiest one.
Restart the router and iPhone
A simple restart can solve the problem instantly. Restarting your iPhone refreshes all the processes and apps running on it. So, give it the first try:
- Press and hold the volume + power buttons > Slide right to power off on your iPhone.
- Wait for 20-30 seconds before turning it on again.
- Do the same to the router to refresh network settings and the connection.
Forget the Wi-Fi network and reconnect to it.
Your Wi-Fi might also trigger the “network blocking encrypted DNS traffic” issue. Forgetting and reconnecting the network can be helpful.
Here is how to do this:
- Open Settings on your iPhone > Wi-Fi.
- Tap the information “i” icon next to your network.
- Tap Forget This Network.
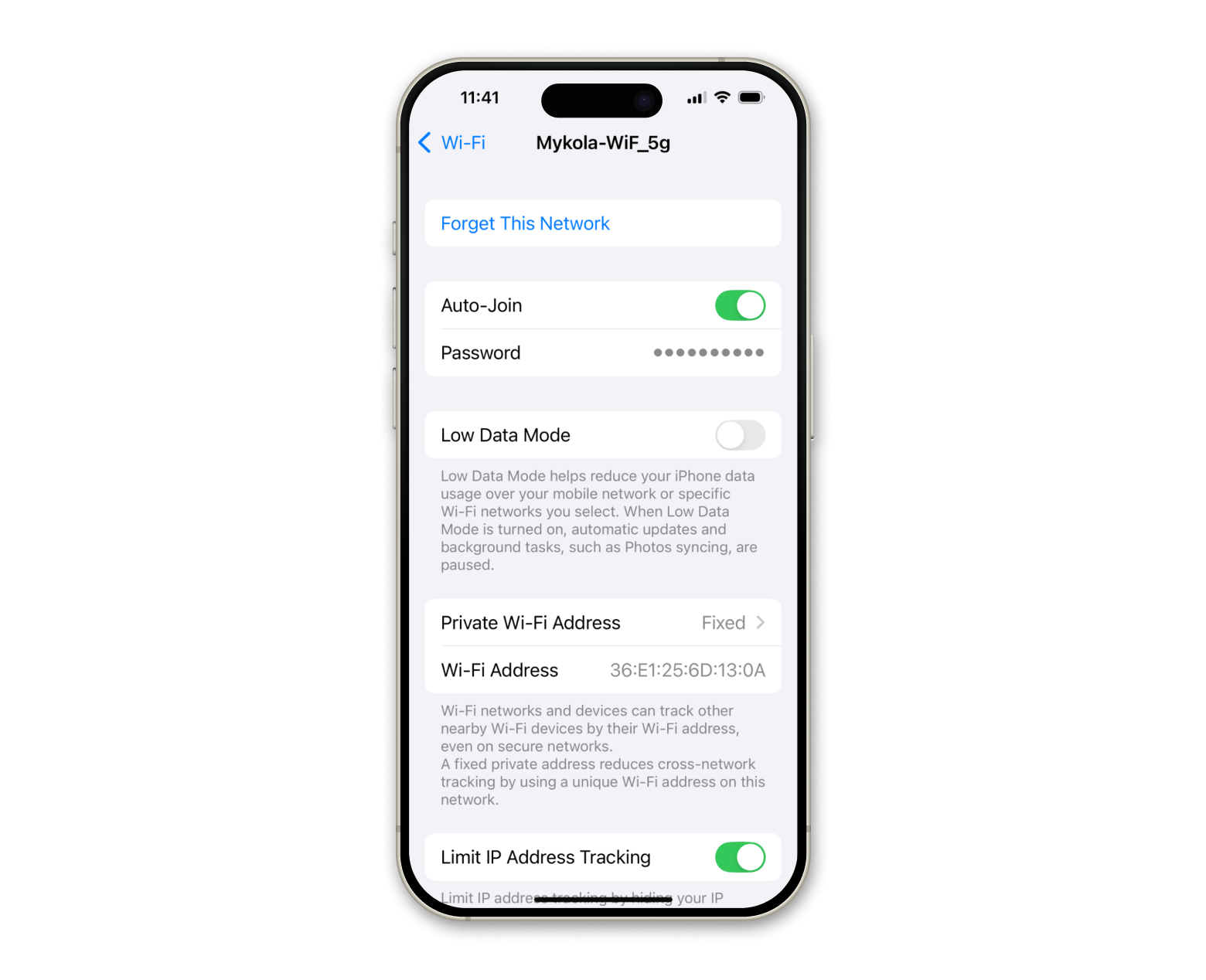
After that, reconnect to your network. Still no luck? Try the next method.
Use a VPN
When you use a VPN, your DNS traffic will move through a secure, encrypted tunnel or server. Nobody (except authorized parties) can spy on your online activities, steal your data, or track your real IP address. Just ensure that you use the best, reliable, and secure VPN service.
If you ask me, I count on ClearVPN, my top preference for safe and private browsing. The VPN offers industry-standard encryption, AES-256, which is preferred by banks and financial firms worldwide. It also has a built-in Kill Switch feature that disconnects you from the internet as soon as the VPN is turned off. Plus, it works on iPhones and Macs.
To use a VPN:
- Install and open ClearVPN.
- Tap the Settings tab (the last one on the right).
- Turn on Kill Switch, Online Threat Shield, and DNS Adblock.
- Return to the main tab (the first one on the left) > Tap the button to connect.
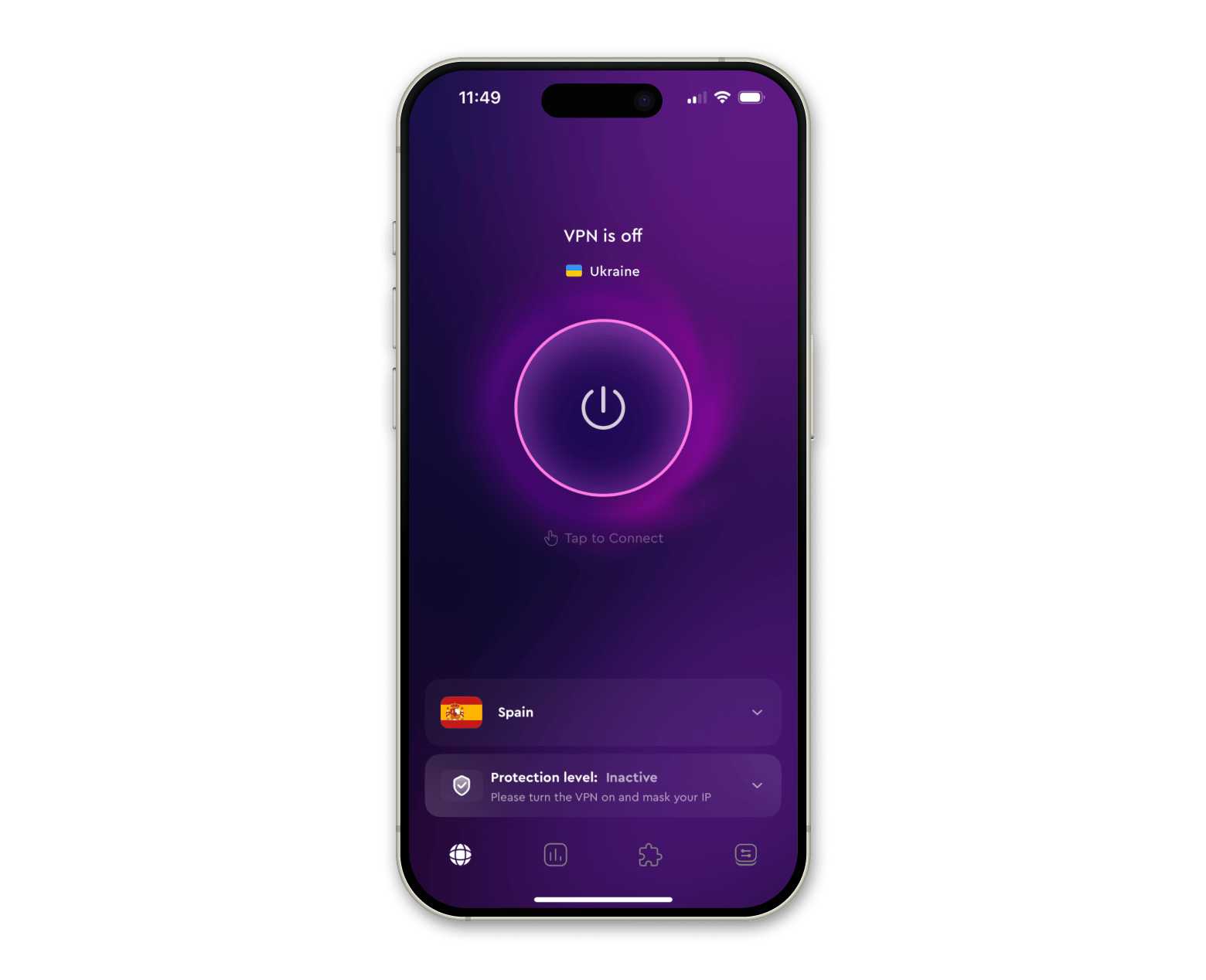
Now, you are connected to a VPN to browse data securely.
Update iOS or router software
Outdating software may also cause issues like a privacy warning on your Wi-Fi. So, make sure your iPhone and router devices are running the latest software. Keeping your software up-to-date is important to fix bugs or errors and ensure your network’s security and performance.
Follow the steps below to update your iOS:
- Open Settings > Tap General > Software Update.
- Tap on Download and Install for available updates.
- Check the Terms and conditions.
Follow the on-screen instructions to install the update. Updating iOS also improves your device’s performance, makes AirDrop faster, and takes your iPhone’s security to the next level.
Reset network settings on your iPhone
When searching for a solution to the “this network is blocking encrypted DNS traffic” issue on Reddit, I noticed people blaming network settings as the cause. So, you can try resetting the network settings on your iPhone. It can fix any bugs and let you use encrypted DNS.
Here’s how to do this:
- Open Settings on your iPhone.
- Tap General > Transfer or Reset iPhone.
- Tap Reset > Choose Reset Network Settings.
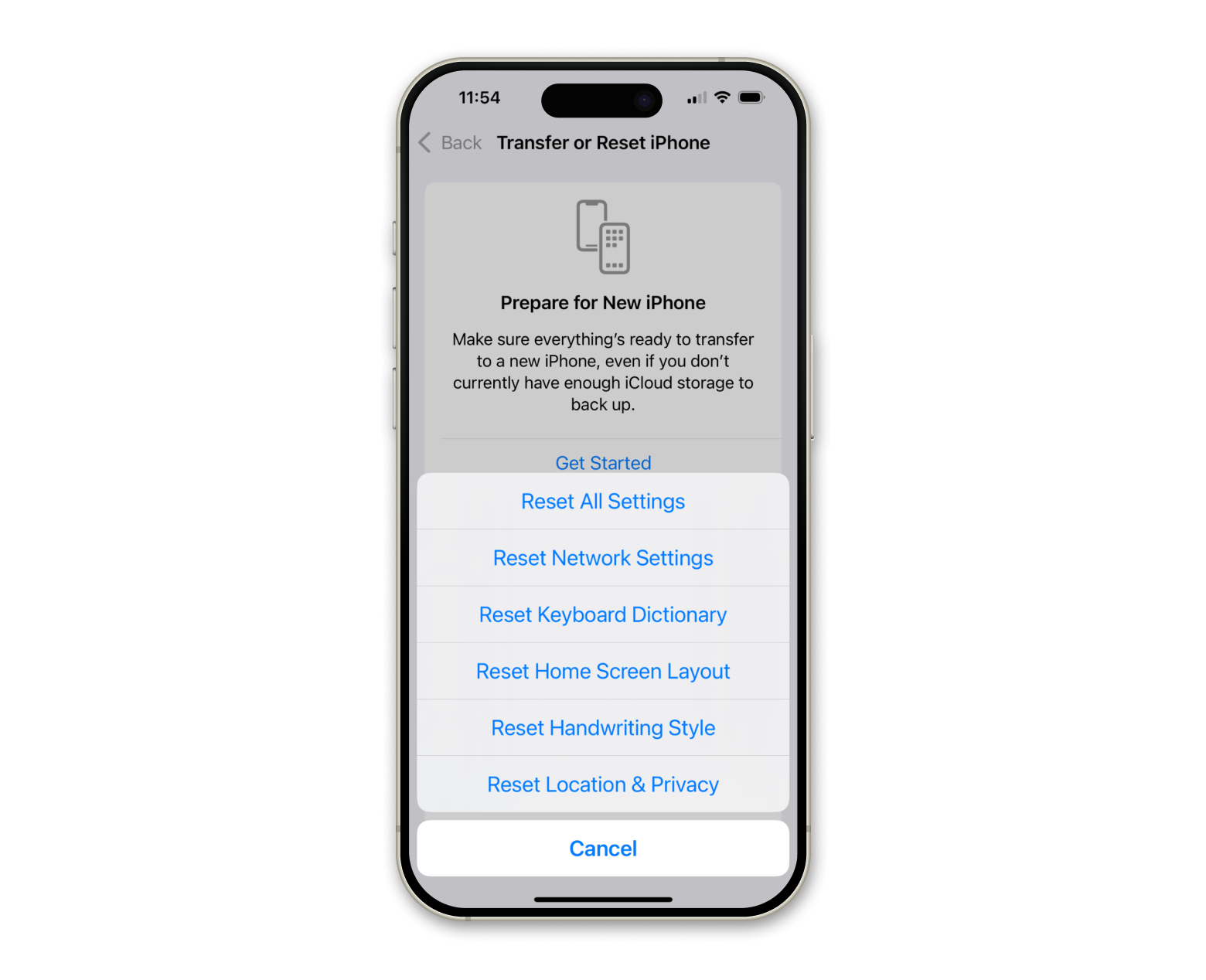
Configure DNS
If the Wi-Fi privacy warning still shows, the next option is to configure DNS settings.
To do so:
- Open Settings on your iPhone.
- Tap Wi-Fi.
- Tap the information “i” icon next to the desired network > Configure DNS.
- Select Manual.
- Tap Add Server > Enter the IP address of a DNS server (See the table below) > Save.
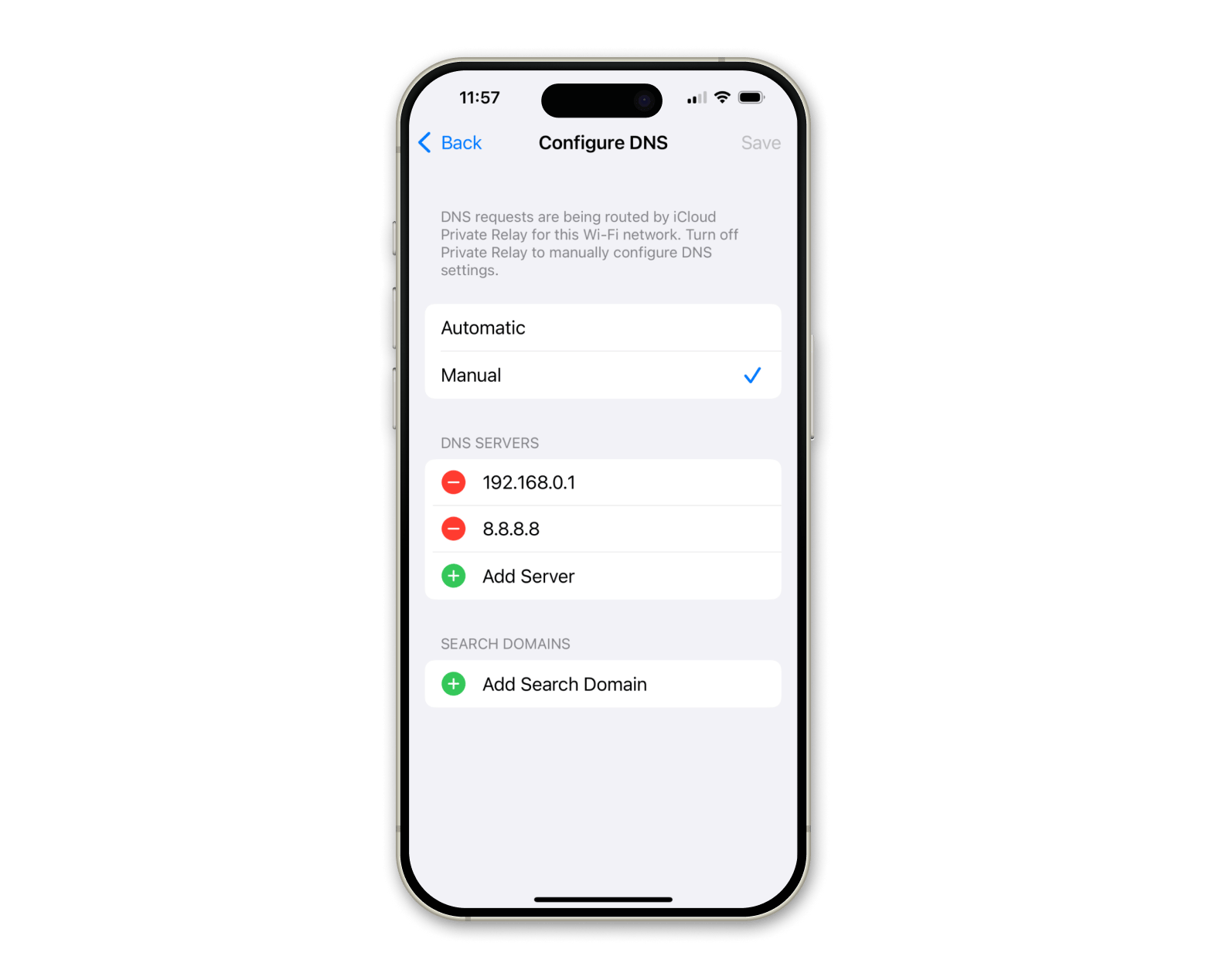
The table below shows all possible DNS servers you can use:
| Provider | Primary DNS | Secondary DNS |
| 8.8.8.8 | 8.8.4.4 | |
| Control D | 76.76.2.0 | 76.76.10.0 |
| OpenDNS Home | 208.67.222.222 | 208.67.220.220 |
| Cloudflare | 1.1.1.1 | 1.0.0.1 |
| AdGuard DNS | 94.140.14.14 | 94.140.15.15 |
| Alternate DNS | 76.76.19.19 | 76.223.122.150 |
There is a long list of DNS servers, but these are my top choices.
Use a WPA3 protocol
Apple doesn’t support outdated security protocols. That might be why you’re receiving the “this network is blocking encrypted DNS traffic” error. So, upgrade your router settings to WPA3, the current generation of Wi-Fi security with many features to keep your data safe. To use the WPA3 protocol, you need to find the IP address of your router on your iPhone.
Follow these steps to do this:
- Open Settings on your iPhone > Tap Wi-Fi.
- Tap on the network you want to connect to.
- Scroll down to Router to find your router’s IP address.
- Open a web browser and enter the router’s IP address to log in
- Look for the Wi-Fi Security Protocol section and choose WPA3 (or WPA2/WPA3 mixed mode if some devices don’t support WPA3).
- Tap Wireless Security or Security Settings, depending on the router model.
- Change the protocol to WPA3.
Your router will restart. Enter login credentials to connect to the network.
Disable network monitoring apps
Some network monitoring apps analyze DNS traffic, thus conflicting with encrypted DNS settings. Also, many security and parental control apps enforce their own DNS rules, thus causing potential DNS issues. Disabling or uninstalling such apps can allow for encrypted DNS traffic without interference.
If safe and private browsing matters the most, check my tip below, and thank me later.
What types of DNS encryption are there?
Fortunately, you can change DNS settings by choosing between different types of DNS encryption. So, it’s worth your time exploring common types of DNS protocols:
- DNS over HTTPS (DoH): As the name suggests, this type of encrypted DNS traffic is sent through an HTTPS connection, ensuring your data remains confidential, private, and authenticated. Major browsers, like Google Chrome, Opera, and Microsoft Edge, support the DoH protocol, so cyber attackers cannot spy on your browsing.
- DNS over TLS (DoT): DoT uses the Transport Layer Security (TLS) protocol to encrypt DNS traffic while preventing man-in-the-middle attacks. Unlike DoH, which sends traffic to and from the same port, DoT data moves through a separate port, making it easier to troubleshoot potential issues.
- DNSCrypt: It uses end-to-end encryption like DoH and DoT to prevent DNS spoofing. It authenticates DNS traffic to ensure that it hasn’t been tampered with and comes from the correct DNS resolver.
- Oblivious DNS (ODNS) and Oblivious DoH (ODoH): ODNS improves anonymity between clients and their queries using its authoritative namespace. The namespace acts as recursive resolvers for DHN queries, but the resolver never sees the IP addresses for these queries.
- DNS over QUIC (DoQ): This newer DNS protocol outperforms its predecessors by providing faster and more secure connections. It’s well-suited for mobile connections, as users can quickly switch from Wi-Fi to phone data without refreshing the connection.
Fixing network blocking encrypted DNS traffic is easy
Now, you know how to fix the network blocking encrypted DNS traffic. You’ve many options, like restarting your iPhone or router, using a VPN, configuring DNS, updating iOS and router software, WPA3 protocol, and more.
In the end, your goal is to enjoy a safe and private browsing experience. Fortunately, some apps, like AdLock and ClearVPN, allow for complete anonymity and security when using the internet. You can try these apps and dozens more through a seven-day free trial of Setapp, a complete suite of powerful iOS and Mac apps. Download many apps and save your favorites for later use!
FAQ
How do I turn off DNS encryption?
To turn off DNS encryption on your iPhone:
- Open Settings > Wi-Fi.
- Choose the network > Tap the information icon > Configure DNS.
- Tap Manual and remove any custom DNS settings.
- Tap Save and restart your Wi-Fi.
How do I clear DNS errors?
To clear DNS errors, reset network settings or configure DNS on your iPhone. This will reset your network connection and clear the DNS cache.
How do I fix the DNS error in Chrome?
To fix the DNS error in Chrome, try the following:
- Clear browser cache & cookies
- Clear DNS cache
- Restart your device and the router
- Switch DNS server
- Reset Chrome settings
How to fix DNS_probe_finished_nxdomain?
To fix the DNS_probe_finished_nxdomain error:
- Restart your router and iPhone
- Configure DNS
- Reset network settings
- Update iOS or router
- Forget and reconnect the network
Which DNS server is better?
There are many DNS servers that rank at the same position when it comes to performance. For example, Cloudflare is known for its speed, while Quad9 offers enhanced security.






