How to fix macOS Ventura Wi-Fi issues
On October 24, 2022, Apple officially launched macOS Ventura, making it free and available to all users with compatible Macs. You might encounter some issues after upgrading, though.
If you’ve been googling Wi-Fi problems Ventura, desperate to get your internet connection back after upgrading macOS, you’re in the right place. Worry not, this is a very common issue, and you’re not alone. Let’s deal with this!
Find out what’s causing macOS Ventura network issues
The thing with internet connection is that it relies on many things such as your router, network environment, computer settings, etc. Not to mention there could be issues with certain apps interfering with your Wi-Fi. It’s important to weed out some of the obvious problems to make sure we’re indeed dealing with Ventura Wi-Fi issues and not something completely different:
- Try multiple apps. If your Wi-Fi suddenly stops working when you’re using a certain browser or an app, maybe they are the problem? Try switching to different apps that require internet connection and see if they work. If they do, restart the app that won’t work on your Wi-Fi. If you have issues with a browser, clear its history.
- Switch to a different network. This will help exclude router issues. If you manage to connect to a different network, try restarting or resetting your router.
- Scan your network environment. This might sound a bit more complex, but it’s not — as long as you use WiFi Explorer. The app scans all the networks around you and lets you know if there are any issues. For example, you might notice you’re sharing a channel with a lot of other networks. In this case, switch to a different channel where there’s less congestion. Also, pay attention to signal strength. If it’s very low, you need to switch to another network.
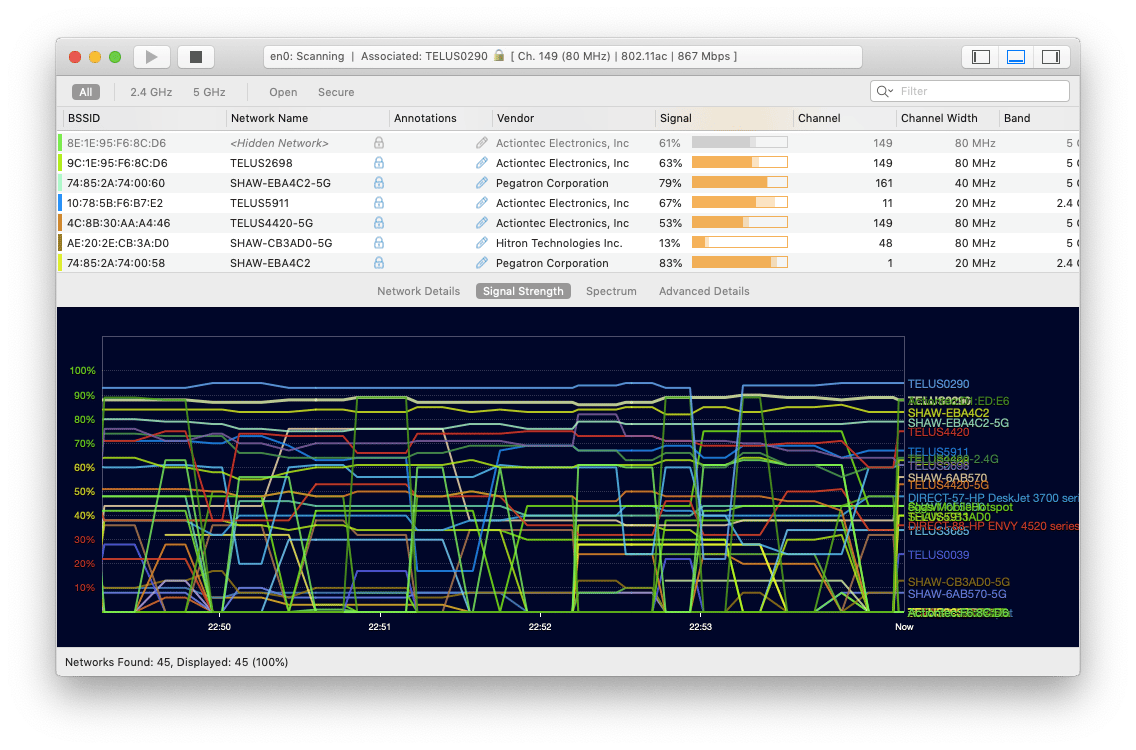
- Uninstall firewall and VPN apps. Some users report on Reddit that uninstalling Little Snitch helps fix Wi-Fi problems on Ventura. If you have this or similar apps, try uninstalling them.
Fix Ventura Wi-Fi issues
If you didn’t find anything critical messing with your network, it means you’ve narrowed down
the search. Now we can confidently say that your Wi-Fi issues have to do with your Mac. Read on to learn how to solve the problem.
Restart your Mac
What can we say, never underestimate the power of the power button! Restarting your Mac could indeed fix the issue:
- Click the Apple logo in the menu bar
- Click Restart
- Connect to Wi-Fi after your Mac restarts.
Toggle Wi-Fi off and on
Another cliche yet powerful fix is to disable your Wi-Fi, and then enable it again:
- Click the Wi-Fi icon in the menu bar or open System Settings > Wi-Fi
- Toggle off Wi-Fi
- After a few seconds, toggle it on again.
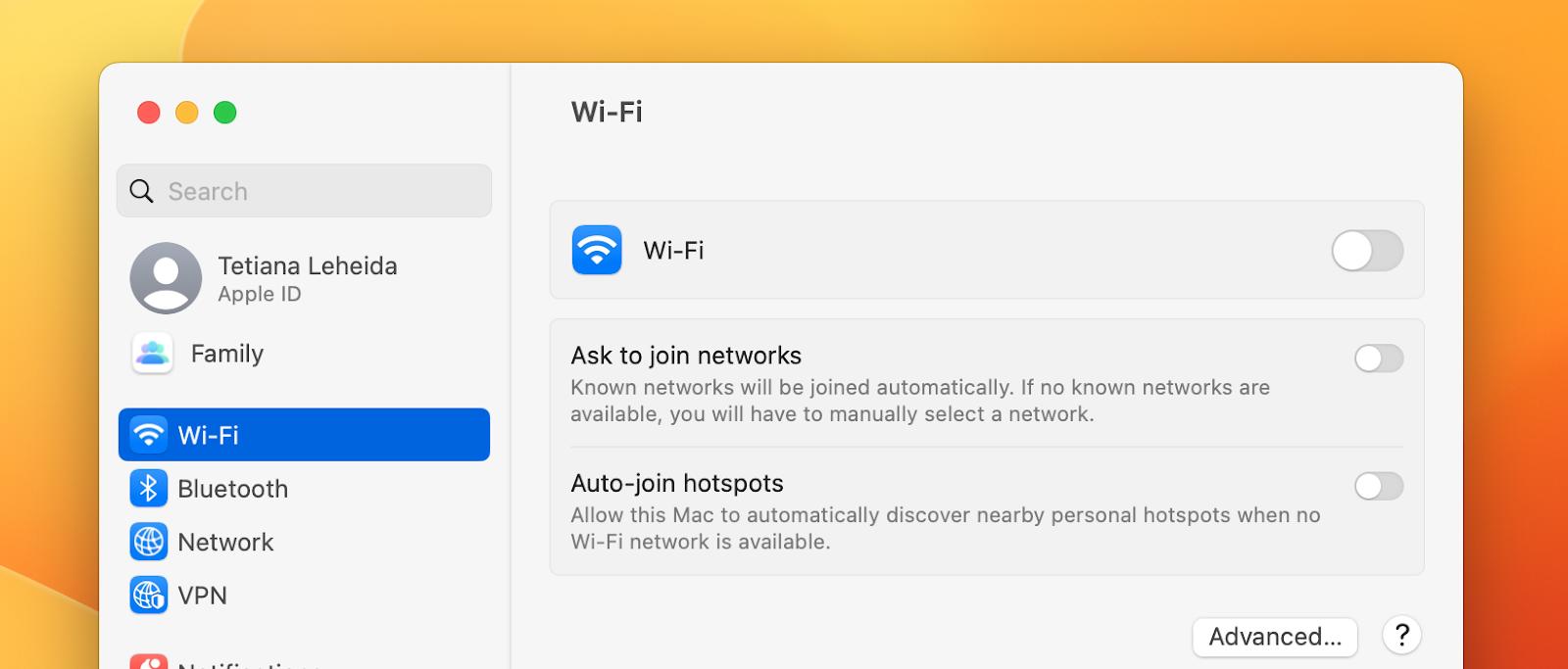
Forget your Wi-Fi network (just for a sec)
Wi-Fi won’t turn on on Ventura, still? Try forgetting the network and then connecting again:
- Open System Settings > Wi-Fi
- Under Networks, select your network and click the minus button
- Click Remove to forget this network
- Wait a few seconds and then connect to the same network again.
Check for macOS updates
There are issues and bugs that get fixed by Apple with each new macOS update. Make sure you don’t miss your fix! Here’s how to scan for pending macOS updates:
- Open System Settings and go to General
- Choose Software Update
- Wait a few seconds until your Mac checks for updates
- If there’s an update available, click Upgrade Now.
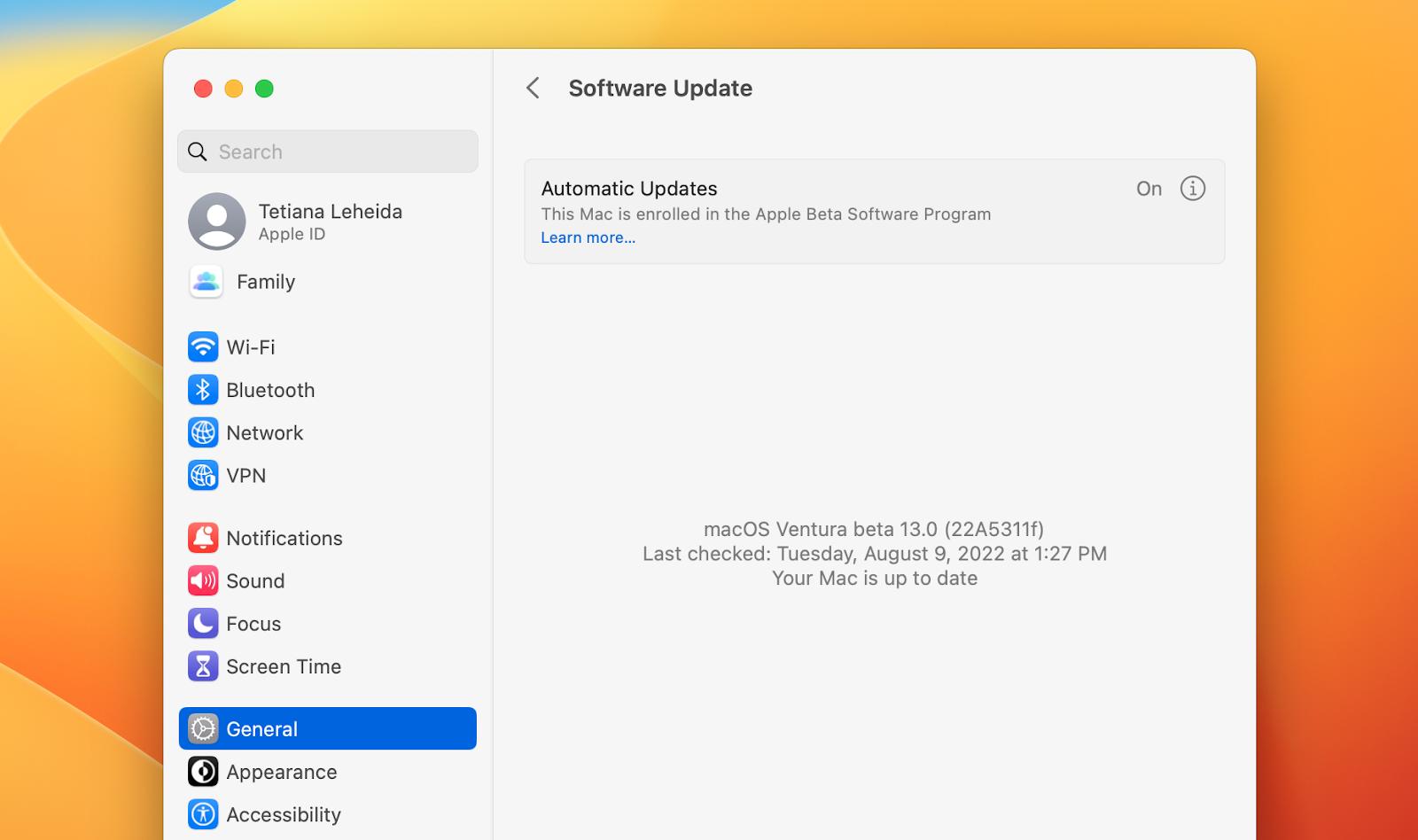
Flush DNS cache
This one could be particularly useful if you’re facing the macOS Ventura slow Wi-Fi issue. Flushing your Mac’s DNS cache is a one-click job if you have CleanMyMac X:
- Open CleanMyMac X via Setapp
- Go to Maintenance
- Select Flush DNS Cache
- Click Run.
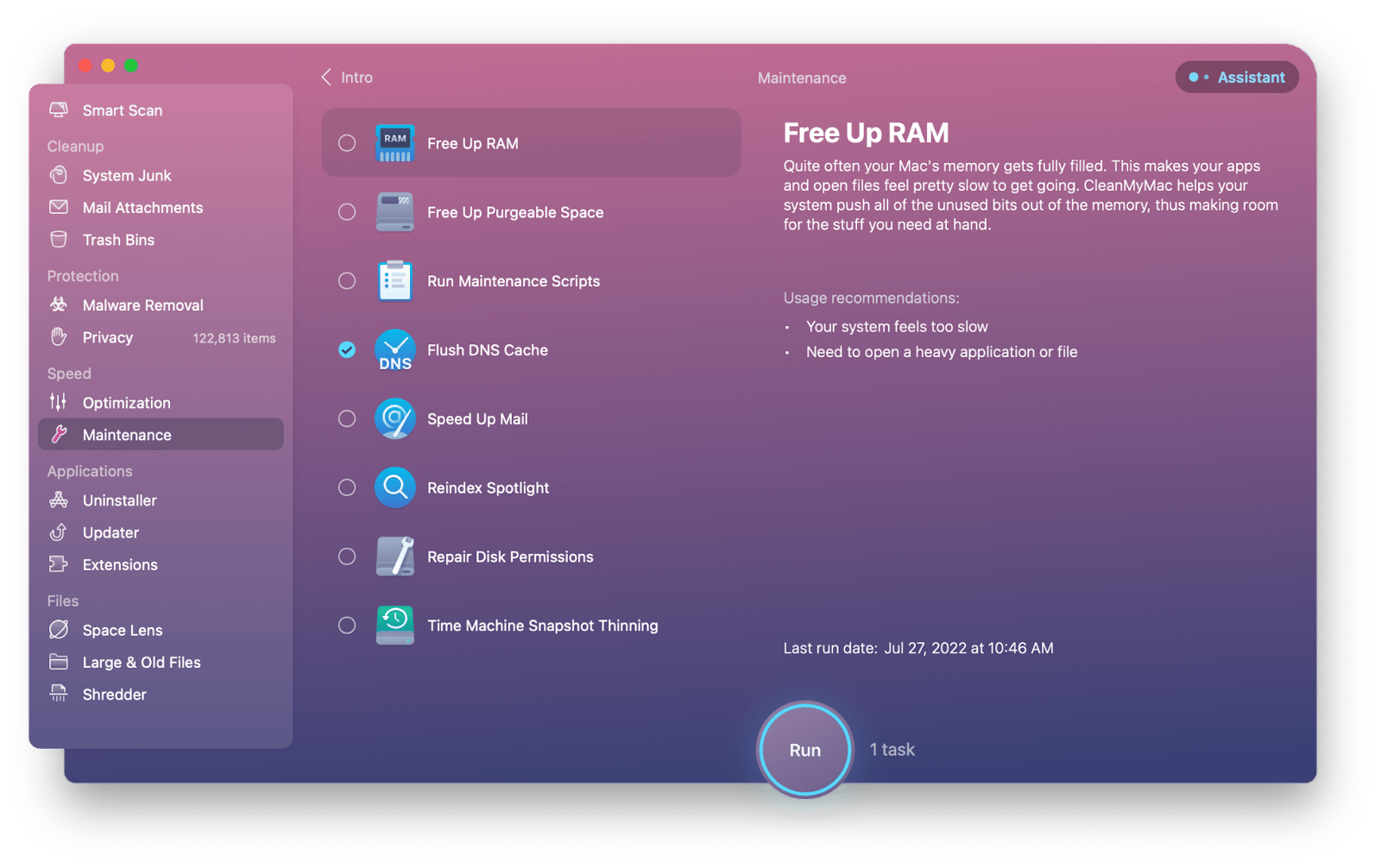
Remove redundant DNS addresses
This one is relatively simple but we urge you to only use it if you know what a DNS server is and have enough technical knowledge to work with it. Let’s remove odd DNS servers:
- Open System Settings > Wi-Fi
- Click Details next to your network
- Go to the DNS tab
- Remove all DNS addresses except 8.8.8.8 by using the minus button
- If there’s no 8.8.8.8 server on the list, use the plus button to add it
- Click OK
- Quit System Settings and re-connect to your network.

Get rid of the old open networks
Ditching open unsecured networks is a smart thing to do whether you’re dealing with macOS Ventura internet not working or not. And, it can certainly help fix your issue!
- Open CleanMyMac X via Setapp
- Go to Privacy and click Scan
- Click Wi-Fi Networks
- Select Open Networks (you can also review them before deleting)
- Click Remove.
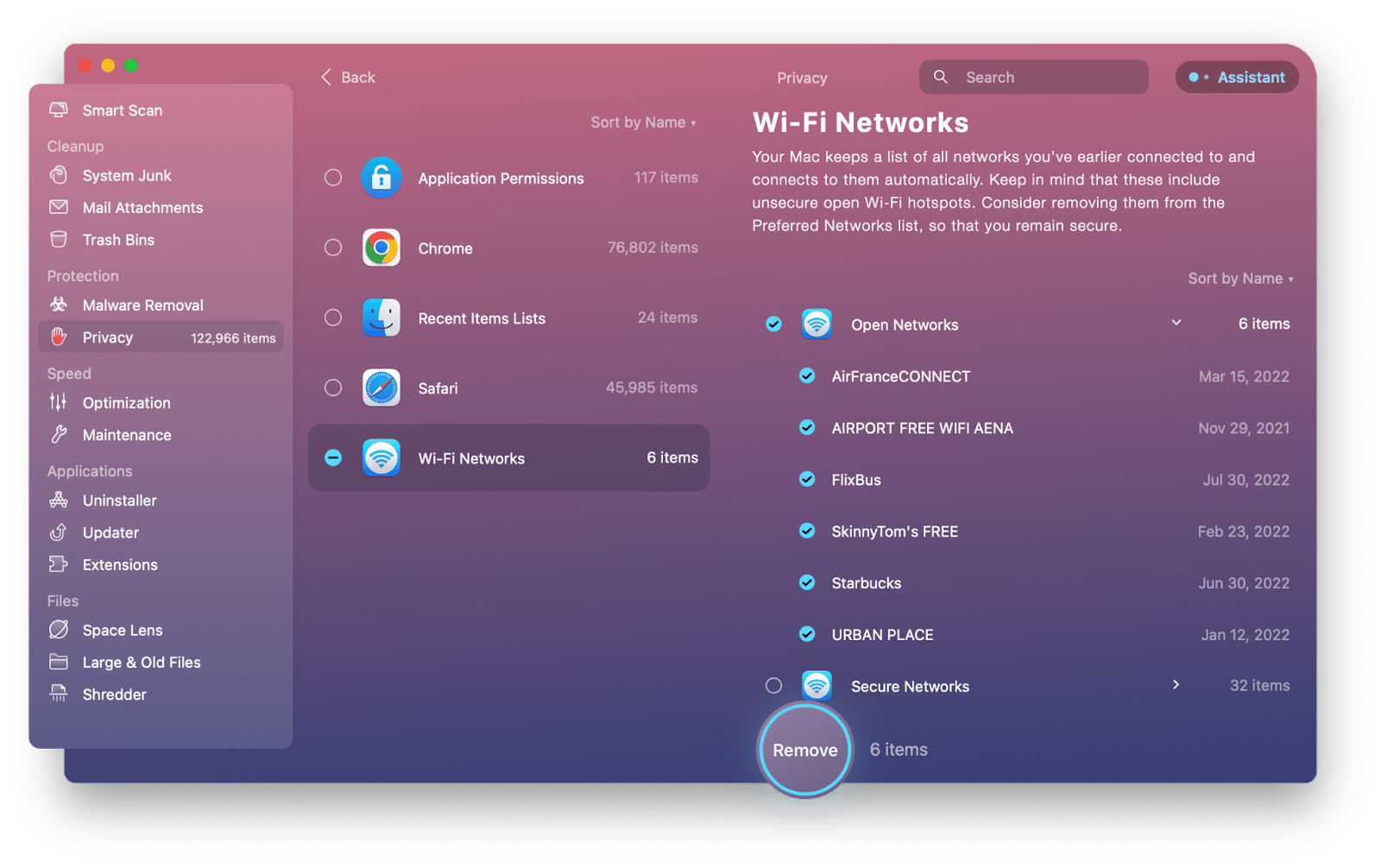
Reset network settings
Another thing that can help fix Ventura Wi-Fi issues is resetting network settings on your Mac:
- Open Finder
- In the menu, click Go > Go to Folder
- Paste the following: /Library/Preferences/SystemConfiguration
- Locate and delete the following files:
com.apple.airport.preferences.plist
com.apple.network.eapolclient.configuration.plist
com.apple.wifi.message-tracer.plist
NetworkInterfaces.plist
preferences.plist - Restart your Mac and try re-connecting to your network.
Reset NVRAM/PRAM and SMC on your Intel Mac
Whenever your system misbehaves and you can’t figure out what’s wrong, try resetting NVRAM/PRAM (non-volatile random access memory) and SMC (system management controller). It’s effortless and devoid of risk, so why not give it a try?
Reset NVRAM/PRAM:
- Shut down your Mac
- Turn your Mac back on while holding down Option + Command + P + R for about 20 seconds
- Release the keys and try connecting to Wi-FI once your Mac turns on.
Reset SMC:
- Shut down your Mac
- Press and hold Shift + Control + Option + power button for about 15 seconds
- Release the keys and turn on your Mac
- Try connecting to Wi-Fi.
Downgrade to Monterey
If you’ve tried it all and can’t fix the issue, it’s smart to downgrade to your previous macOS, at least for a while, until Apple fixes the most frequently reported issues on Ventura. You can read how to downgrade to macOS Monterey here.
Get helper tools to fix Wi-Fi issues
Wi-Fi won’t turn on on Ventura can be very frustrating. Obviously, a Mac without Wi-Fi connection is not very usable. We hope the tips from this article help you find the culprit and fix the issue asap. You’ll need a little help along the way — WiFi Explorer and CleanMyMac X. Good news is both apps are part of Setapp, a subscription for Mac and iPhone apps, with a free 7-day trial available. Sign up and let’s get the work done!






