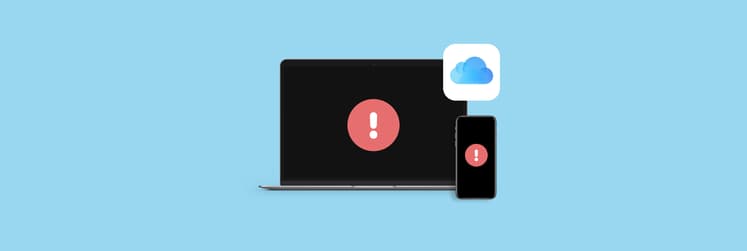What is Apple Lockdown Mode on macOS, iOS, and iPadOS, and how to use it in 2025?
TLDR:
- Apple designed Lockdown Mode for macOS Ventura and later, iOS 16.4+ as a powerful defense against advanced cyber threats.
- It disables certain features to block potential threats, so it’s not meant for everyday use.
- You can turn it on in System Settings under Privacy & Security, then Lockdown Mode.
- Best for journalists, activists, or anyone handling sensitive data, especially in risky environments like public Wi-Fi or international travel.
- For everyday protection, use CleanMyMac to remove malware and system clutter, Pareto Security to check your Mac’s core security settings, and ClearVPN to browse the web privately.
Apple’s Lockdown Mode is Apple’s most extreme security setting, designed for high-risk situations, and it’s available across macOS, iOS, and iPadOS, from Ventura to the latest Sonoma and Sequoia.
Whether you’re on a Mac, iPhone, or iPad, here’s everything you need to know about how it works and how to activate it.
What is Apple’s Lockdown Mode?
Lockdown Mode is an extra security setting in macOS Ventura and later and iOS 16.4+ that you can turn on when you suspect you might be under a real cyberattack. It steps up your device’s defenses by restricting certain system and app features to reduce potential entry points. It isn’t meant for everyday use, but it offers added protection and peace of mind if you’re handling very sensitive information.
Also, check out more tips on how to use Apple’s Lockdown Mode on iPhone or iPad.
How to enable Lockdown Mode in macOS Sequoia
Because of the enhanced security limitations that restrict your Apple device’s performance, the Lockdown Mode default setting is off. But you can activate it in a few simple steps.
Here's how to activate it on your Mac:
- Go to System Settings in the Apple menu.
- Choose Privacy & Security from the sidebar.
- Scroll down and click Lockdown Mode.
- Click Turn On.
- Enter your password.
- Restart your Mac to enable Lockdown Mode.

Another great way to ensure your Mac is protected without limiting its functionality is CleanMyMac. It runs regular system cleanups to guard your data against malware and virus threats, while also optimizing your Mac’s general performance and speed.
Its Protection features neutralize virus threats, detect and fix system vulnerabilities, and ensure your privacy by wiping all browsing and offline activities data.

Read also:
- macOS cannot verify this app is free from malware
- FileVault disk encryption Mac
- The best antivirus for Mac
- Password protect folder on Mac
Lockdown Mode availability across Apple devices
The steps to activate Lockdown Mode vary slightly depending on your device. Here’s how to turn it on across iOS, iPadOS, and macOS (older versions):
- Open the Settings app.
- Tap Privacy & Security.
- Scroll down and tap Lockdown Mode.
- Tap Turn On Lockdown Mode.
- Tap Turn On & Restart to confirm.

The steps to turn on Lockdown Mode are the same for macOS Ventura, Sonoma, and Sequoia, so just follow the process outlined in the previous section.
How to turn off Lockdown Mode
Since Lockdown Mode is meant for exceptional security situations and is completely optional, you can turn it off at any time.
To disable Lockdown Mode on Mac:
- Open System Settings and go to Privacy & Security.
- Click Lockdown Mode, then select Turn Off Lockdown Mode.
- Confirm when prompted by clicking Turn Off & Restart.
When should you use Lockdown Mode on Mac?
Lockdown Mode is an advanced security feature for extreme cases, like targeted attacks or spyware. It’s aimed at people handling top-secret info, including activists or journalists. The mode is off by default and blocks a bunch of normal functions, so be sure you need it before you turn it on.
A smarter first step is to double-check your Mac’s built-in defenses. An app like Pareto Security can scan your core settings and make sure you’re already protected before you go into full lockdown. The app tackles 20% of core tasks responsible for 80% of security issues by automatically checking twenty key settings, like FileVault, Firewall, and requiring a password after inactivity, so you’ll know you’re covered before considering full lockdown.

Should you use Lockdown Mode?
Lockdown Mode is for users with high security needs, like journalists protecting sources, product managers handling secrets, and financial decision-makers using Apple devices for transactions.
Still, cyberthreats can sometimes come indirectly, through connected devices or widespread service breaches. So, even if you don’t feel personally targeted, it may be wise to turn it on when navigating unfamiliar or high-risk environments, like traveling abroad, using public Wi-Fi, attending protests or conferences, or working with sensitive data in shared networks.
What to expect: Limitations of Lockdown Mode
Lockdown Mode is a great feature to have when you need serious protection. But it does come with some limitations when it’s enabled:
- You might notice certain website features, like file transfers, no longer work.
- Apple Pay won’t show detailed notifications in iMessage, and link previews will be disabled.
- Other features like geolocation sharing, Just-In-Time JavaScript for faster web loading, and FaceTime Continuity and Handoff may also be restricted.
It’s important to know what to expect so you’re not caught off guard.
What does Lockdown Mode do? Full feature breakdown
Generally, Lockdown Mode constrains or fully deactivates various macOS, iOS, and iPadOS functions that could be used to compromise your device.
These include:
- Messages: You won’t be able to receive most message attachments.
- Photos: Shared albums won’t appear, and your location won’t be included when you share photos.
- FaceTime: Calls from people you haven’t contacted before will be blocked.
- Safari: Some websites will be blocked or limited, and certain web features might not work properly.
- Connectivity: You can’t connect your device to other devices with a cable, and it won’t join unsecured Wi-Fi networks automatically.
- System Settings: You won’t receive invitations for Apple services from people you haven’t interacted with, and you won’t be able to install certain system profiles.
In case you forgot to turn off Lockdown Mode, you might face blocked FaceTime calls, restrictions on non-secure Wi-Fi network usage, Shared albums removal, and more. So, make sure to disable it when needed.
Final thoughts on Apple Lockdown Mode
Lockdown Mode is Apple’s strongest defense against advanced cyberattacks, built for situations where your data may be at real risk. It disables certain features that could be exploited, but also limits things like website functionality, shared content, and app access, so it’s best used only in high-risk scenarios.
If you’d rather boost your security without sacrificing functionality, try CleanMyMac to clean out malware and vulnerabilities, Pareto Security to confirm your Mac’s core protections are active, and ClearVPN to keep your internet traffic private and encrypted.
You can find all three of these apps, along with over 260 others, on Setapp, a subscription platform for the best macOS and iOS tools. Sign up for a seven-day free trial to see how they can strengthen your security and improve your workflow.
FAQ
What is Lockdown Mode on a Mac?
Lockdown Mode on a Mac is an optional security feature that restricts system and app functions to guard against targeted cyberattacks. When you suspect a serious cyberattack, turn it on, and your Mac will lock down extra features to block threats. It’s off by default, so use it only if you really need top-level protection over everyday convenience.
What is the Lockdown Mode on Apple security?
The Lockdown Mode on Apple security is a protective setting that locks down key system and app features to reduce the number of ways attackers can break in.
How to activate Lockdown Mode?
To activate Lockdown Mode, go to your Apple device's Settings, choose Privacy & Security, continue to Lockdown Mode, then turn it on.
Why would Lockdown Mode block someone from contacting me?
That’s because your device can’t always tell what someone’s real intentions are or whether they might try to access your data through scams or more advanced hacking methods.