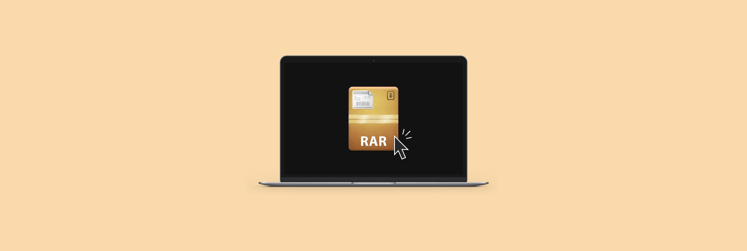How to turn off SharePlay on iPhone, Mac & Apple TV
Since SharePlay came into existence, it’s been extremely easy to host music listening parties and share the joy of funny reels and memes with my friends over FaceTime. Once I’m done using SharePlay, however, I always make sure that feature is off so I don’t run into any privacy issues or drain my battery without meaning to.
If you want to avoid unnecessary accidents and get a better handle on SharePlay, this guide is for you. I’ll demonstrate what SharePlay is and how to turn off SharePlay on Apple TV, iPhone, and Mac using the most seamless methods possible.
What is SharePlay?
Have you ever used screen-sharing features in apps like Microsoft Teams or Zoom? SharePlay is a bit like that but at another level.
Introduced in 2021 in response to the isolating pandemic lockdowns, the native Apple tool lets users share an experience within an app. You might watch movies or a show using Apple TV or listen to a song in real-time on Apple Music, all while you’re on a FaceTime call. It’s an extra immersive experience that ups the interactivity and socialization for you, your friends, and your family.
Unless you’ve got ancient iOS or macOS software, you can seamlessly use SharePlay on your iPhone, Mac, or Apple TV—no problem. So long as you at least have iOS 15.1, iPadOS 15.1, macOS Monterey 12.1, or any more recent updates, you’re golden.
Reasons to disable SharePlay
As I stated earlier, it’s certainly worth disabling SharePlay after using it. While you might not initially see the issue with closing your app and leaving it on, it may have unintended consequences later.
Here’s why you might want to stop automatic SharePlay:
- Maintaining privacy. My biggest fear with leaving SharePlay is the possibility of it sharing sensitive or personal information like private conversations or financial details. Turning the feature off will prevent those accidents from happening.
- Preventing distractions. Disabling SharePlay prevents disruptive notifications from popping up during important meetings or focus sessions.
- Preserving battery life. Running any feature or software in the background when you’re not using it can drain your device’s battery without you knowing.
- Avoiding excessive data drain. Just like battery life, leaving SharePlay on can potentially deplete your data whenever you’re not on Wi-Fi.
So, give your device a break and avoid problems by disabling SharePlay when not in use. Your future self will thank you!
How to turn off SharePlay on iPhone
Before you follow the instructions, make sure to update your iOS to the latest version. Some updates might turn SharePlay back on.
To turn off SharePlay on the iPhone (or iPad), you need to:
- Open the Settings app.
- Tap FaceTime > SharePlay.
- Turn off SharePlay.
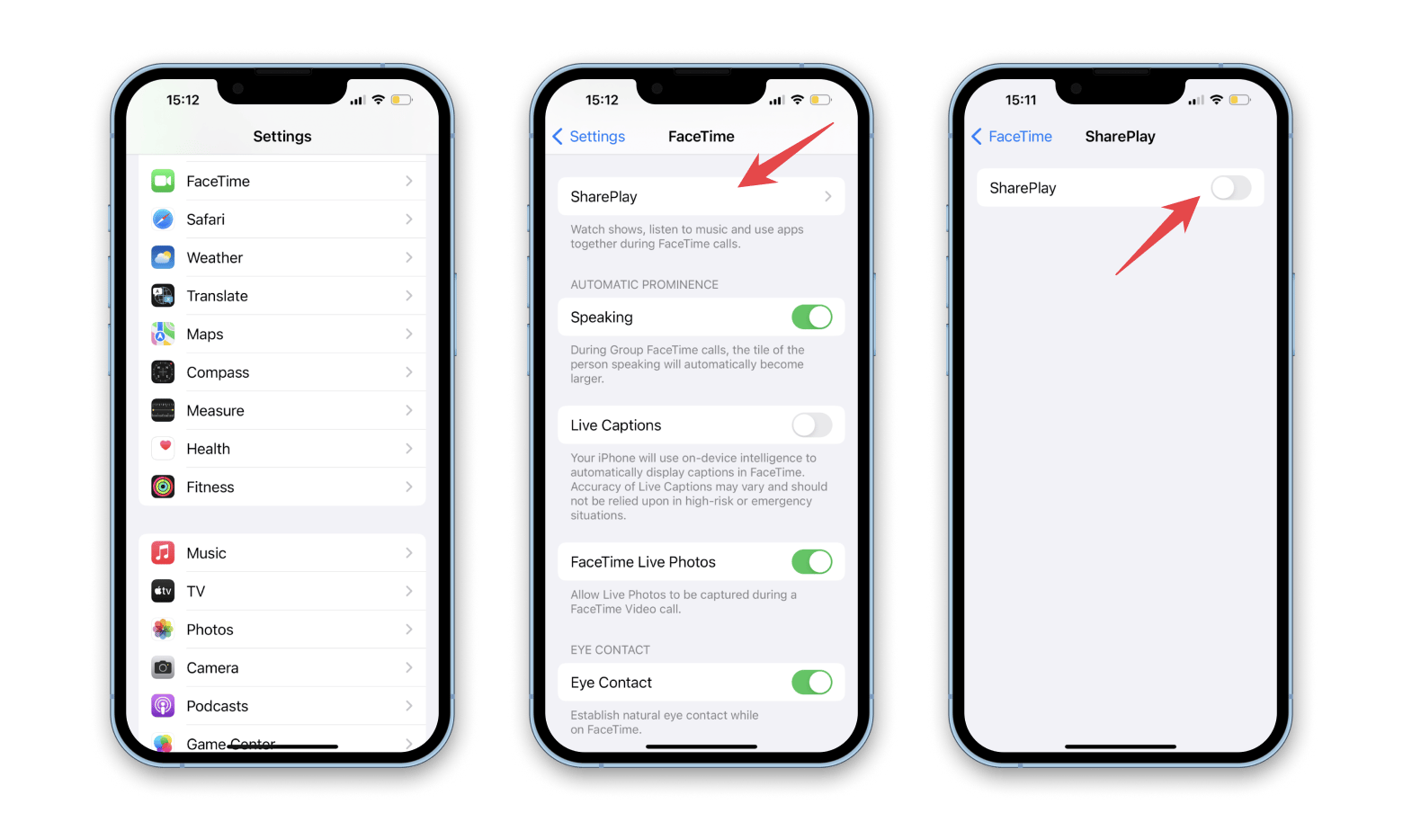
With SharePlay turned off to prevent extra data use, I found AnyTrans for iOS to be a game-changer in managing my media.
I naturally hoard photos, screenshots, and other files because I don’t like to delete things, so I often rely on AnyTrans for iOS to transfer that content from my phone to my computer to free up space.
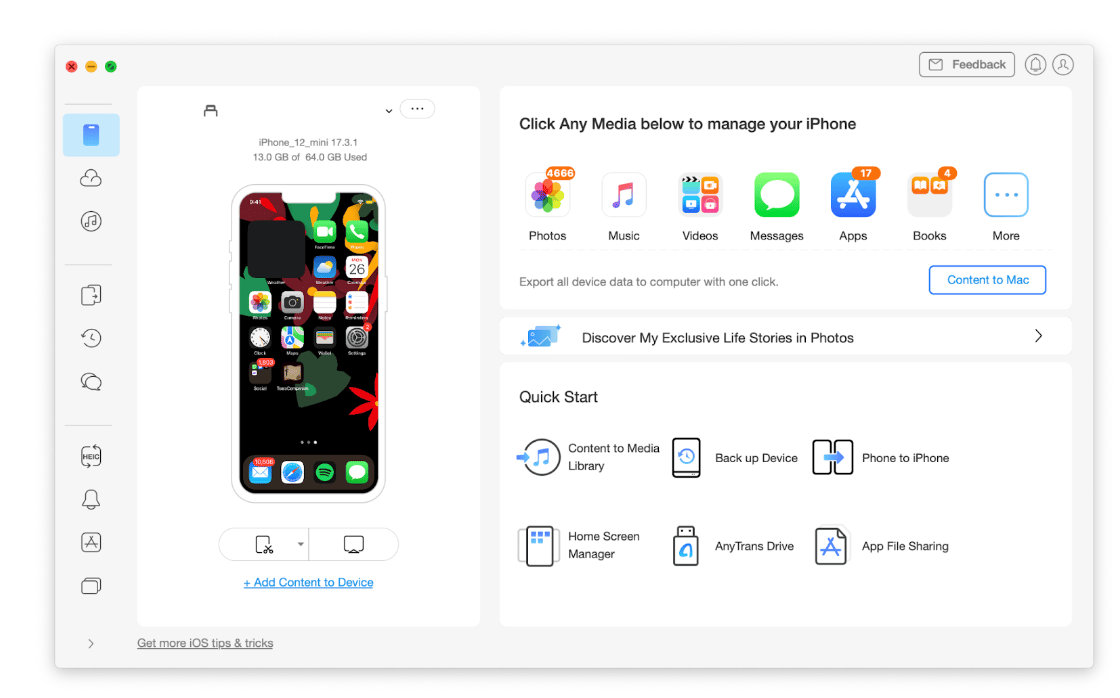
I find AnyTrans for iOS a better alternative to the default app because it’s a lot more intuitive and user-friendly. It lets me browse all my main apps—Photos, Messages, Safari, and more—and instantly manage everything within them.
I can also back up my device content in one click, manage my social messages from apps like WhatsApp, and manage my iCloud files all on the same app. The best part is that hovering over each icon or function explains what it does, so you’re never left in the dark.
Turn off SharePlay on Mac
You can virtually connect and share experiences using SharePlay on Mac, but when it’s over, it’s better to turn off the feature to prevent anything that causes Mac not to work correctly.
Here’s how to turn off SharePlay on your Mac:
- Go to Finder > Click on the FaceTime app.
- Click FaceTime in the menu bar > Settings.
- Click SharePlay > Deselect the SharePlay checkbox.
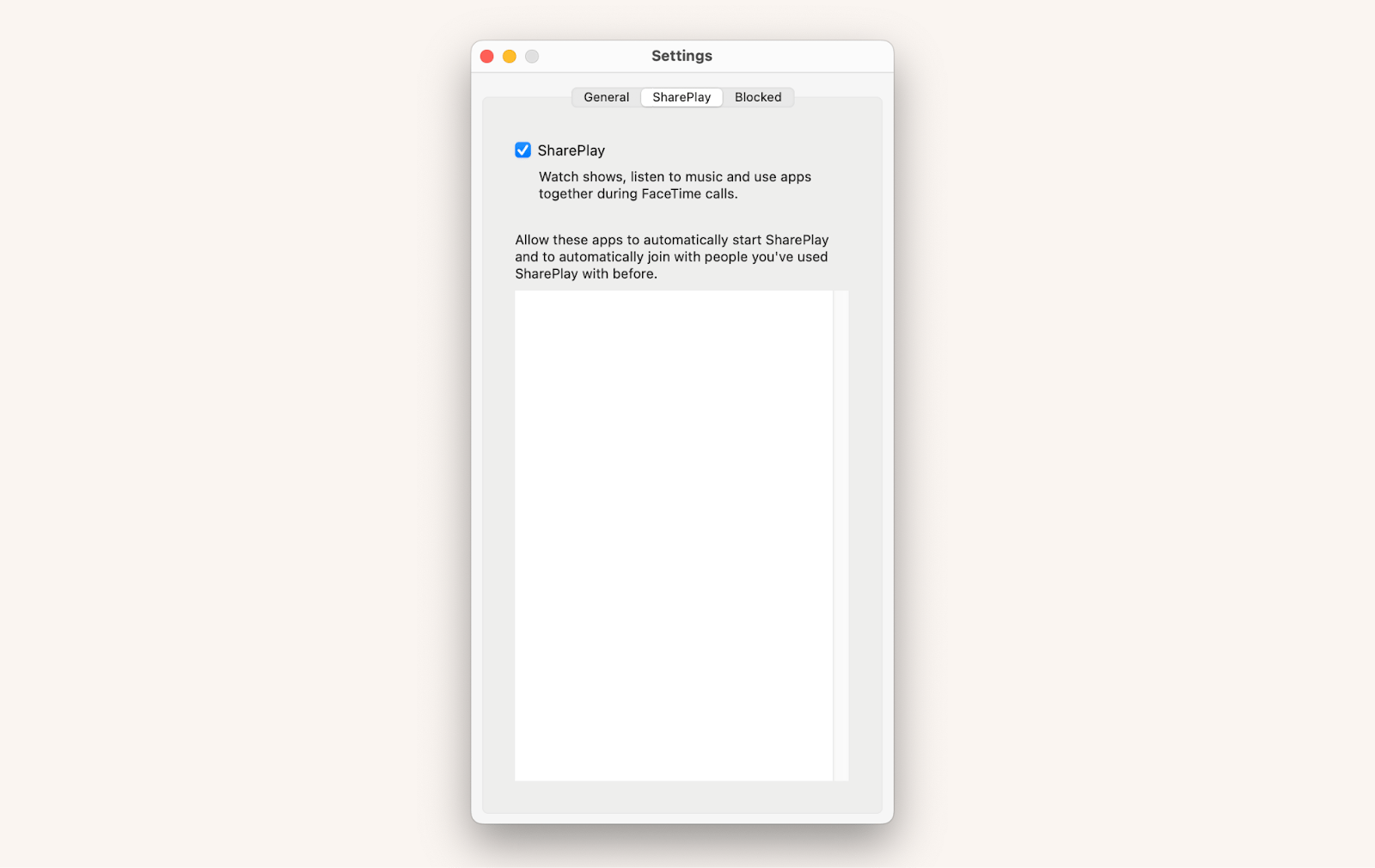
Taking the small steps to turn off SharePlay or close apps that you're not using at the moment can do wonders for your Mac's performance and storage. For even more outstanding performance, I use CleanMyMac X to help maintain my computer's longevity by clearing out junk files, optimizing its inner workings, and fully uninstalling apps I no longer need.
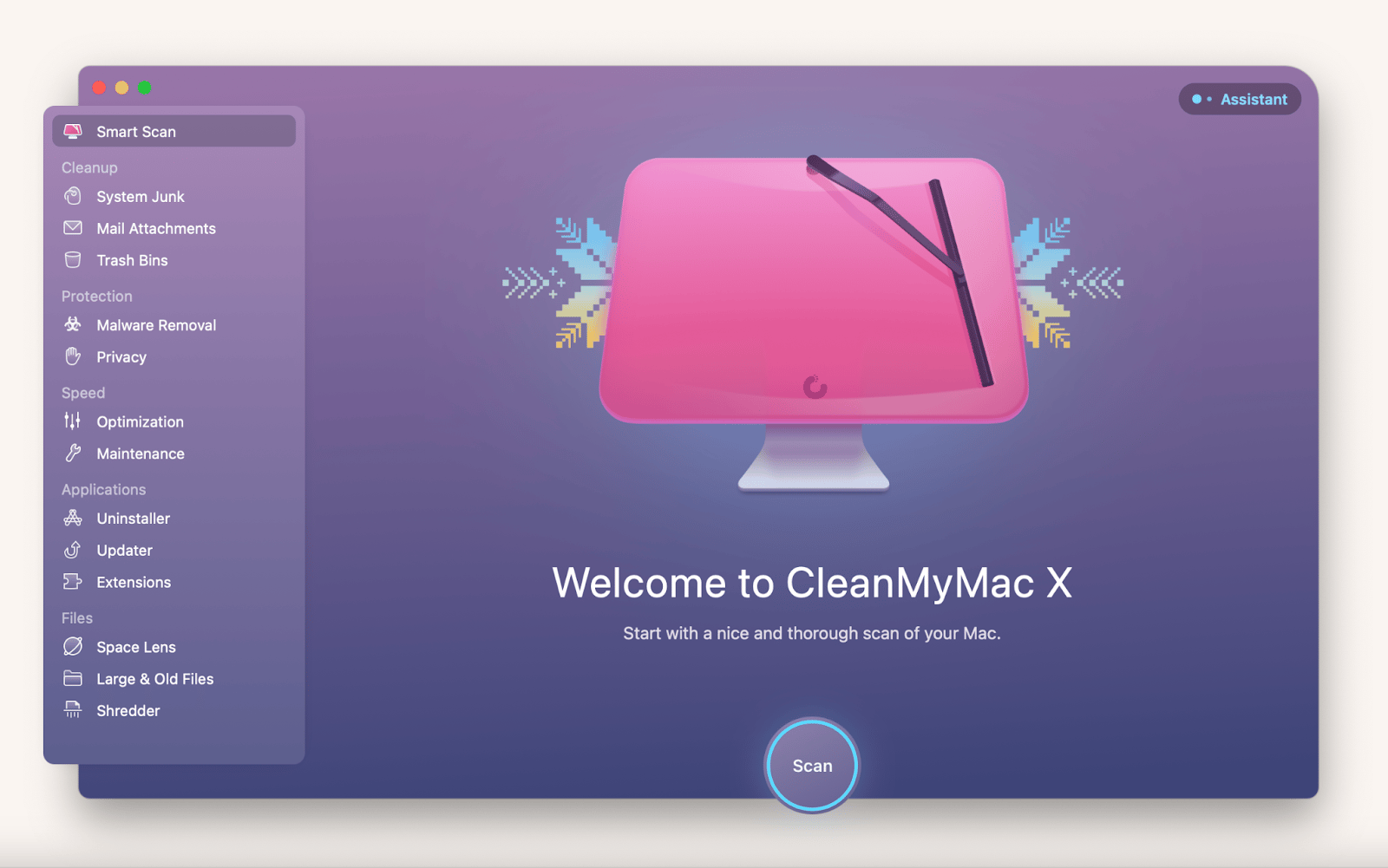
Every time I want to thoroughly clean my Mac, I open the app, hit the Scan button, and let it do its magic. It’ll give me an overview of what it needs to do regarding cleanup, protection, and more, and then click Run to clean my system automatically. If I need specific tasks done, there’s an extensive menu bar of options to explore further.
Block SharePlay using Screen Time
Another alternative to turning off SharePlay is to use Screen Time. If you didn’t know already, Screen Time is a useful feature to monitor and control your screen time. It’ll give you a breakdown of how long you use your device day by day and how long you’ve spent on each app.
To block SharePlay using Screen Time on Mac, follow these steps:
Go to settings > Screen Time.
Click Content & Privacy.
Turn on Content & Privacy.
Click App & Feature Restrictions.
Turn off Allow SharePlay.
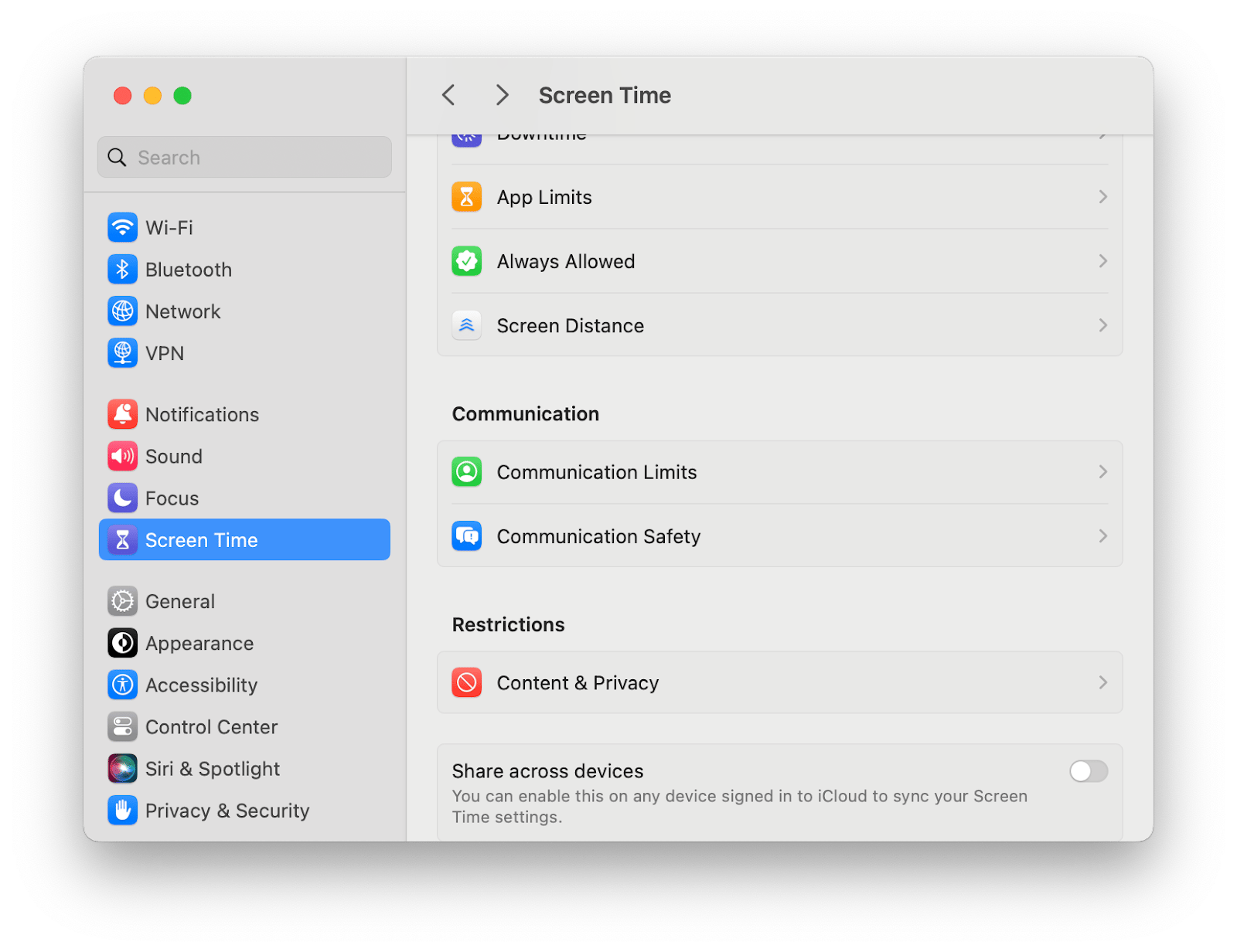
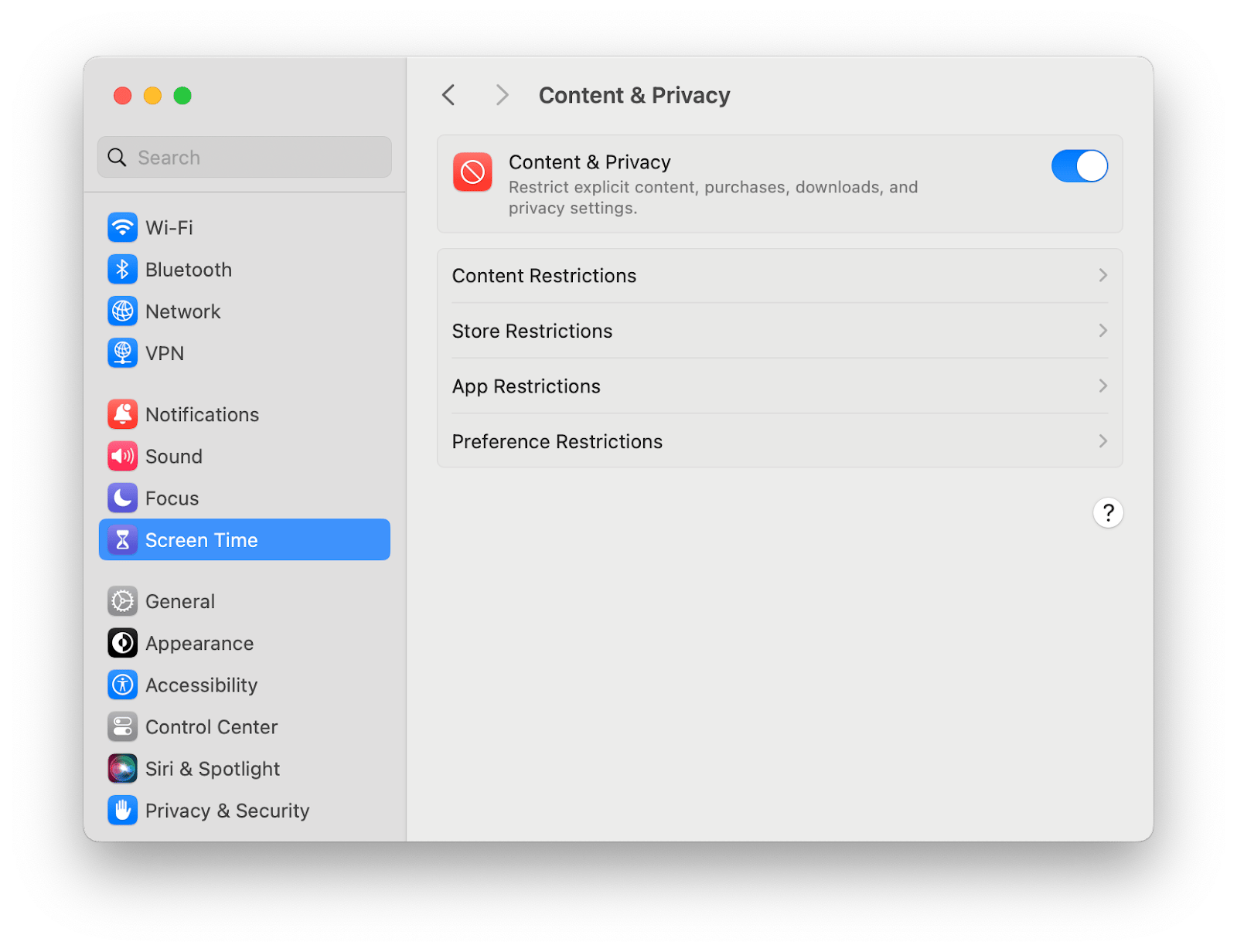
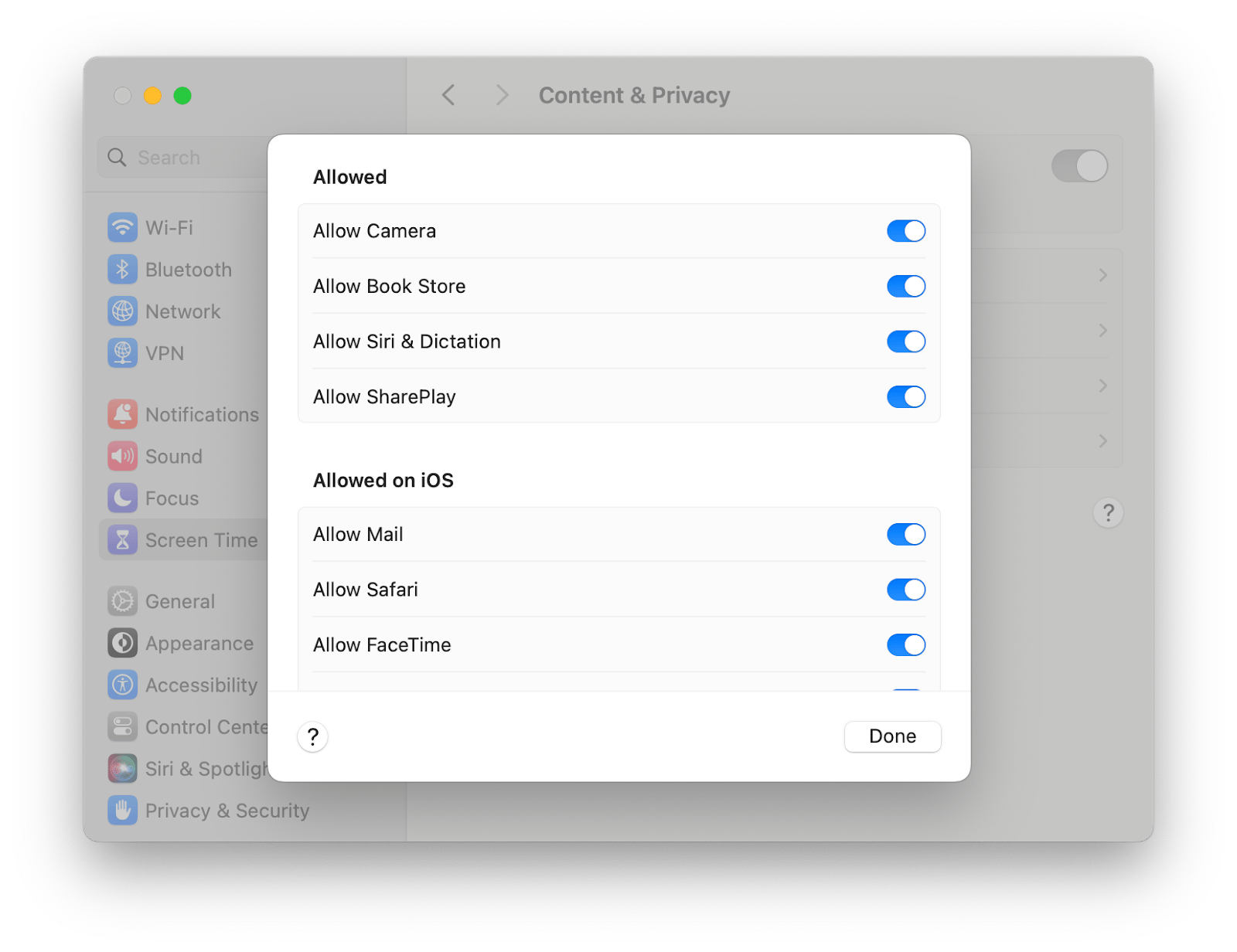
Disable SharePlay on Apple TV
After my dedicated monthly online movie dates with friends, I make it a point to turn off SharePlay. The only problem is that you can’t do this through the app—you have to do so on the Apple TV itself.
To disable SharePlay on Apple TV:
- Open the Settings menu > Users and Accounts.
- Choose your account name.
- Turn off Share with you.
And that’s it! Your Apple TV is set up to ensure your movie nights remain private and uninterrupted. Enjoy your next viewing without any unwelcome interruptions.
Although I recently got a new smart TV with all sorts of apps available, there are still times when I need to cast a stream or video from my Mac. I’ve had trouble with casting in the past until I downloaded JustStream for hassle-free, compatible streaming.
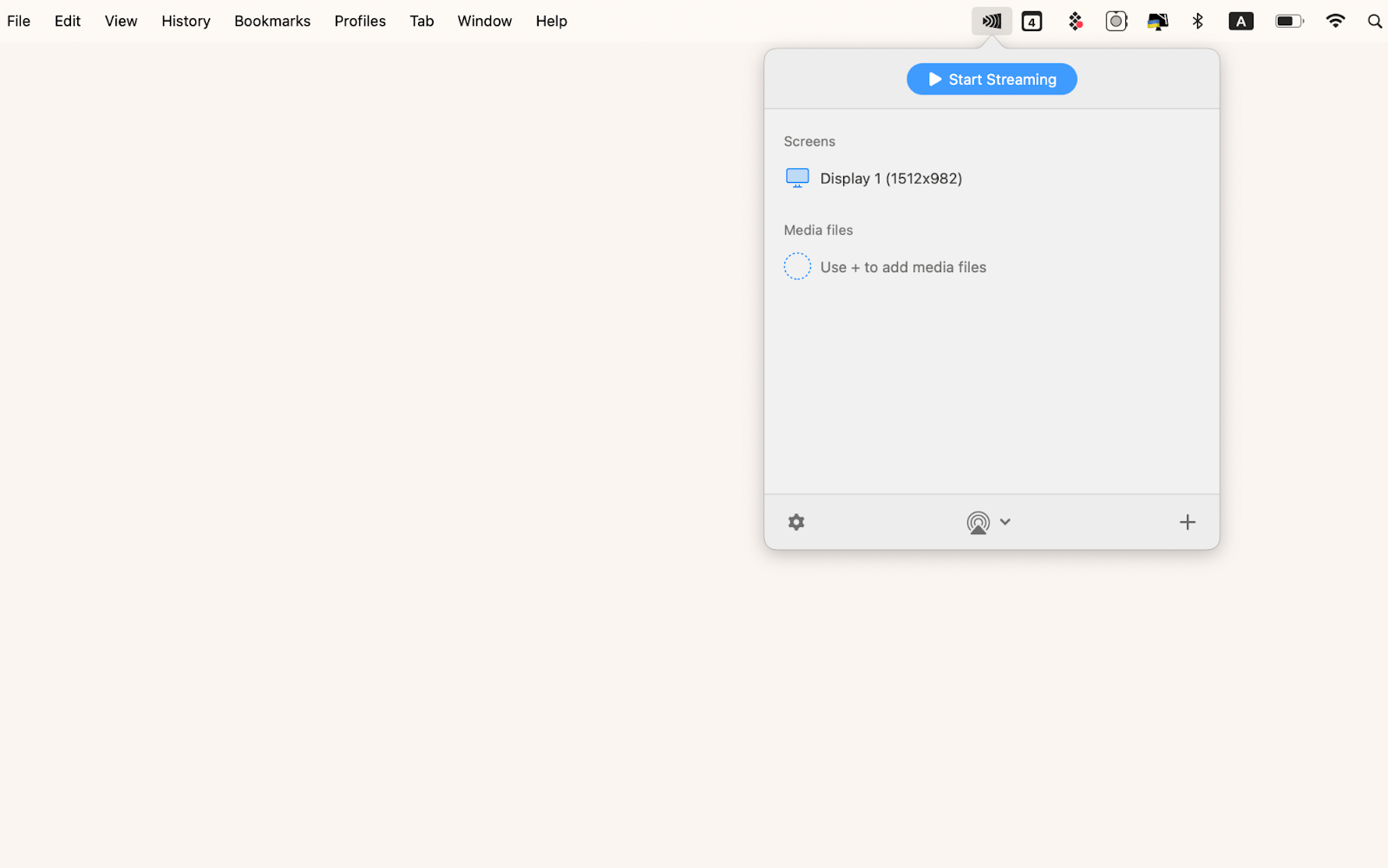
With the app, I’ve managed to seamlessly cast both 4K and HD resolution content to my smart TV and Apple TV. I don’t have to dig into my Settings app to find a way to cast either, as the JustSteram icon lives in my menu bar for easy access.
Stop automatic SharePlay for better privacy and control: Resolved
Whether you want to end SharePlay on Apple Music or temporarily disable it to avoid security issues, intentionally turning off SharePlay is a smart move to preserve your data and battery and avoid triggering privacy concerns.
To bolster your efforts, other third-party apps like AnyTrans, JustStream, and CleanMyMac X can tackle other aspects of device maintenance and functioning—clutter, video streaming, phone management, you name it. All these apps and 250+ more iOS and macOS apps can be found in a single Setapp subscription. The platform offers a seven-day free trial. When the trial ends, you can keep using all Setapp tools for just $9.99 + tax a month—an unbeatable value! Don’t miss out. Start your journey today.
FAQ
Is SharePlay always on?
Unless you explicitly turn SharePlay off, it’s typically ready to use whenever you need it. This doesn’t necessarily mean it’ll start automatically, but it does mean that it’s activated and available to use.
How do I know if SharePlay is on?
If you’re using an iPhone or Mac, you can check via FaceTime. Go to Settings > FaceTime > SharePlay.
On Apple TV, you should check directly in your user account settings.
How to end SharePlay forever?
As long as you turn off SharePlay on your devices through the FaceTime app or in your settings on Apple TV, it won’t automatically turn back on, meaning it’ll stay off forever.