How to use picture-in-picture on Mac (2025 edition)
- How to use picture-in-picture (PiP) on Mac
To enter PiP mode, right-click on any video twice and choose Enter Picture in Picture. You can move and resize the floating window while continuing to work in other apps. - Use PiP for YouTube, Netflix, and local videos
Safari supports PiP natively for YouTube (double right-click), while Chrome and Firefox users can access it through built-in or extension-based options. For Netflix or downloaded videos, use third-party apps like Slidepad or Elmedia Player for smoother performance. - Best apps to enhance PiP experience
The built-in PiP feature is limited, but apps like Slidepad, Elmedia Player, Helium, and PiPifier give more flexibility. They let you float entire web pages, use transparent windows, and stream from multiple sources seamlessly. - Troubleshooting PiP issues
If PiP doesn’t appear or stops working, reinstall extensions like PiPifier (Safari) or the Picture-in-Picture Extension (Chrome). You can also fix glitches by clearing your cache or disabling hardware acceleration. - Enhance performance and fix PiP glitches with CleanMyMac
If PiP keeps malfunctioning, scan your Mac using CleanMyMac. It resets faulty settings, removes cache files, and ensures video playback stays smooth. CleanMyMac, Slidepad, and Elmedia Player, are available on Setapp with a free 7-day trial
Picture-in-picture mode on Mac is a neat feature that's underused. You can use picture-in-picture (PiP) just about everywhere. Safari's PiP is great for YouTube videos, and iMovie’s PiP setting lets you play local videos.
In this post, I’ll show some top-notch tricks on how to browse streaming services in a floating window, use PiP to enhance the quality of your video conferencing, and more.
| Ways to use picture-in-picture (PiP) | How to do it |
| Watch videos while working |
Right-click on the video and choose Enter Picture-in-Picture. Alternatively, use Slidepad to watch videos in a floating browser window. |
| View local videos in a small window | Use a media player with Picture-in-Picture support. |
| Stream while multitasking | Enable Picture-in-Picture in your streaming app or browser. |
| While video conferencing | Hover over the video and enter Picture-in-Picture mode. |
Best apps for enhancing the picture-to-picture experience on Mac
The built-in picture-in-picture setting on Mac can feel a little basic. If you want more control and flexibility, there are many awesome third-party apps that come with more advanced features.
Here are 5 apps that can seriously upgrade the way you multitask with videos on your Mac.
Slidepad
Slidepad is a smarter, more flexible version of Safari with built-in PiP mode. This compact browser pops in from the side of your screen whenever you need it and then tucks away out of sight. It lets you run YouTube, Gmail, chat tools, and even Notion in a phone-style panel, and when you pair that with a PiP video in the corner, your workspace adapts to your flow, not the other way around.
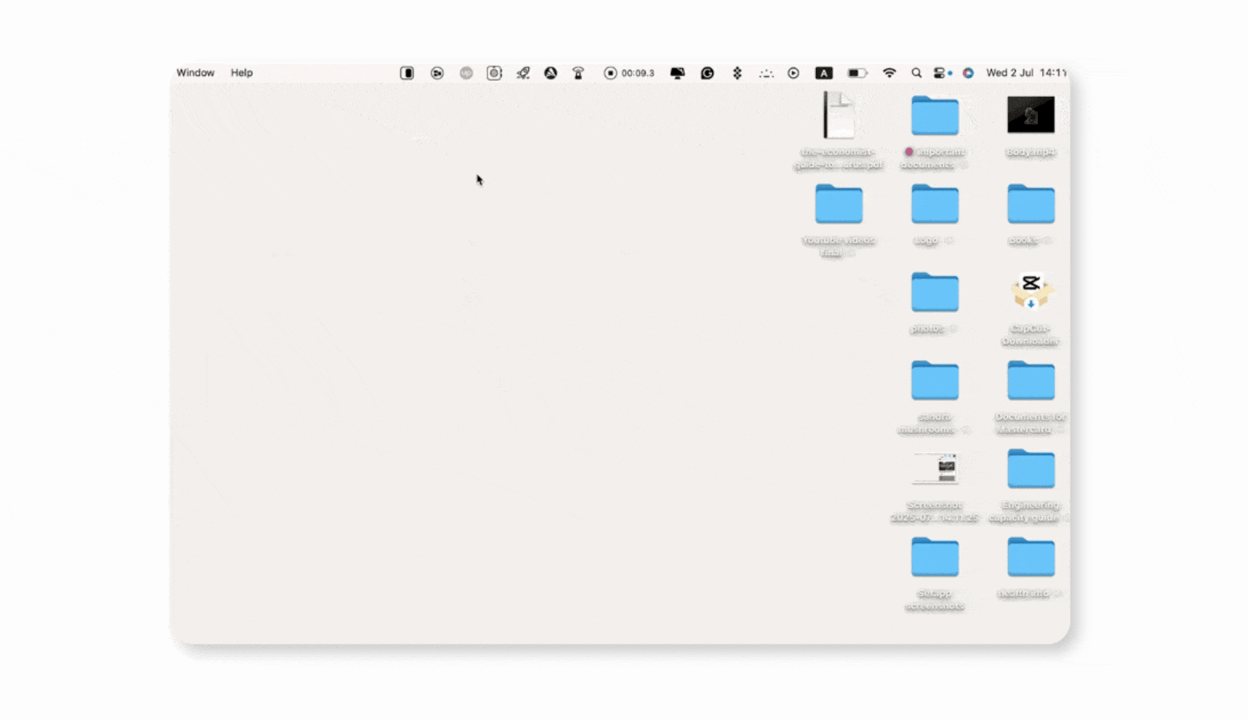
Elmedia Player
Elmedia Player takes your local media, those videos stashed on your hard drive, and gives them the PiP treatment.
Most Mac users rely on QuickTime, but Elmedia’s PiP offers a smoother, more responsive, and more customizable experience. It supports virtually every file format (MKV, FLV, AVI, and MP4). Want to loop a scene? Adjust subtitles? Stream via AirPlay? You can do anything!
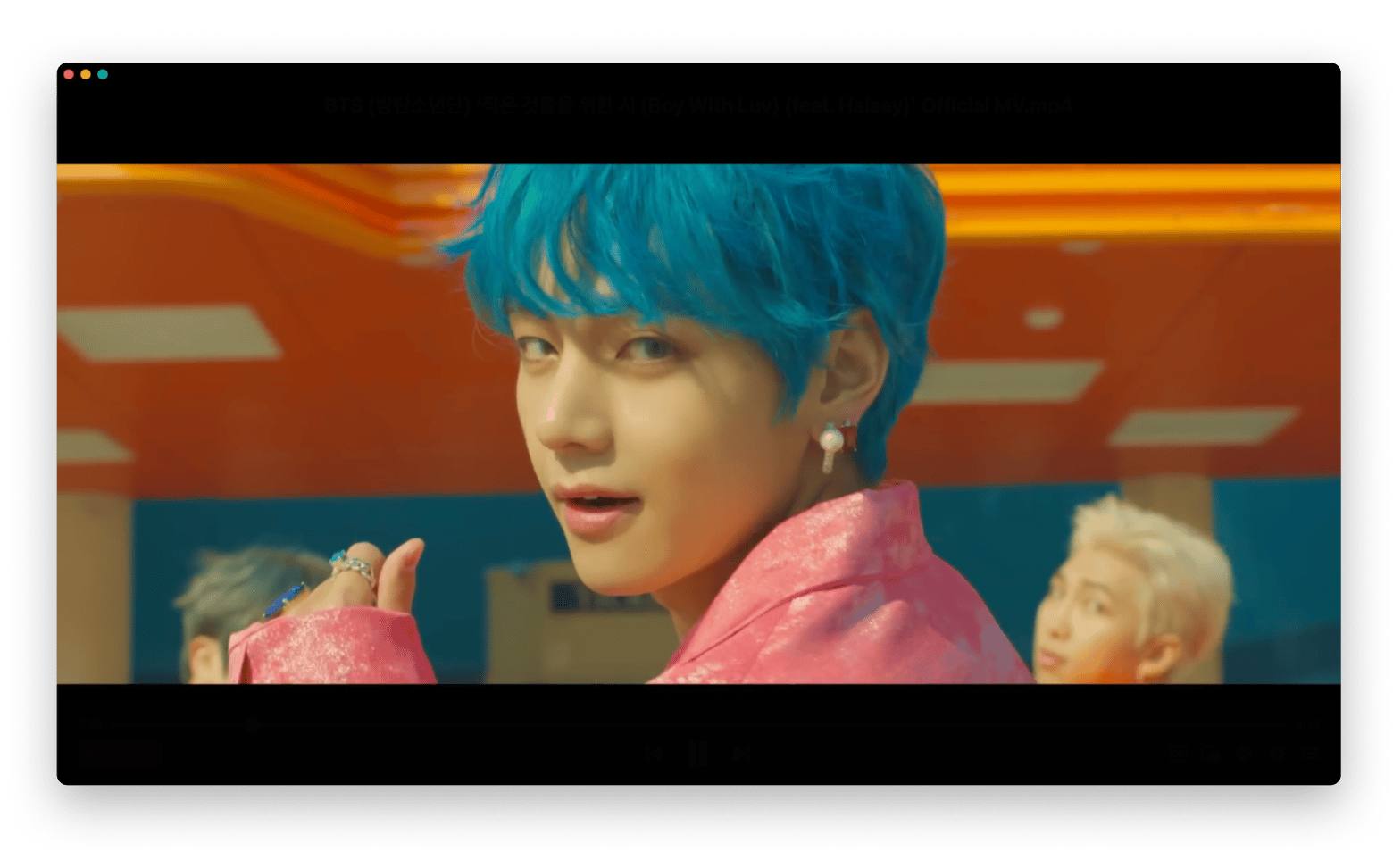
PiPifier
Safari technically supports PiP, but the feature’s tucked away like it’s trying to hide. PiPifier is a free Safari extension that puts the PiP button in your toolbar. You can turn it on with just one click.
Helium
Helium’s not just for video. It lets you turn any webpage into a floating window, with transparency and click-through options.
Want to watch a live stock ticker while editing a proposal? Keep a chat thread open while designing in Figma? Helium turns your Mac into a true multitasking machine.
Picture-in-picture Extension (Chrome)
Get Google’s Picture-in-Picture extension from the Chrome Web Store and add it to your browser. You’ll then see a tiny button next to the address bar. Click it when any video is playing, and that video will zoom out into its own floating window. It may be a simple tool, but it’s rock-steady and works on YouTube, Vimeo, and almost every other site.
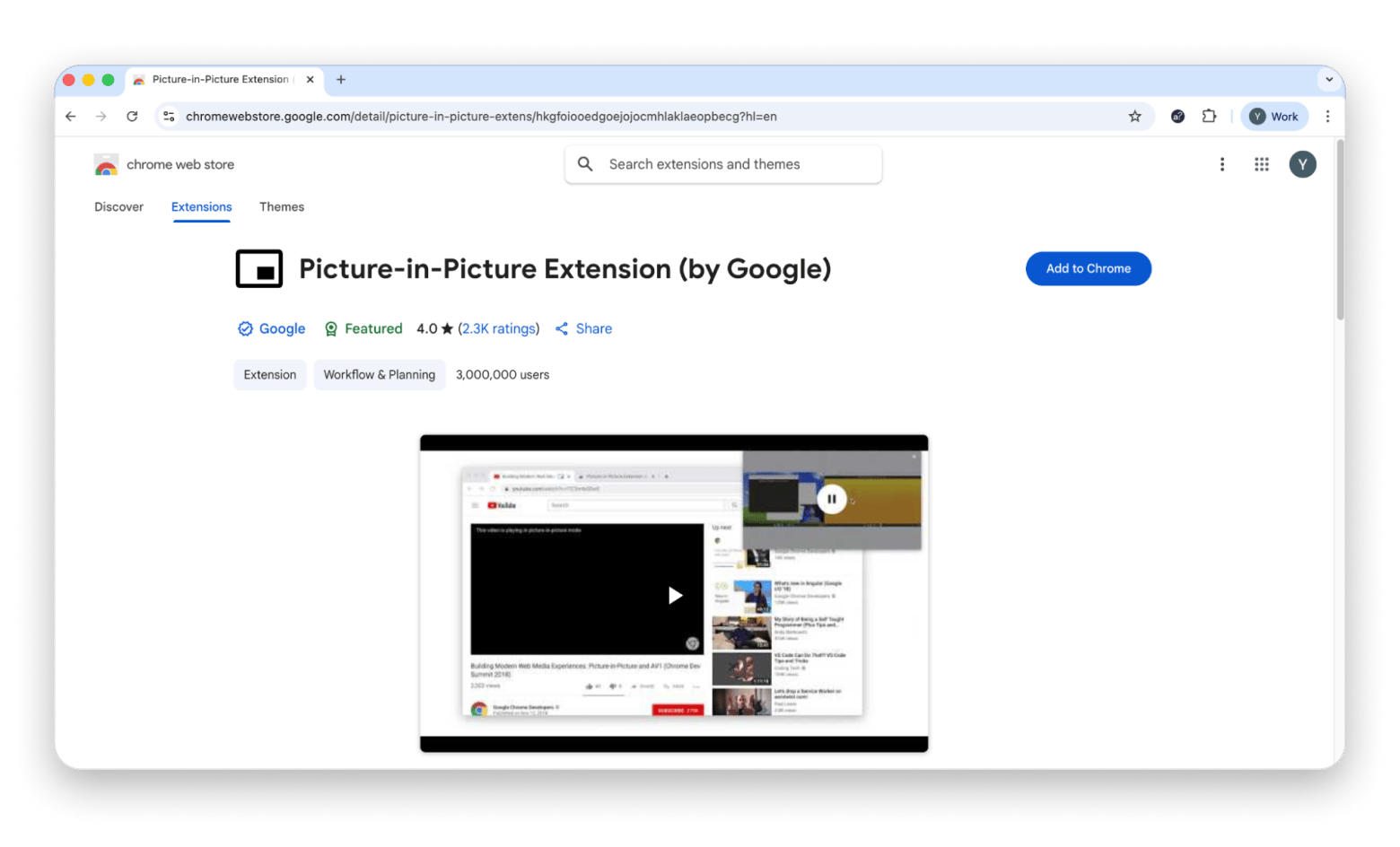
How to use picture-in-picture in Safari
If you want to keep a video playing while you browse other tabs, Safari’s Picture-in-Picture mode makes it simple. Here’s how to use it to multitask more easily.
How to use Safari's picture-in-picture on YouTube
To use Safari's PiP on YouTube:
- Open the Safari browser on your Mac.
- Go to youtube.com.
- Click on a video you want to watch.
- Right-click the video twice.
- Choose Enter Picture in Picture.
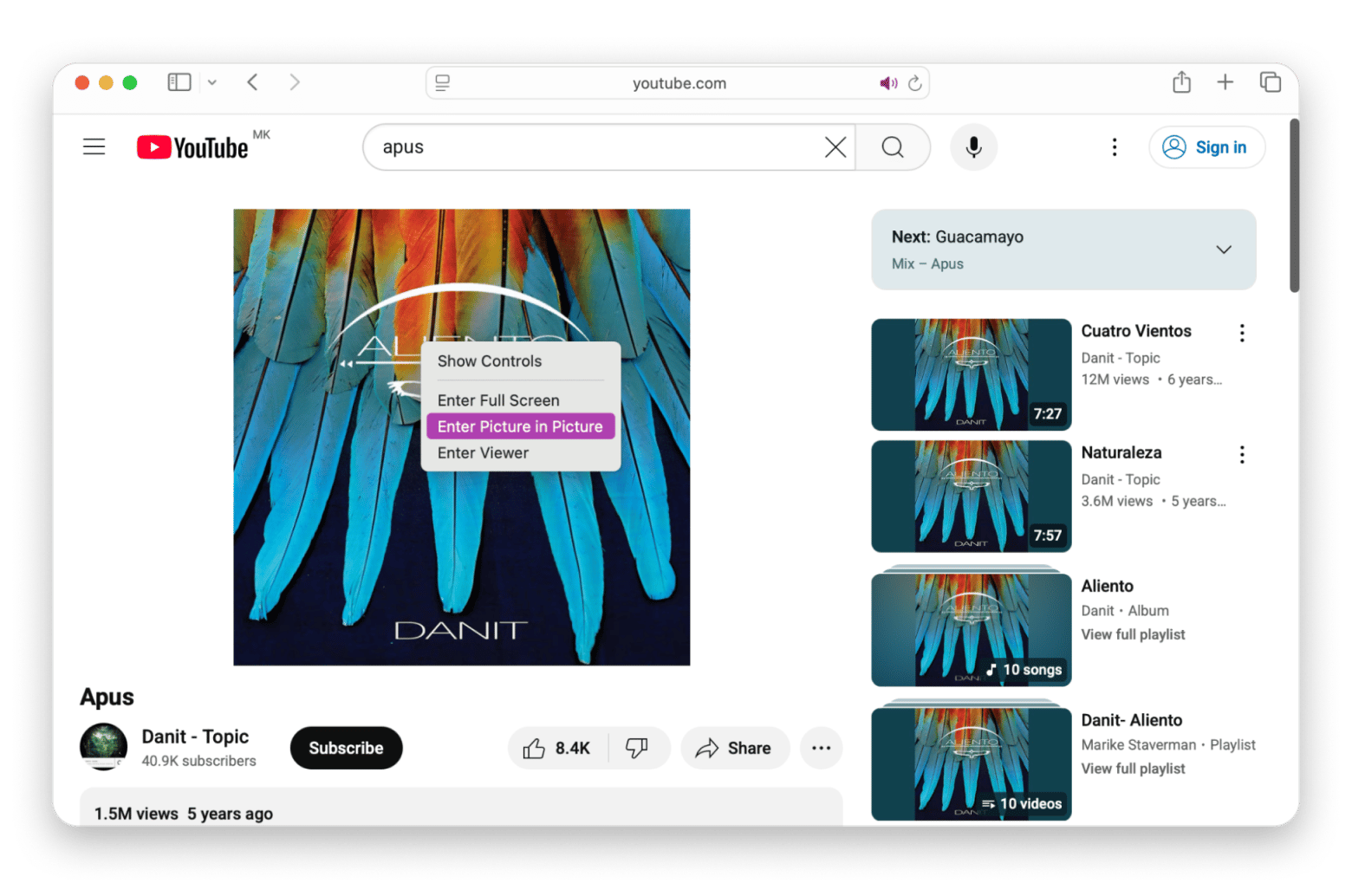
NoteA single right-click on a YouTube video opens a menu unique to YouTube. The second right-click brings up the Mac's menu, where you'll find the PiP mode. |
How to enter picture-in-picture mode from the playback menu
Some video players have their own PiP mode. On YouTube, it's called "miniplayer". Other platforms may call it by a different name, but you should always look for an icon similar to YouTube's.
Simply click on that icon and you'll be launched into a PiP mode. Keep in mind that these options may not be native PiP, and you may not have the full controls you're looking for.
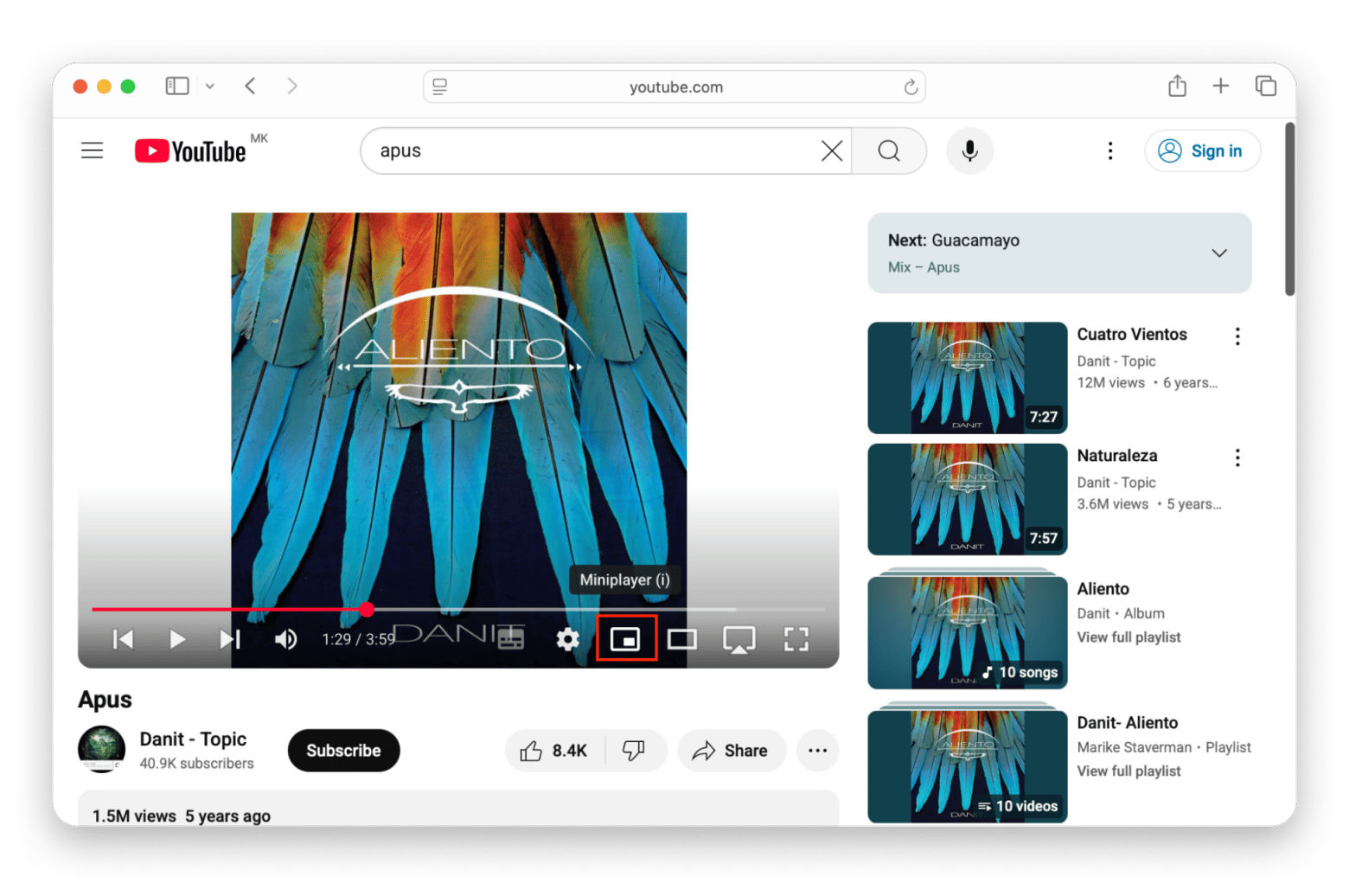
Access picture-in-picture from the address bar
Some video platforms, like Vimeo, don't support right-clicking to go into PiP mode, and don't have their own native PiP option. So what can you do?
When watching a video you'd like to view in PiP, simply right-click the volume icon in the address bar. This brings up a menu where you'll find "Enter Picture in Picture" as an option.
Check out the geode on how to download Vimeo videos.
Enter picture-in-picture mode using a Safari extension
To open PiP mode using a Safari extension:
- Open Safari on your Mac.
- Click Safari > Safari Extensions in the top menu.
- Type in "picture in picture" in the Mac App Store app.
- Click the extension you want to use.
NoteAvoid installing extensions from unknown stores. Some extensions may be corrupt and infect your Mac with malware. If you notice any suspicious extensions, use CleanMyMac to scan your system and remove harmful files with the Protection feature: 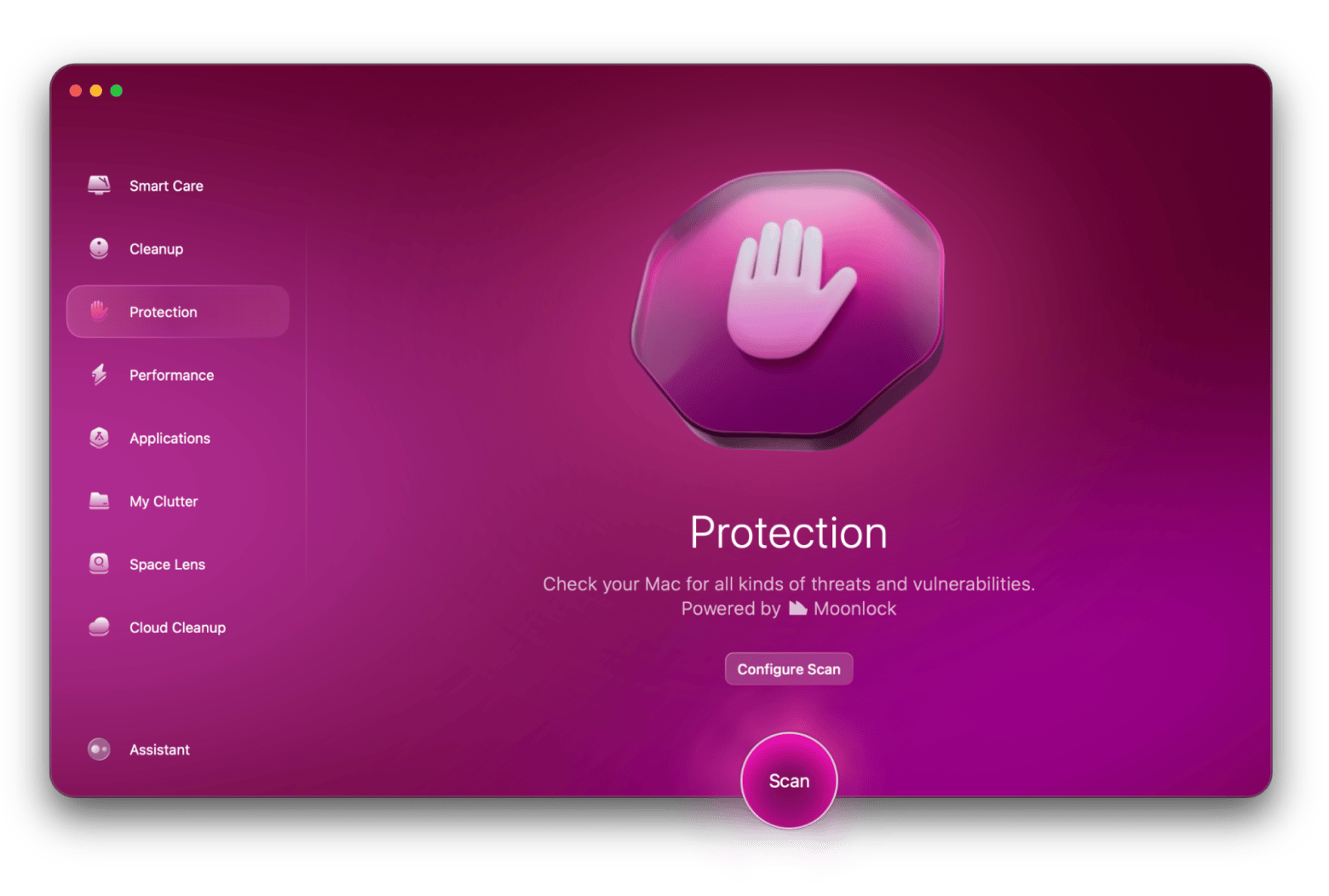 |
How to use picture-in-picture mode in Google Chrome
If you prefer using Chrome, you can access Picture-in-Picture mode here as well. It’s a simple way to keep videos visible while you continue browsing or working in other tabs.
How to watch YouTube in picture-in-picture mode in Chrome
To watch YouTube in PiP mode in Chrome:
- Find the video on YouTube and play it.
- Press and hold Control, then right-click on the video two times.
- Choose Picture in Picture.
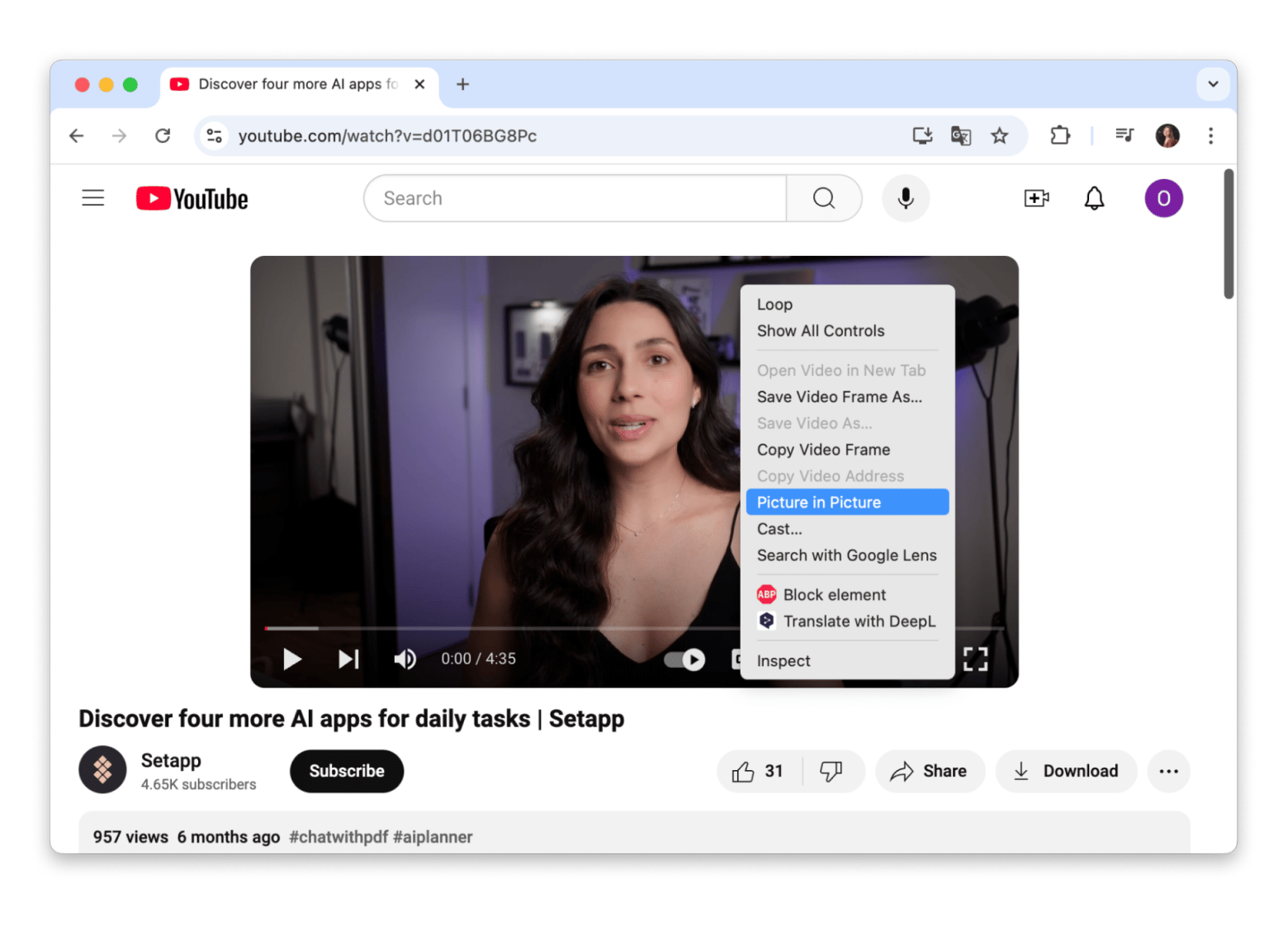
If you want to watch videos in a miniplayer while browsing YouTube, kind of like a video preview, use this method:
- Find the video on YouTube and play it.
- Click the Miniplayer button in the bottom right corner.
- Continue browsing YouTube.
Video calls in picture-in-picture mode in Chrome
Chrome fully supports picture-in-picture (PiP) for video calls on platforms like Google Meet. When you switch tabs during a meeting, the call automatically pops into a small floating window, so that you can stay in the conversation while working elsewhere. From the PiP window, you can mute your mic, toggle your camera, or end the call without returning to the main tab.
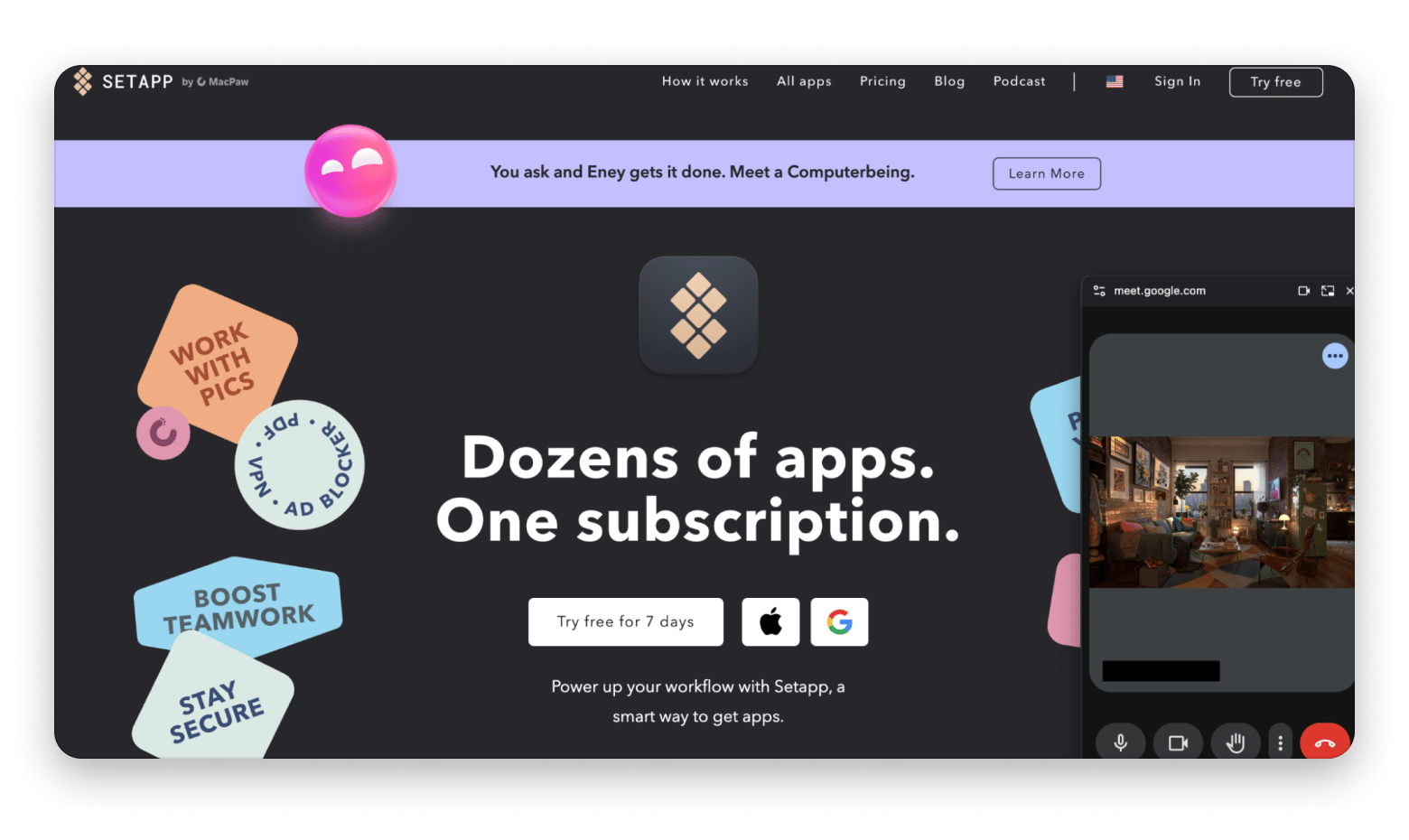
How to use picture-in-picture in Firefox
To use picture-in-picture in Firefox:
- Open Firefox on your Mac.
- Tap the menu button (three horizontal lines on the top right of the Firefox app window).
- Select Settings.
- Choose Enable picture-in-picture video controls in the Browsing menu.
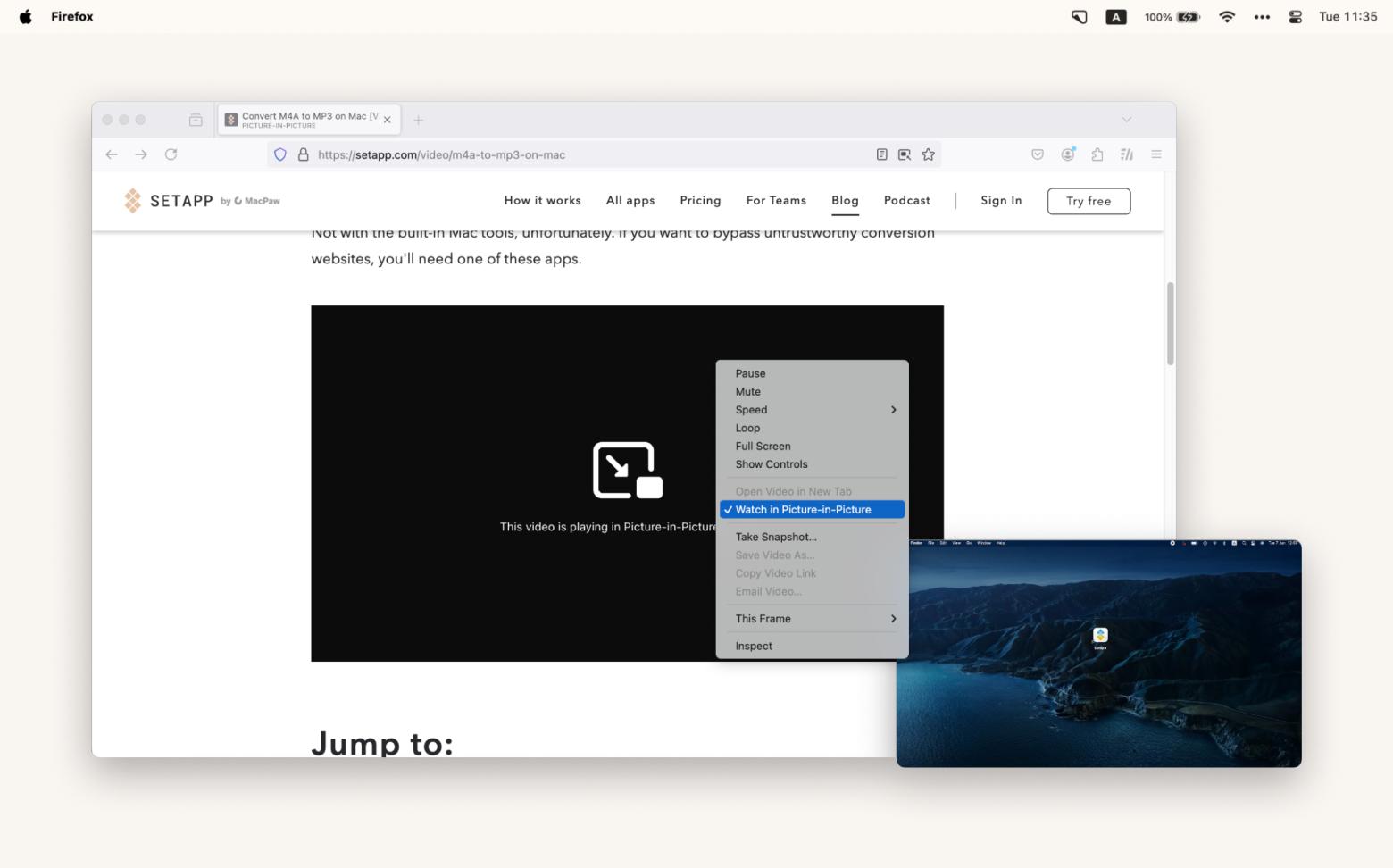
With picture-in-picture mode enabled, open the video on YouTube and click the picture-in-picture icon in the bottom right corner. If a video is built into another website and doesn't have a picture-in-picture button, start playing it, right-click the video twice, and select Watch in Picture in Picture.
Picture-in-picture mode keyboard shortcuts
Picture-in-picture mode is available on Apple TV and in the QuickTime player on your Mac.
If you're a Firefox user, entering picture-in-picture mode can be as simple as using one of these keyboard shortcuts:
- Command + Option + Shift + ]
- Command + Option + Shift + )
What if picture-in-picture isn't working?
Some settings on your Mac can be altered without you triggering them. An app trying to perform a task might break a feature of another app. It's frustrating, but there's not much you can do to prevent it.
What you do is scan your Mac with CleanMyMac. The app can identify issues with your computer and help restore settings to their default state so you can continue working without interruptions. It also clears your browser’s cache, removes problematic apps, and makes sure picture-in-picture mode runs smoothly.

Troubleshooting picture-in-picture issues on Mac
PiP on Mac is supposed to be seamless, just click, float, and enjoy. But sometimes, it acts up. The button’s missing. The video won’t pop out. Or worse…it just refuses to work.
Don’t panic. Below are 5 common PiP problems and the fixes that get you back on track.
1. PiP button doesn’t show up in Safari
The problem:
You’re watching a video, but there’s no sign of the PiP icon.
The fix:
Not all websites support native PiP, and Safari can be picky. Try these steps:
- Right-click twice on the video. You’ll see a hidden PiP option (especially on YouTube).
- Install PiPifier, a free Safari extension that forces the PiP button to appear in the toolbar.
2. PiP doesn’t work in Chrome
The problem:
You click the PiP icon in Chrome, and nothing happens, or worse, the video disappears.
The fix:
- Install the official Picturein-Picture Extension by Google.
- Go to chrome://flags, search for “picture-in-picture,” and make sure it’s enabled.
- Restart Chrome.
If videos still vanish, try disabling hardware acceleration in Settings > System > Use hardware acceleration when available (in Chrome).
3. PiP only works on certain websites
The problem:
PiP works on YouTube but fails on sites like Vimeo or some news outlets.
The fix:
- Use third-party apps like Elmedia Player for downloaded content.
- Use Slidepad to float entire web pages if video-specific PiP fails.
For Safari, PiPifier can often unlock PiP on stubborn sites.
4. PiP video keeps disappearing
The problem:
You pop a video into PiP, switch apps, and the video window vanishes.
The fix:
- Go to System Settings > Desktop & Dock and check if the "Displays have separate Space" option is enabled.
- Check if you're using multiple desktops or external displays. PiP can get “lost” on another screen.
- Try resetting Mission Control preferences by running a safe boot.
5. PiP audio doesn’t work
The problem:
The video floats, but it’s mute. There's no sound, even though your volume is up.
The fix:
- Make sure mute isn’t toggled in the video player itself.
- Switch audio output in System Settings > Control Center > Sound, especially if you're using Bluetooth devices.
- If using Elmedia Player, check the app’s audio settings, as some allow different routing for PiP.
What is picture-in-picture mode?
Picture-in-Picture (PiP) is a feature that shrinks any video playing to a thumbnail size at the bottom corner of your Mac screen, where it hovers over other apps. You can resize the video, move it anywhere on the screen, and it'll remain visible even when using multiple desktops.
Multitask effortlessly with picture-in-picture mode
Picture-in-picture mode comes in handy when:
- Watching YouTube and working at the same time. It lets you watch the video while you continue to work on other tasks.
- Viewing local videos and movies in a floating window. Simply start the movie and select the Picture-in-Picture setting in the iMovie app.
- Streaming on the side. Did you know you can use PiP for Hulu and Netflix on Mac? Stream all your favorite shows while working, or even stream multiple videos at once.
- Working during online meetings. Move the pointer to your video using PiP and continue working while everyone else chatters away.
Final thoughts on how to use picture-in-picture on Mac
PiP mode for Mac is great for those using multiple desktops who want to watch a video in a small player on one screen while continuing to browse the web in their browser.
For an even better PiP experience, use third-party apps like Slidepad browser, which is essentially a lightweight browser with a focus on PiP mode. Elmedia Player is a media-first browser that has a ton of features. If your Mac slows down, just scan your device with CleanMyMac to quickly detect the issue and scan for malware.
All three apps are available on Setapp, a platform that gives you access to 250+ Mac and iOS apps. There's a free seven-day trial, so give it a go before subscribing.
FAQ
Can Mac do picture-in-picture?
Yes, Mac supports picture-in-picture. You can watch PiP videos while using Safari, Chrome, and Firefox. You can also multitask while taking video calls or streaming other media.
What is the shortcut for picture-in-picture on Mac?
In Safari, right-click a video twice and choose Enter Picture in Picture. For Firefox, you can use the shortcut Command + Option + Shift + ].
How to do YouTube picture-in-picture on Mac?
To do YouTube picture-in-picture on Mac:
- Open YouTube in a PiP-supported browser, such as Google Chrome or Safari.
- Then, press and hold the Control key, right-click the video twice, and choose Picture in Picture from the menu.
This will allow you to watch the video in a floating window while using other applications. Alternatively, use Slidepad, a picture-in-picture browser.
How do you do picture-in-picture on Netflix on a Mac?
To use picture-in-picture on Netflix on your Mac, you'll need a third-party app like Slidepad, since Netflix doesn’t support native PiP in most browsers. Slidepad lets you stream Netflix, YouTube, Hulu, and more in a floating window while you continue working or browsing.
Can I use picture-in-picture on Mac?
macOS has native picture-in-picture (PiP) support built right in. You can use it in Safari, Apple TV, and even apps like QuickTime or FaceTime. Just look for the small PiP icon (usually a little rectangle with an arrow) in the video controls. On YouTube, try right-clicking the video twice to reveal the hidden PiP option.
What is the shortcut for PiP on Mac?
There’s no universal keyboard shortcut for PiP built into macOS, but some apps and extensions offer their own. For example, YouTube with Safari and PiPifier lets you press Control + Click to access PiP. In QuickTime, you can click the PiP icon directly from the playback controls.
How do you do a split screen on Mac?
To do split screen on Mac:
- Hover your mouse over the green full-screen button in the top-left of a window. You’ll see options to the Left of Screen or Right of Screen.
- Click one, then choose the second app for the other half.
And if you’re juggling more, use Mission Control (swipe up with three fingers) to organize your workspaces like a digital command center.
How do you take a picture of an image on a Mac?
To take a picture of an image on a Mac:
- Press Command + Shift + 4 to snap a selected area.
- If you want to capture the whole screen, press Command + Shift + 3.
- To capture a window only, press Command + Shift + 4, then tap the space bar, and your cursor will turn into a camera. Click any window to screenshot it. The image saves to your desktop by default.
You can also press Command + Shift + 5 to open the full screenshot menu, including screen recording tools.





