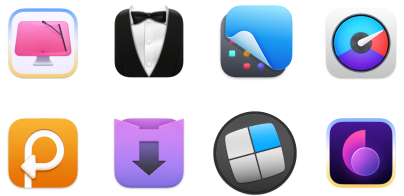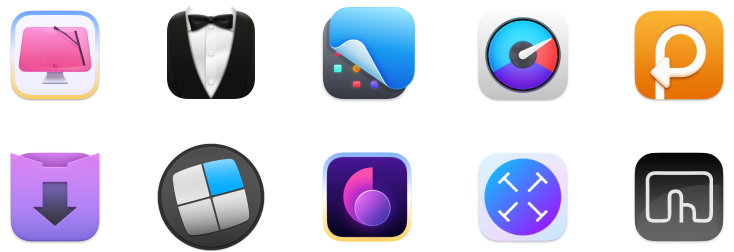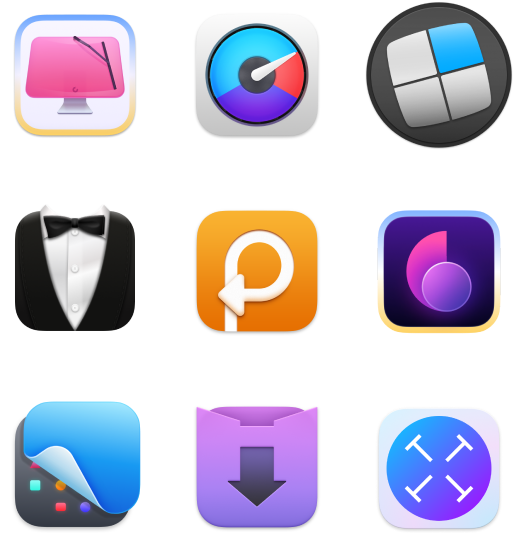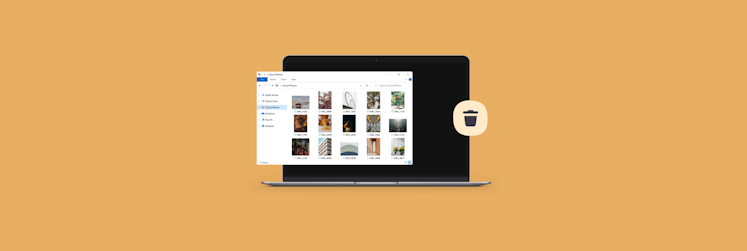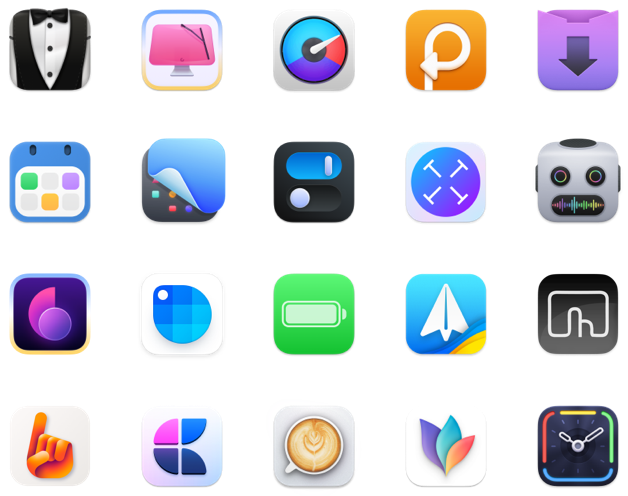How to view iCloud Photos
If you’ve recently purchased your first iOS or macOS device, you’ll probably have to spend some time getting used to a completely different system. Be patient. The payoff is worthwhile!
Using iCloud Photos is like having a magic wand that automatically syncs all your media across all your Apple devices, so you don’t have to worry about manually transferring photos or videos. And you can easily share your memories with friends and family by creating Shared Albums.
Ways to access photos on iCloud
In this article, you’ll find out how to view iCloud Photos and use this super convenient and powerful tool for managing your media with ease.
- View photos from the iCloud Photos app
- Access your photos on Mac
- View iCloud Photos in your browser
- Why can’t I see my iCloud Photos?
Viewing photos from the iCloud Photos app
With iCloud Photos, you can get access to your entire photo library – across all of your devices – right from the Photos app. To see if you’re already using iCloud Photos on your iPhone or iPad devices, open Settings, tap your name, tap iCloud, then tap Photos, and see if “Sync this iPhone/iPad” is turned on.
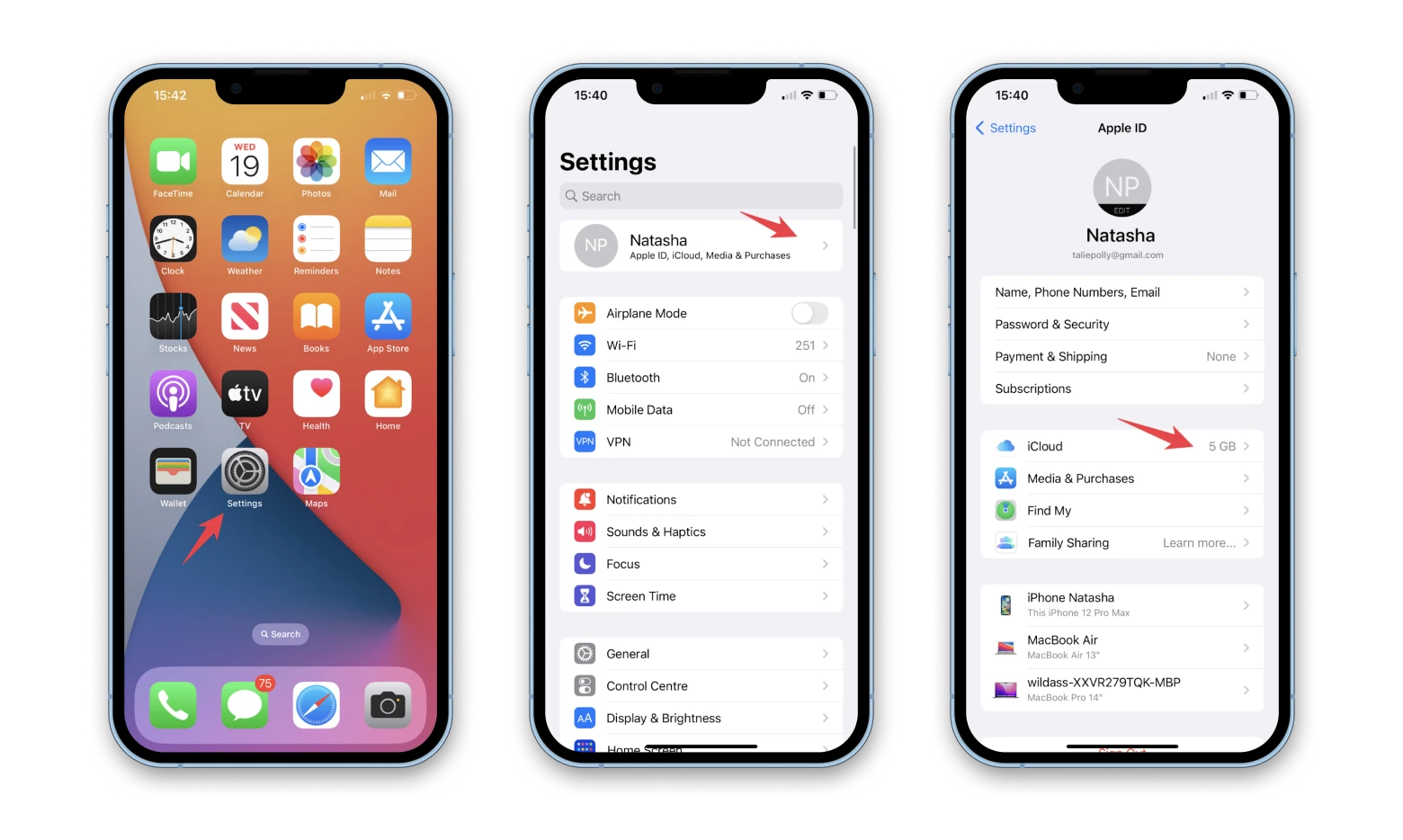
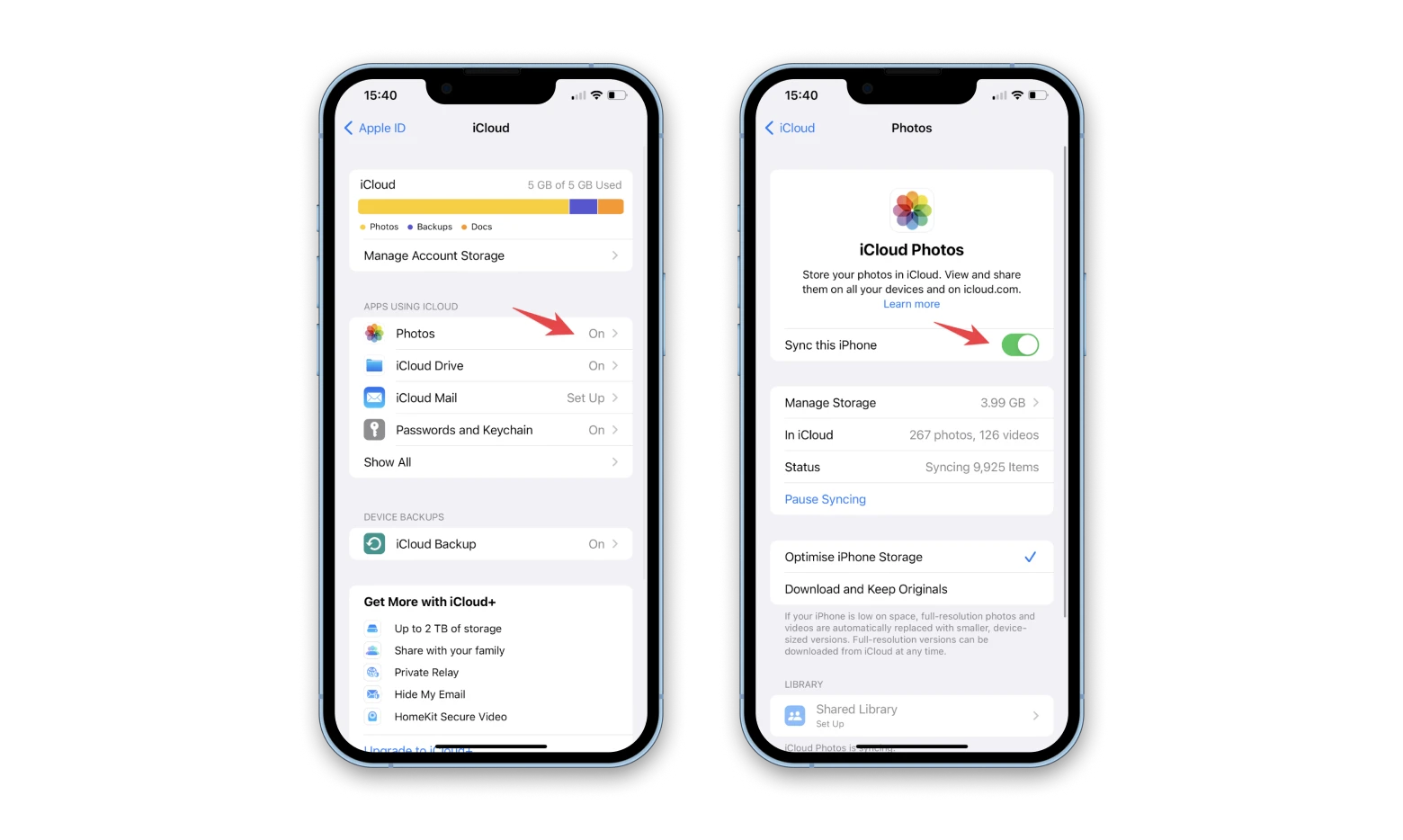
When iCloud Photos is turned on, your photos are stored in iCloud and synced across your devices. Simply open the Photos app on your iPhone or iPad to access your collection of media.
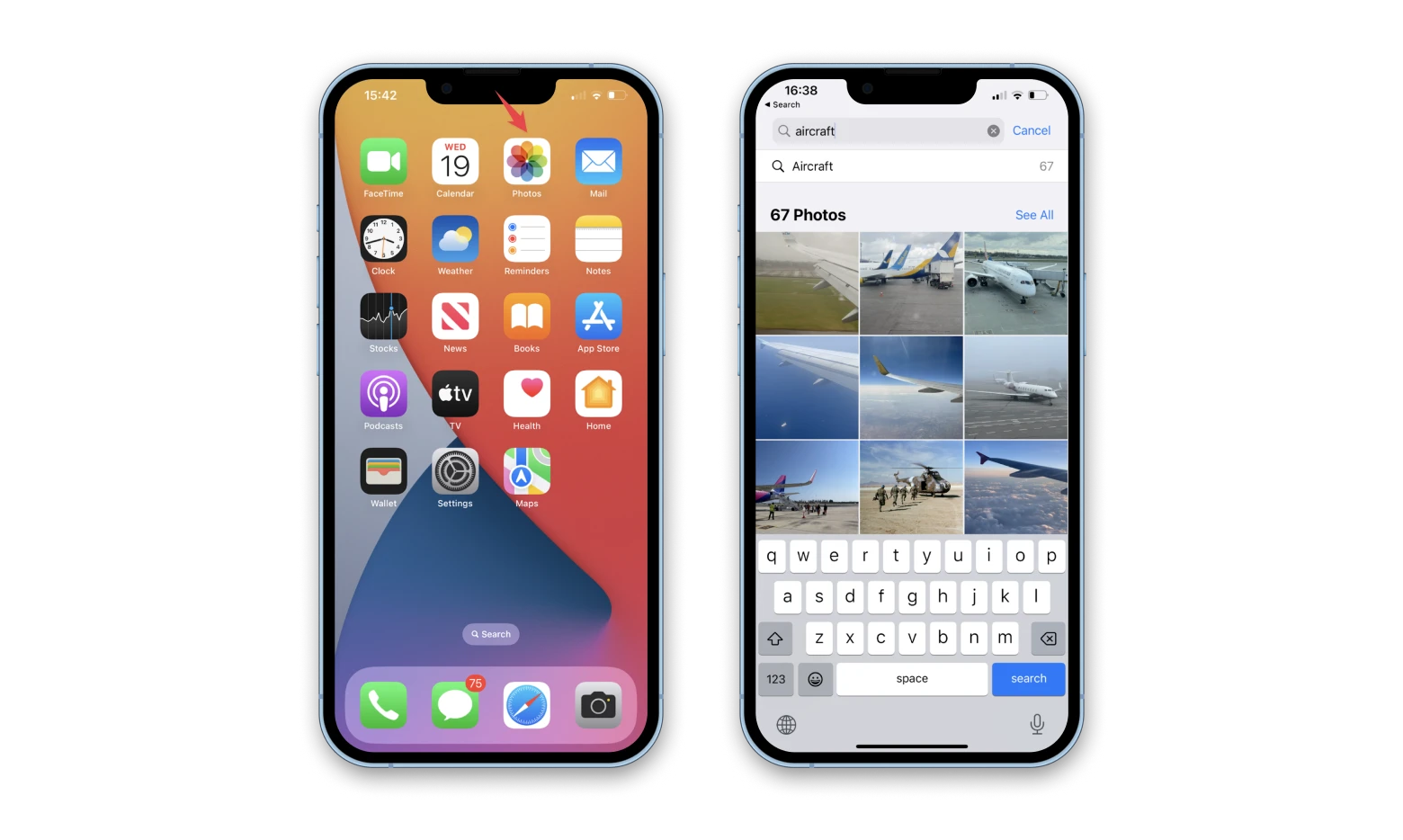
To browse your photos by album and category, tap Albums in the bottom menu. You can also tap Search to find photos by keyword, location, or date range.
You can also install Gemini on your Mac and CleanMy®Phone on your iPhone and iPad to tidy up your photo library.
Access your iCloud photos on Mac
Now you know how to view iCloud Photos on iPhone and iPad. Next, you may want to learn how to view iCloud Photos on Mac.
There are actually two ways to do this, using the Photos app or in your browser via iCloud.com. But before we get to the instructions, let’s first check if iCloud Photos is turned on on your Mac device.
To do this on your Mac:
- Click the Apple logo on the left side of the menu bar
- Choose System Settings from the menu
- Then click Apple ID
- Choose iCloud
- Sign in with your Apple ID, if you need to
- Finally, turn on iCloud Drive.
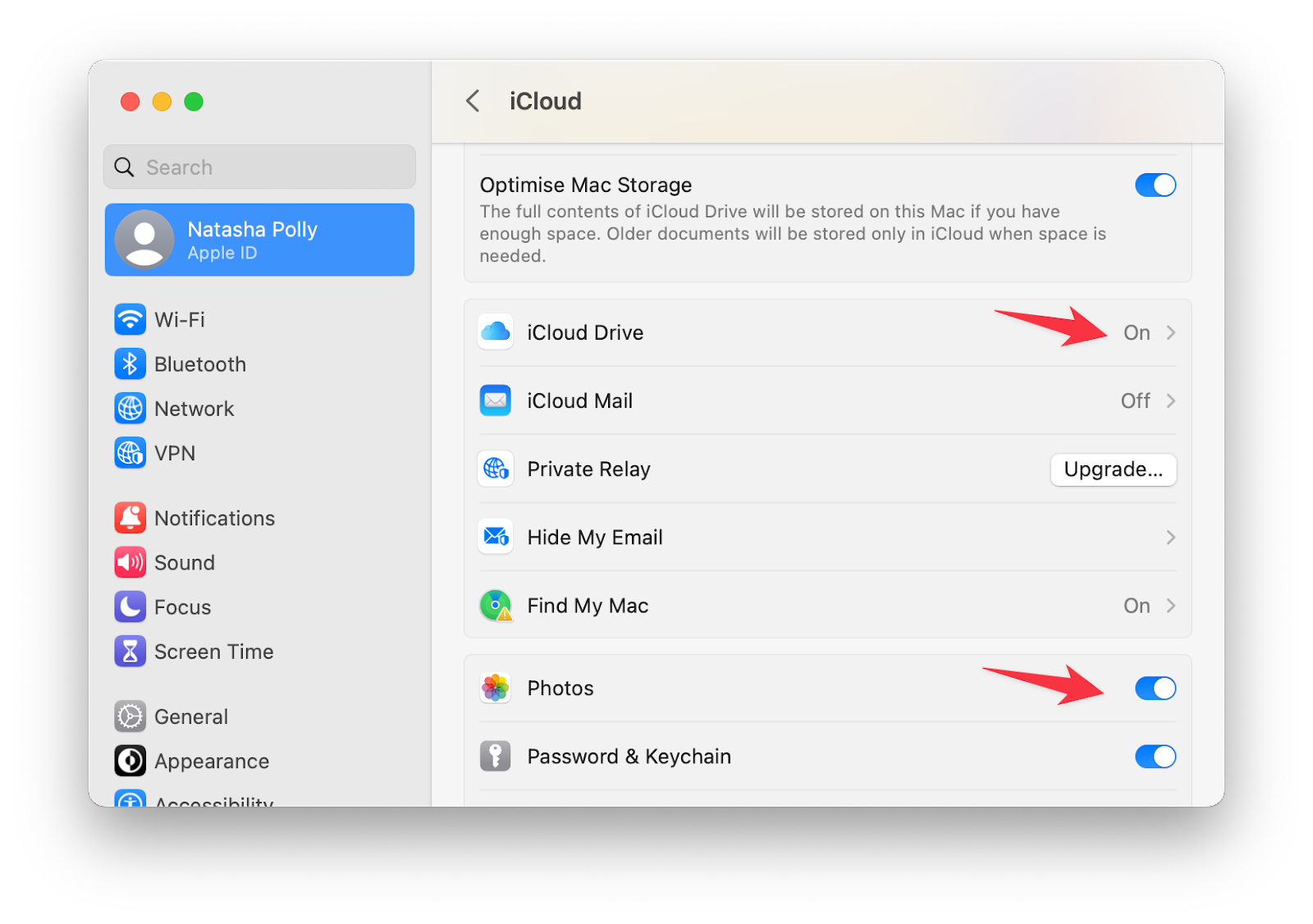
View iCloud photos in the Photos app
As long as both your Mac and your iPhone are signed in to the same iCloud account, you’ll be able to view your iCloud Photos in the Photos app on your Mac, just as you can in the Photos app on your iPhone.
Here’s how to view iCloud Photos on Mac via the Photos app:
- Open the Photos app from the Dock
- You’ll see filters to browse your images for years, months, and days. You can also view all of your folders and any shared albums.
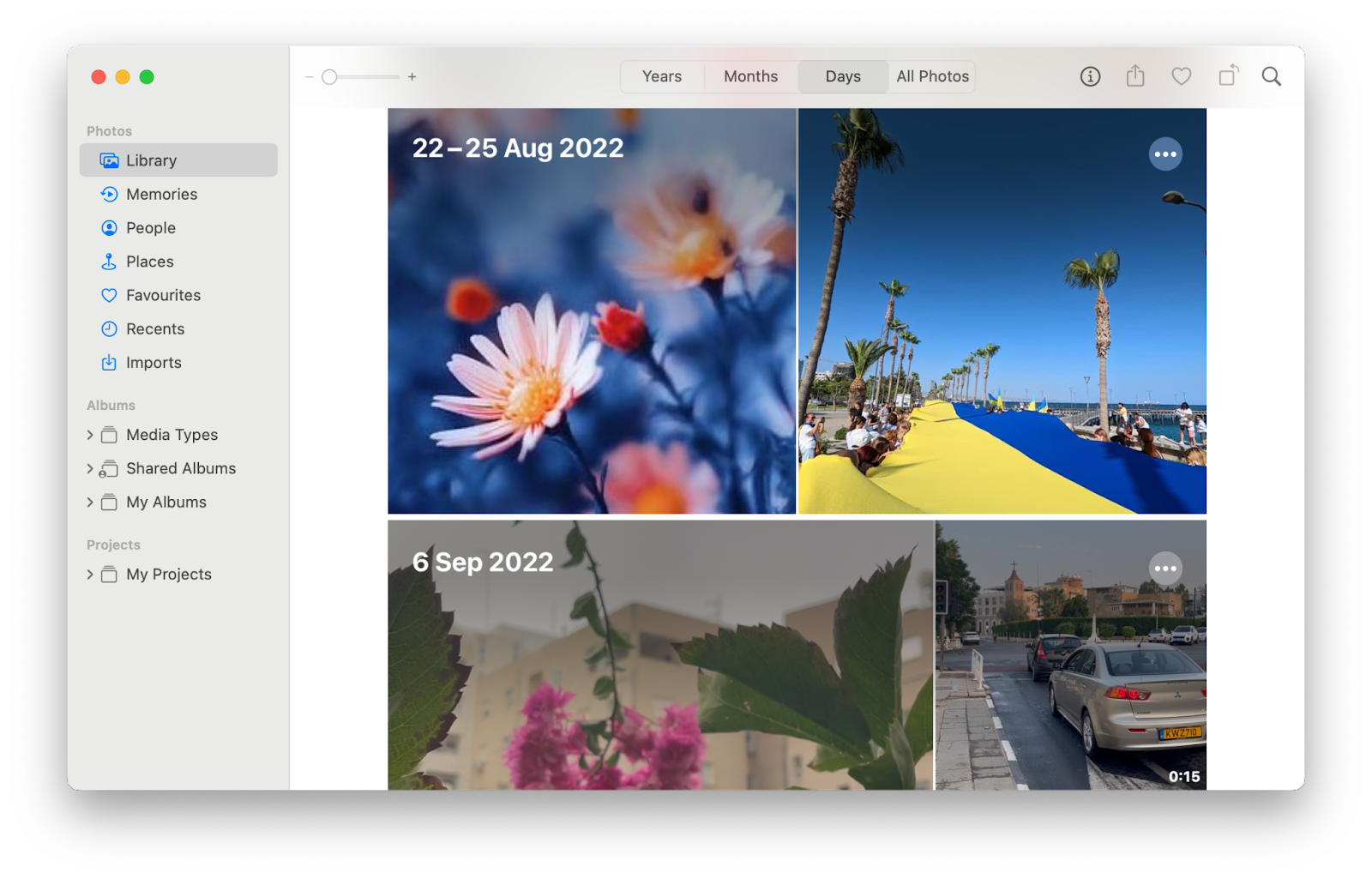
View iCloud Photos in your browser
As mentioned earlier, you can also sign in to your iCloud from a browser on any computer or smartphone. To do so, go to iCloud.com and sign in with your Apple ID account as you would normally enter your username (login) and password. Then proceed with the following steps. Click iCloud Photos. You’ll see all of your photos currently stored in the Apple cloud. This is how to view your iCloud Photos in a browser.
Why can’t I see my iCloud Photos?
Sometimes, you may find that your photos do not appear in your cloud storage. Don’t worry! Most likely, they haven’t gone anywhere. This can happen for several reasons. So let’s take a look at the most common cases where your pictures can “disappear” from the cloud. We’re almost certain that you’ll find the reason why this happened below.
Wrong Apple ID
Do you use more than one Apple ID account? It’s a good idea to make sure you’re signed in to your Mac/iPhone/iPad with the same account you use on other devices you want to sync photos with.
To do this on your Mac, open System Settings and click Apple ID. You’ll see your Apple ID listed on the next page. Then, if necessary, use the Sign Out option to switch accounts. On your iPhone and iPad, go to the Settings app and locate Apple ID.
iCloud Photos isn’t turned on
Are you sure your photos are syncing to iCloud? It may seem obvious, but it’s often the case why you can’t see your iCloud Photos. So go to System Settings and make sure that iCloud Photos is turned on (see the “Viewing photos from the iCloud Photos app” and “Accessing your photos on Mac” sections of this article).
Unknown glitches
In some cases, the Photos app on macOS may stop syncing for no apparent reason. Force quitting and reopening it usually fixes the issue. Open the Apple menu and click Force Quit. Then choose the Photos app. Click Force Quit. Relaunch the Photos app from the Dock.
Unstable internet connection
To get your devices to sync photos, you must have a good internet connection. Sometimes, you just can’t find out what’s wrong with your Wi-Fi. To identify the issue, increase speed, and fix network problems, use WiFi Explorer.
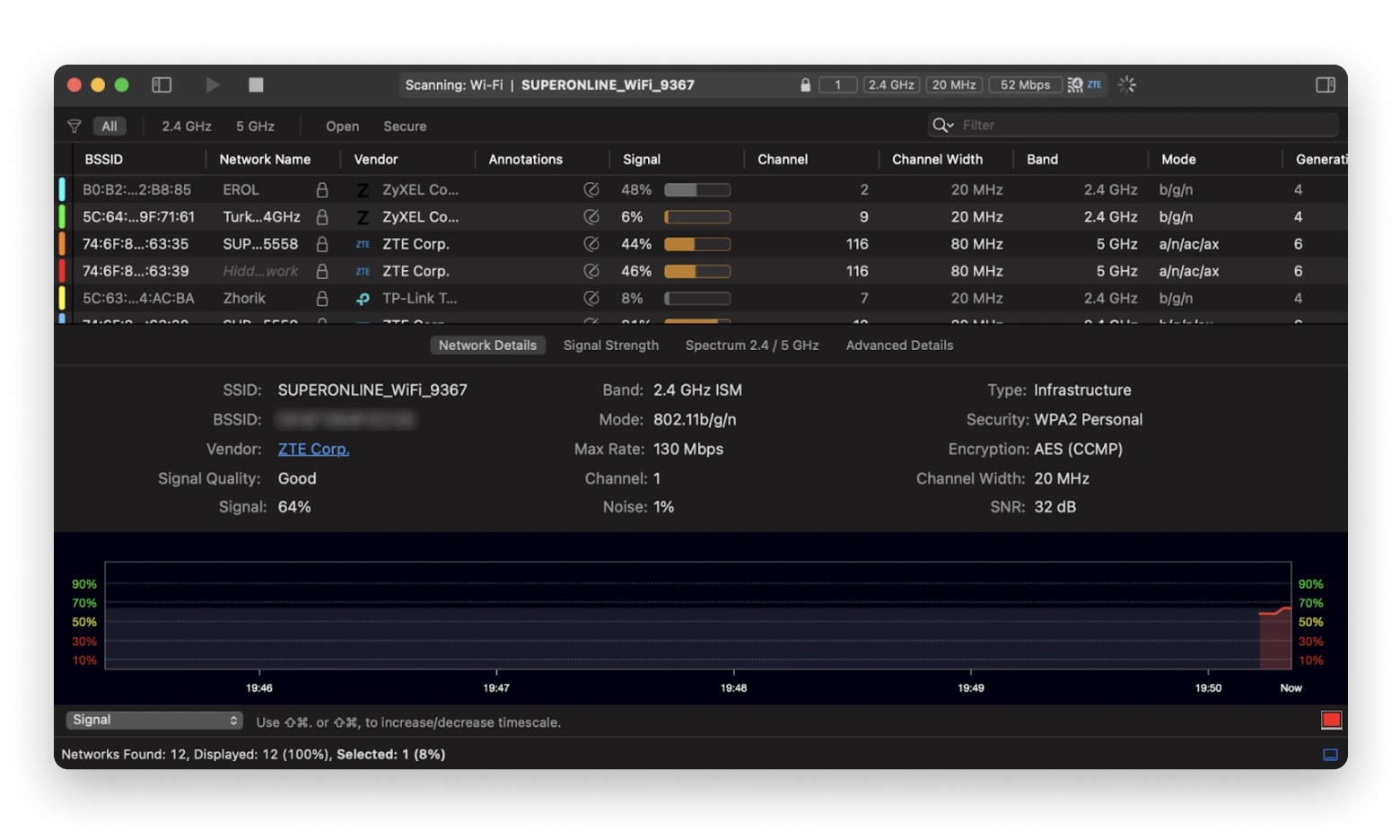
The app shows you what is really going on with your network and how well it works. It also comes with a set of tools for fixing problems, so you can try to do everything without the help of a professional.
Lack of storage
This kind of thing happens all the time. Apple only gives you 5 GB to start with, so you might not notice when the drive is full. As already said, you can try CleanMy®Phone to eliminate clutter caused by multiple photos on your iOS devices and free up some space. On top of that, we recommend you use CleanMyMac X to further declutter your Mac for better performance.
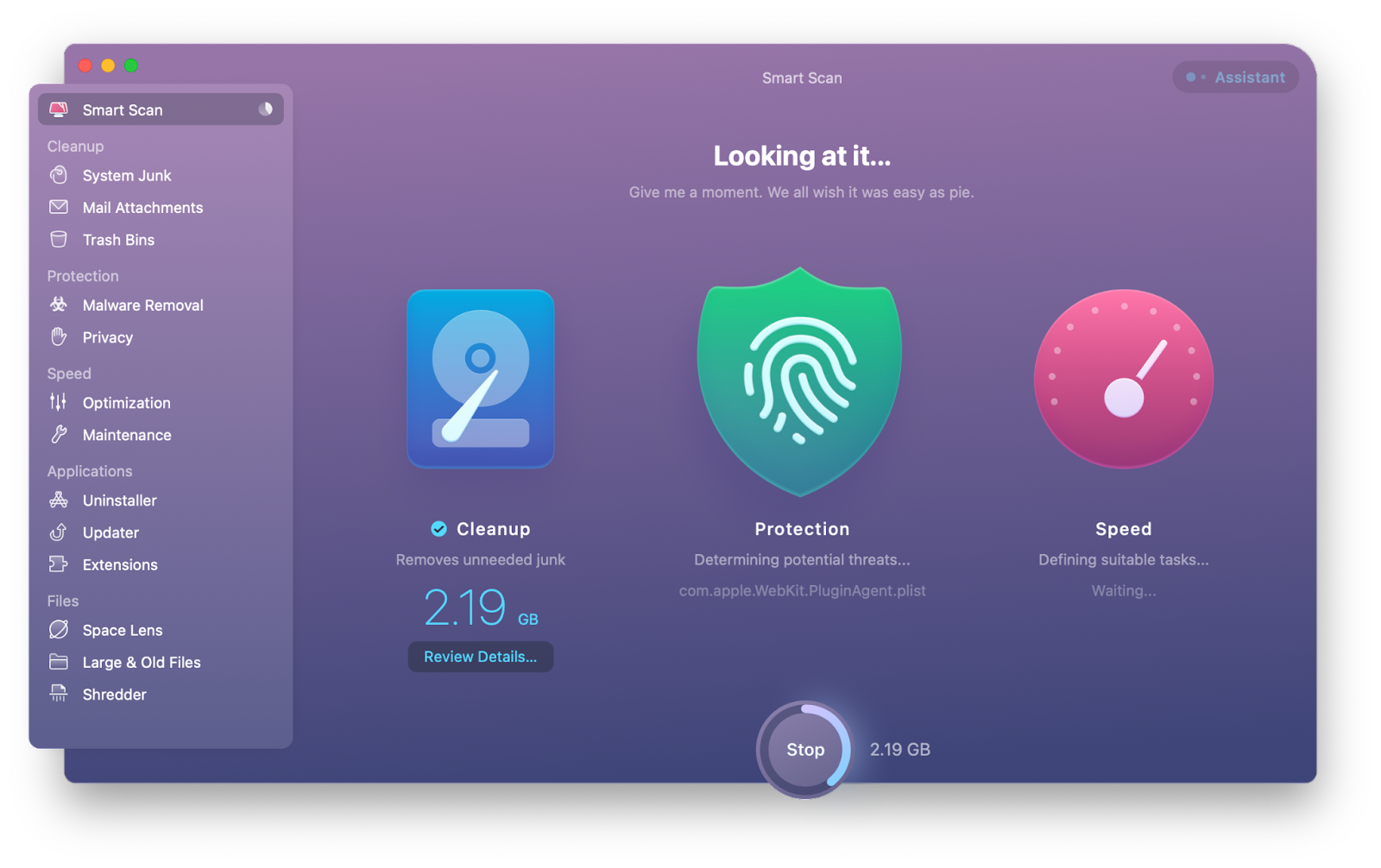
Access photos in iCloud: Final thoughts
Now you know how to view your photos on iCloud. Let’s sum everything up. In this article, we explain how you can access your Photo Library from your iPhone, iPad, Mac, and even a browser.
As you can see, using iCloud Photos is a great way to manage and access your media across all your Apple devices with ease. With Setapp apps, you can improve your iCloud Photos experience even further. For example, CleanMy®Phone helps you eliminate clutter caused by multiple photos on your devices by removing similar and duplicate pictures. WiFi Explorer is handy if you need to fix network problems that could prevent your devices from syncing photos. And CleanMyMac X will free up even more space on your device by removing unnecessary files, making your Mac faster.
In addition to these tools, Setapp hosts dozens of other awesome Mac, iPhone, iPad, and web apps. For example, Craft for the creation of beautiful, well-structured documents, NitroPDF for editing PDFs, Bartender for your menu bar personalization, Be Focused for managing time and to-do lists, etc.
You can try all these apps for seven days at no cost. Then, subscribing to Setapp for a month costs about as much as buying a couple of cups of coffee – $9.99. And, as you know, coffee is a beverage that provides a temporary boost of energy and pleasure but has no lasting effect. From this point of view, Setapp is a more valuable investment than a few cups of coffee because it has the potential to have a long-term impact on your productivity or creativity. Enjoy!