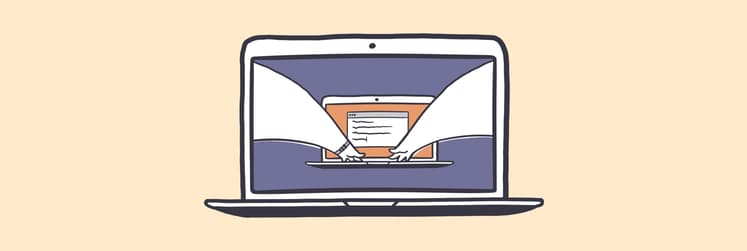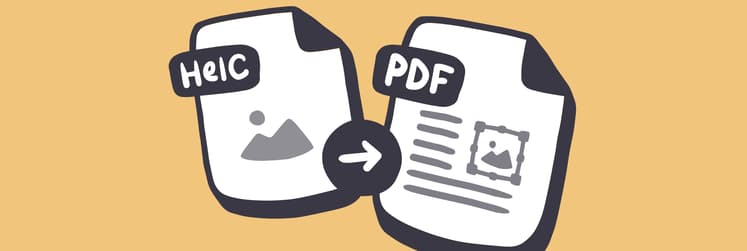Como bloquear sites e apps no Mac
A web tem a capacidade de ser, ao mesmo tempo, uma bênção e uma maldição. Por um lado, ela nos permite trabalhar e acessar toda a riqueza do conhecimento humano. Por outro lado, ela nos distrai de nossos objetivos e pode ser verdadeiramente perigosa para crianças.
Naturalmente, o tópico de limitar o acesso à web vem sendo discutido há décadas. Como bloqueamos sites pornôs para que nossas crianças não os acessem? O que acontece ao bloquear sites como Facebook e YouTube em ambientes de trabalho modernos? Por que precisamos nos restringir com bloqueadores de sites para resistir às tentações e não nos distrairmos?
Todas essas são perguntas válidas que exploraremos abaixo, assim como também veremos as melhores maneiras de bloquear sites que parecem capturar nossa atenção durante o dia inteiro.
Como bloquear sites no Mac
A restrição de acesso a apps e sites é um recurso presente em computadores Windows e Mac desde os primórdios. Surpreendentemente, a maioria das pessoas nem sabe dessa possibilidade ou não a usa, já que ela parece ser complicada demais para configurar.
Começaremos abordando o fluxo de opções oferecidas nos Controles Parentais do Mac. Se você tiver usado um recurso similar no Windows (chamado Proteção para a Família), os passos abaixo serão familiares, embora haja algumas diferenças fundamentais.
Bloqueio de sites com os Controles Parentais
Como o nome sugere, o recurso de Controles Parentais foi desenvolvido pela Apple para ajudar responsáveis a aplicar certas restrições de uso do computador por crianças, como o acesso a sites adultos, jogos viciantes, transmissões de vídeo sem fim, etc.
Recentemente, no entanto, não é incomum ver empregadores usando os Controles Parentais para seus funcionários, na maioria das vezes para limitar o uso de redes sociais ou desencorajar a leitura de sites de notícias durante o dia.
Independentemente de como você pretende usar os Controles Parentais, você deve fazer o seguinte para configurá-lo:
- Nas Preferências do Sistema, clique em Controles Parentais.
- Caso veja uma conta já configurada que deseje restringir, escolha-a na lista. Caso contrário, clique para criar uma nova conta de usuário e clique em Continuar.
- Preencha todas as informações necessárias e clique em Criar Usuário.
Agora você deve ver toda a seção de Controles Parentais, com abas como Apps, Web, Lojas, Tempo, Privacidade e Outros. Fique à vontade para explorá-las e definir as restrições que julgue apropriadas. Mas antes disso, vejamos as configurações mais populares.
Para limitar a exposição de crianças a sites adultos, clique na aba Web e escolha “Tentar limitar o acesso a sites adultos”. Clique em Personalizar para inserir os sites que deseja permitir a qualquer hora ou os sites que elas não podem acessar. Da mesma forma, se você não quiser que funcionários percam tempo em redes sociais, você pode incluí-los nesse mesmo local.
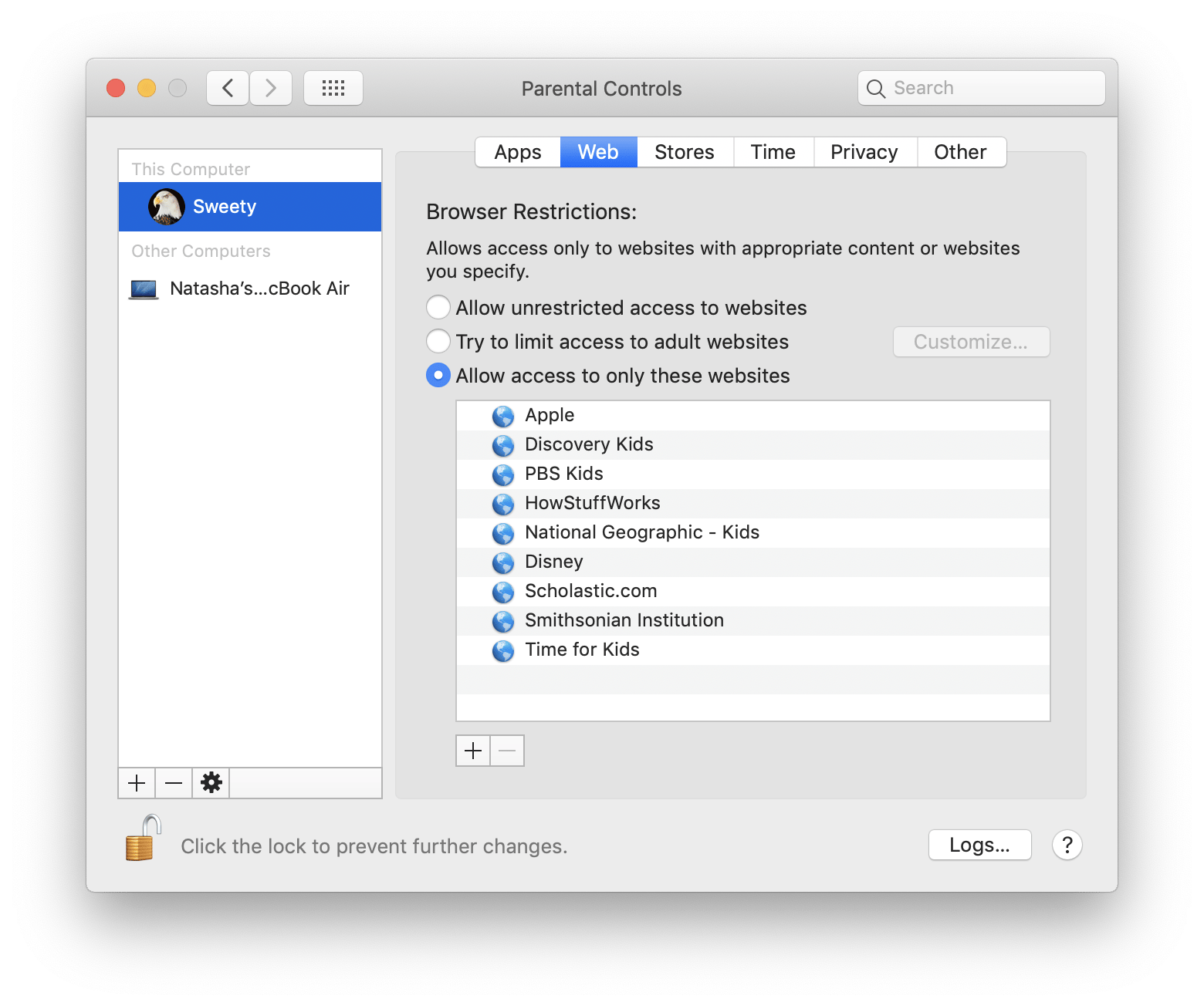
Caso prefira permitir que crianças visitem apenas alguns sites específicos, escolha “Permitir acesso a apenas estes sites” e use o botão de adição para inseri-los.
Para limitar certos apps, clique na aba Apps e selecione “Limitar os Aplicativos neste Mac”. Na janela Apps Permitidos, clique no triângulo de abertura e selecione os aplicativos que deseja que as crianças acessem.
Quando terminar, clique no ícone de cadeado na parte inferior esquerda para bloquear os ajustes. Se você quiser garantir que, com o passar do tempo, as crianças não encontrem uma maneira de contornar os ajustes, você pode monitorar esporadicamente os registros (disponíveis através do botão Registros na parte inferior direita do painel dos Controles Parentais).
É importante mencionar que essa é a forma de bloquear um site tanto no Chrome quanto no Safari. Como os Controles Parentais não fazem distinção entre navegadores, esses ajustes funcionarão no Safari, Chrome, Firefox ou qualquer outro navegador usado.
Bloqueie sites facilmente sem mudar ajustes
A verdade é que os Controles Parentais são um pouco complicados. Leva-se um tempo para ajustar tudo da maneira certa. E sempre que as crianças descobrem uma maneira de contorná-los, você precisa pensar em um outro jeito de resolver o problema.
E se você compartilha o mesmo computador com as crianças? Aí você precisa finalizar e iniciar a sessão sempre que outra pessoa usar o laptop. Algumas pessoas simplesmente não precisam desse incômodo e desejam uma solução mais fácil. Por sorte, ela existe.
Conheça o Focus, um bloqueador de sites simples que também funciona para apps e até páginas web específicas diretamente da barra de menus do Mac.
Para bloquear distrações com o Focus:
- Clique no ícone do app na barra de menus e escolha “ Preferences”.
- Navegue até a aba “Blocking”.
- Use o ícone de adição na parte inferior para adicionar qualquer site, página web e aplicativo à lista. Pronto!
A beleza do Focus está no fato de que ele não aplica o modo de foco o tempo todo. Ele funciona em sessões, o que é perfeito quando você compartilha o computador com as crianças. Quando as crianças pedirem para usá-lo, basta clicar no ícone do app e selecionar “Focus for 25 minutes” ou “Custom focus” para definir o tempo durante o qual o bloqueio de sites será aplicado.
Para impedir que as crianças mudem os ajustes, acesse as preferências novamente e, na aba “General”, selecione “Hardcore mode”. Para ter segurança extra, você também pode ativar “Password mode”.
E se as crianças tiverem seus próprios computadores? Sem problemas. Nas preferências, escolha “Schedule” e defina os limites desejados.
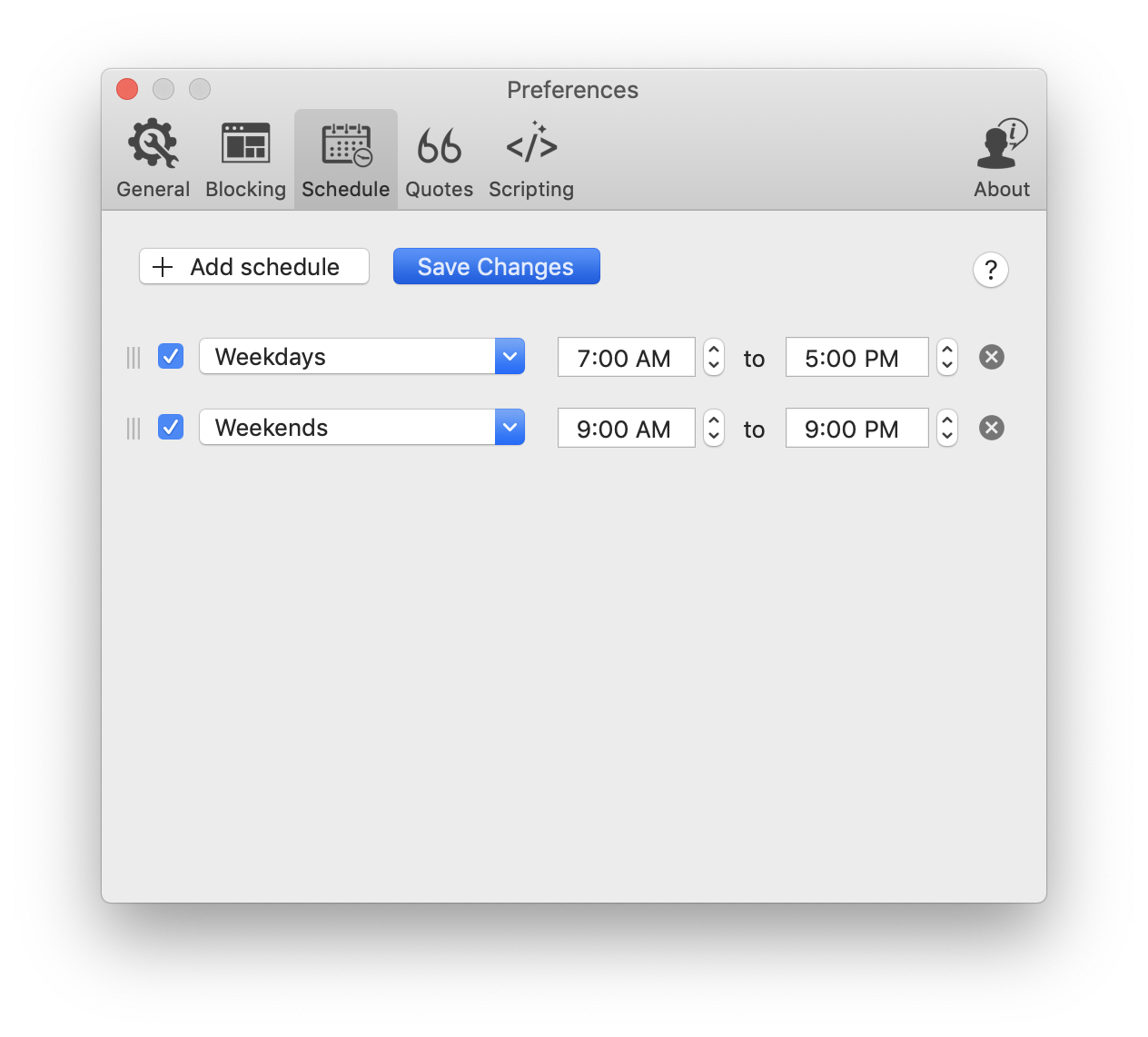
Elimine distrações para produzir mais
Outra grande vantagem do Focus sobre os Controles Parentais é que ele funciona não apenas para as crianças, como também para você. Às vezes você não sente vontade de poder bloquear sites no Mac? Desativar o YouTube, eliminar o Facebook, manter-se longe do Reddit. O Focus faz com que isso seja fácil.
Basta seguir as mesmas instruções que você seguiria para as crianças: bloqueie sites e apps, agende suas horas de trabalho e bloqueie as preferências durante as sessões para apaziguar a tentação.
Como todos sabemos, é impossível trabalhar oito horas seguidas sem se distrair. Na verdade, pequenas pausas durante o dia são altamente benéficas à produtividade. O Focus permite que você desative o bloqueio de sites por um curto período no modo “Break”.
O app também agrada a seguidores da técnica Pomodoro, a qual permite tirar pausas curtas depois de uma sessão de foco intenso. Você também pode configurar os períodos de pausa nas preferências.
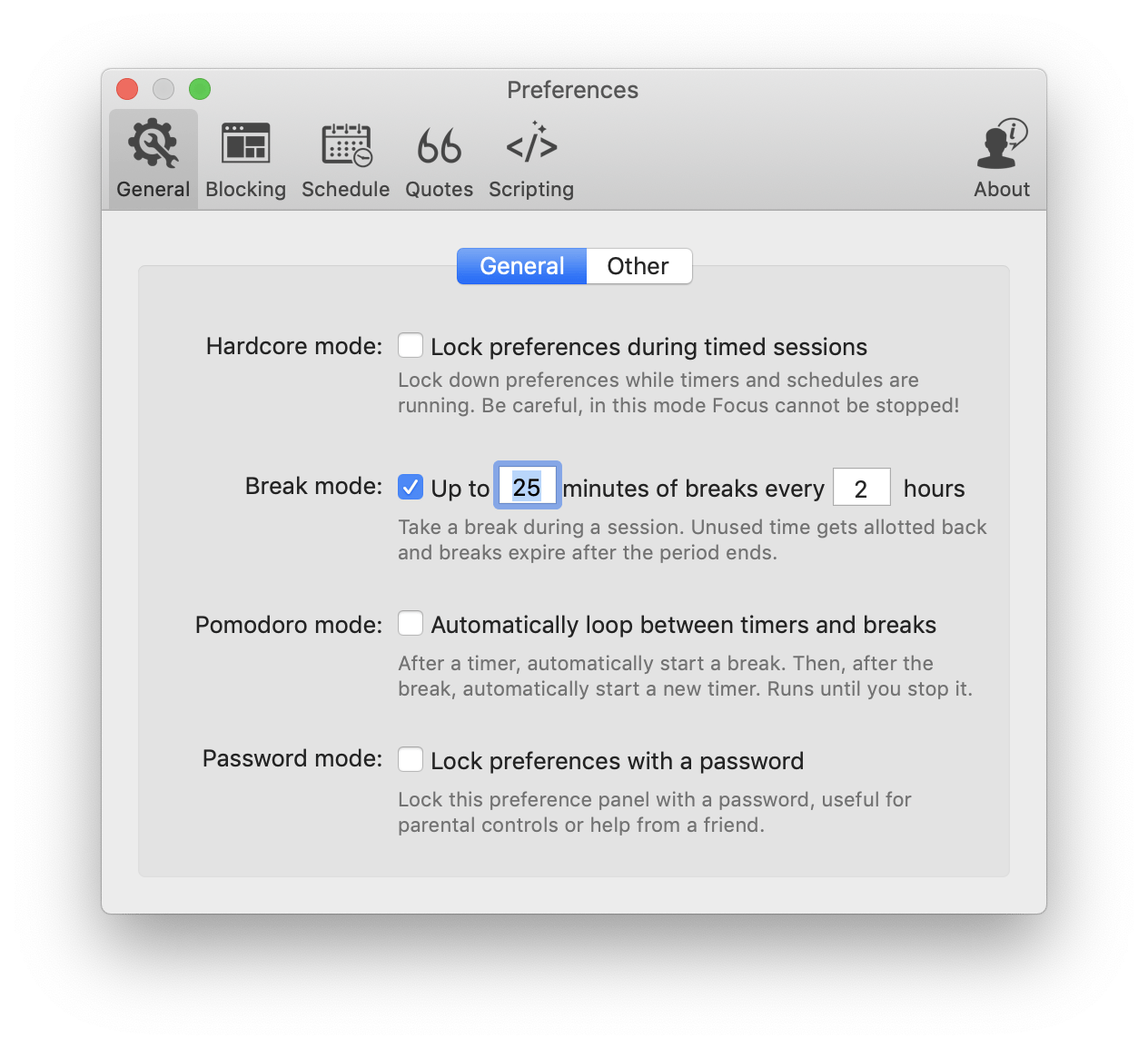
Para ter ânimo extra, você ainda pode incluir uma lista de frases motivacionais na aba “Quotes” das preferências do app. As citações aparecerão ao tentar acessar um dos sites bloqueados e incentivarão você a voltar para o que realmente importa.
Concentre-se rapidamente no que estiver fazendo
Embora o Focus possa resolver facilmente todos os problemas relacionados ao bloqueio de sites e apps que desperdiçam o seu tempo, ele não pode ajudar você a se concentrar em uma única tarefa quando a sua mesa está bagunçada, cheia de janelas abertas por todos os lados. Para isso, você precisa do HazeOver.
O HazeOver é, basicamente, um dimmer profissional para a tela do computador. Ele não oferece o bloqueio de sites no Mac, mas é a solução perfeita para colocar sua mente em foco. Ele destaca a janela ativa no momento e escurece o restante da tela, incluindo as notificações de outros apps.
Embora o HazeOver tenha uma concepção simples, ele permite que você ajuste precisamente cada opção conforme as suas necessidades. Ao acessar as preferências do app a partir do ícone na barra de menus, você pode definir a intensidade do efeito de escurecimento, colocar apps em uma lista de apps que nunca são escurecidos (útil ao trabalhar com duas janelas ao mesmo tempo) e configurar como os apps funcionam quando há duas ou mais telas.
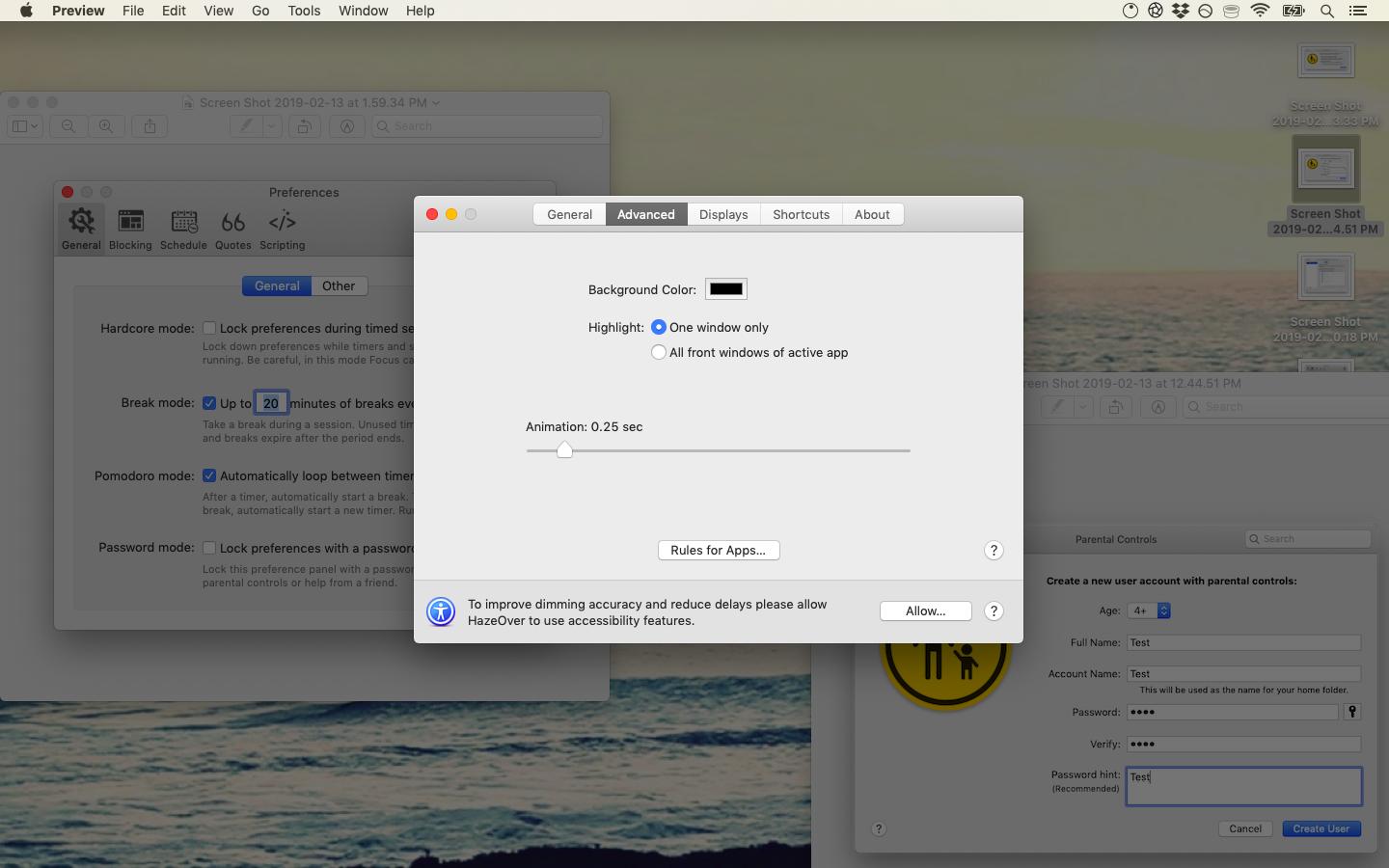
De bônus, o HazeOver é perfeito para trabalhar à noite, já que ele deixa passar apenas a luz da janela do app ativo em vez de inundar a sua vista com um oceano de luz azul, sabidamente maléfica para que você pegue no sono mais tarde. Da mesma forma, é muito mais prazeroso assistir a um filme no fim do dia com o HazeOver, já que ele pode escurecer tudo o que estiver ao redor da janela do app de vídeo.
Use o bloqueador de sites certo na hora certa
No geral, se você já teve que lidar com as configurações complexas do recurso de Proteção para a Família do Windows ou se você simplesmente gosta desse tipo de controle fino, os Controles Parentais são, definitivamente, uma opção.
Para todas as outras pessoas, uma solução muito mais flexível é oferecida pelos apps Focus e HazeOver — que protegem as crianças e, ao mesmo tempo, evitam que procrastinemos.
Ainda melhor, o Focus e o HazeOver estão disponíveis no Setapp, uma plataforma com mais de 200 ferramentas, utilitários e apps altamente prestigiados para Mac. Assine o Setapp para experimentar gratuitamente o Focus, o HazeOver e todos os outros apps oferecidos no catálogo durante o período de avaliação. Durante esse tempo, o bloqueio de sites no Mac não será mais um problema iminente.