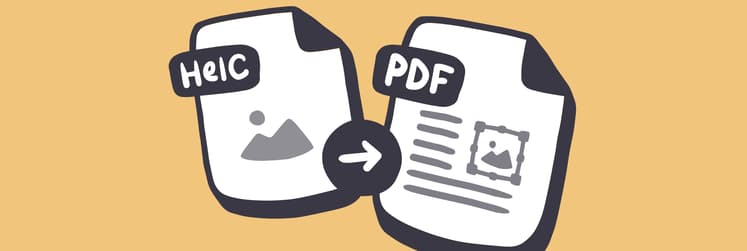Como corrigir os problemas do Monterey
O beta público do macOS 12 Monterey da Apple finalmente chegou e o consenso na nossa equipe é: ele é incrível. Com exceção de um dos nossos designers (que atualizou apenas para experimentar o Universal Control e descobriu que ele ainda não está presente). Para evitar essas descobertas desagradáveis, vejamos os problemas que você pode encontrar no Monterey.
Explicaremos como resolver problemas de download, instalação e inicialização do macOS Monterey, assim como maneiras de lidar com o mau funcionamento do Mac após atualizar.
Como resolver problemas comuns do macOS Monterey
Se você chegou até aqui, é provável que você já tenha instalado o Monterey. Se este não for o caso e você estiver aqui para aprender sobre os potenciais problemas, essa é a sua chance! Veja aqui um guia detalhado sobre como instalar o macOS Monterey.
Agora, vejamos todos os problemas do macOS Monterey que encontrei depois de atualizar. E mais: todo o conhecimento agregado do site MacRumor, de fóruns da Apple e do próprio Google — buscamos relatos associados aos primeiros problemas praticamente em todos os cantos. Aqui está o que aprendemos.
- O download do macOS Monterey falha
- O macOS Monterey não instala
- Correção de problemas de AirPlay no macOS Monterey
- Problemas de duração da bateria depois de instalar o macOS Monterey
- Problema de sobreaquecimento do Monterey
- Lentidão do Mac no Monterey
- O Bluetooth não mostra o nível da bateria
- Impossibilidade de acessar o Universal Control no macOS Monterey
- Problemas com o app Música no macOS Monterey
- Uma coleção de apps para lidar com os problemas do Monterey
O download do macOS Monterey falha
Para ter o macOS novo no Mac, você precisa baixá-lo em Sobre Este Mac > Atualização de Software. Se ele ainda estiver na versão beta, registre o Mac no programa beta primeiro: visite a página do programa Apple Beta Software, digite o seu ID Apple, clique em “Enroll Your Devices” e clique em macOS. Depois, baixe e execute o instalador.
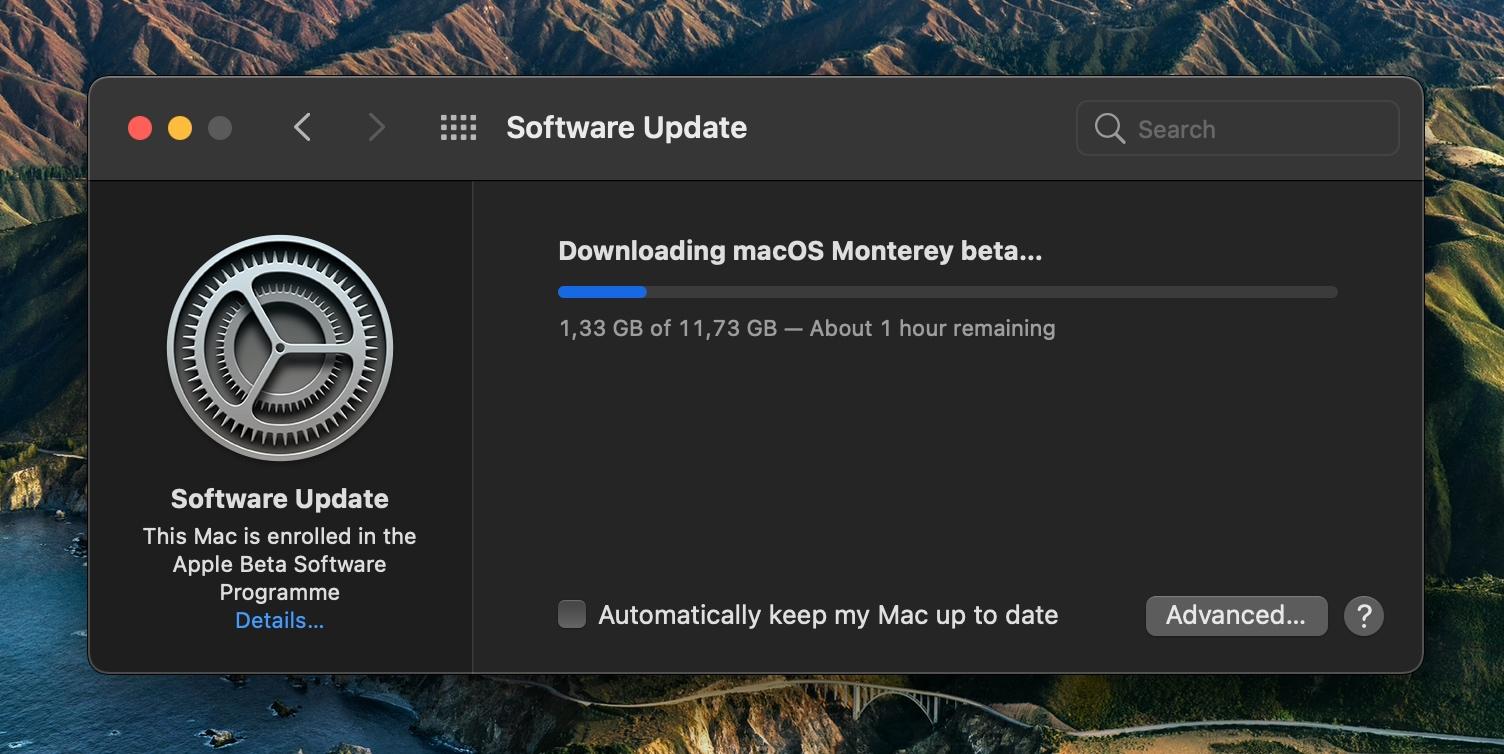
O primeiro obstáculo que você pode encontrar são problemas de download do macOS Monterey. Ao tentar baixar o Monterey a partir da Atualização de Software, você pode ver um erro que diz “Não foi possível continuar a instalação” ou algo parecido. Algumas possíveis soluções:
Verifique a compatibilidade do dispositivo
O macOS Monterey deixa alguns modelos mais antigos de Mac para trás; portanto, é possível que ele simplesmente não funcione no seu Mac. Aqui está uma lista completa dos Macs compatíveis com o macOS 12:
- MacBook Air (início de 2015 e posterior)
- MacBook Pro (início de 2015 e posterior)
- MacBook (início de 2016 e posterior)
- Mac mini (final de 2014 e posterior)
- Mac Pro (final de 2013 e posterior)
- iMac (final de 2015 e posterior)
- iMac Pro (2017 e posterior)
Melhore o Wi‑Fi
A conexão de rede é crucial ao instalar atualizações de software. Se o desempenho do Wi‑Fi estiver ruim, erros de instalação poderão ocorrer. Para descobrir se esse é o caso, você precisa do WiFi Explorer. Abra o app e clique na sua conexão de rede para verificar a intensidade do sinal e o nível de ruído. Se houver mais redes disponíveis, o WiFi Explorer indicará qual delas oferece a melhor conexão.
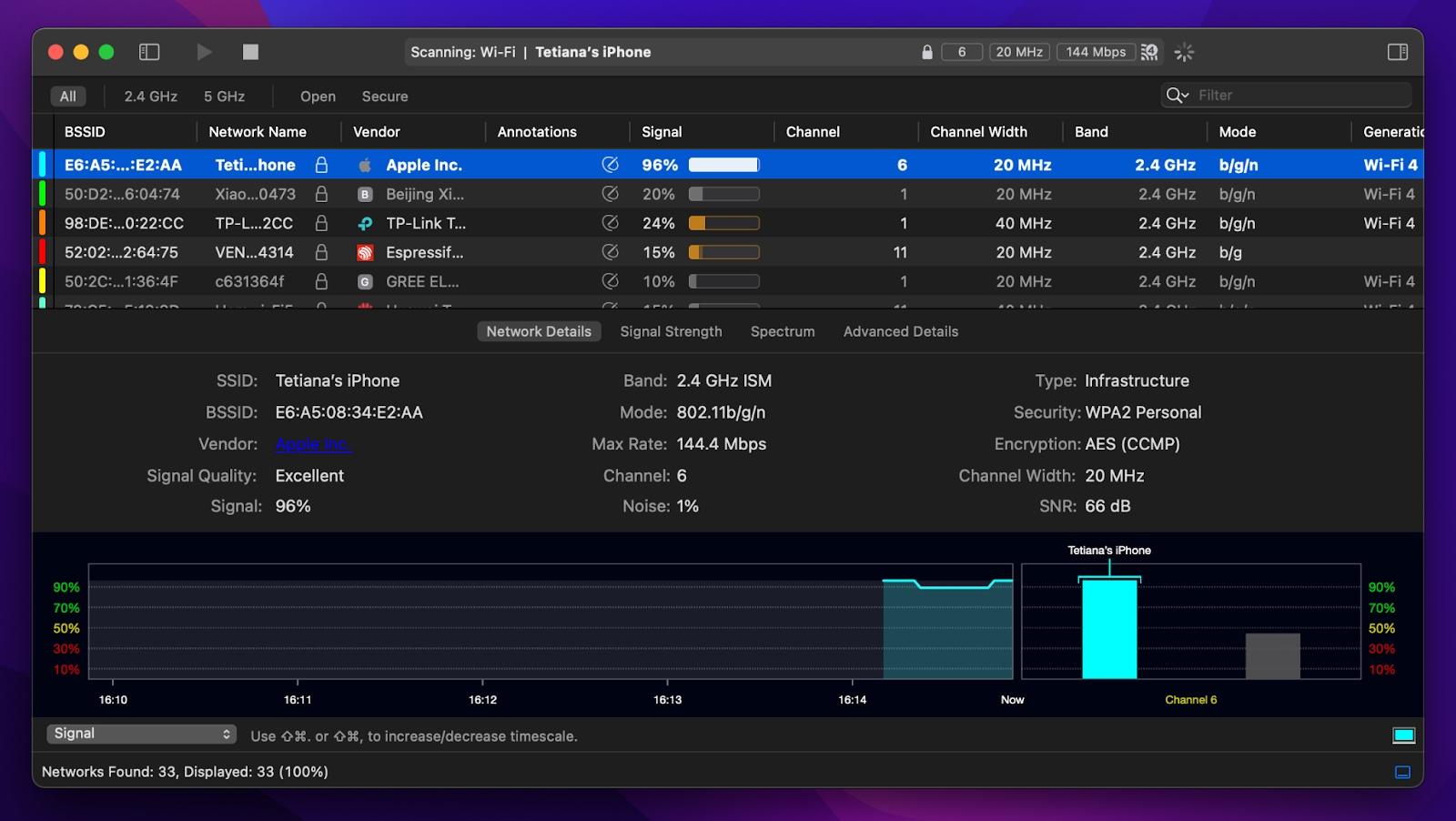
Talvez você precise de mais armazenamento
De acordo com os primeiros relatos, o macOS Monterey requer cerca de 20 GB de espaço para ser baixado e instalado com sucesso. Se você não tiver tudo isso de espaço no HD, apague os acúmulos armazenados no Mac.
O CleanMyMac X é a ferramenta mais rápida e confiável para liberar armazenamento no Mac. Faça uma Análise Inteligente para identificar acúmulos no sistema, duplicatas, caches antigos e tudo o que possa ser apagado. Depois, remova tudo com um clique. De acordo com a minha experiência, o CleanMyMac X libera cerca de 10 GB de espaço todo mês. Se há tempos você não faz uma limpeza, é provável que você libere ainda mais espaço.
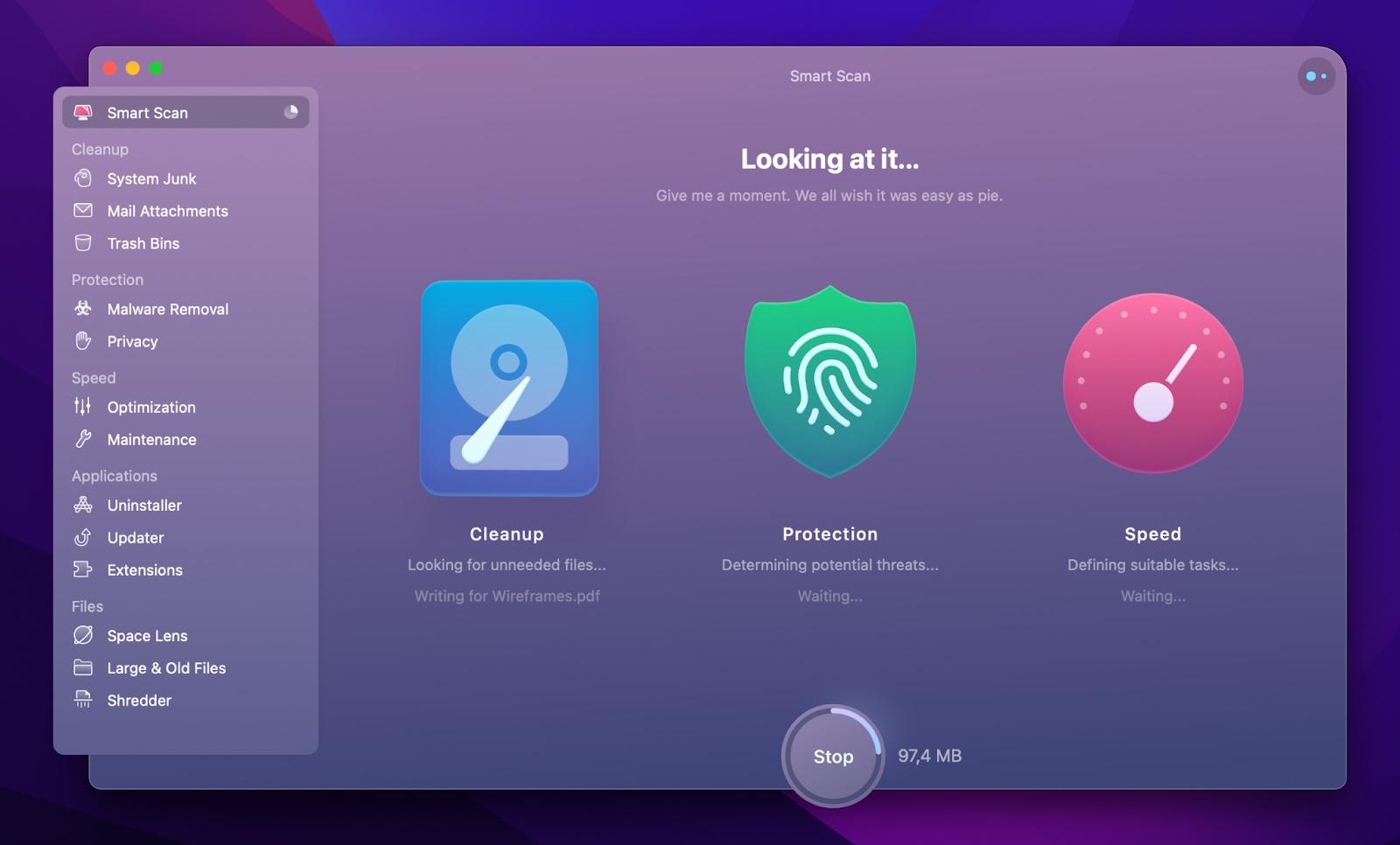
O macOS Monterey não instala
Talvez você tenha passado pelo processo de download, mas não consiga prosseguir porque o macOS 12 não instala. Inconveniente. Normalmente, isso se trata de um problema de compatibilidade ou verificação.
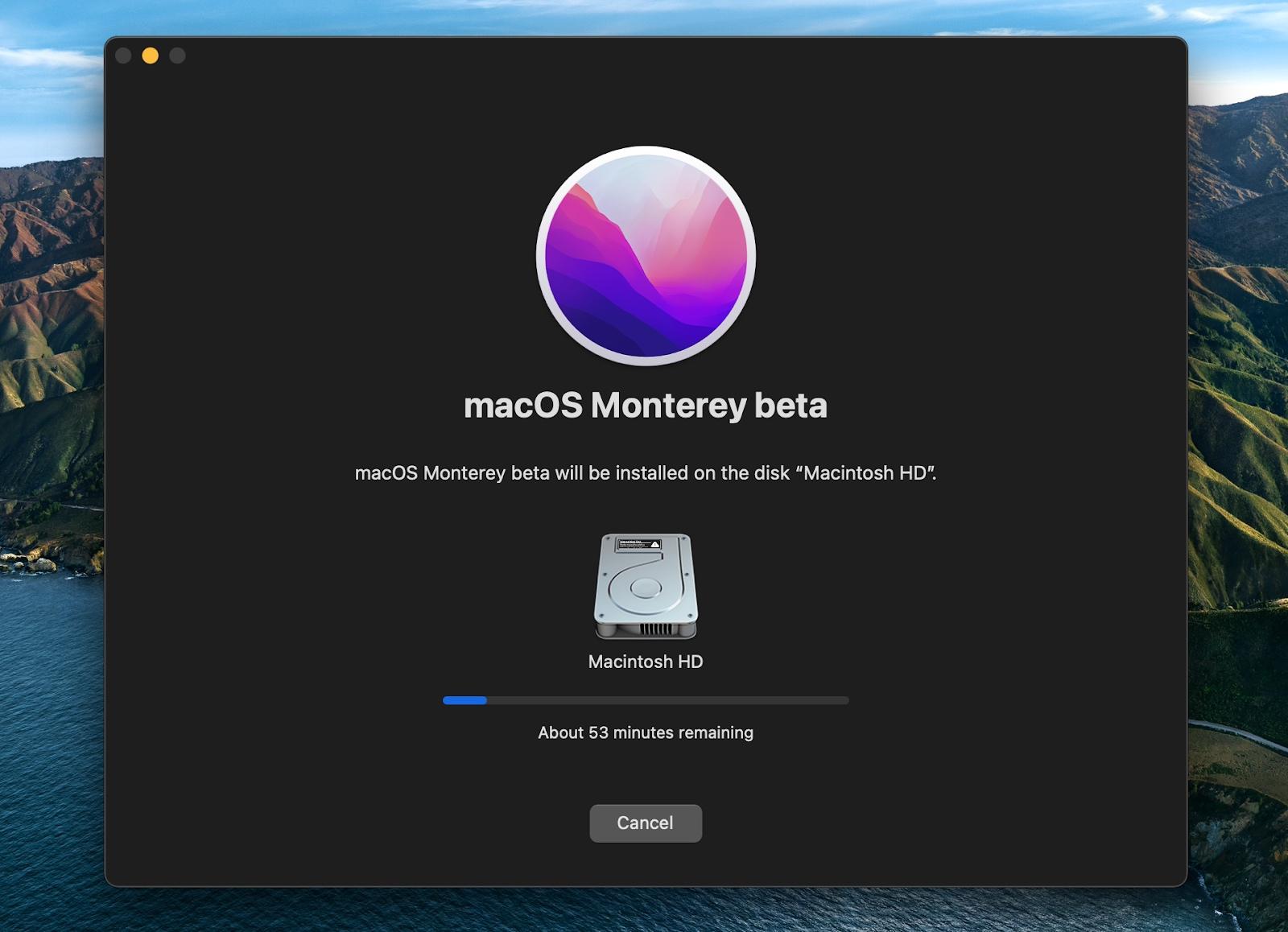
Veja aqui algumas soluções para os problemas de instalação do macOS Monterey. Sugerimos que você as teste uma a uma, na mesma ordem apresentada abaixo:
- Reinicie o Mac no Modo Seguro: no menu Apple, escolha Desligar. Mantenha a tecla Shift pressionada ao inicializar o Mac e solte-a ao ver a janela de início de sessão. Tente instalar o Monterey novamente.
- Redefina a NVRAM: desligue o Mac. Mantenha as teclas Option + Command + P + R pressionadas por 20 segundos, solte as teclas e aguarde até que o Mac seja inicializado normalmente. Instale o Monterey.
- Redefina o SMC: isso ajuda caso o problema com a instalação esteja relacionado à temperatura, gerenciamento de energia, ventoinhas e coisas desse tipo. Francamente, isso é bem raro. Portanto, não recomendamos redefinir o SMC a não ser que você já tenha tentado as duas soluções anteriores.
- MacBooks com chip T2: desligue o Mac. Mantenha o botão de força pressionado por 10 segundos, ligue o Mac e instale o Monterey.
- MacBooks sem chip T2 (bateria removível): desligue o Mac. Desconecte o cabo de alimentação, remova a bateria e mantenha o botão de força pressionado por alguns segundos. Solte o botão de força e coloque a bateria. Conecte o cabo de alimentação, ligue o Mac e instale o Monterey.
- MacBooks sem chip T2 (bateria não removível): desligue o Mac e desconecte o cabo de alimentação. Mantenha as teclas Shift + Option + Control e o botão de força pressionados por 10 segundos. Solte as teclas e o botão, conecte o cabo de alimentação, ligue o Mac e instale o Monterey.
- Macs não portáteis: desligue o Mac e desconecte o cabo de alimentação por 15 segundos. Conecte o cabo de alimentação, ligue o Mac e instale o Monterey.
Correção de problemas de AirPlay no macOS Monterey
Com o macOS Monterey, a Apple adicionou a possibilidade de fazer streaming de Mac para Mac (ou de qualquer dispositivo iOS para um Mac) via AirPlay 2, uma versão melhorada da ferramenta nativa de streaming de conteúdo. Enquanto todos corríamos para experimentá-la, muitos relatos de problemas começaram a surgir. O AirPlay congelava, ficava extremamente lento ou sequer funcionava. Desconhecemos o motivo, mas sabemos algumas coisas que você pode tentar.
Verifique os ajustes de firewall no Mac
- Acesse Preferências do Sistema > Segurança e Privacidade > Firewall.
- Escolha “Opções do Firewall”.
- Desmarque “Bloquear todas as conexões de entrada” e selecione “Permitir que software integrado receba conexões de entrada automaticamente”.
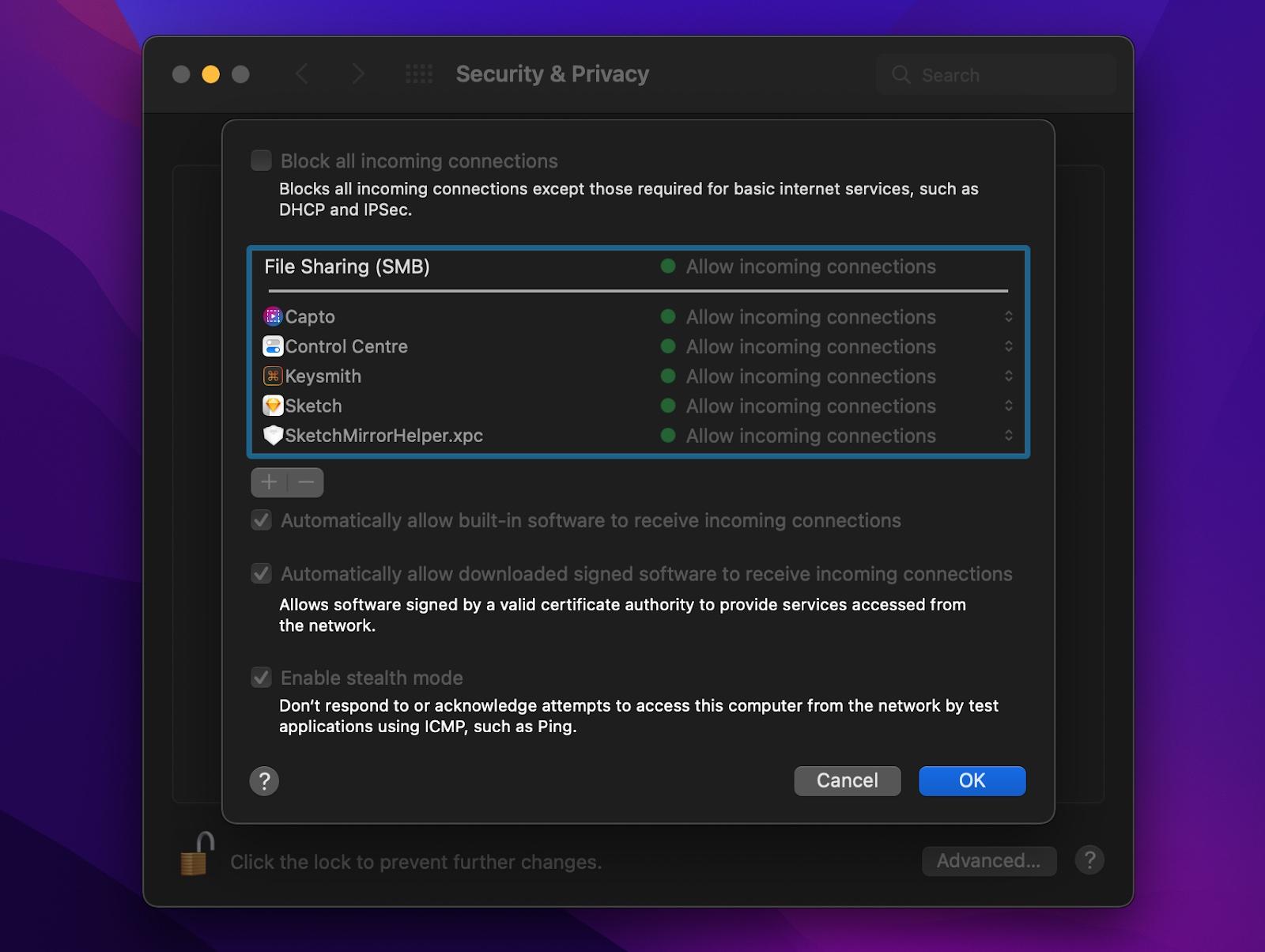
Redefina a NVRAM
- Desligue o Mac.
- Mantenha as teclas Command + Option + P + R pressionadas por cerca de 20 segundos.
- Aguarde até que o Mac comece a inicialização e solte as teclas.
Note que a redefinição da NVRAM também redefine diversos ajustes, incluindo os de resolução da tela e volume. Talvez você queira ajustá-los depois de reiniciar o Mac.
Corrija o não funcionamento do AirPlay com a Apple TV
Se o problema ocorrer apenas ao tentar fazer streaming para a Apple TV, a primeira coisa que você deve fazer é aproximar o Mac da Apple TV. Não funcionou? Verifique se eles estão conectados à mesma rede. Talvez um dos dispositivos tenha se conectado a outra rede Wi‑Fi e o AirPlay não esteja funcionando por causa desse pequeno detalhe.
Se você tiver verificado a rede e a proximidade e, ainda assim, o problema persistir, tente atualizar a Apple TV. Na Apple TV, acesse Ajustes > Sistema > Atualização de Software > Atualizar Software. Se houver uma atualização disponível, baixe-a e instale-a. Depois, tente reconectar via AirPlay.
Instale o Beamer no Mac
A solução universal é usar o Beamer em vez do AirPlay. Esse app genial permite que você faça streaming de qualquer vídeo na Apple TV (e em qualquer outra TV com o Google Cast). Você tem diversas vantagens, como controle remoto, legendas e playlists. Ao contrário de outros apps de streaming, o Beamer transmite conteúdo nativamente em vez de espelhar a tela, o que oferece a melhor qualidade possível.
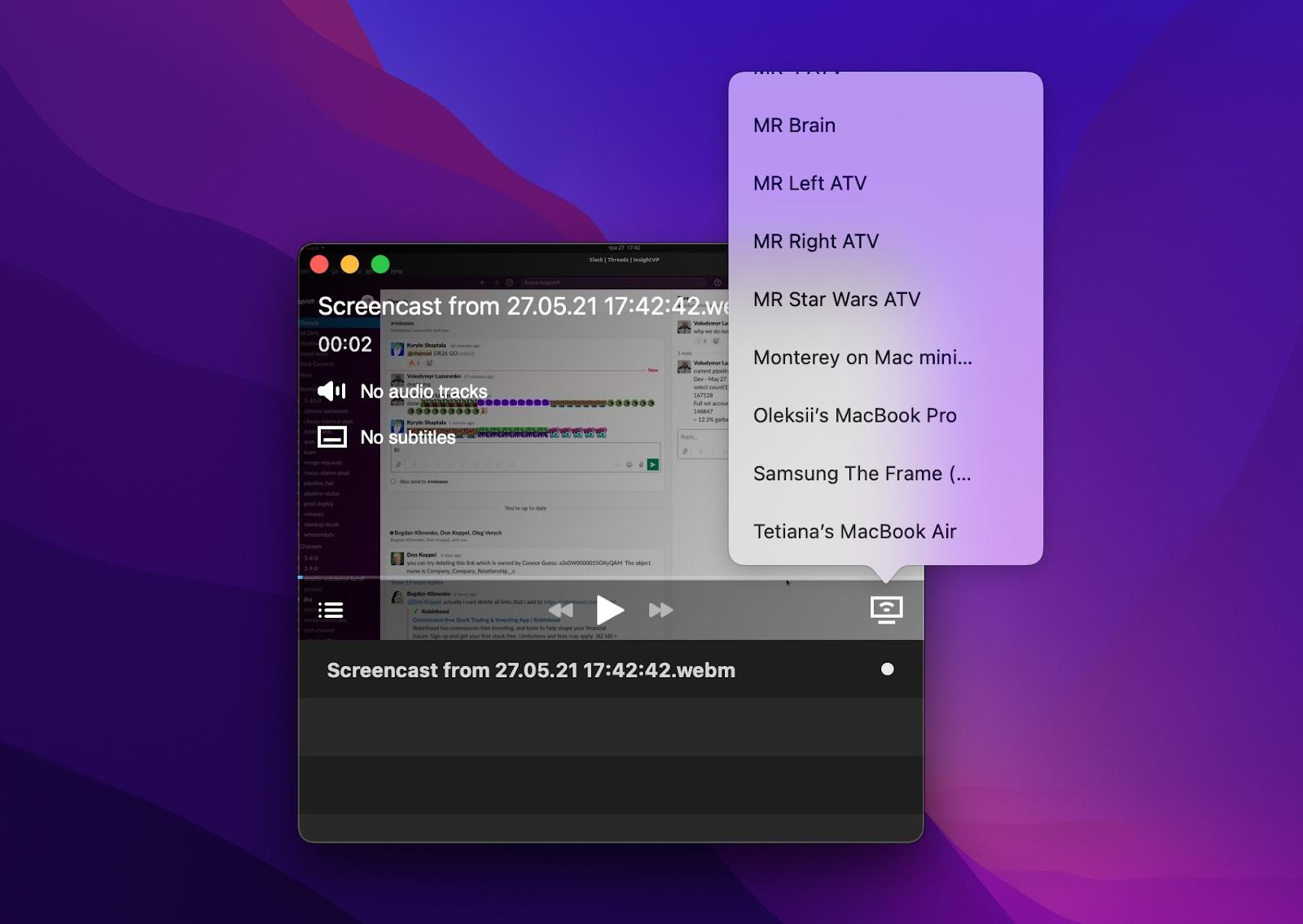
Problemas de duração da bateria depois de instalar o macOS Monterey
Reparou que não dá para trabalhar do parque pelo mesmo tempo que antes? Talvez o Monterey esteja colocando muita pressão na bateria. Sugerimos aqui as melhores dicas para estender a duração da bateria:
Instale um controlador de bateria
O iStat Menus é um app que controla o desempenho geral do Mac. Ele oferece diversos módulos para monitorar a CPU, sensores, bateria e outros. Recomendamos instalá-lo porque todos eles ajudam a manter o Mac em forma. Mas o mais importante: a bateria. Ele permite ver quais apps usam muita energia, acompanhar a saúde da bateria, o quão rápido ela acaba, etc.
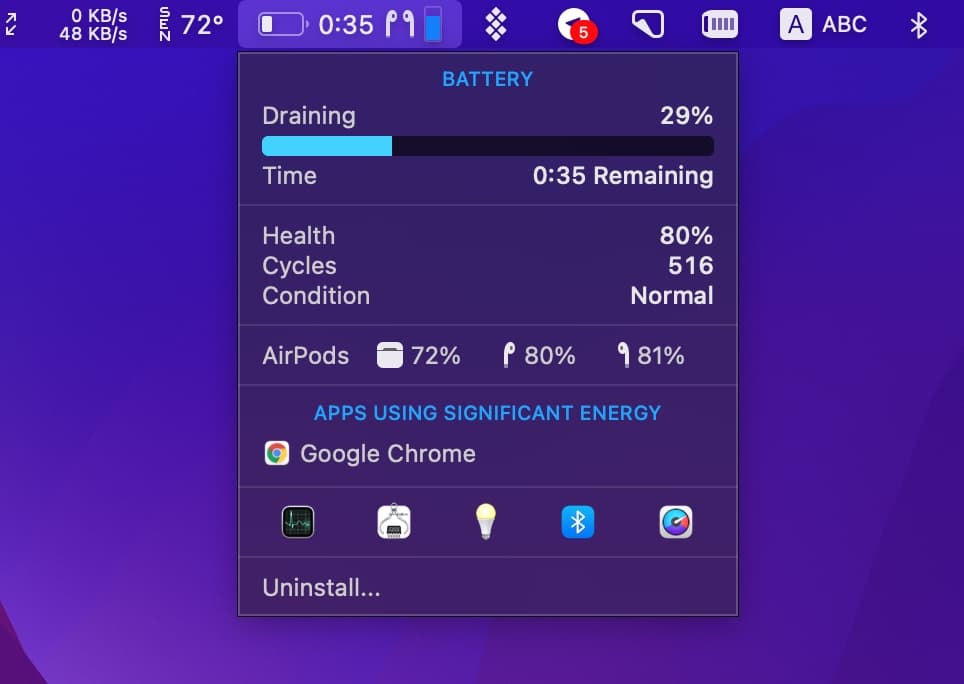
Ao consultar essas informações, você pode decidir desinstalar certos apps ou encerrar alguns processos para melhorar a duração da bateria.
Atualize ou desentale apps
Já que estamos falando de um macOS novo, é provável que alguns apps ainda não tenham sido otimizados para ele. Ou que alguns deles precisem ser atualizados para funcionar corretamente. Tudo o que está relacionado ao desempenho de apps pode afetar a duração da bateria. O CleanMyMac X tem duas ótimas ferramentas que podem resolver esses problemas instantaneamente: Atualizador e Desinstalador.

Mude para o Safari
Todos os artigos na web que explicam “por que mudei do Chrome para o Safari” destacam o seguinte: o Safari é muito melhor em termos de duração da bateria. Especialmente com as melhorias do Safari no Monterey, faz muito sentido transformá-lo no navegador padrão. O novo recurso de grupos de abas é incrível.
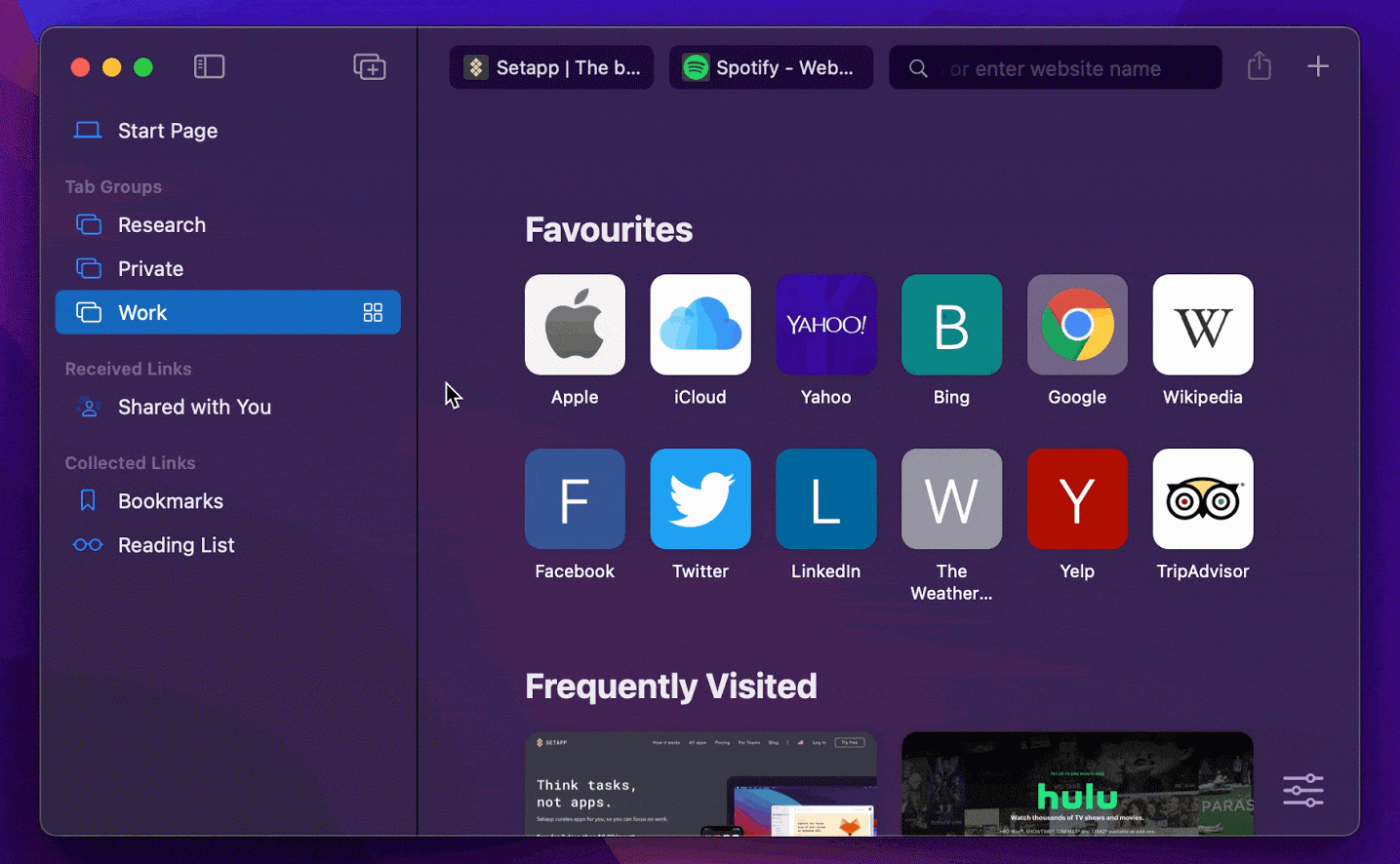
Ative o modo de economia de energia
A melhor forma de tirar proveito máximo da bateria é instalando o Endurance, um app que estende automaticamente a duração da bateria em 20%. Você não precisa fazer nada além de ativar a economia de energia. O Endurance é muito inteligente e se adapta aos seus hábitos. Ele pode ajustar a luminosidade, colocar apps em repouso e reduzir a velocidade de processamento de acordo com o que você estiver fazendo.
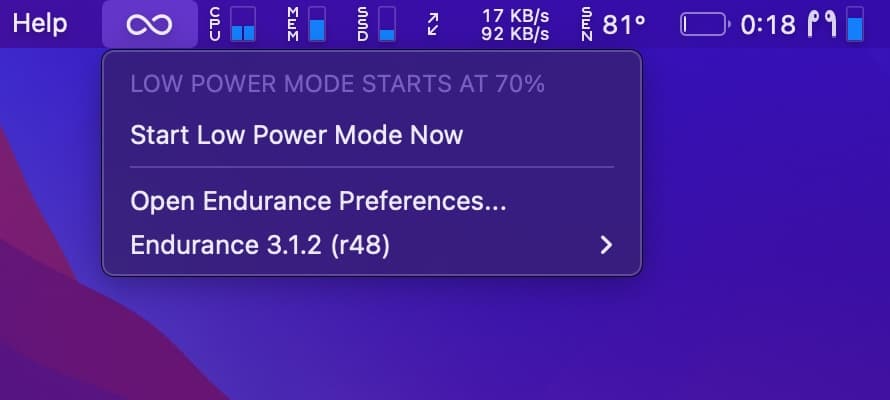
Você também pode usar a opção nativa para otimizar o consumo de energia: Preferências do Sistema > Bateria > Modo Pouca Energia. Isso reduzirá o brilho da tela e a velocidade de processamento do sistema.
Problema de sobreaquecimento do Monterey
O barulho de ventoinhas e o aquecimento do Mac são problemas irritantes. E certamente ruins para a sua produtividade, já que o Mac tende a ficar lento quando sobreaquecido. Veja as soluções que testamos e que funcionam de verdade.
Ajuste a ventoinha
O iStat Menus tem um ótimo controlador de sensores que permite ajustar a ventoinha para diminuir o calor. Depois de instalá-lo na barra de menus, clique em Sensores > Ventoinhas, selecione Médio ou clique em “Editar Regras da Ventoinha” para ajustar a velocidade da ventoinha como desejar (a redução da velocidade deve reduzir o calor).
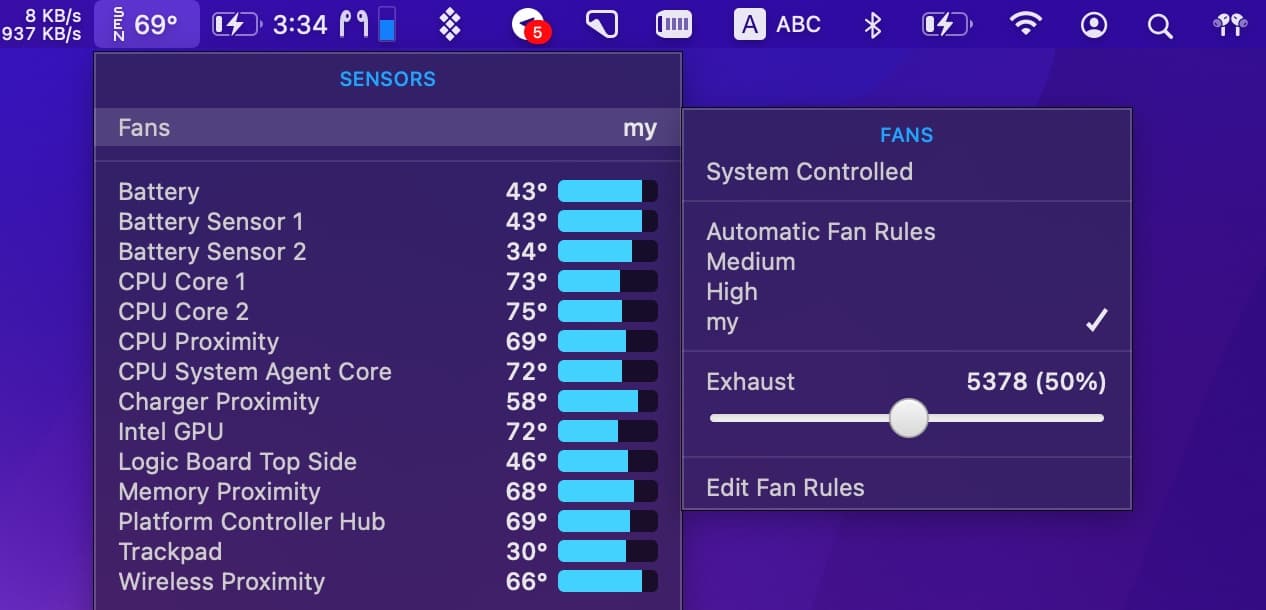
Redefina o SMC
A próxima coisa a fazer é redefinir o SMC. Como o SMC controla as ventoinhas e a temperatura do Mac, sua redefinição deve ajudar a resolver o problema de sobreaquecimento. Encontre um guia detalhado sobre como redefinir o SMC na seção “O macOS não instala”.
Dica: muitas pessoas passam pelo problema de sobreaquecimento do Mac e ele nem sempre está relacionado a atualizações de software. Um motivo comum são apps que sobrecarregam a CPU (especialmente aqueles que funcionam em segundo plano). Isso causa o barulho da ventoinha, calor excessivo e lentidão do Mac. Para lidar com isso, recomendamos o App Tamer, um app que diminui a velocidade ou para esses apps abusivos.
Lentidão do Mac no Monterey
O problema de lentidão no Monterey tornou-se bem comum desde o lançamento do beta público. Isso não é novidade e sempre acontece com betas. Alguns apps não foram atualizados, algumas coisas ainda precisam ser aprimoradas pela Apple, etc. Mas você ainda pode melhorar essa situação.
Desative a abertura de apps ao inicializar
Impeça que apps sejam abertos automaticamente sempre que você ligar o Mac. Na verdade, se você observar todos os apps que são abertos ao inicializar, você verá que sequer usa vários deles. E eles ficam lá, apenas deixando o Mac mais lento. Veja como desativar itens de início:
- Acesse Preferências do Sistema > Usuários e Grupos.
- Selecione “Itens de Início”.
- Remova alguns apps da lista e salve as alterações.
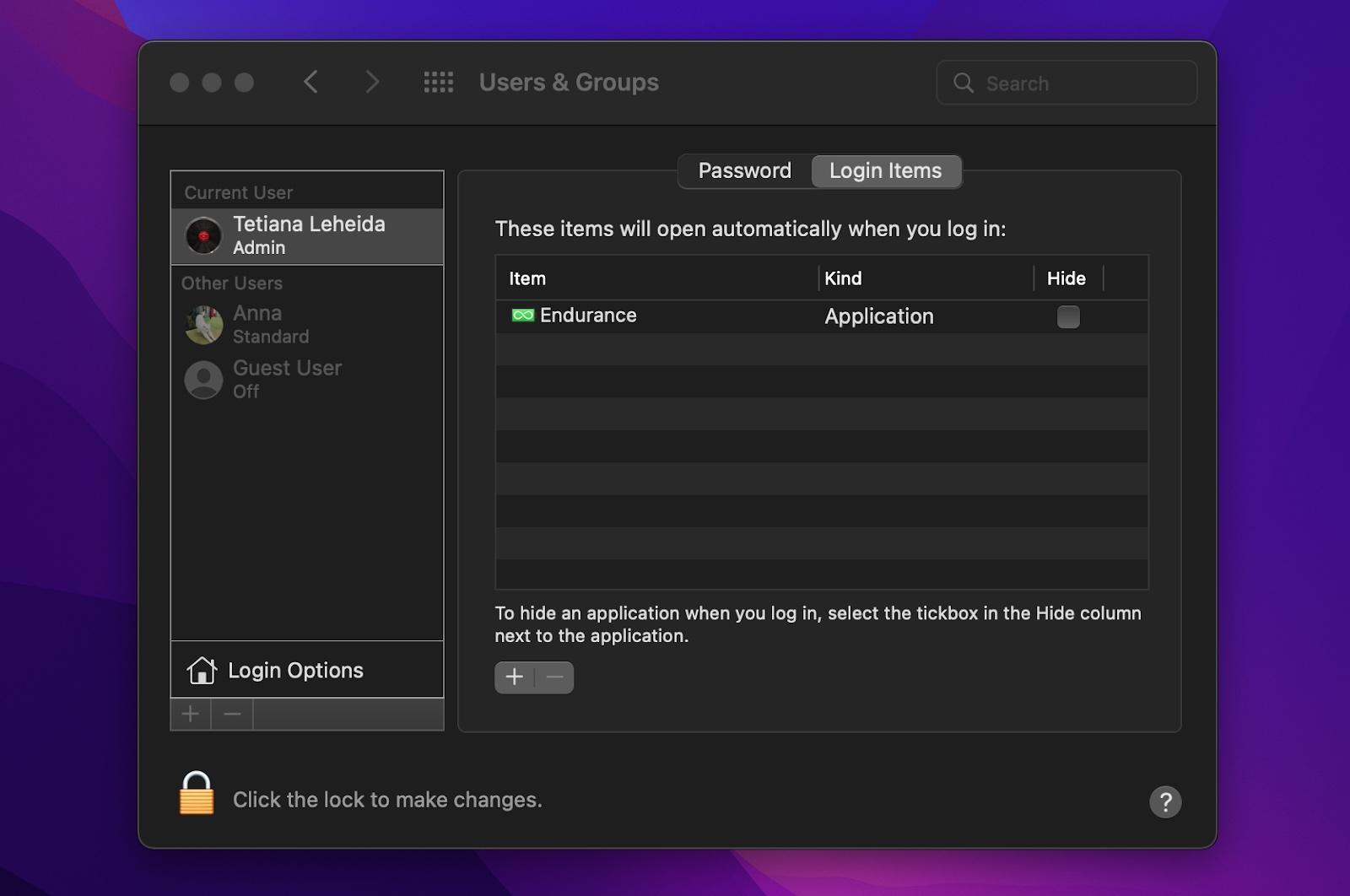
Desinstale alguns apps
Caso repare que um app específico sempre consome muita energia e não consiga domá-lo com o App Tamer, talvez seja hora de dizer adeus. Desinstalar apps com o CleanMyMac X é a melhor maneira de fazer isso, já que o apagamento manual normalmente deixa muitas sobras. Basta abrir o app, clicar em Desinstalar, selecionar um app e clicar em Remover.
Faça uma limpeza para reduzir o acúmulo
Coisas como arquivos do sistema, caches antigos e sobras de apps podem ser a razão do desempenho lento do Mac. Caso tenha instalado o macOS Monterey sobre o sistema antigo (em vez de uma instalação limpa), diversos arquivos inúteis podem ter migrado para o novo macOS 12. Mais uma vez, a melhor maneira de corrigir isso é com o CleanMyMac X. Faça uma Análise Inteligente ou clique em Sistema (na seção Limpeza) para remover tudo isso.
O Bluetooth não mostra o nível da bateria
Ao conectar AirPods Pro ao Mac, o menu do Bluetooth mostra a porcentagem de bateria dos fones e do estojo. Bom, ao menos era isso que acontecia comigo no macOS Big Sur. Desde que atualizei para o Monterey, o menu do Bluetooth mostra a conexão dos AirPods, mas não o nível da bateria. Como isso me irrita, resolvi usar o ToothFairy para resolver o problema.
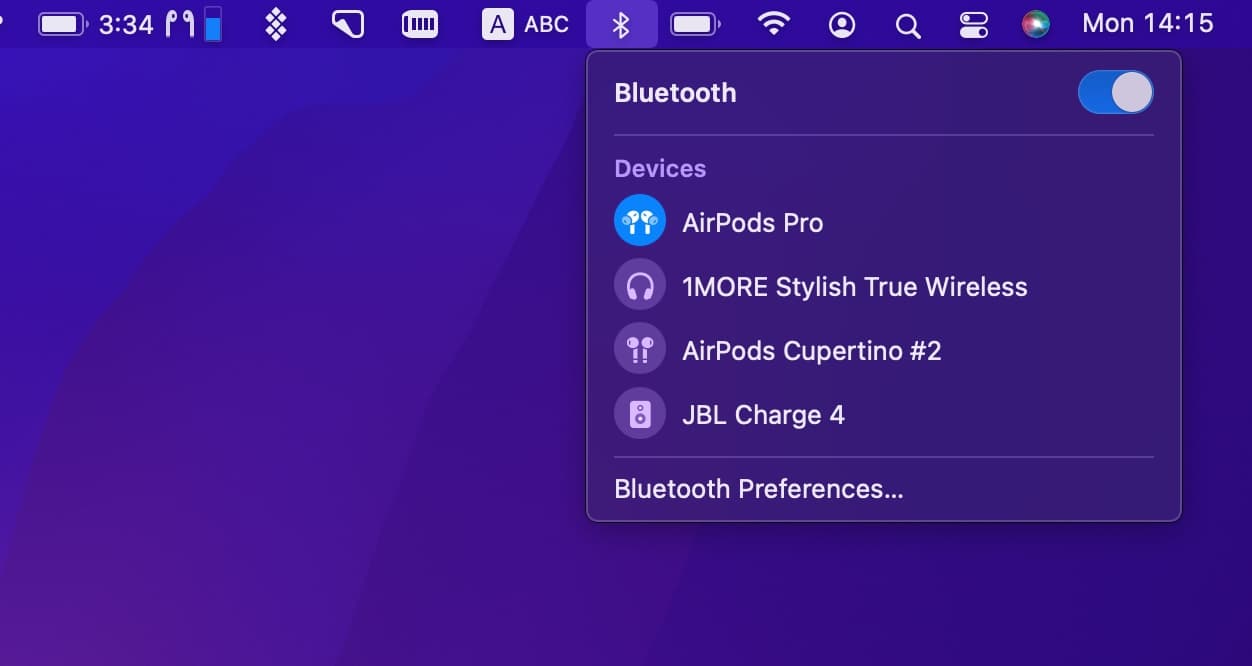
O ToothFairy é um app elegante para Mac que faz uma única coisa: simplificar o fluxo de conexão de dispositivos Bluetooth. Eu o uso para conectar e desconectar meus AirPods com um clique e ver o nível da bateria diretamente na barra de menus. É possível conectar qualquer dispositivo Bluetooth ao Mac com o ToothFairy. Você sequer precisa clicá-lo, o indicador visual fica na barra de menus permanentemente.
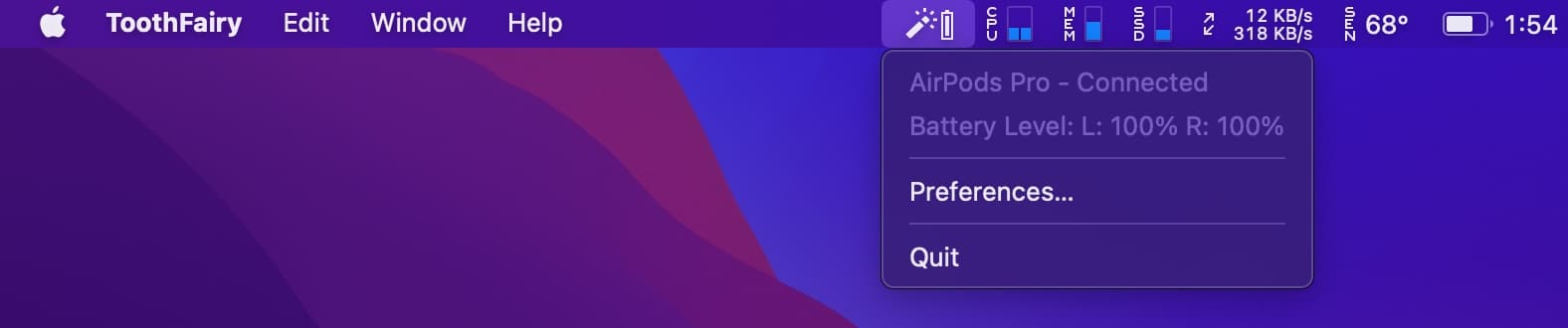
Vimos também alguns casos onde o ToothFairy ajudou a corrigir problemas de conexão Bluetooth. Isso acontece quando o utilitário nativo falha por algum motivo. Então, se o Bluetooth não funcionar, tente conectar o dispositivo com o ToothFairy.
Impossibilidade de acessar o Universal Control no macOS Monterey
Isso acontece porque ele ainda não está no sistema. Infelizmente, o beta público do macOS 12 não tem o Universal Control — ele provavelmente será adicionado mais tarde. Para aqueles que ainda não ouviram falar do Universal Control: ele é um novo recurso que permite controlar o Mac e o iPad com um único mouse e teclado. Baseado nos recursos de Continuidade e Handoff, o Universal Control leva o conceito de ambiente de trabalho estendido a um novo nível. Prometo experimentá-lo assim que ele estiver disponível!

Problemas com o app Música no macOS Monterey
Algumas pessoas relataram o funcionamento estranho do app Música no sistema recém-instalado. Parte disso deve-se aos novos recursos. Outra parte, a erros. Felizmente, aprendemos algumas ótimas técnicas de resolução de problemas no fórum do site MacRumors que podem ajudar:
- Se a iTunes Store não estiver aparecendo: no app Música, acesse Preferências > Geral e selecione “Mostrar iTunes Store”.
- Se você não puder acessar a biblioteca em outros dispositivos: acesse Preferências do Sistema > Compartilhamento, ative Compartilhar Mídia e ative Compartilhamento Pessoal (as credenciais do seu ID Apple serão solicitadas).
- Se o app sempre abrir em tela cheia: encerre o app, abra o Terminal e digite o comando “defaults delete com.apple.Music”. Reabra o app Música.
- Se você tiver problemas com a biblioteca: tente reconstruí-la a partir do iTunes. Ao abrir o app Música, mantenha a tecla Option pressionada e escolha a biblioteca (formato .itl). O app Música será recarregado automaticamente com a biblioteca selecionada.
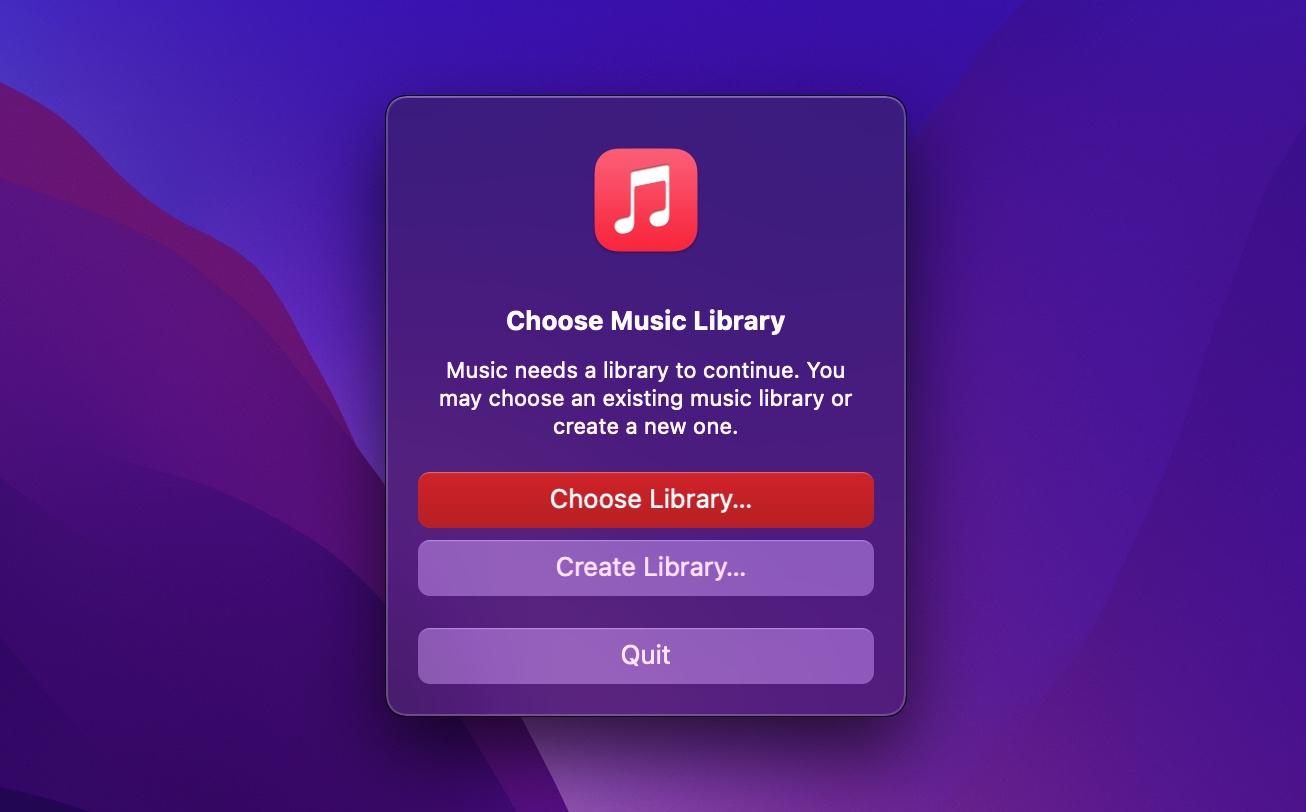
Uma coleção de apps para lidar com os problemas do Monterey
Para resumir, os problemas do macOS Monterey não se mostraram críticos até o momento. Se você não puder instalar ou baixar o Monterey, isso provavelmente está relacionado a algum problema de falta de espaço, rede ou compatibilidade do dispositivo. Problemas de lentidão, sobreaquecimento e duração da bateria são comuns em atualizações beta. Além disso, você pode ter problemas secundários com o Bluetooth, o app Música e o AirPlay.
O Setapp oferece um kit de ferramentas unificado para corrigir os problems do Monterey com apps:
- CleanMyMax X: apague o acúmulo e desinstale apps para deixar o Mac mais rápido
- iStat Menus: monitore a duração da bateria e as ventoinhas em tempo real
- Get Backup Pro: faça um backup apenas dos arquivos essenciais antes de atualizar
- WiFi Explorer: corrija problemas de rede
- App Tamer: reduza a velocidade ou pare apps que sobrecarregam a CPU
- ToothFairy: simplifique a conexão via Bluetooth
- Endurance: estenda a duração da bateria
- Beamer: faça streaming de vídeo do Mac para qualquer TV.
Todos esses apps e outros 200 podem ser avaliados gratuitamente por 7 dias, depois US$ 9,99/mês. Para quem estiver começando o processo de atualização, o Setapp é de grande ajuda.
Por fim, se houver algum problema inesperado que interrompa o seu trabalho e não possa ser resolvido com o Setapp, use o app Assistente de Feedback para enviar comentários à Apple e aguarde uma resposta. O processo não é rápido, mas pode contribuir para que a Apple fique ciente de problemas importantes e comece a investigá-los.