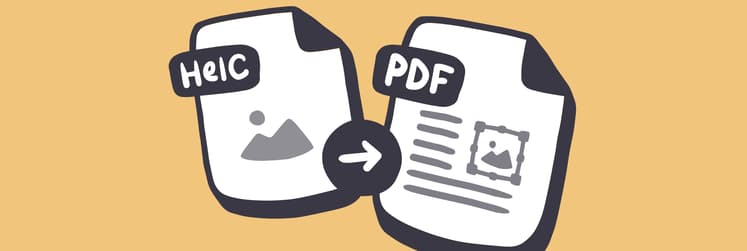Como fazer uma instalação limpa do macOS Monterey
O macOS 12 Monterey chegou e mal podemos esperar para experimentá-lo. Conforme a Apple lança novos sistemas operacionais, ela capricha nas melhorias de privacidade, atualizações de apps e recursos incríveis. Este ano não é diferente. Em 7 de junho de 2021, a Apple apresentou o macOS Monterey com o app Atalhos, Universal Control para trabalhar entre dispositivos, SharePlay no FaceTime e muito mais.
Sentindo uma empolgação? Nós certamente estamos. Vejamos como fazer uma atualização segura e eficiente para o Monterey. O que muitos usuários de Mac não sabem é que, se você simplesmente atualizar o Mac através do menu Sobre Este Mac > Atualização de Software, o novo macOS é instalado sobre o antigo. Para a maioria das pessoas, esse não é o melhor caminho a seguir. Isso não apenas deixa pouco espaço para coisas novas, como também pode fazer com que o computador apresente falhas e fique lento. É por isso que é mais inteligente fazer uma instalação limpa a partir de um disco USB.
Requisitos do sistema para o macOS Monterey
Antes de mergulharmos nas instruções passo a passo, vejamos se o seu Mac é compatível com o novo macOS. Embora o Monterey deixe apenas alguns modelos de Mac para trás esse ano, sempre é bom ter certeza. Aqui está a lista completa de Macs compatíveis com o macOS 12:
- MacBook Air (início de 2015 e posterior)
- MacBook Pro (início de 2015 e posterior)
- MacBook (início de 2016 e posterior)
- Mac mini (final de 2014 e posterior)
- Mac Pro (final de 2013 e posterior)
- iMac (final de 2015 e posterior)
- iMac Pro (2017 e posterior)
Nota: alguns recursos novos apresentados no Monterey são compatíveis apenas com Macs com M1. Por exemplo, você não poderá usar o recurso Texto ao Vivo em um Mac baseado em Intel (mesmo que ele seja compatível com o sistema). Felizmente, o Setapp cobre essa carência com o TextSniper, um app que pode extrair texto de conteúdo visual.
Caso não saiba o ano do seu Mac, você pode descobrir isso facilmente: basta acessar o menu Apple > Sobre Este Mac > Visão Geral.
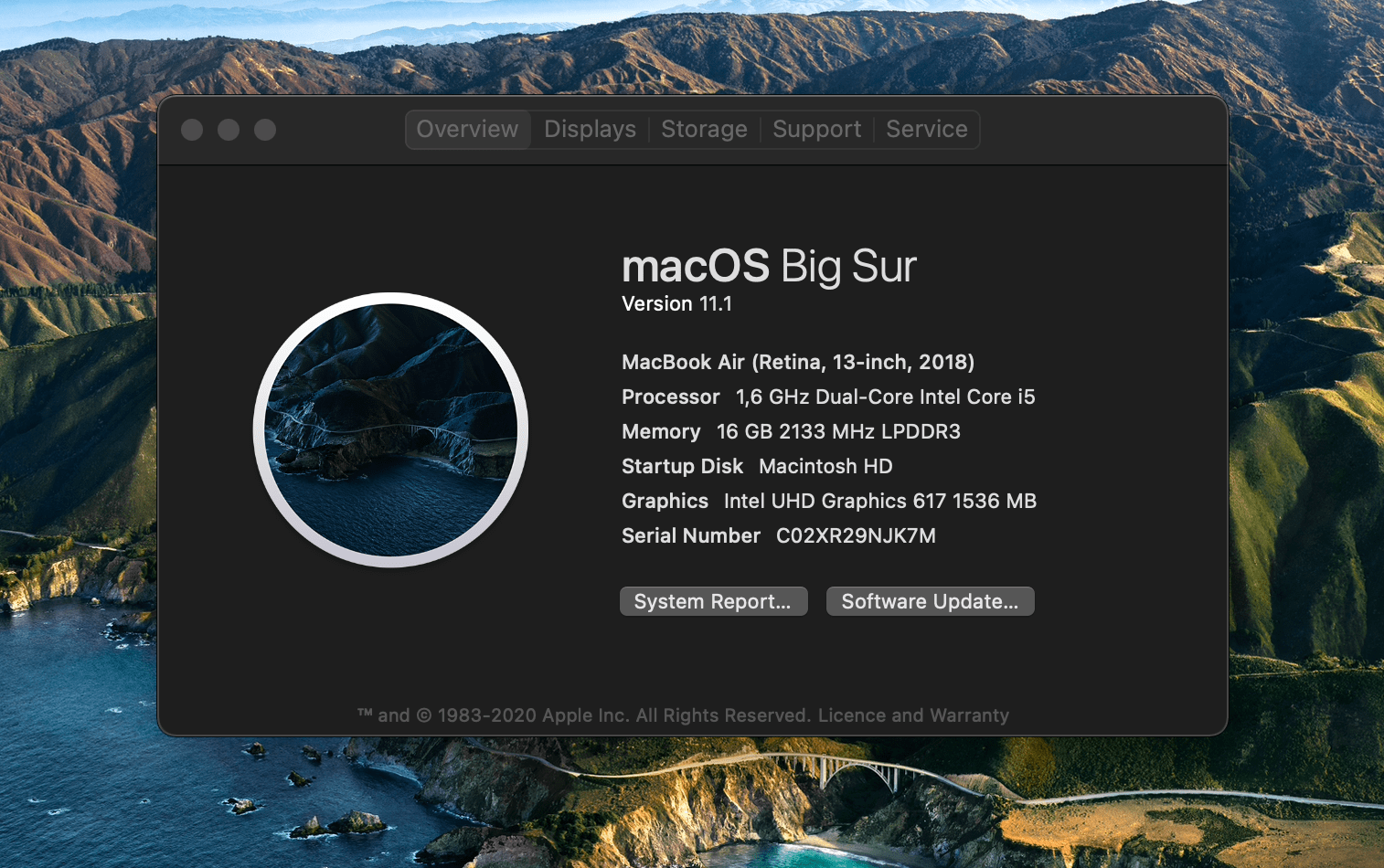
Passos para fazer uma instalação limpa do beta do macOS Monterey
Caso já tenha atualizado o macOS alguma vez, você sabe que há três estágios:
- Junho-julho: beta para desenvolvedores
- Julho-setembro: beta público
- Setembro ou outubro: lançamento público
Atualmente, estamos no segundo estágio. Desde 1º de julho, qualquer pessoa que queira testar o Monterey pode fazer isso, bastando instalar um beta público. Normalmente, recomenda-se esperar até o lançamento público para atualizar, já que betas podem ser instáveis. Mas se você não consegue esperar, vá em frente e faça uma instalação limpa do beta — existe uma maneira segura de se fazer isso.
Seguem agora os cinco passos para fazer uma instalação limpa do macOS Monterey no Mac.
1º passo: limpe e libere espaço
Você pode sentir uma vontade de pular este passo. Não faça isso! A remoção do lixo do sistema e de apps desnecessários do sistema atual ajudará a acelerar o processo de atualização. Sem falar que você liberará uma quantidade enorme de espaço de armazenamento. E mais: se você usa o Time Machine para fazer o backup de dados, é uma ótima ideia fazer uma limpeza, já que o Time Machine cria muitas cópias — quanto menos coisas houver no Mac, melhor. Veja como limpar o Mac com apenas uma análise:
- Abra o CleanMyMac X, o melhor app de limpeza para Mac, disponível no Setapp.
- Clique em Análise Inteligente e aguarde que o app termine de inspecionar o Mac.
- Revise os arquivos que o CleanMyMac X sugere apagar ou simplesmente clique em Remover.
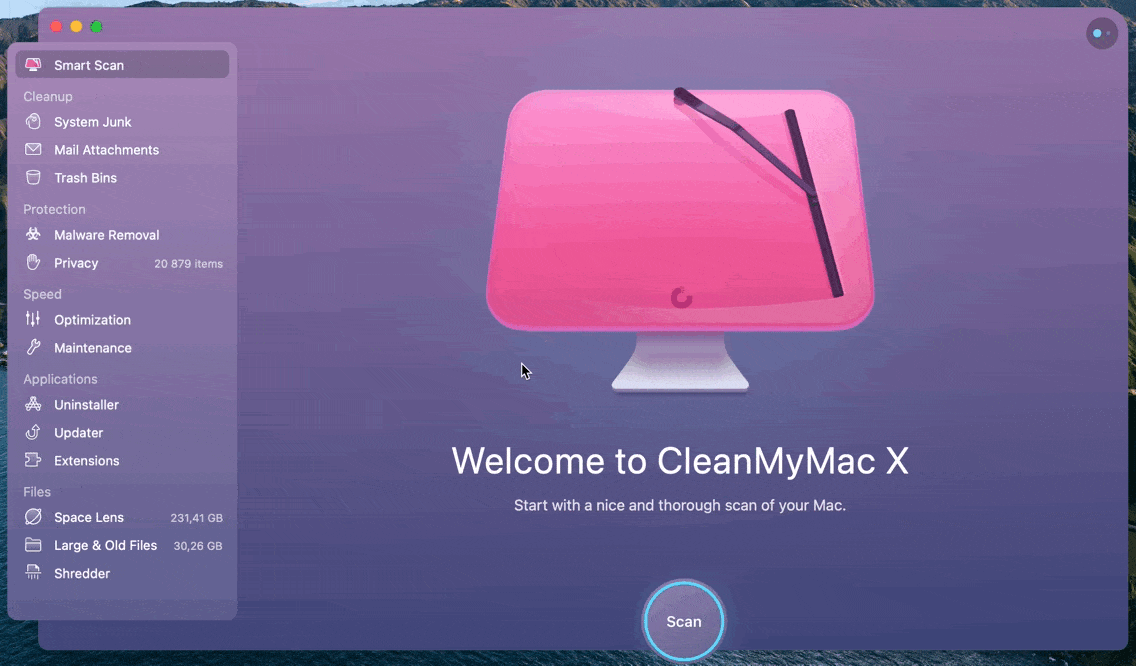
2º passo: faça um backup dos dados
Ao fazer uma instalação limpa para atualizar o Mac, você basicamente dá uma revigorada no Mac. Mas crie um backup dos dados para garantir que você não perca todas as fotos incríveis acumuladas com o passar dos anos. Você pode fazer isso com o Time Machine, o utilitário de backup nativo da Apple. Basta conectar um dispositivo externo no qual fazer o backup (um disco USB ou Thunderbolt), abrir o Time Machine e seguir as instruções.
Embora o Time Machine faça seu papel, ele usa um método um tanto bárbaro. Ele faz uma cópia de tudo o que estiver armazenado no disco, incluindo os acúmulos do sistema. E se você usa o Time Machine para fazer backups regularmente, ele cria muitas cópias redundantes que apenas ocupam o espaço de armazenamento.
O Get Backup Pro é o melhor app de backup para usar em atualizações do macOS. Ele é confiável, rápido e respeita o seu espaço de armazenamento. Nós o recomendamos como uma ótima alternativa ao Time Machine. Com o Get Backup Pro, você pode fazer um backup apenas dos arquivos e pastas mais valiosos. Veja como ele funciona:
- No Get Backup Pro, clique em Backup na barra lateral.
- Clique no botão de adição para começar um novo projeto de backup.
- Escolha um local onde salvar o backup.
- Clique em “Start” para iniciar o processo de backup.
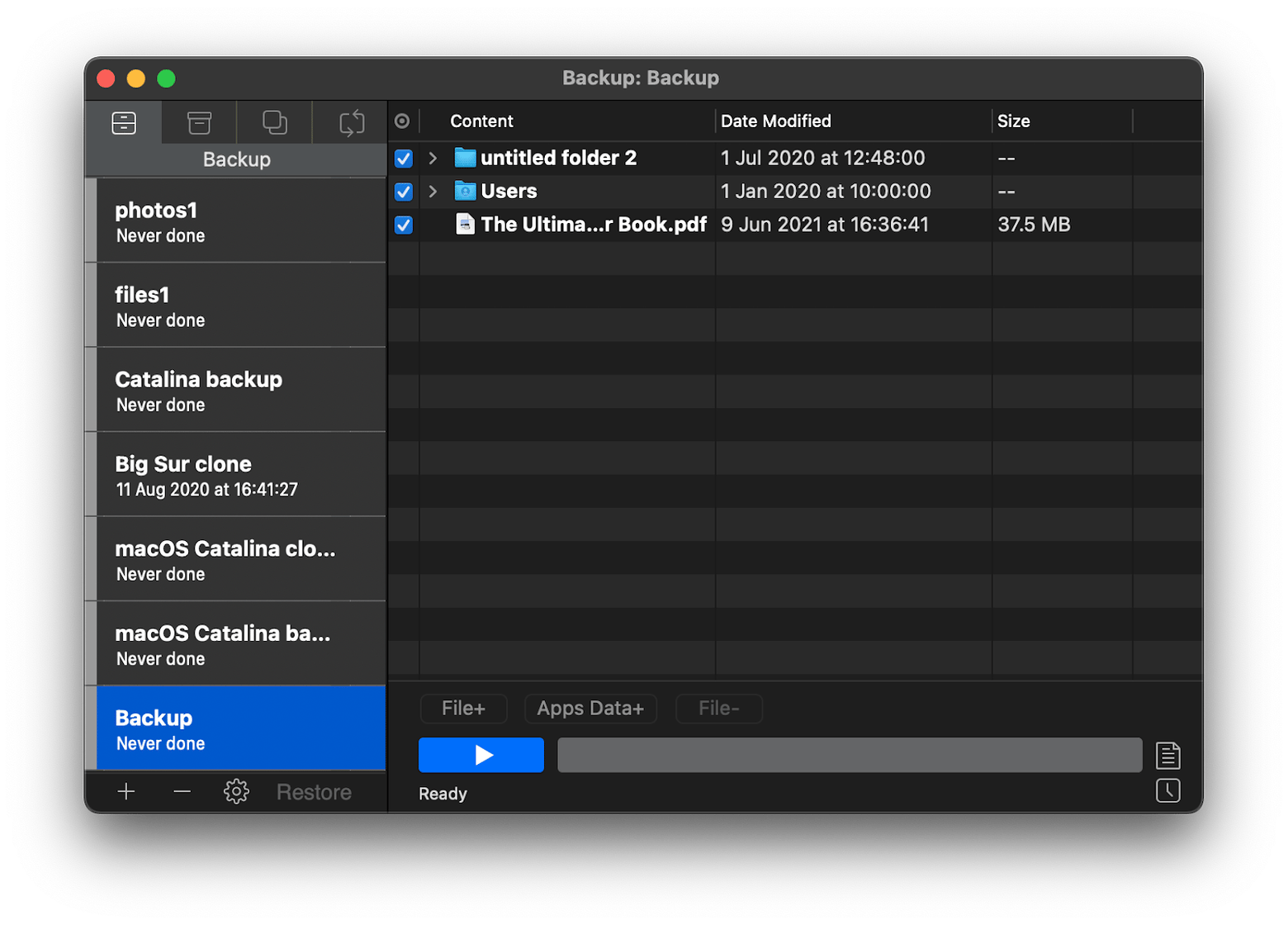
3º passo: baixe o instalador do beta público do Monterey
- Viste a página do programa Apple Beta Software e inicie a sessão com o seu ID Apple.
- Clique em “Enroll your devices” no canto superior direito e clique em macOS.
- Baixe o “macOS Public Beta Access Utility” e abra o instalador.
- A janela “Atualização de Software” será aberta automaticamente depois que o registro for concluído.
- Clique em Atualizar Agora.
- Quando o processo de instalação começar, cancele-o imediatamente e deixe o instalador na pasta Aplicativos por enquanto.
4º passo: formate um disco USB
Conecte um disco USB com, no mínimo, 16 GB de armazenamento ao Mac e aguarde que o Utilitário de Disco apareça na tela. É aqui que você formata o disco, preparando-o para a instalação do Monterey: escolha “Mapa de Partição GUID” e “macOS Expandido (Journaling)”. Depois, mude o nome para “Installer” e clique em Apagar.
5º passo: crie um disco USB com o instalador do Monterey
Abra o Terminal e digite o seguinte comando:
sudo /Applications/Install\ macOS\ 12\ Beta.app/Contents/Resources/createinstallmedia --volume /Volumes/Installer --nointeraction
É muito importante colar exatamente esse comando, pois um único símbolo errado pode estragar toda a instalação. Depois de colar o comando, pressione Return e digite a sua senha de administrador. Aguarde alguns minutos até que o Terminal termine o processo.
6º passo: instalação limpa do macOS a partir do USB
Conecte o disco USB e reinicie o Mac. Ao reiniciar, mantenha a tecla Option pressionada. Você verá uma janela com opções de inicialização diferentes — escolha a inicialização a partir do disco com o instalador do beta do Monterey. Depois, apague o SSD do Mac no Utilitário de Disco (a janela aparecerá automaticamente). Para terminar, siga as instruções para fazer uma instalação limpa do beta do macOS Monterey.
Isso é tudo! Recomendamos que você use o SharePlay do Monterey para comemorar: um novo recurso do FaceTime que permite fazer o streaming de filmes ou conteúdo do TikTok junto com seus amigos. Ou apenas se parabenize pelo ótimo trabalho feito.
Como evitar a instalação limpa do macOS todos os anos?
Algumas pessoas dizem que fazer uma instalação limpa no Mac não faz sentido porque elas não têm “muita” coisa no computador — então por que limpá-lo? Muitas dessas mesmas pessoas se perguntam depois por que seus Macs ficam lentos. Na verdade, não basta apagar arquivos do HD. Você precisa executar tarefas de manutenção, desinstalar apps e atualizar softwares para manter o Mac realmente limpo. É praticamente impossível fazer essas coisas manualmente.
Mas isso não significa que você deva fazer uma instalação limpa do macOS todos os anos. Já vimos muitos usuários avançados do CleanMyMac X manterem seus Macs impecáveis, sem a necessidade de instalar o macOS a partir de um disco USB — eles podem simplesmente atualizar por cima do sistema atual para desfrutar de um funcionamento perfeito.
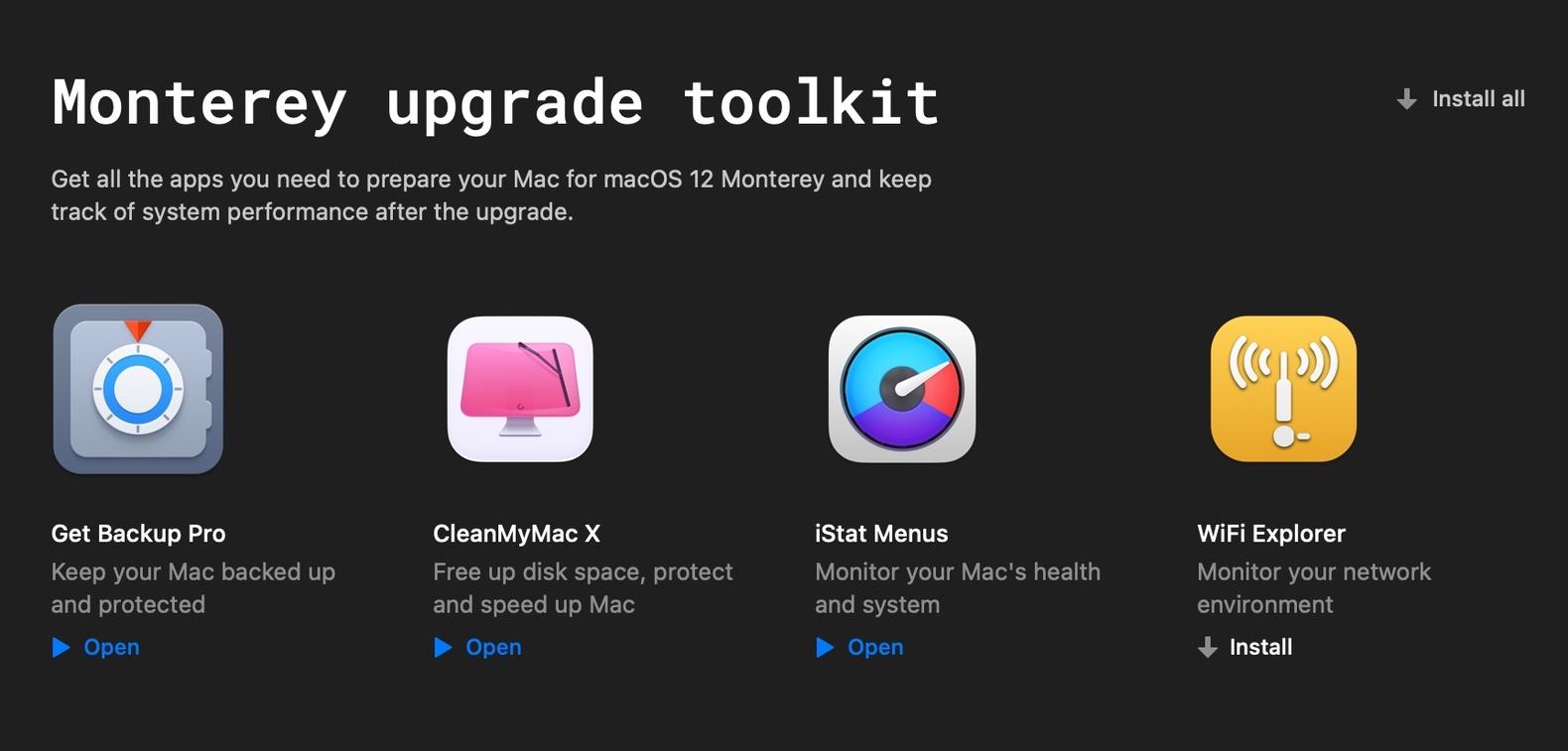
Combine o CleanMyMac X com outros apps do Setapp que resolvem todos os tipos de tarefas, desde backups e conversão de arquivos a problemas de rede. Há até coleções de apps, dedicadas a resolver tarefas específicas, como esta atualização para o Monterey. Experimente-o gratuitamente por 7 dias.