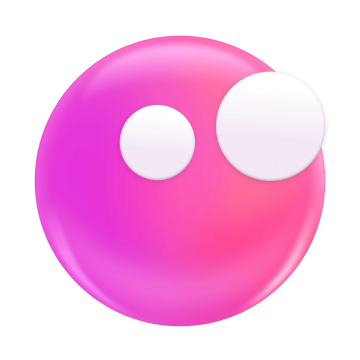In-depth guide to the Mac task manager: My key insights
The Mac’s equivalent of Windows Task Manager is called Activity Monitor, and it comes pre-installed on every Mac. In addition to Activity Monitor, there are a few other ways to manage tasks and apps on your Mac, like using Force Quit or third-party Task Manager alternatives that excel at specific tasks (more on that later).
It might sound a bit confusing, but I promise, it’s easy. Let me show you how to use Task Manager on Mac and make your switch from Windows to macOS as smooth as possible.
Task Manager equivalents for Mac
Whether you need to troubleshoot performance issues, force-quit unresponsive apps, or identify resource-hogging processes on your Mac, you can try the following:
#1. Force Quit method
Press Option + Command + Esc to get a list of active apps and force quit them.
Or, follow these steps:
- Click the Apple logo on your Mac's menu bar.
- Then, click Force Quit.
- Choose the frozen app, and then click the Force Quit button to end the task.
- Confirm this action by clicking Force Quit again when prompted.
#2. Activity Monitor
There's already a Task Manager pre-installed (or rather the Mac equivalent of Task Manager) — called Activity Monitor, which you can find in Utilities or by using the Spotlight Search. Let's look at it in more detail.
What is Activity Monitor?
Activity Monitor is basically an alternative to Windows Task Manager, a utility that shows how much memory your Mac processes are using and which apps are currently active (even if they aren't open), letting you force quit stalled ones if you can't close them the usual way.
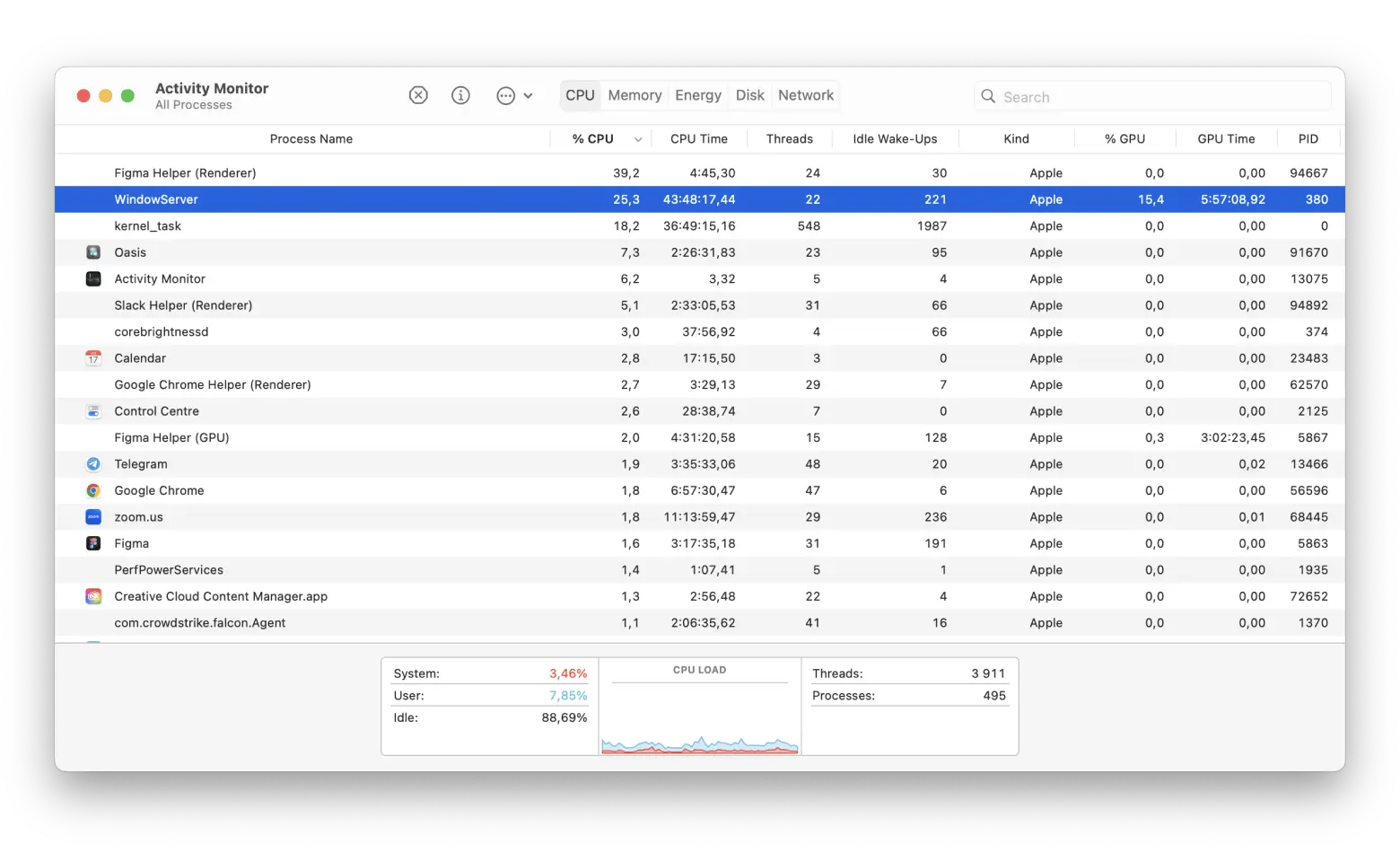
How to open Task Manager on Mac?
On Mac, there are no keyboard shortcuts like Ctrl + Alt + Delete to open your Mac process monitor. So, where is Task Manager on Mac (aka Activity Monitor)? Pick one of the three ways to reach it.
- Method 1. Open Activity Monitor from Spotlight
- Press Command + Space to open Spotlight.
- Start typing Activity Monitor.
- Once Activity Monitor comes up highlighted, hit Enter or click on it.
- Method 2. Open Activity Monitor from Finder
- Click on Finder in your Dock.
- Navigate to Applications in the sidebar.
- Choose Utilities in the Applications window.
- Double-click on the Activity Monitor icon.
- Method 3. Open Activity Monitor from Dock
- Open Activity Monitor with one of the previous two methods.
- Right-click on the Activity Monitor icon in your Dock.
- Choose Options.
- Then, choose Keep in Dock.
If you've been having recurring troubles, setting up Activity Monitor in your Dock is absolutely worth doing. It's essentially a handy one-click Mac Task Manager shortcut.
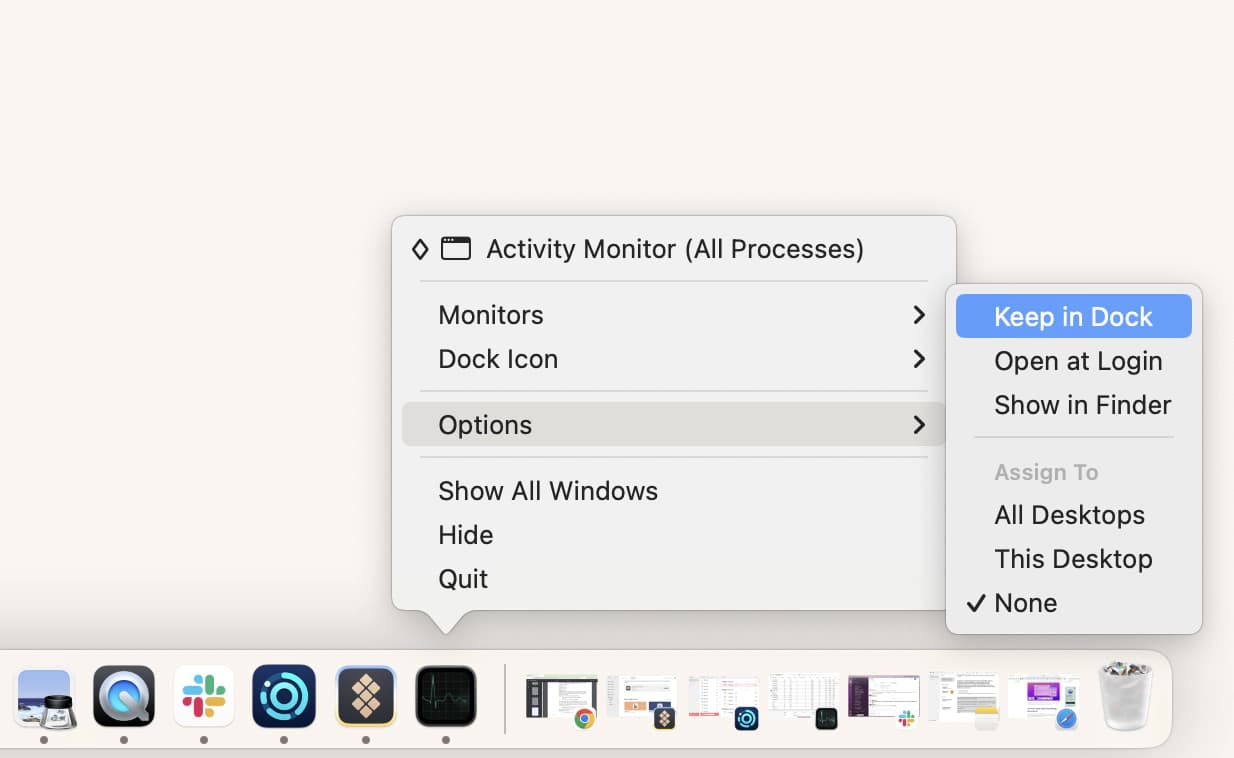
"Keep in Dock" should now have a checkmark beside it. This means it will stay in the Dock even if you quit the app — then you can launch it like any other program.
Check out more on Mac keyboard shortcuts.
Are there better Mac Task Manager alternatives?
Activity Monitor is the Mac equivalent of Task Manager. However, power users may need real-time performance tracking. iStat Menus, CleanMyMac, and Quit All are some graphical alternatives with added functionality.
iStat Menus for CPU, GPU, and sensor monitoring
iStat Menus gives you fast updates on what's using your Mac's resources at just a glance. Working hard right from the menu bar, the app displays graphs for nearly every function of your Mac, so you can instantly find out what's wrong or just notice how your Mac behaves in different conditions.
You can choose which iStat Menus trackers to install, depending on the tasks you want to keep your eye on. Once you install them, they will be available in the menu bar, just a click away, so you don't have to open any apps to know how your Mac is doing.
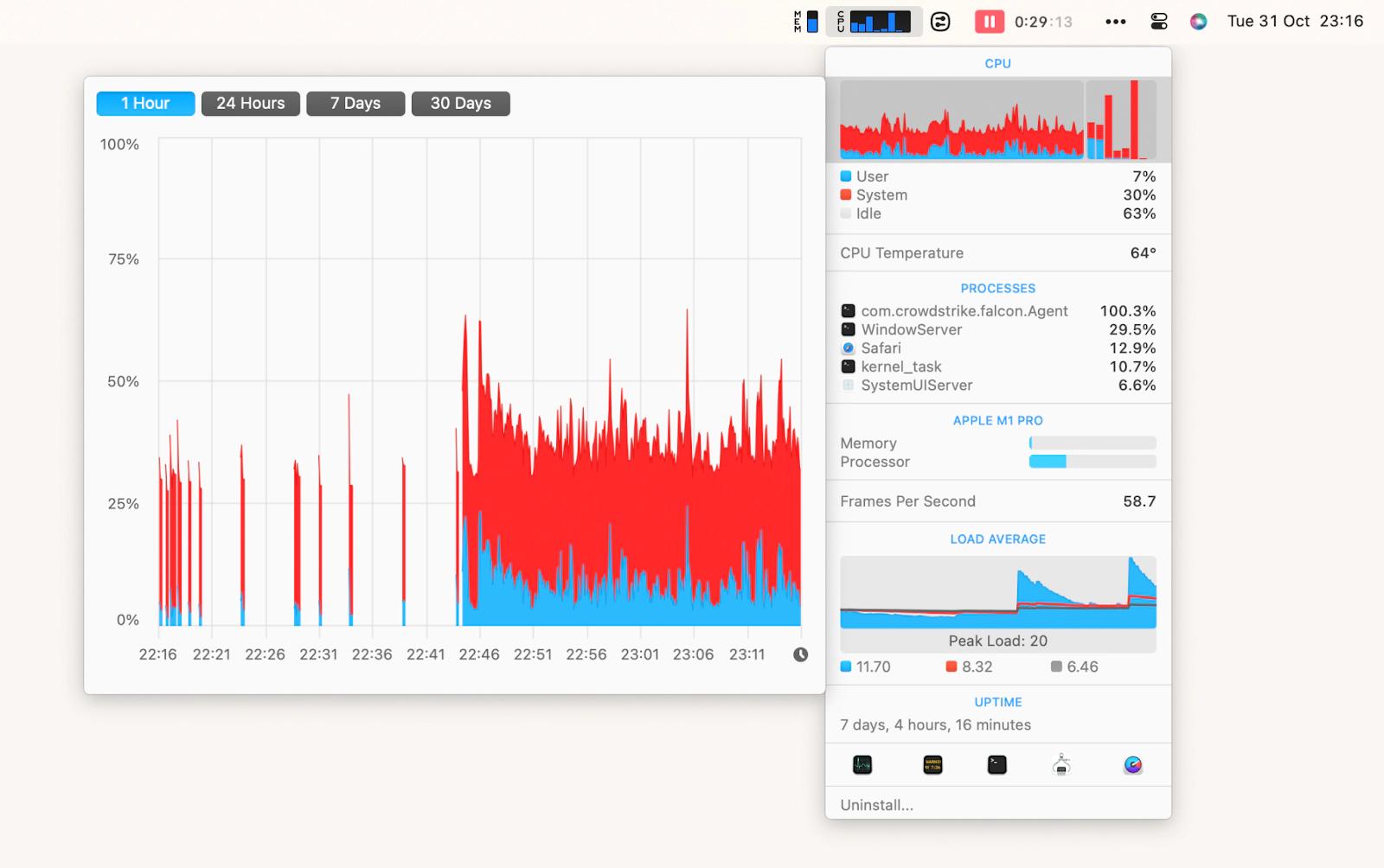
Here are the key things you can monitor with iStat Menus:
- CPU and GPU, with detailed history graphs, uptime, the apps that consume a big chunk of CPU, etc.
- Memory usage
- Network usage and bandwidth breakdown for top apps
- Sensors, including temperature, fans, CPU and GPU frequency
- Used disk space and disk activity
- Battery and power.
CleanMyMac for overall Mac control and cleaning
I also recommend you try the Apple notarized Mac care app called CleanMyMac. It gives you an instant overview of your available memory and helps optimize your Mac.
Here's how to use it:
- Install and open CleanMyMac.
- Click the CleanMyMac icon in your top menu bar.
- Click Memory to see your available memory. Click CPU to view its load.
- Check out the top consumers and quit the ones you don't need right now.
- Click Free Up under Memory to let CleanMyMac optimize your Mac and free up valuable space.
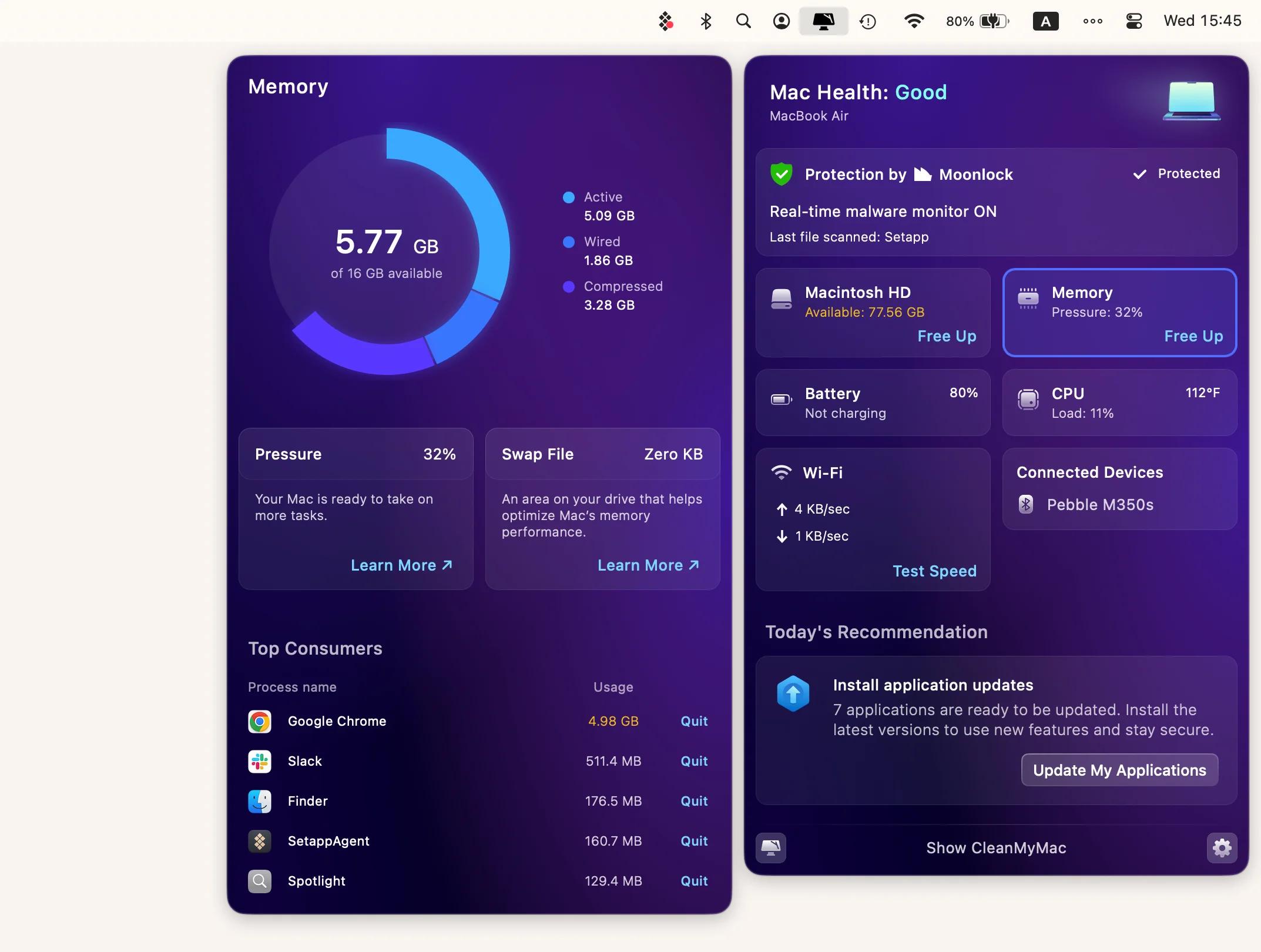
QuitAll for quitting apps in bulk
If you're looking for answers regarding the macOS Task Manager, chances are it's because some app has stalled on you. Sometimes, you won't even know which app is causing the problem.
Here's how to easily how to quit an application and fix the problem:
- Open QuitAll via Setapp.
- Choose the apps (including background apps: Settings > View background apps).
- Hit the Quit All button.

QuitAll's main advantage over macOS Force Quit is that it can deal with tricky background processes that are not so easy to tame. Plus, Quit All will always prompt you to save all the unsaved changes before quitting apps.
If you prefer command-line tools, consider htop — it’s an advanced task manager you can run in Terminal for deeper insights into your running processes.
How to use Activity Monitor on a Mac
Activity Monitor displays information about CPU, memory, disk usage, and background processes such as kernel_task, which helps manage CPU temperature. If you notice heavy CPU usage by kernel_task, it may be keeping your Mac’s temperature in check, so it’s usually not a cause for concern..
CPU usage
The first tab in Activity Monitor lists all the processes that are currently taking up your Mac's CPU, displays the exact percentages of power they are consuming, and notes how long they have been running.
You can sort all processes in Activity Monitor by CPU usage, from highest to lowest, by choosing View > All Processes and clicking on the %CPU column.
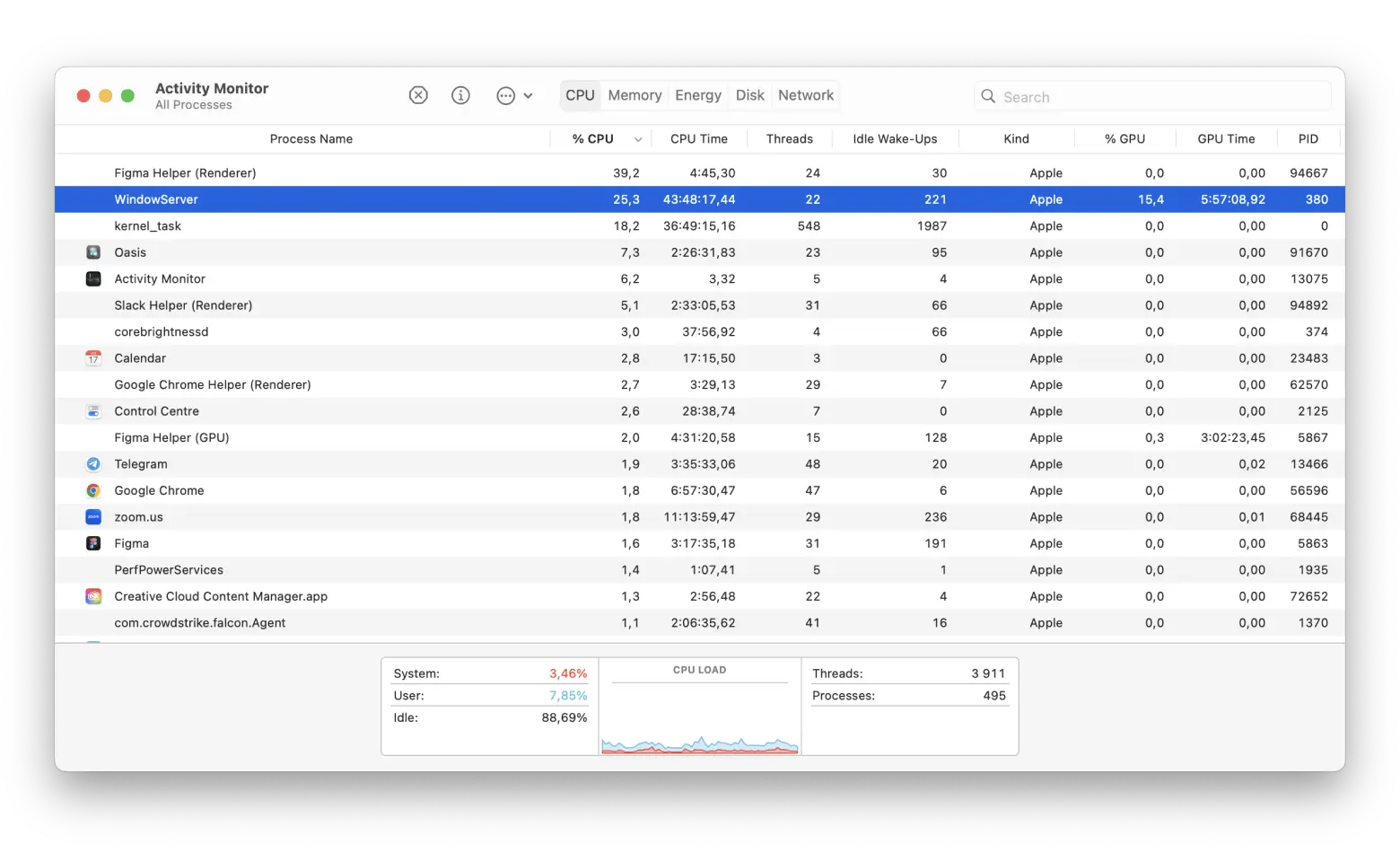
There's a process you might notice in the CPU tab called "kernel_task" that could be taking a large share of resources. Don't panic, and don't shut it down! The process simply ensures your CPU isn't working too hard by forcing other memory-intensive Mac processes out. As a result, it might seem like one of the heaviest processes on the list. Similarly, "mds" and "mdworker" help index files for the Spotlight search, which sometimes spikes their appetite.
Check RAM usage
The second tab reflects how much RAM every process is taking up, which could be the most useful indicator of all. RAM is directly responsible for the speed of your Mac, so getting rid of heavy users is the fastest way to speed things up.

Another interesting feature of the Memory tab is the RAM Pressure Gauge at the bottom (see the screenshot above). If the bar is green then your Mac's RAM isn't being taxed too much. But if it turns red — consider buying additional memory for your machine.
Check for energy use in macOS task manager
The middle tab comes in handy when you're using your MacBook without plugging it in. Here you can easily find apps and processes that drain your battery and quit them to extend your screen time.
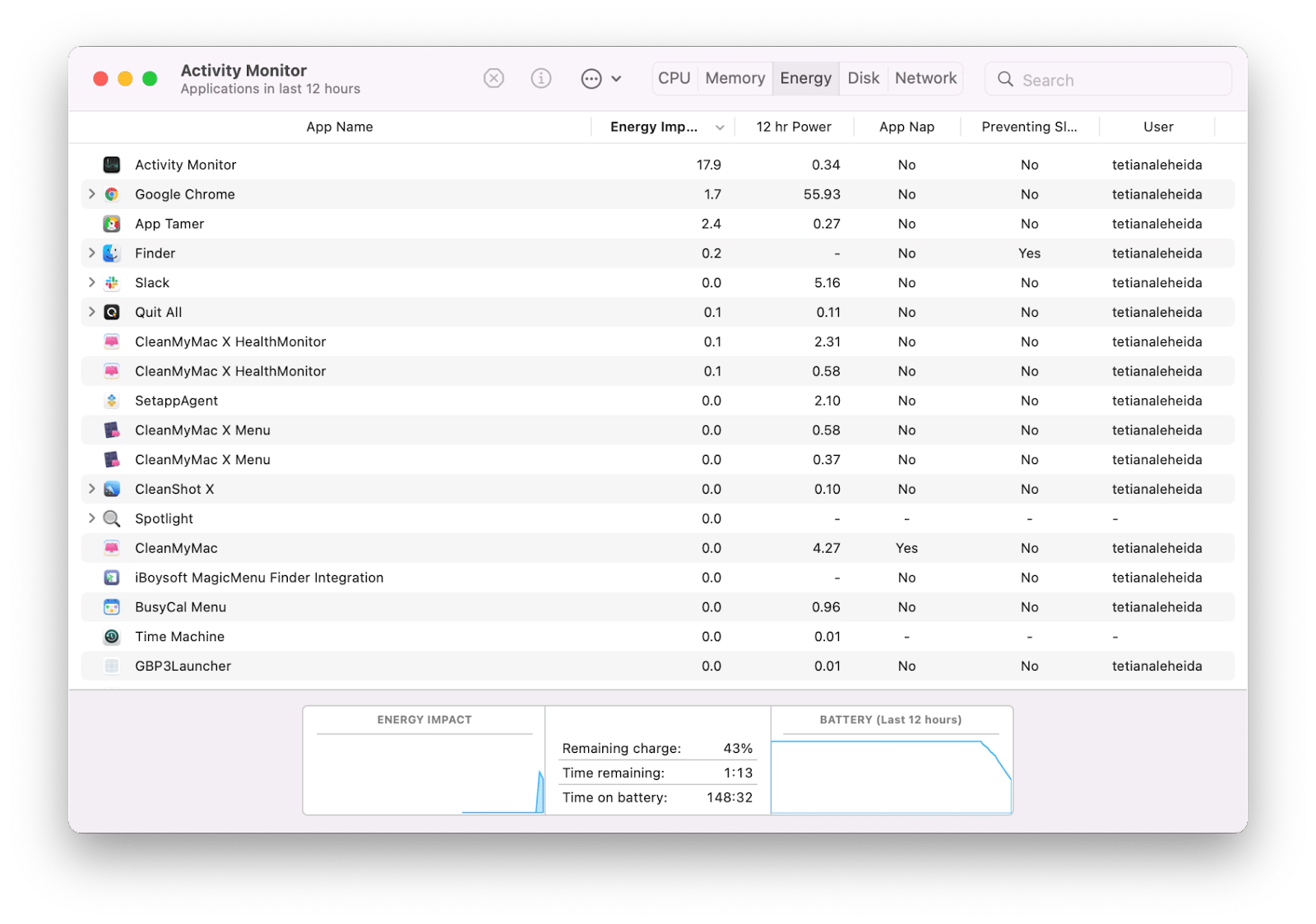
Disk activity on a Mac
Even though this tab might not be the most useful one for daily use, it still shows how various processes interact with your hard drive, rewriting data. If you ever happen to install some malware, you might find its processes here as large outliers and quit them just in time.
Check network activity on a Mac
The last tab in Activity Monitor reflects the amount of data received and sent by every app you have installed. Again, it's generally good for spotting outliers that might send too much data online.
Inspect processes in Activity Monitor
If you want to dive deeper into a specific process running on your Mac, highlight this process in Activity Monitor and press Command + I. Alternatively, go to View > Inspect Process. On the inspection screen, you'll find information about how much CPU and memory this process is using, how long it is running, and more.
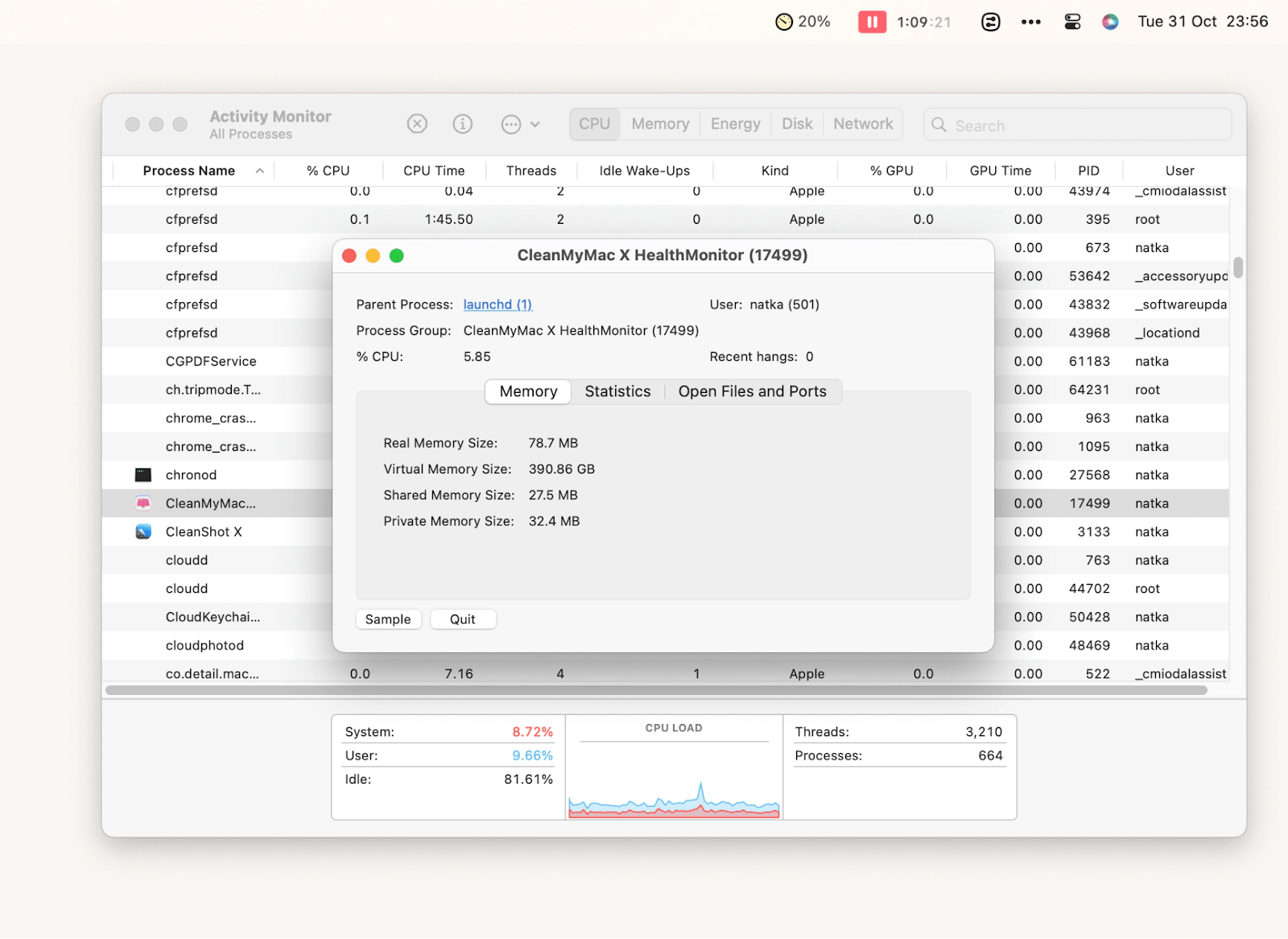
Enhance your Mac's performance with one toolkit
Knowing how to use your MacBook Task Manager to check on your Mac's performance is essential, and following the tips above is a good start. The next step is to have the tools that will help fix Mac performance in case there are any issues.
Setapp has it all — a toolkit with advanced task manager iStat Menus, a smart Mac care app CleanMyMac and dual-pane view Mac file manager Commander One. Plus, with Setapp, you get many small utilities such as Quit All for force quitting apps, App Tamer for reducing CPU usage, TripMode for optimizing network activity, and more. 260+ apps are available to you for a free seven-day trial.
FAQ
How to find Task Manager on Mac?
Activity Monitor is the Mac equivalent of the Windows Task Manager. You can find it here:
Method 1: Click Finder in the Dock, go to Applications > Utilities, then double-click Activity Monitor.
Method 2: Press Command + Space to open Spotlight, type Activity Monitor, and press Return.
This tool shows all running processes and lets you force quit unresponsive apps.
What are the best Mac alternatives for Task Manager?
While Activity Monitor is the built-in Task Manager on Mac, you have more options if you need extra features:
iStat Menus for in-depth performance monitoring.
CleanMyMac for cleaning and optimizing Mac performance.
QuitAll for quickly closing multiple apps (including background ones) in bulk.
Why can't I open Task Manager on Mac?
Mac computers don't have a Task Manager like Windows computers do. Instead, they have a similar feature called Activity Monitor. To open Activity Monitor on your Mac, In Finder, go to the Applications folder, then open Utilities. Finally, click on Activity Monitor. This will give you an overview of all the processes and apps running on your Mac, allowing you to manage them or force quit if necessary.
How to Ctrl+Alt+Delete on a Mac?
Macs don't have a Ctrl+Alt+Delete shortcut. Instead, press Command + Option + Esc. This brings up a window listing your active apps, so you can force quit any unresponsive ones.