Cómo arreglar el Bluetooth que no funciona en el Mac
Hoy en día, Bluetooth es una de las tecnologías inalámbricas más populares, la cual que te permite conectar dos o más dispositivos para realizar tareas diarias con menos hardware. Con una amplia gama de posibilidades, depende completamente de ti decidir cómo usar el Bluetooth en Mac — pero conectar tu ordenador a teclados, ratones, trackpads y altavoces inalámbricos son algunas de las muchas cosas que puedes hacer.
La conexión de dispositivos Bluetooth suele ser bastante sencilla: primero enciendes el Bluetooth en Mac, luego sigues algunos pasos básicos para que tu dispositivo sea detectable para la conexión. Pero a veces no es suficiente.
¿Cómo activar el Bluetooth en Mac?
La mayoría de los Macs vienen con el Bluetooth incorporado, por lo que todo lo que necesitas hacer es asegurarte de que esté activado:
- Ve a Preferencias del Sistema en el menú de Apple
- Haz clic en Bluetooth
- Selecciona Activar Bluetooth
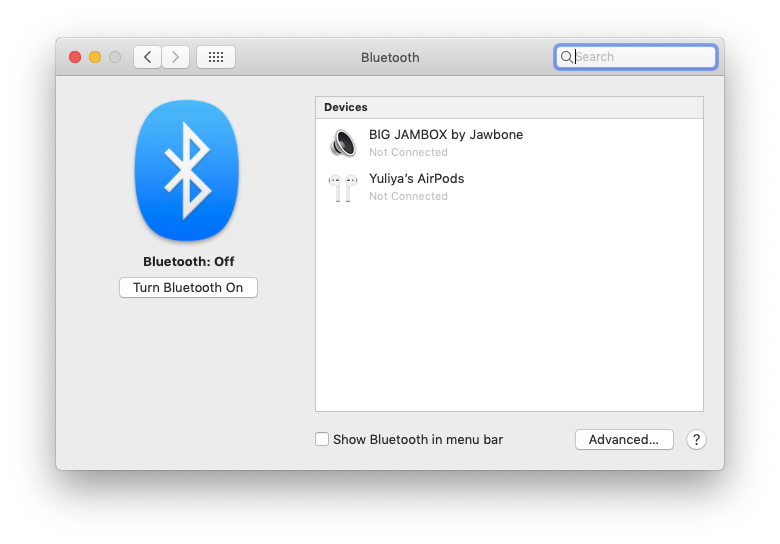
Al hacerlo, marca la casilla junto a la opción "Mostrar Bluetooth en la barra de menús" en la parte inferior de la pantalla. El icono del Bluetooth de la barra de menú servirá como un atajo para indicar si el Bluetooth está activado, si hay algún dispositivo conectado o incluso si la batería de un dispositivo en particular está baja.
Conectar dispositivos Bluetooth a Mac
Ahora que sabes cómo conectarte a Bluetooth en Mac, tu ordenador está listo para enlazarse con otros dispositivos. El proceso de establecer una conexión entre un dispositivo específico y tu Mac se llama emparejamiento. El emparejamiento hace que tu Mac reconozca otros dispositivos y permite realizar conexiones automáticas fácilmente.
La buena noticia es que los dispositivos Bluetooth que han venido con tu Mac ya están emparejados de fabrica y deberían conectarse automáticamente cuando se enciendan. En caso de que hayas comprado un dispositivo Bluetooth de Apple por separado, te mostramos cómo sincronizarlo con tu Mac:
- Conecta el dispositivo a tu Mac con un cable (si viene con uno)
- Enciende el dispositivo
- Ve a Preferencias del Sistema ➙ Bluetooth ➙ Activar Bluetooth
- Una vez que el dispositivo se haya emparejado con tu Mac, aparecerá en la lista de dispositivos disponibles ➙ haz clic en Conectar
- Cuando el dispositivo se haya cargado, desconéctalo para usarlo inalámbricamente
Al conectar dispositivos Bluetooth que no sean de Apple, la clave es habilitar el modo de emparejamiento o de detección en el dispositivo en cuestión. La forma exacta de hacerlo variará, así que consulta las instrucciones del fabricante primero. Como regla general, los dispositivos solo permanecen en modo visible durante unos minutos — para ahorrar batería. ¡Así que date prisa!
¿Cómo conectar auriculares Bluetooth a Mac?
En la mayoría de los casos, los auriculares Bluetooth no son diferentes a otros dispositivos Bluetooth. Comienza asegurándote de que tus auriculares Bluetooth están cargados y en modo visible. Después de eso, estás a solo unos clics de tenerlos conectados a tu Mac:
- Ve a Preferencias del Sistema
- Haz clic en Bluetooth ➙ Activar Bluetooth
- A la derecha verás una lista de dispositivos. Cuando tus auriculares aparezcan ➙ haz clic en Conectar
Puedes seguir los mismos pasos si quieres conectar el Mac al altavoz Bluetooth.
Magic Mouse no se conecta a Mac por Bluetooth: La solución
Conectar tu Magic Mouse a MacBook por Bluetooth es idéntico a cómo conectar unos auriculares Bluetooth. Simplemente sigue los pasos descritos anteriormente y todo debería funcionar. De vez en cuando, sin embargo, tu ratón Bluetooth puede funcionar mal: pero antes de asumir que no puede conectarse correctamente — intenta "despertarlo":
- Asegúrate de que esta encendido
- Intenta reiniciarlo
- Haz clic en el botón del ratón para ver si hay alguna respuesta
- Asegúrate de que la batería no esté descargada
Si nada de lo anterior ayudó y tu ratón aún no aparece en la lista de dispositivos Bluetooth, intenta lo siguiente:
- Ve a Preferencias del Sistema ➙ Bluetooth ➙ verifica que Bluetooth este activo
- Conecta tu ratón con el cable Lightning
- Ve a Preferencias del Sistema ➙ Ratón ➙ Configurar ratón Bluetooth ➙ espera a que tu Mac busque el dispositivo y se conecte a él
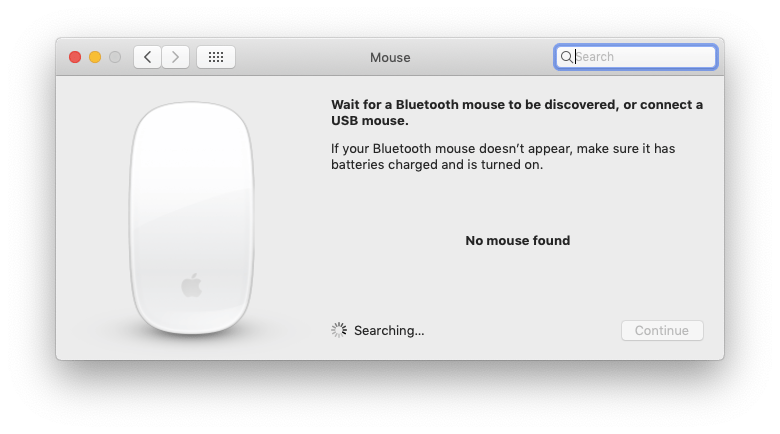
Como puedes ver, conectar dispositivos Bluetooth a Mac es bastante sencillo, pero puede tomar varios pasos para hacerlo. Afortunadamente, existe una forma súper simple de un solo clic de arreglar el Magic Mouse que no quiere conectarse.
ToothFairy es una app asistente dé Bluetooth genial. Primero, te permite elegir un ícono para cada uno de sus dispositivos y los agrega directamente a tu barra de menús, desde donde puedes conectarte a ellos con un solo clic y ver toda la información esencial rápidamente. ToothFairy también te ofrece la opción para mejorar la calidad del sonido — una forma elegante de aprovechar al máximo tus altavoces y auriculares:
- Abre ToothFairy y haz clic en Avanzado
- Selecciona la opción "Mejorar la calidad del sonido…”
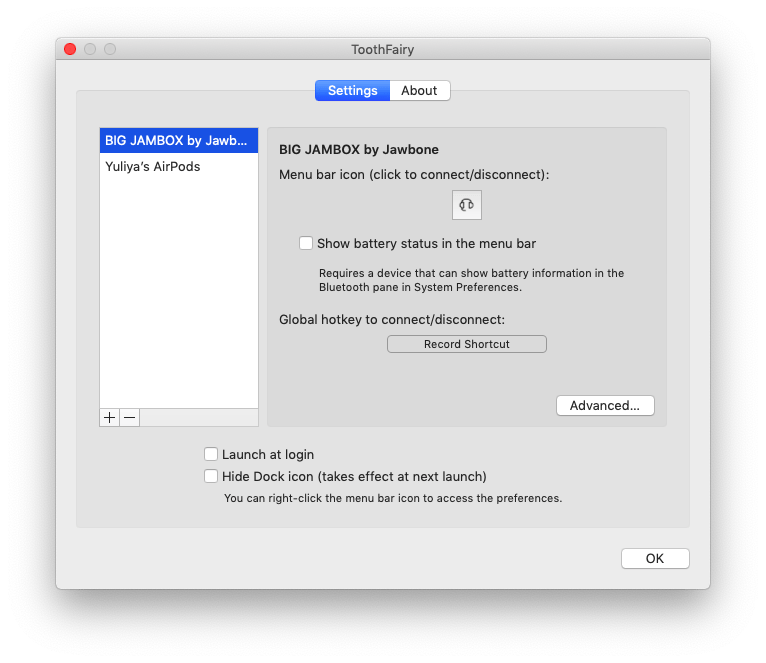
¿Cómo re-activar fácilmente la conexión Bluetooth?
Que el Bluetooth no funcione en Mac no ocurre muy a menudo, pero cuando lo hace puede resultar bastante molesto. No hace falta desesperarse — a veces, los dispositivos se desconectan simplemente porque no se han utilizado durante un tiempo. Simplemente asegúrate de tener en cuenta la siguiente lista de verificación antes de buscar más soluciones de problemas con Bluetooth en Mac:
- Comprueba la batería. Si la batería tiene poca carga, el dispositivo puede no conectarse. El icono del Bluetooth en la barra de menú también te advertirá de ello.
- Asegúrate de activar Bluetooth en el Mac. Muchas veces es lo que pasamos por alto.
- Ten el dispositivo a menos de 10 metros de tu Mac y evita cualquier interferencia de dispositivos domésticos (teléfonos inalámbricos, monitores para bebés, microondas y redes inalámbricas que usan la misma banda de 2,4 GHz) y objetos metálicos.
Si nada de esto ayuda, sigue los consejos a continuación para restablecer Bluetooth en Mac.
Consejo 1: Apaga y vuelve a encender Bluetooth
Reiniciar a veces puede solucionar el problema. Simplemente haz clic en el icono de Bluetooth en la barra de menús en la parte superior de la pantalla, elige Desactivar Bluetooth y luego Activar Bluetooth.
Consejo 2: Desconecta todos los dispositivos USB
Si apagar y encender el Bluetooth de tu Mac no ha ayudado, prueba a desconectar todos tus dispositivos USB y Bluetooth y luego vuelve a conectarlos:
- Ve a Preferencias del Sistema ➙ Bluetooth
- Haz clic en X junto al dispositivo para desconectarlo
- Reinicia tu Mac
- Espera unos minutos y vuelve a conectar tus dispositivos
Ten en cuenta que puede haber demasiados dispositivos Bluetooth conectados. El máximo son siete, pero a veces puedes encontrarte con problemas una vez que pases de tres o cuatro, ya que algunos dispositivos necesitan más datos que otros.
Consejo 3: Elimina los archivos .plist de Bluetooth
Si aún no te funciona el Bluetooth del Mac, intenta eliminar los archivos de la lista de propiedades. A veces, pueden corromperse y afectar la conectividad Bluetooth sin que te des cuenta. Haz esto para eliminar los archivos .plist:
- Elige Ir en el menú del Finder en la parte superior de la pantalla ➙ Ir a la carpeta
- Escribe: /Library/Preferences ➙ Ir
- Busca el archivo com.apple.Bluetooth.plist y elimínalo
- Vuelve a seleccionar Ir en el menú del Finder ➙ Ir a la carpeta
- Escribe: ~/Library/Preferences/ByHost ➙ Ir
- Busca el archivo com.apple.Bluetooth.xxx.plist y elimínalo
Ahora apaga tu Mac y tenlo apagado durante aproximadamente un minuto. Después del reinicio, se generarán automáticamente nuevos archivos .plist, los cuales deberían solucionar el problema del Bluetooth no disponible en MacBook.
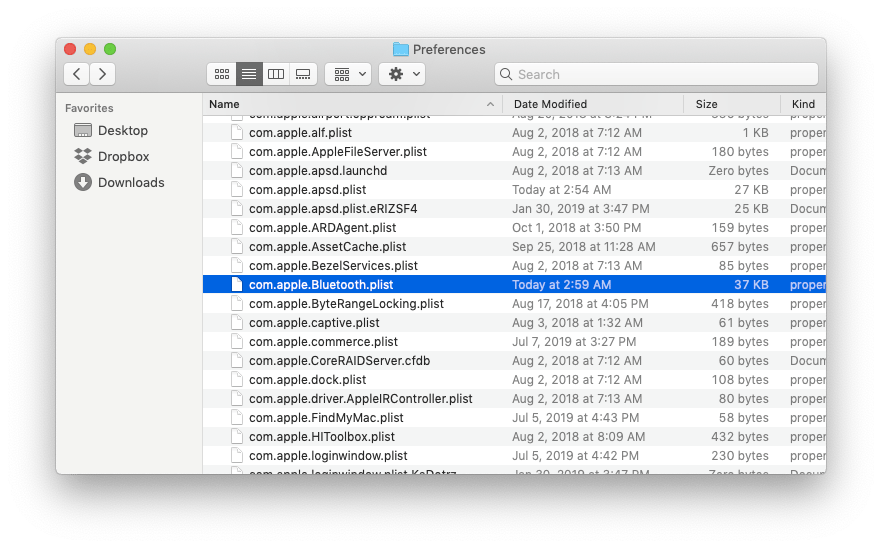
Consejo 4: Restablece el módulo Bluetooth
Si ninguna de las soluciones de problemas anteriores ha resuelto el problema del Bluetooth no disponible en Mac, restablecer el módulo Bluetooth intentará depurar cualquier problema a un nivel más profundo. Así es cómo puedes restablecer el Bluetooth en Mac:
- Mantén presionadas las teclas Mayús + Opción y haz clic en el icono de Bluetooth en la barra de menús
- Haz clic en Depurar y selecciona "Eliminar todos los dispositivos".
- Haz clic en Depurar de nuevo y selecciona "Restablecer el módulo Bluetooth"
- Reinicia tu Mac y vuelve a emparejar tus dispositivos Bluetooth
Consejo 5: Optimiza y elimina la basura del sistema
Por último, es normal que el disco duro de tu Mac se abarrote con todo tipo de basura generada por el sistema y el usuario con el tiempo. La conectividad Bluetooth también se ve afectada. Así que, la próxima vez que veas que el Bluetooth del MacBook Pro no está disponible, intenta realizar una optimización del sistema completa pero rápida con CleanMyMac X.
CleanMyMac X es una manera fácil y potente de devolver tu Mac a su perfecta condición: sin archivos de caché del sistema o del usuario, registros de idioma, malware, elementos de inicio de sesión y más. Y es necesario solo un clic para hacer el escaneo:
- Ve a Basura del sistema
- Haz clic en Analizar y espera a que el proceso finalice.
- Revisa los detalles y limpia todo lo que no necesites
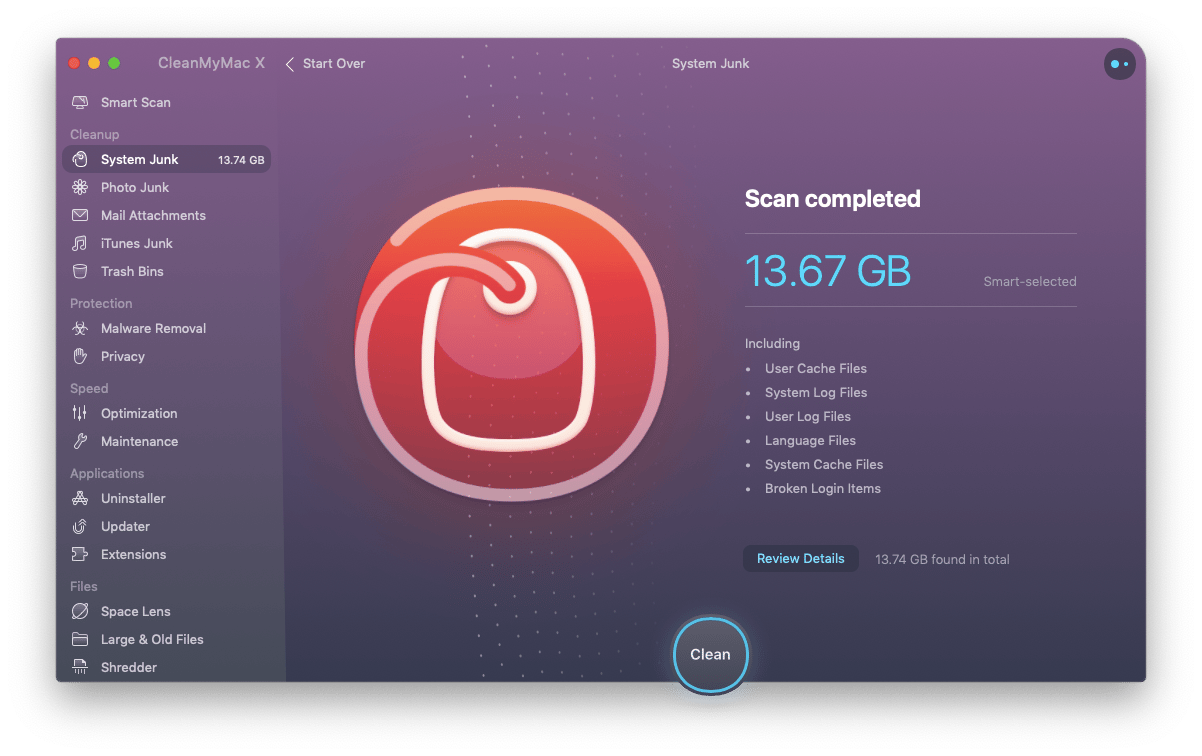
Así que, cada vez que tengas problemas para conectar un dispositivo Bluetooth a Mac, sigue los anteriores consejos y usa ToothFairy junto con CleanMyMac X para obtener los mejores resultados. Lo mejor de todo es que ambas apps están disponibles en una prueba gratuita de 7 días de Setapp, una plataforma con más de 200 utilidades de Mac que pueden resolver cualquier problema, desde la edición de fotos hasta una mejor experiencia de reproducción música. ¡Es hora de conectar unos auriculares Bluetooth a Mac!





