Cómo convertir imagen a texto un Mac
A veces simplemente necesitas copiar el texto de una imagen. Posiblemente quieras copiar una frase de una captura de pantalla, menú desplegable, mensaje de error o ventana emergente que no permite seleccionar el texto. También podría ser un nombre de archivo, tamaño de archivo o fecha de modificación almacenada en un directorio de archivos.
En estos casos, si intentas simplemente copiar el texto, te darás cuenta de que no funcionará. Incluso si todo el texto que ves puede parecerle igual, existe una gran diferencia entre el texto "real" y el texto insertado en una imagen para tu ordenador.
Dicho esto, poder copiar texto de imágenes te ahorrará el tiempo necesario para copiar manualmente las palabras en tu procesador de textos. Por suerte, solo se necesitan unos pocos pasos para convertir una imagen a texto. Existen apps que analizan las letras en una imagen y las convierten para que puedas transferir y editar fácilmente el texto en tu Mac. Así es funciona el proceso.
Formas de convertir imágenes a texto
Hay varias formas de copiar el texto que necesitas de la imagen. Obviamente, probar atajos conocidos como Comando + C y Comando + V debería ser lo primero que hagas, simplemente por la velocidad y la facilidad. Pero si esto no ha funcionado — sigue leyendo.
Copiar el texto de las imágenes usando OCR
¿Necesitas extraer texto de imágenes, fotos o maquetas de diseño y hacerlo editable? No es difícil. Pero primero, necesitarás una aplicación que pueda reconocer texto vía OCR (reconocimiento óptico de caracteres). Prizmo es la herramienta perfecta para esto y actúa como un potente escáner para convertir texto de imágenes en texto normal en segundos. Para copiar el texto que necesitas de las imágenes haz esto:
- Haz clic en el icono más ()+ y selecciona una fuente de imagen en el menú desplegable
- Resalta las imágenes que deseas importar a Prizmo y estas aparecerán en el lado izquierdo de la ventana.
- Haz clic en Recortar y elimina cualquier distorsión de la imagen utilizando los iconos de marco y cuadrícula
- Usando el botón Ajustar, cambia la nitidez o el contraste del texto para aumentar la legibilidad
- Para comenzar el proceso de OCR, haz clic en Reconocer
- Revisa el texto extraído en el lado derecho de la ventana de la app para corregir cualquier error de formato.
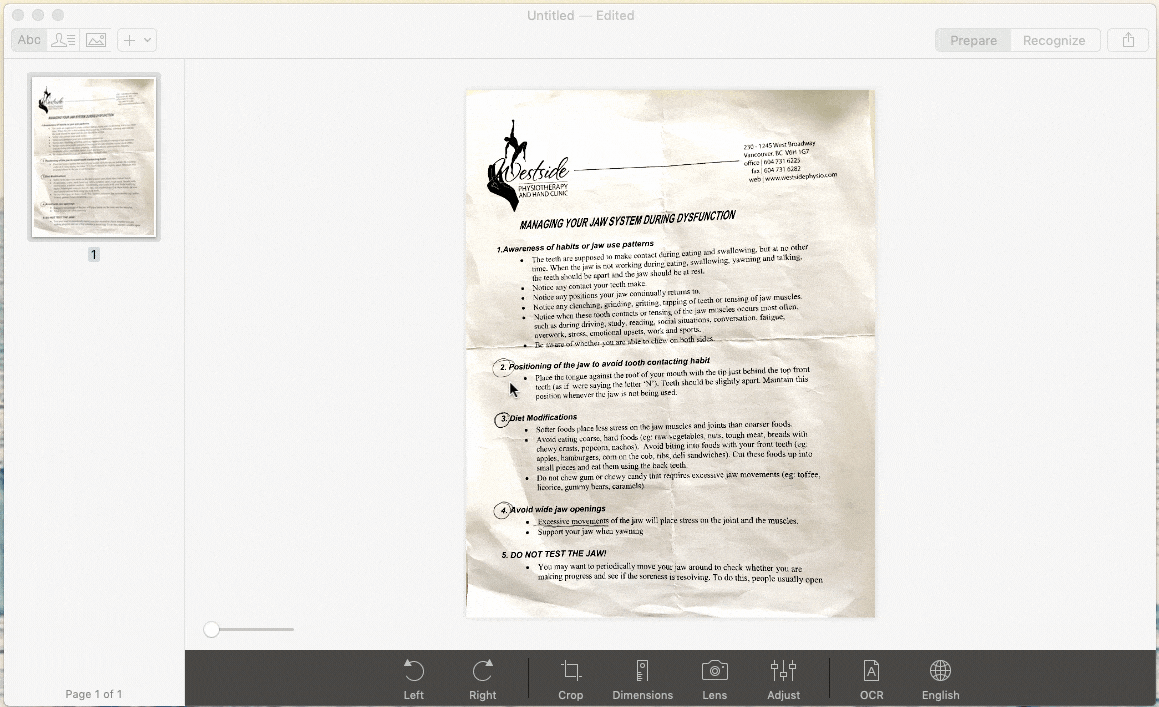
Convertir jpg/png a texto
Los mismos pasos se pueden hacer con tus imágenes jpg/png y las capturas de pantalla.
Si no tienes Prizmo para "leer" tu imagen, puedes usar un visor de PDF compatible con OCR. De esta manera, convertir una imagen en texto técnicamente seria convertirla en un PDF y luego copiar el texto del PDF. Así es como puedes convertir rápidamente un jpg/png a PDF:
- Abre tu imagen en Vista Previa.
- Ve a Archivo y elige Exportar como.
- Selecciona PDF como formato de salida.
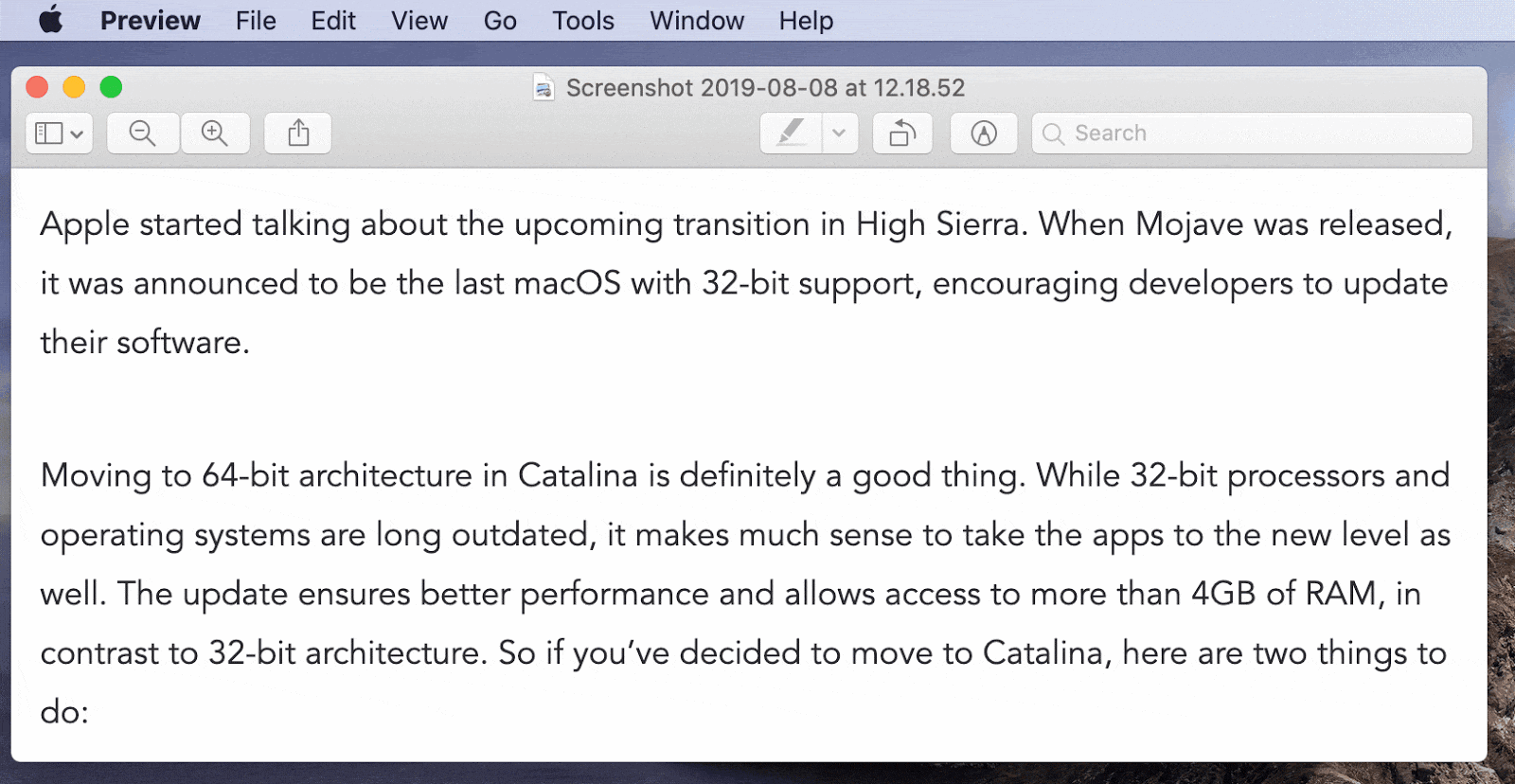
Para copiar rápidamente el texto de un PDF, puedes utilizar herramientas como Nitro PDF Pro, un editor de PDF avanzado para Mac. La app te permite copiar, editar e insertar texto enriquecido junto con el formato. Lo que te da mucha flexibilidad.
Visualizar recibos y facturas
Si necesitas una herramienta de OCR para simplificar tu contabilidad en Mac, puedes usar la app Receipt para ello:
- Arrastra la imagen del PDF directamente a la ventana de Receipts.
- Configura la app para extraer datos como la fecha del documento, la conexión bancaria y los impuestos.
- Organiza y filtra tus recibos por etiquetas y categorías de manera flexible.
Cómo hacer que un documento PDF escaneado se pueda buscar
Aunque los archivos PDF son algo común en nuestros ordenadores, sigue siendo difícil editarlos. Incluso puede ser difícil para tu ordenador reconocer el texto en un PDF escaneado para copiarlo. Para esto, lo más probable es que necesites utilizar un software con OCR.
Si quieres tener la posibilidad de buscar dentro de un PDF escaneado, puedes comenzar por intentar usar lo que ya tienes en macOS y luego probar el software de OCR profesional, como Prizmo y PDF Search, para obtener más flexibilidad.
Visualizar PDFs con herramientas integradas de macOS
La Vista Previa es la herramienta más común para leer y gestionar archivos PDF en Mac. Y la buena noticia es que muchos archivos PDF se pueden escanear de forma predeterminada, por lo que puedes abrirlos en Vista Previa y copiar y pegar todo lo que necesites:

A diferencia del portapapeles estándar, la app Paste te permite copiar y pegar varias cosas:
- Copia todo, desde imágenes hasta fragmentos de texto, tal como lo hacías antes
- Recupera todo lo que hayas copiado haciendo clic en Mostrar Paste en la barra de menú o usando el atajo Comando + Mayús + V
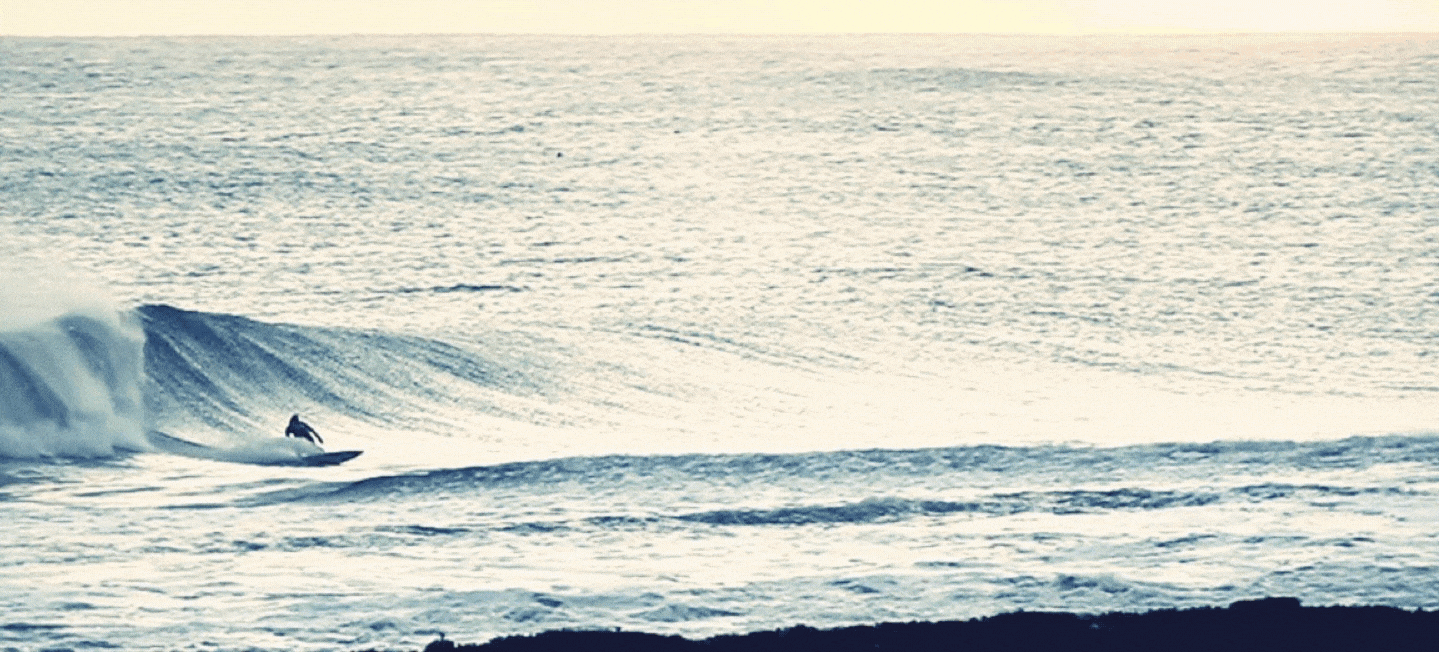
Sin embargo, si tu PDF es un documento escaneado o basado en imágenes, no podrás realizar cambios en el archivo, ya que Vista Previa no tiene una función de OCR (usa Prizmo para eso). En este caso, puedes utilizar la aplicación nativa TextEdit para extraer el texto que necesitas.
- Abre el archivo PDF. Si bien la aplicación Vista Previa es el visor de PDF predeterminado en Mac, también puedes usar otras apps de visualización de PDF, como Adobe Acrobat.
- Selecciona el PDF completo haciendo clic en Editar y Seleccionar todo, o usa Comando + A
- Copia el contenido del PDF haciendo clic en Editar y Copiar en el menú o usando la combinación del teclado Comando + C
- Abre la app TextEdit ubicada en Aplicaciones o usa la barra de búsqueda de macOS para encontrarla
- En la esquina izquierda de una nueva ventana, abre un Nuevo documento
- Cambia TextEdit al modo de texto sin formato haciendo clic en Formato y Convertir a RTF o presionando el atajo de teclado Mayús + Comando + T
- Pega el contenido del PDF haciendo clic en Editar y Pegar en el menú o presionando Comando + V. Ya que TextEdit está en modo de texto sin formato, solo verás el texto que has pegado y ninguna de las imágenes o el formato del PDF original.
- Es posible que tengas que corregir algunos errores de espaciado después de pegar el texto
Extraer texto de un PDF escaneado
Alternativamente, es posible que solo necesites encontrar un fragmento de texto en un documento PDF grande. En algunos casos, una simple búsqueda de Command + F podría hacer maravillas, pero si el PDF se generó a partir de imágenes, tu única salida es utilizar algún programa profesional como PDF Search.
PDF Search es una app que te permitirá escanear cientos de páginas PDF para encontrar exactamente lo que estás buscando con resultados ultrarrápidos. PDF Search hace más que encontrar coincidencias para tus términos de búsqueda: también busca múltiples combinaciones y verifica los términos relacionados.
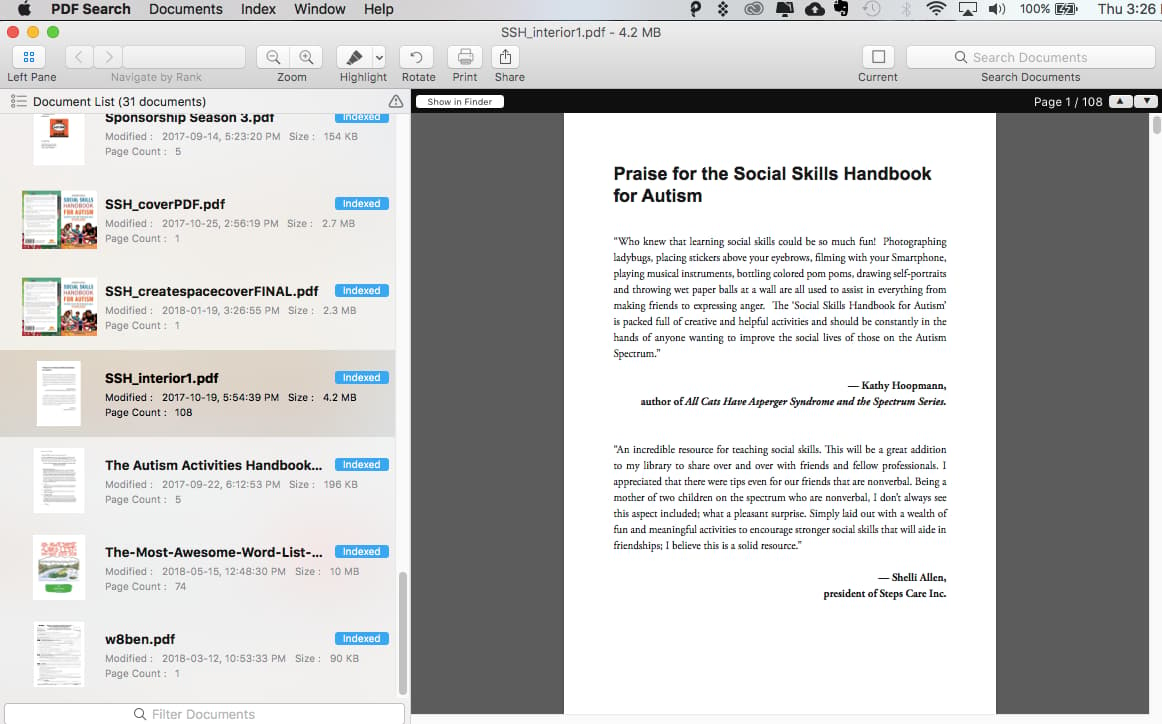
Si necesitas una herramienta potente que te permita ver si una palabra aparece en un encabezado, sub encabezado o párrafo del cuerpo del texto, PDF Search te permitirá encontrar los resultados más relevantes. También podrás convertir documentos de office a PDF.
Poder sacar rápidamente el texto de una imagen o PDF y editarlo, guardarlo o realizar cualquier otro cambio puede marcar una gran diferencia en la productividad del procesamiento de texto. Las aplicaciones de OCR (reconocimiento óptico de caracteres) permiten reconocer el texto insertado dentro de un gráfico y convertirlo en un archivo de texto que puede editarse para que puedas convertir fácilmente una imagen a texto o hacer que se pueda buscar dentro de un PDF escaneado.
Copiar texto de una imagen online
Si deseas extraer el texto de una imagen sin utilizar ninguna herramienta de OCR, puedes hacerlo en línea. Google Drive te ofrece la ayuda de OCR gratis en minutos. Aunque es posible que no interprete el formato correctamente, obtendrás el texto editable de cualquier imagen — incluyendo las capturas de pantalla.
Así es como puedes convertir una imagen a texto con Google Drive:
- Accede a tu unidad y haz clic en Nuevo > Subir archivo.
- Una vez que cargues una imagen, haz clic con el botón derecho sobre ella y selecciona Abrir con > Documentos de Google.
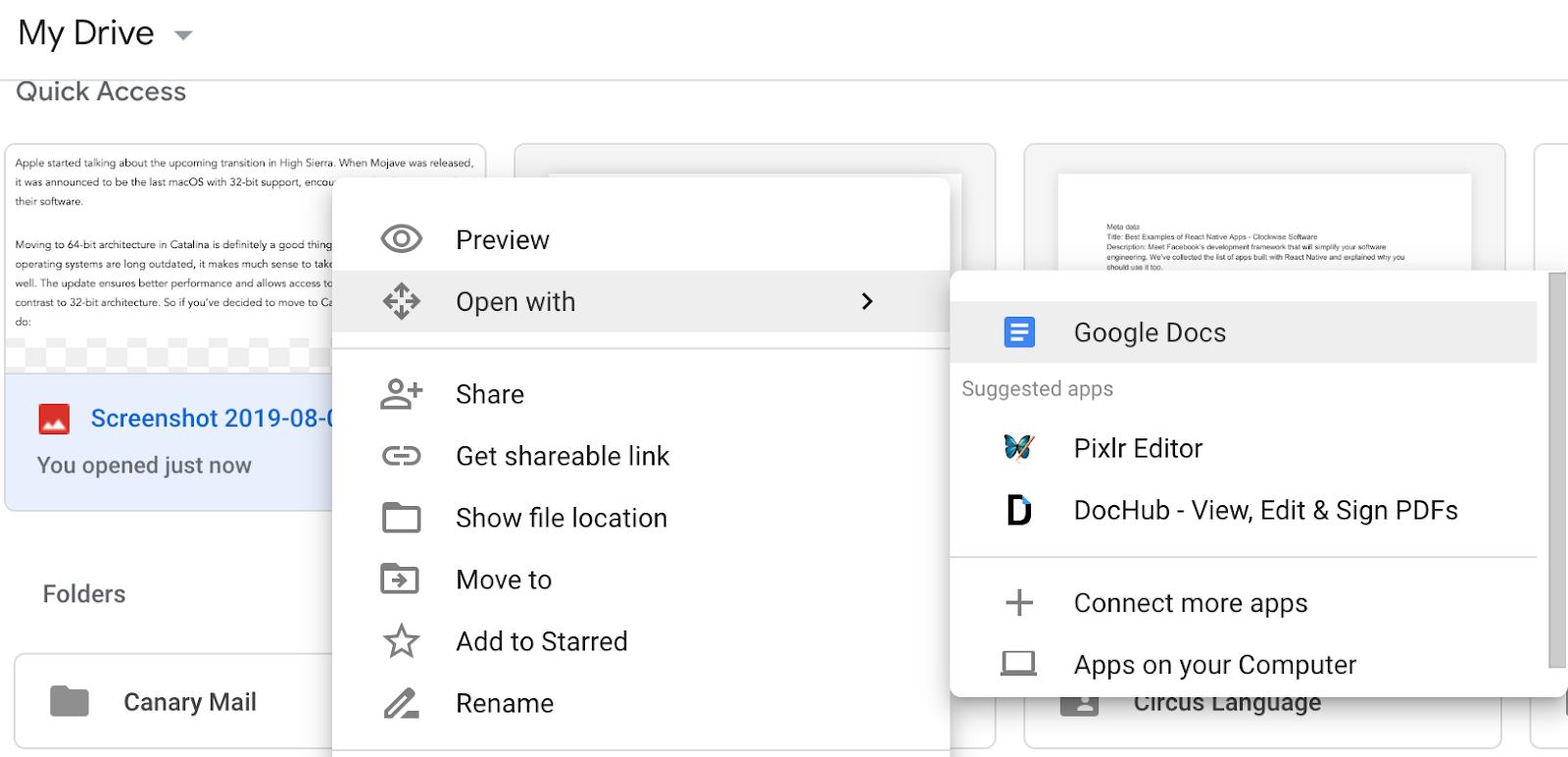
Se abrirá automáticamente una nueva pestaña con un documento de Google Docs. Para convertir una copia escaneada en texto, haz lo siguiente:
- Verás una imagen y un texto editable extraído de ella en la parte inferior.
- Haz los cambios necesarios y elimina la imagen.
- El documento con el texto será accesible desde Google Drive.
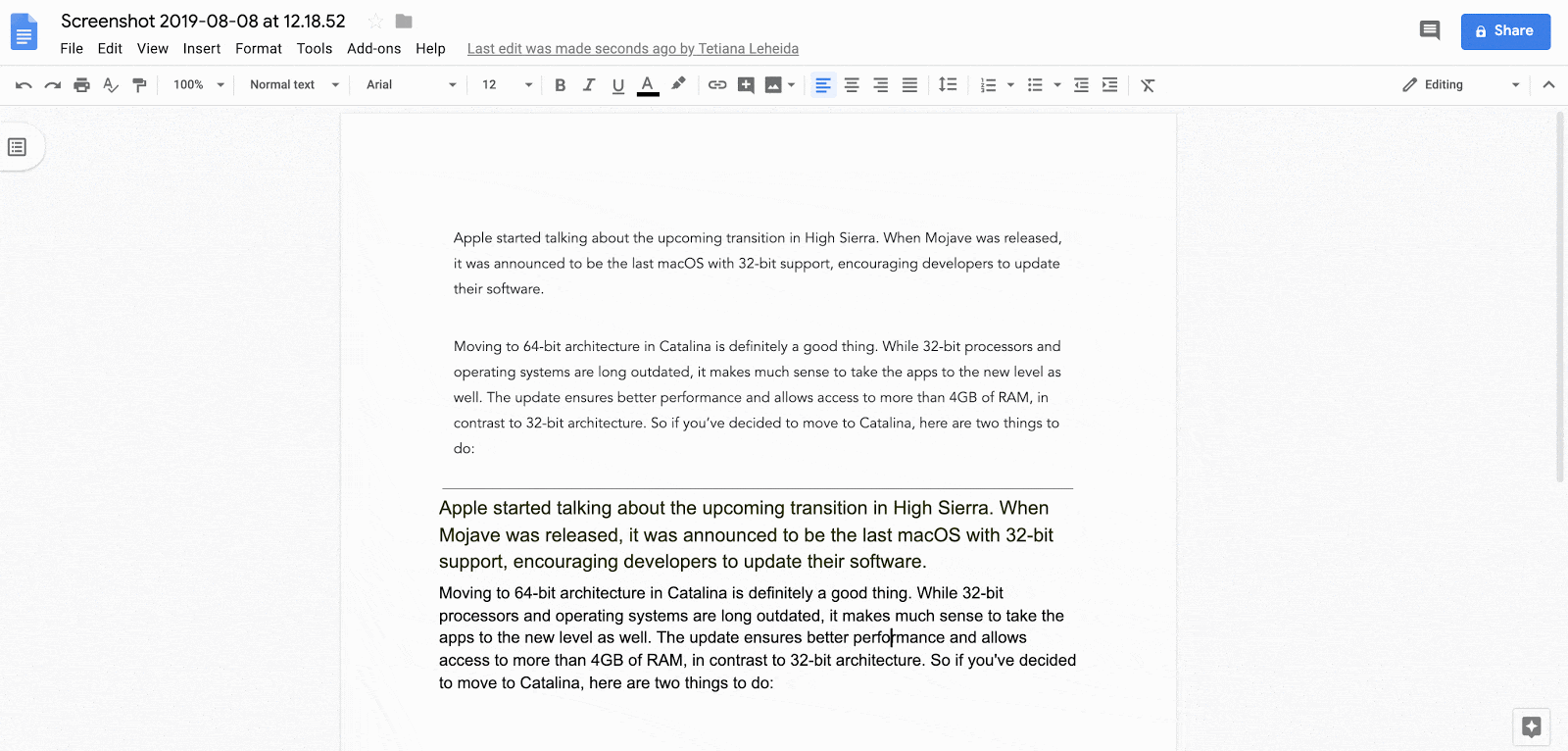
Ten en cuenta esto funciona con textos cortos. Cuanto más largo sea el texto, más errores tendrá.
Cómo administrar las notas digitales en Mac
Convertir notas escritas a mano en digitales es una tarea fácil si lo hacemos en el iPad. Apple Pencil funciona con numerosas apps para tomar notas, lo que te permite dibujar o escribir y transformar tu escritura en notas digitales. La buena noticia es que puedes usar iPad y Apple Pencil en Mac — como un espacio de trabajo ampliado — en el nuevo macOS 10.15 Catalina.
La forma más sencilla sería utilizar Notas de Apple. Además del soporte de escritura a mano, la app tiene la posibilidad de anotación y escaneo en línea. Con el soporte de iCloud disponible, puedes acceder fácilmente a tus notas digitales en un Mac.
Tu macOS es muy potente. De hecho, ofrece varias soluciones gratuitas para visualizar imágenes y PDFs. Para funciones avanzadas como visualizar recibos o convertir automáticamente imágenes a texto, necesitarás algo más. Pero no te preocupes, también hay trucos — cada una de las apps con funcionalidad OCR y escaneo de PDF mencionadas en este articulo están disponibles con la prueba gratuita de 7 días de Setapp. Ahora puedes dejar de hacer todo manualmente y convertir ese texto que necesitas en segundos, ahorrándote horas.





