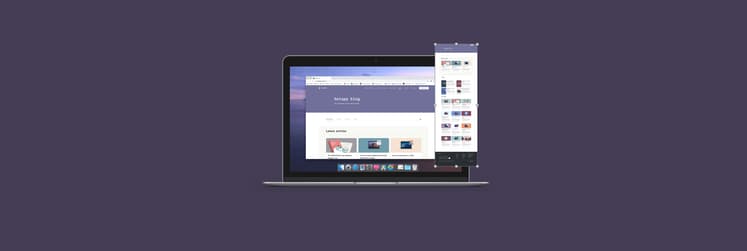¿Cómo tomar captura de pantalla en Mac?
¿Sueles hacer muchas capturas de pantalla en tu día a día? Sabrás una o dos formas de capturar la pantalla en tu Mac y luego guardarla en el escritorio. Pero, ¿sabías que existen un montón de maneras distintas de hacer pantallazos en Mac? Todo es porque hoy en día una captura de pantalla va más allá de simplemente compartir o guardar una imagen congelada.
Una captura o una grabación de pantalla te puede servir para hacer presentaciones, tutorías, compartir información visual e incluso guardar evidencias.
En este artículo te enseñaremos simples trucos y atajos para que explotes tu creatividad y productividad al máximo.
Atajos para hacer capturas de pantalla en Mac
Ahora te enseñaremos cómo se hacen diferentes tipos de capturas en Mac usando solamente las combinaciones de teclas.
Captura de la pantalla completa
Para hacer la captura de la pantalla completa en Mac tienes que mantener pulsada la combinación de teclas: Mayúsculas + Comando + 3. La captura se guardará automáticamente en el escritorio.
Capturar una parte de la pantalla
Si quieres capturar sólo una parte de la pantalla, sigue éstos sencillos pasos:
- Mantén pulsada la combinación de teclas: Mayúsculas + Comando + 4.
- Arrastra con la tecla izquierda del ratón la cruz que aparece para seleccionar la zona que quieres capturar.
- Suelta la tecla del ratón.
¡Ya está! La imagen está capturada y guardada en el escritorio automáticamente. Pero, ¿y si ha salido mal? No es un problema, simplemente pulsa la tecla Escape y la captura se cancelará sin guardar.
Captura de una ventana o un menú en Mac
Para hacer un pantallazo entero de una ventana en concreto o un menú en Mac, sigue estos simples pasos:
- Abre la ventana o el menú que quieres capturar.
- Mantén pulsadas a la vez Mayúsculas + Comando + 4 y después pulsa la barra de espacio. El puntero adoptará la forma de un ícono de cámara.
- Haz clic en la ventana o el menú para capturar. Para excluir la sombra de la ventana de la captura, mantén presionada la tecla Opción mientras haces clic en la ventana.
Si quieres editar la captura y ves la miniatura en la esquina de la pantalla, haz clic en ella. Si no la ves, significa que ya se ha guardado en el escritorio.
Mandar capturas de pantalla por correo o a otros dispositivos sin guardar
¿Sabías que se puede enviar captura de pantalla en MacBook a otro dispositivo o mandarla por correo electrónico sin que se guarde en tu escritorio? Para hacerlo sigue estos pasos:
Pulsa Control mientras pulsas las otras teclas, como por ejemplo: Mayúsculas + Comando + 3 si quieres hacer la captura de la pantalla completa. La captura se guardará en portapapeles y podrás pegarla donde quieras presionando Control + V. Así no se acumulan toneladas de imágenes innecesarias.
Captura de pantalla desde la Touch Bar
La Touch Bar no es una parte de la pantalla como tal, por lo tanto no podemos hacer una captura de ella con las mismas teclas.
Si necesitas hacer una captura de pantalla de la Touch Bar, puedes hacerla siguiendo estos pasos:
- Dirígete a la app o a la sección de la que quieres capturar la Touch Bar.
- Pulsa la combinación de teclas a la vez: Mayúsculas + Comando + 6.
- Dirígete al escritorio y encontrarás la captura ahí.
Por si quieres copiar la captura directamente sin que se guarde en el escritorio, utiliza este atajo: Control + Comando + Mayúsculas + 6 y pega la captura donde necesites.
Hacer fotos y grabaciones de pantalla con la app Captura de pantalla
En Mac existe una app donde hay varias herramientas para hacer captura con más opciones y, también, grabaciones de pantalla. Para acceder ahí hace falta seguir estas instrucciones:
- Pulsa la combinación Mayúsculas + Comando + 5.
- Verás una barra de herramientas, haz clic en la que quieres utilizar y, a continuación haz clic en Capturar.

- A continuación, en Opciones elige dónde guardar la captura. Ahí mismo, también encontrarás otros ajustes como por ejemplo, la de poner el Temporizador, mostrar miniatura flotante o mostrar el puntero del ratón.

Estas herramientas son muy útiles y a algunas personas la app Captura de pantalla puede parecerles más visual y cómoda para usar, comparando con los atajos del teclado.
Hacer capturas de pantalla en Vista Previa en Mac
También, puedes usar Vista Previa, la app nativa de macOS para hacer una captura de pantalla completa o una parte de la pantalla. Para hacerlo sigue estos pasos:
- Abre la app Vista Previa. Puedes encontrarla en la carpeta Aplicaciones o presionando un atajo: Comando + Espacio y escribiendo Vista Previa.
- En la app abre el PDF o la imagen que quieras capturar.
- Elige la parte de la pantalla que quieres capturar:
- Para hacer una captura completa selecciona Archivo > Captura de pantalla > De la pantalla completa.
- Para hacer captura de una parte de la pantalla selecciona Archivo > Captura de pantalla > De la selección y luego desplaza el puntero para arrastrar el área que quieras capturar.
- Para hacer captura de una sola ventana selecciona Archivo > Captura de pantalla > De la ventana y luego haz clic en la ventana que quieras capturar.
La imagen se abrirá en Vista Previa con el nombre “Sin título” y podrás editarla ahí mismo haciendo el clic en el botón Barra de herramientas de marcación.
¿Cómo hacer una captura de video perfecta?
¿Has pasado un montón de tiempo intentando hacer una captura de pantalla de un video y al final te ha salido borroso? No te preocupes, los creadores de SnapMotion tienen una solución. Con esta app puedes hacer capturas exactas y de alta calidad de cualquier formato de video que quieras ahorrando tiempo y nervios.¡Y no es lo mismo hacer captura una por una que múltiples a la vez! Puedes generar múltiples capturas del video, convirtiéndolas en GIFs y MP4s. Y si todavía te parece poco, puedes hacer capturas sin necesidad de descargar y subir el video, porque solo necesitas un enlace.
Consejo: Si quieres hacer capturas al mismo tiempo que visualizas el video, Elmedia Player es una app perfecta para esto. Es un potente reproductor de videos de cualquier formato que también tiene la función integrada de sacar capturas. Para hacer captura en Elmedia Player pulsa Control + Comando + S o clic derecho > Hacer captura.
Disfruta de los videos HD, configura el sonido y edita la imagen, crea una lista de reproducción, realiza capturas y series de capturas de pantalla precisas del video elegido. Y si eres de multitareas puedes utilizar modo imagen dentro de imagen para disfrutar de contenidos de vídeo mientras haces otras cosas.
¿Cómo mejorar tus capturas, hacer GIFs y grabaciones de pantalla?
Las apps integradas de macOS hacen bien su función, pero no ofrecen funciones avanzadas, como por ejemplo, ocultar alguna parte de la pantalla, cambiar el fondo de la captura, hacer grabación instantánea de la pantalla y desde la cámara y muchas más. Por lo tanto, te hemos recopilado unas cuantas aplicaciones con las que te podrás lucir.
Capto: haz grabación de pantalla y graba un video al mismo momento
Si estás buscando una app de captura de pantalla sencilla que te permite hacer grabaciones de tu actividad de la pantalla con voz en off y posibilidad de añadir anotaciones, Capto esta hecho para esto. En un par de clics podrás hacer tus propios tutoriales personalizados.
Además, te ofrece herramientas guays para hacer capturas de pantalla, como por ejemplo, hacer captura a mano alzada, es decir, de la forma que quieras, o edición de videos, los que podrás subir directamente a la red.

CleanShot X: crea un fondo atractivo para tus capturas.
No existe la app más flexible para hacer capturas de pantalla y GIFs que CleanShot X. A pesar de su sencillez tiene una variedad de funciones y herramientas, como por ejemplo, la opción de hacer captura de pantalla ocultando los iconos, configurar el fondo para tu captura, hacer anotaciones o subir las capturas a la nube con posibilidad de compartirlas con un enlace en un solo clic.
Te recordamos que las aplicaciones mencionadas están disponibles en Setapp, una colección de las mejores aplicaciones para Mac y iOS.
Para que te hagas la idea te hemos hecho una comparación con características de las apps como CleanShot X y Capto con la app básica Captura de pantalla de MacOS.
Ahora puedes ver las posibilidades de cada una y elegir la app que más te guste y que mejor se adapte a tus necesidades.
Captura con más opciones en tu Mac
Es verdad, que Mac tiene las apps integradas para hacer capturas de pantalla de forma fácil y rápida. Sin embargo, cada vez necesitamos más herramientas para nuestro trabajo y las funciones básicas ya no son suficientes.
Si quieres crear tus propias tutorías con voz en off, hacer grabaciones de pantalla y de cámara al momento, crear múltiples capturas de videos y mucho más, prueba las apps externas.
En Setapp podrás encontrar las apps como Capto, CleanShot X, SnapMotion, Elmedia Player y muchas más. Pruebalas todas durante 7 días gratuitos.
Preguntas frecuentes sobre cómo guardar capturas de pantalla
¿Cómo hacer capturas de pantalla a mano alzada?
No todas las apps tienen la función de hacer capturas de forma aleatoria, pero Capto sí la tiene. Así es cómo se hace:
- Descarga la app Capto y abrela.
- En la barra de herramientas arriba elige Area.
- En el menú flotante elige Mano alzada.
También puedes hacer la captura en forma de un rectángulo o un círculo, eligiendo las herramientas Rectángulo y Círculo respectivamente en el mismo menú.
¿Cómo hacer capturas de pantalla de páginas web completas?
Las herramientas integradas en macOS no tienen la función de hacer captura de página web completa, para eso tienes que utilizar apps externas.
Con Capto todo es muy fácil, porque tiene la función de la captura de pantalla con desplazamiento:
- Abre la página web que quieres capturar.
- Abre Capto.
- Haz clic en el icono de globo terráqueo en la barra de menú.
- Selecciona Capturar la URL del navegador activo.
Ya está, el pantallazo de la página web está guardado en Biblioteca.
¿Cómo cancelar la captura de pantalla?
Si te ha salido mal tu captura de pantalla,usando las apps integradas de Mac no te preocupes. La miniatura de la captura estará abajo en la derecha de la pantalla durante unos segundos, así que la puedes mover de ahí directamente a la basura.
¿Cómo hacer capturas de pantalla de un video?
Puedes capturar videos de varias formas:
- Haciendo captura de pantalla usando el atajo Mayúsculas + Comando + 3.
- Usando SnapMotion
- Directamente del menú del reproductor de video, como Elmedia Player (Control + Comando + S o clic derecho > Hacer captura).
¿Cómo recortar captura de pantalla en Mac?
Para recortar pantalla y hacer ediciones básicas puedes seguir estas instrucciones:
Haz la captura y abrela>haz clic en el icono de lápiz arriba y a la derecha de la imagen>elige Herramienta de recorte> haz el recorte que necesitas y guarda la captura editada.
Para ediciones más avanzadas necesitarás usar Capto o CleanShot X.
¿Cómo copiar y pegar las capturas de pantalla en Mac?
Si quieres copiar la captura directamente sin que se guarde en el escritorio, utiliza este atajo: Control + Comando + Mayúsculas + 6 y pega la captura donde necesites. Pero si quieres maximizar la tan simple y cotidiana tarea como copiar y pegar, prueba Paste. Con este potente gestor de portapapeles nunca perderás lo que hayas copiado y podrás recuperarlo todo en apenas unos segundos.También está disponible en Setapp.
¿Cómo copiar texto de la pantalla que no se copia?
En Mac se puede copiar el texto que no se copia haciendo la captura y copiando el texto directamente de ahí.
También, tienes CleanShot X con la función de reconocer el texto de la imagen, el PDF o el documento escaneado. Es verdad, que no tiene interfaz en castellano, pero esto no le impide reconocer el texto en español.
¿Dónde se guardan las capturas de pantalla?
En Mac las capturas de pantalla se guardan de forma predeterminada en el escritorio. Si quieres cambiar el destino de tus capturas haz lo siguiente:
- Presiona la combinación de teclas Mayúsculas + Comando + 5 para invocar el panel de capturas de pantalla.
- Haz clic en Opciones.
- Elige Otra ubicación y elige el destino que quieras para guardar tus futuras capturas.