How to convert PDF to PowerPoint on Mac
If you’re going to sign a legal agreement with someone, you don’t want them to change any information in the document. This is why PDFs make so much sense.
But what comes as a benefit can also be a major flaw. When you need to customize a PDF, add some images, or completely tweak the layout, it’s a good idea to learn how to convert a PDF to PowerPoint (PPT).
In this article, I’ll help you solve the “convert PDF to PPT Mac” problem. I’ll show you a few ways of editing PDFs and see how you can convert a PDF to PowerPoint for free, and then how to save a PPT as a PDF on a Mac.
| I want | What to do |
|---|---|
| Quick way to insert PDF into PowerPoint | Take screenshots and paste them as images into slides. |
| Higher-quality images from PDF | Export PDF pages as JPG/PNG using Preview, then insert into PPT. |
| Editable text from PDF | Use Automator to extract plain text. |
| Text from a scanned/non-selectable PDF | Use Prizmo for OCR-based text extraction. |
| To convert PDF to PPT online | Use free online tools, but beware of risks: malware, privacy, formatting issues. |
| To insert PDF into PowerPoint directly | Use PowerPoint’s Insert > Image > From File (one page at a time, image only). |
| Need full PDF editing before converting | Use Nitro PDF Pro to edit, annotate, and export PDF securely. Or use Adobe Acrobat, as an alternative. |
| To convert PowerPoint back to PDF | In PowerPoint, go to File > Print > PDF > Save as PDF. |
Convert PDF to PowerPoint using screenshots on Mac
When you need a quick and free PDF to PPT converter, there’s nothing faster than taking a screenshot and pasting it into your presentation as slides. However, I should point out that using this method is not a genuine conversion — it’s more of a workaround! Why? Well, the screenshots will only turn the content you’ve created into static images, and these are not editable in PowerPoint.
To screenshot your PDF:
- Open the file in Preview.
- Press Shift + Command + 4 to open a built-in screenshot tool.
- Click and drag over the area you want to capture.
- Release. Your screenshot will be saved on your Desktop.
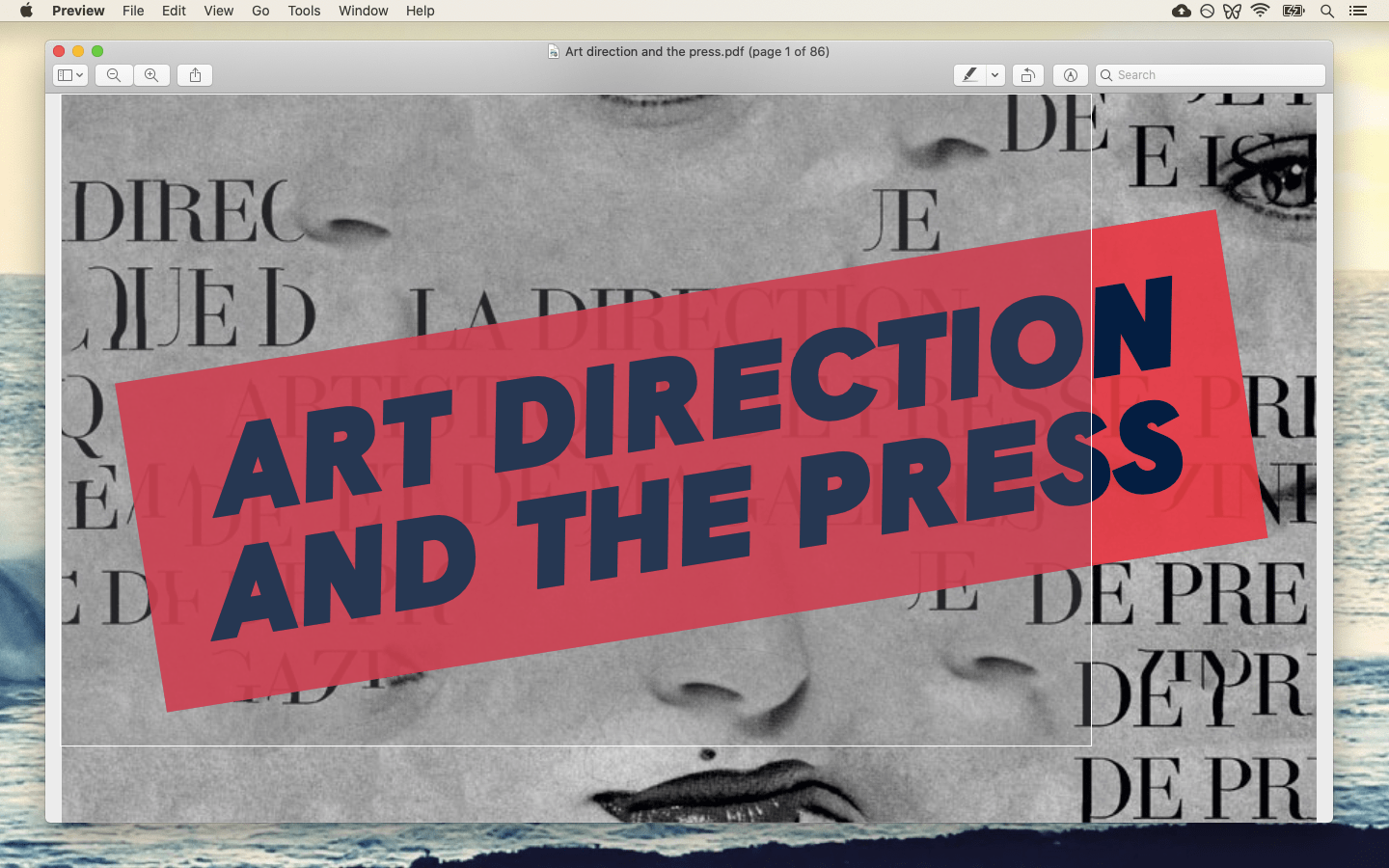
How to convert PDF to PowerPoint with Preview
Since one of the default apps on Mac, Preview, can open PDF files natively, you can use it as a PDF converter to PPT as well. There are two ways to do that.
You can export any PDF as a PNG or JPG file and then insert it into your presentation. This is similar to what you’d do by taking a screenshot, but converting the format allows you to retain a much higher quality of the document.
To do so:
- Open your PDF in Preview.
- In the menu bar, click File > Export.
- Select either JPG or PNG from the drop-down next to Format and adjust a few preferences.
- Click Save.

If you care more about the content inside a PDF file than its visual outline, you can use Preview to simply copy the text and paste it into PowerPoint:
- Open a PDF with Preview.
- Select All (Command + A) or drag to highlight the part you need.
- Copy the text (Command + C).
- Insert text (Command + V) into PowerPoint.
Extract text from PDF on Mac using Automator
One of the most underappreciated apps that all Macs have installed by default is Automator. As the name suggests, Automator lets you create automated workflows that can perform hundreds of repetitive tasks (renaming, extracting, converting, moving, duplicating) in seconds.
You can even use Automator to extract text from any PDF. To do so:
- Open Automator from your Applications folder.
- Click Workflow > Choose.
- Drag and drop your PDF onto the Automator window.
- Choose PDFs in the sidebar and double-click on Extract PDF Text.
- Click Run.

Automator will extract text from PDF to Mac. Now you can find the TXT file with all the information in your PDF in plain text. Open the file and just copy-paste everything into your PowerPoint presentation.
How to convert PDF to PPT online
When you encounter a PDF that you need to convert to a PPT file, the first thing that comes to your mind might be to search for it online. There are many websites that advertise free PDF to PPT converters. Most of them are intuitive and simple — just drop your PDF onto the page and get a download link to PPT as a result.
However, you should be wary of the following when using free online PDF to PowerPoint tools:
- There’s always a possibility of downloading some form of malware from an unknown website with your PPT file.
- Large files could take a long time to convert online or not be accepted at all past a certain threshold.
- Your PDF styling might be completely off in the resulting PPT document.
- You risk leaking the data in your PDF to a third party.
So, even though nearly every online PDF converter to PPT is free and easy to use, it’s generally not the best way to go about it due to the abundance of potential risks.
How to use Adobe PDF converter to PPT
Since Adobe has originally developed the PDF as a format, you can certainly use their Adobe Acrobat app for converting a PDF to PowerPoint:
- Open your PDF using Adobe Acrobat (which you can download from Adobe’s website).
- Go to Tools in the menu bar > Export PDF.
- In the Convert To drop-down, select Microsoft PowerPoint Document.
- Click Export to PowerPoint.
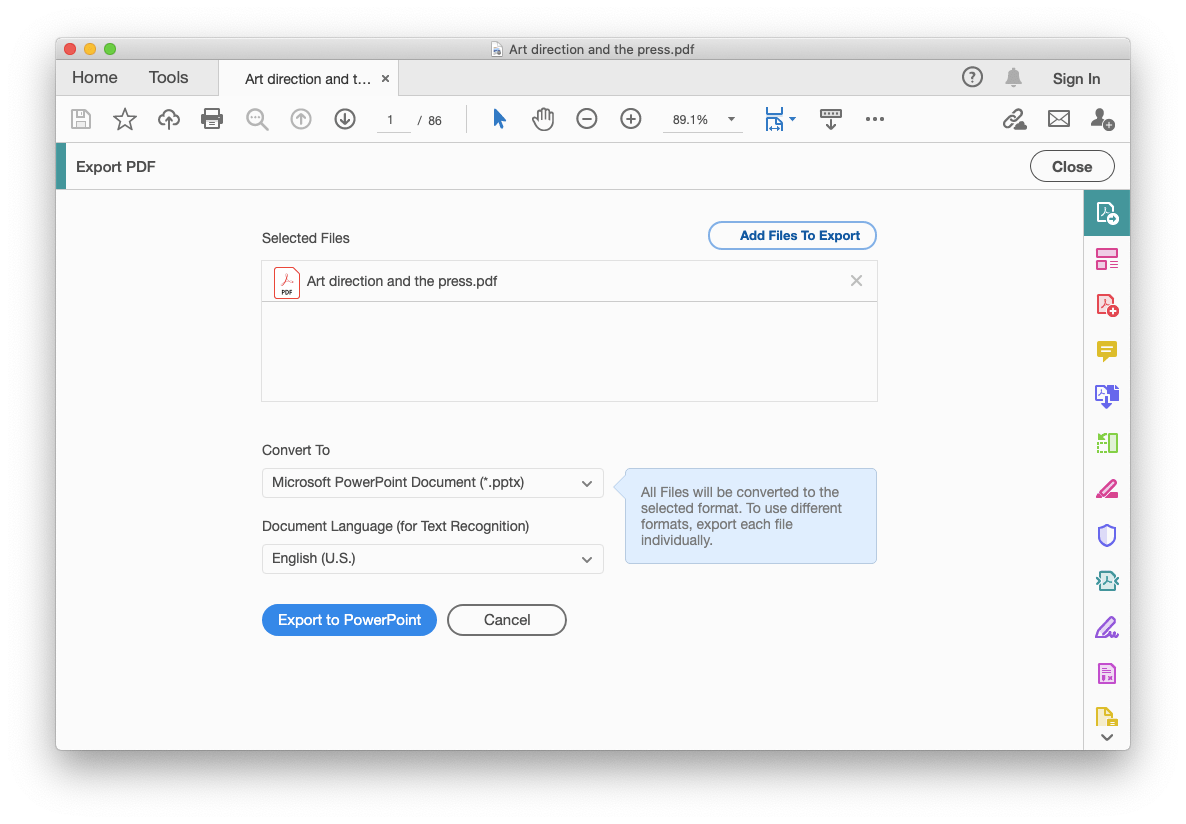
How to convert PDF to PPT with Microsoft PowerPoint
Not surprisingly, you can use PowerPoint itself as a PDF converter to PPT, but there are some restrictions:
- You can only insert a PDF as an image, so it’s not directly editable.
- You can only insert one PDF page at a time.
To convert a PDF to PPT with PowerPoint:
- Create a new PowerPoint document.
- Go to Insert > Image > From File and choose your PDF.
While it’s not the most convenient way to insert PDFs into PowerPoint, especially compared to other options listed above, it’s there if you need it.
How to edit PDF files like a pro
In case you’re wondering whether it’s possible to avoid converting PDF to PowerPoint and back but still be able to edit documents as you please, it is. You just need to rely on a powerful tool to do it.
Nitro PDF Pro is one of the most advanced PDF editors for Mac out there. Not only can you use it to move or delete pages and sign documents, but you can also change text, layout, images, and more. This app uses the OCR technology to recognize all the elements on the page and then makes them editable in real time.
You can even annotate PDFs in any way you want to share with coworkers when you’re working on a presentation together — then just save it, and no conversions are needed. And you shouldn’t be worried about sharing your docs because Nitro PDF Pro ensures strong encryption and even offers an option to authorize users with digital IDs.

How to convert PPT to PDF on Mac
Once you convert a PDF to PowerPoint for free using one of the tools above and do all the necessary changes, you might wonder how to turn a PowerPoint into a PDF again. After all, PDFs are the best way to share presentations with others or present on your own.
Fortunately, converting PPT back to PDF is much easier:
- Open your PPT file in PowerPoint.
- Go to File > Print.
- At the bottom of the window, find PDF > Save as PDF.
- Adjust the file as you see necessary (e.g., add a password, author, or keywords).
- Click Save.
Tips for choosing the right conversion tool
How do you know which conversion tool to use? It depends on the type of file you want to convert and your needs.
When choosing, it’s worth having a think about the following points:
- File size limits: How big is the file you want to convert? Most tools will be OK with large files, but it’s always worth knowing in advance so you can make the choice best suited to the type of file you’re converting.
- Layout preservation: If you have a file with a specific layout that needs to be preserved, choose a tool that makes the process intuitive and easy.
- Text recognition (OCR): Do you need a tool with great OCR (optical character recognition) features? This function is essential if you need to make a PDF searchable, or are digitizing archived material, or even simply for lots of data entry.
- Privacy concerns: Can you password-protect your documents for added security? This can be a deal-breaker for individuals working in professions where security is crucial.
Why edit PDF files?
While PDF files are easy to share and present in any environment, be it your client’s office or your iPad while flying to a meeting, editing them remains challenging. Why do you need to edit PDFs?
Most commonly, you can detect typos when you’ve already exported something as a PDF. You could have some fresh ideas that you want to implement. Your colleagues would like to contribute. Maybe the datasets you were using have been updated. It could also be that you’re not editing your presentation but actually designing one, and your source files and inspiration only exist as PDFs. Lots of reasons.
Best practices for maintaining layout when converting PDFs
What’s the best way to make sure that your formatting and layout stay the same when you’re converting a text file to PDF?
It’s a good idea to stick to standard fonts when you’re inputting text, and also to try to avoid using too many custom design elements. These can cause issues with formatting in the future. Worth noting that exporting PDFs with embedded fonts can help maintain consistency and appearance.
If you’re converting from a program like Word, then when you’re working on your document and ready to export, click the "Retain Page Layout" option rather than choosing "Retain Flowing Text”. Why? Well, the latter won’t necessarily preserve the formatting of your document.
To make tasks like this much easier, you can choose to use a dedicated PDF conversion tool, such as Adobe or NitroPDF Pro. Both of these will eliminate the hassle of worrying whether your formatting will jump out of sequence.
How to convert PDF to PowerPoint on Mac [Solved]
As you can see, there are lots of ways to go about how to save PPT as PDF on Mac and vice versa. You can use screenshots with CleanShot X, convert PDFs with Preview, extract text with Prizmo, export PPT with Adobe Acrobat Reader or PDF with PowerPoint, or simply use Nitro PDF Pro to edit everything in the same document.
Best of all, CleanShot X, Prizmo, and Nitro PDF Pro are available to you absolutely free for seven days through a trial of Setapp, a platform with more than 260 outstanding tools for your Mac and iPhone. Try them all today and see where else you might be needlessly wasting hours of your time every week.
FAQ
How do you convert a PDF to a PowerPoint on a Mac?
To convert a PDF to a PowerPoint on a Mac, you can use specific tools such as Adobe Acrobat or Nitro PDF Pro.
How to convert a PDF into a PowerPoint?
To convert a PDF to PowerPoint:
- Open your PDF in Preview.
- In the menu bar, click File > Export.
- Select either JPG or PNG from the drop-down next to Format and adjust a few preferences.
- Click Save.
How do you import a PDF into PowerPoint on a Mac?
It’s simple to import a PDF into PowerPoint on a Mac. So, you can either:
- Insert as a picture: You can add a specific PDF page by going to Insert > Picture > Picture from File, then selecting the PDF. PowerPoint will treat the page like an image. Only one page at a time can be inserted this way.
- Create a hyperlink: This will allow you to open the PDF in a separate window.
How do I convert a document to PPT on a Mac?
To convert a document to PPT on a Mac, use Nitro PDF Pro:
- Open your PDF.
- Click File > Export.
- Select either JPG or PNG.
- Click Export.





