How to create a new Facebook account on Mac
Almost half the world’s population — nearly three billion users — are on Facebook. As far as social networks on the global scale go, connecting on Facebook is the default way to keep in touch with everyone in your life. You can find, reach out, and get updates from anyone you care about.
At the same time, practically any company in the world, from a local bakery shop to a Fortune 100 juggernaut, has a Facebook page you can use to follow updates, get discounts, and contact customer service.
For companies, Facebook represents a truly global audience, which can be precisely segmented for advertising purposes. It’s also a good way to have a direct connection with your customers and understand them better as a result.
Whether you’re using Facebook for personal or business purposes, whether you’re new to Facebook or have been using it for a while — below, we’ll explore how the Facebook sign in process works, how you can create new Facebook accounts with ease, and other useful tips.
How to use your existing Facebook account on Mac
If you already have a Facebook account, you might want to use it to log in to Facebook on your Mac. However, even though Facebook is quite almighty, it doesn’t have a dedicated Mac app.
Your first option, which most people use by default, is to go to facebook.com in your browser (e.g. Safari, Firefox, or Google Chrome) and sign in to your account there. Just enter your email and password, and you’re in!
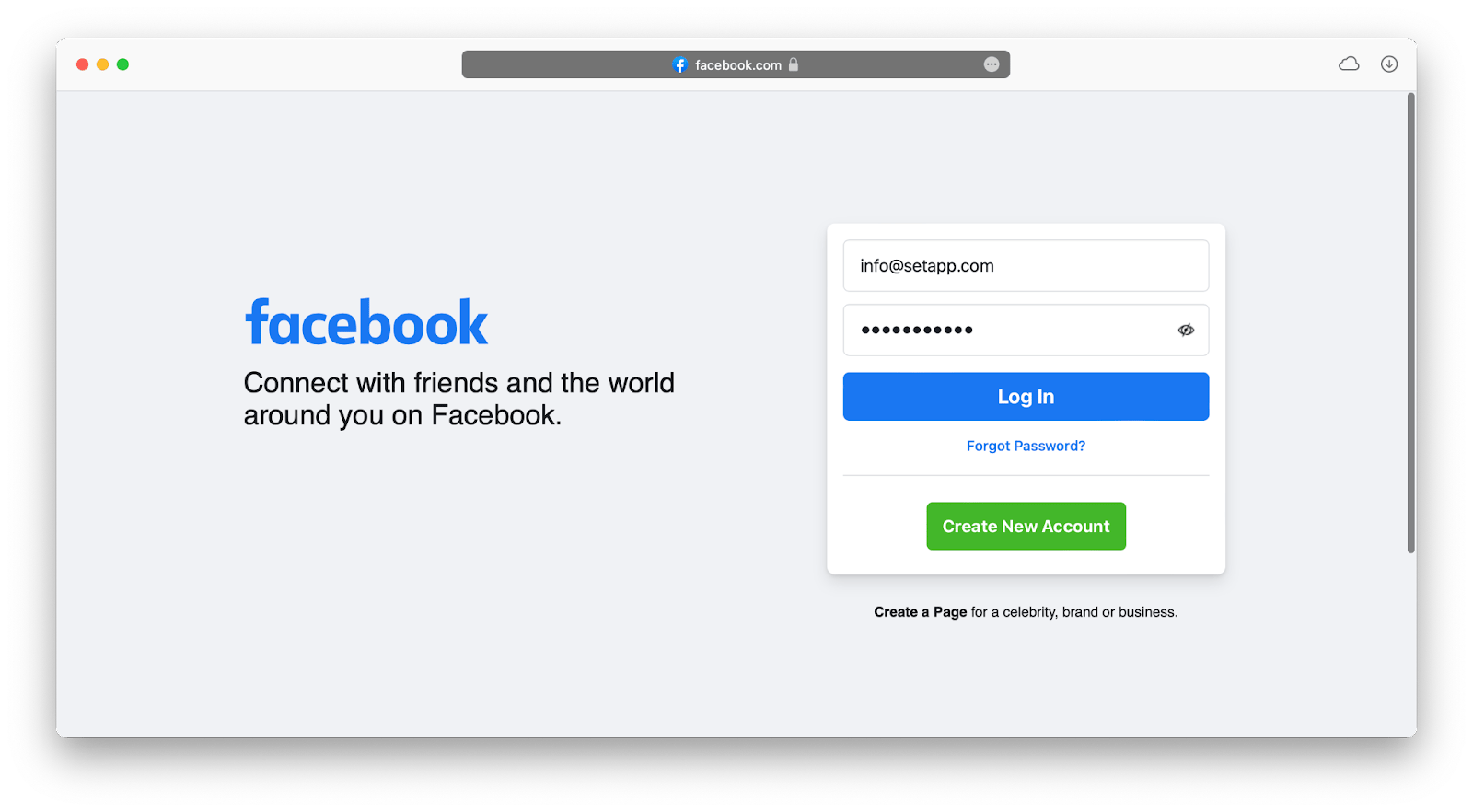
The second option, which is really much better, is to use a tool that would transform a website like Facebook into a native app on your Mac. Our favorite one is called Unite.
Unite makes magic real, in the sense that you can turn any website into an app in seconds, without doing any coding whatsoever. This utility simply takes all the web-based functionality and merges it with native-like features, from a status bar to floating windows. And you can customize the result as well!
To get your own Facebook app created with Unite:
- Launch Unite
- Write the full Facebook URL: https://facebook.com
- Give your app a name — could be different from Facebook
- Upload a new app icon if you want to go with a custom one
- Create Unite Application
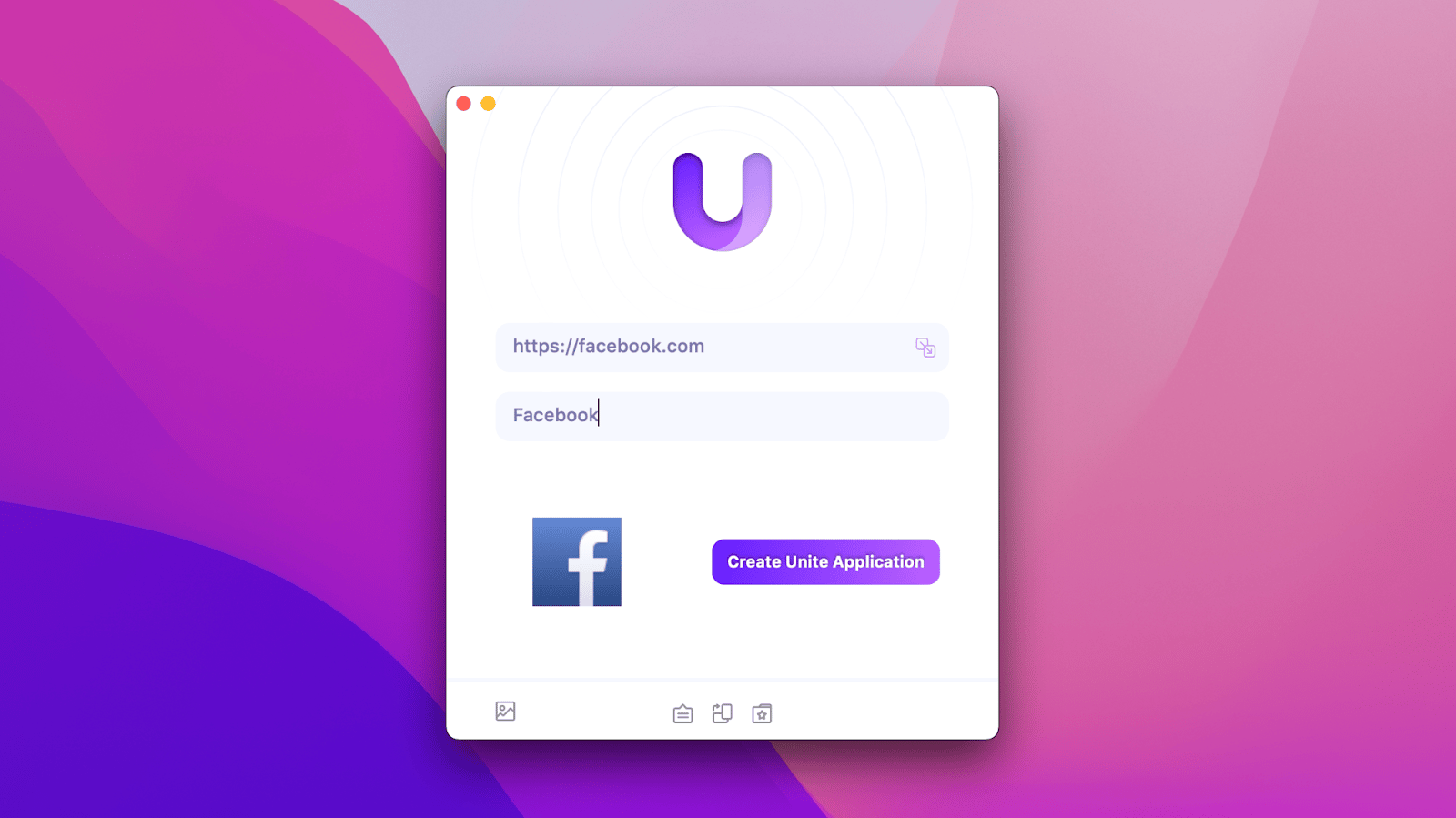
The new Facebook app would be accessible in the Applications folder and have all the properties of other Mac apps. Just launch it and sign in as usual.
When it comes to your iPhone, Facebook does have a dedicated iOS app, so you can just use that or just do Facebook sign ins through the mobile browser as well.
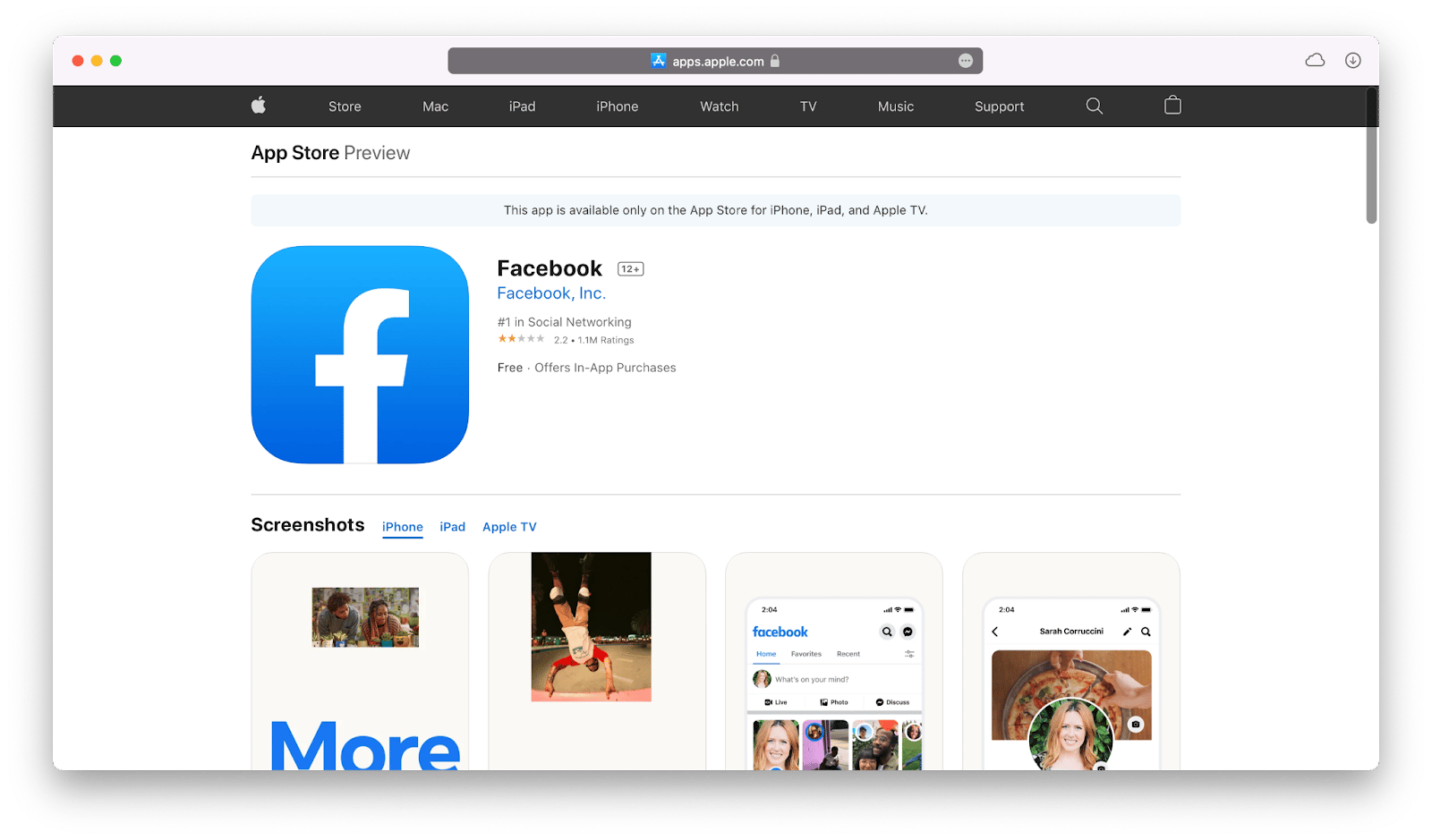
How to create new Facebook account on Mac
If you don’t currently have a working Facebook account — don’t worry, it’s fairly easy to create one.
First, check that you have a fast and stable internet connection. The best way to do that is by using network analyzers like WiFi Explorer and NetSpot.
WiFi Explorer is one of the most advanced network scanners wrapped in an easy-to-use, intuitive package. Just start the app and it scans your and nearby internet connections automatically, showing you real-time information on the strength of your signal, channel width, band, noise, etc. If something is wrong, you know you can continue to troubleshoot with another useful network app — NetSpot.
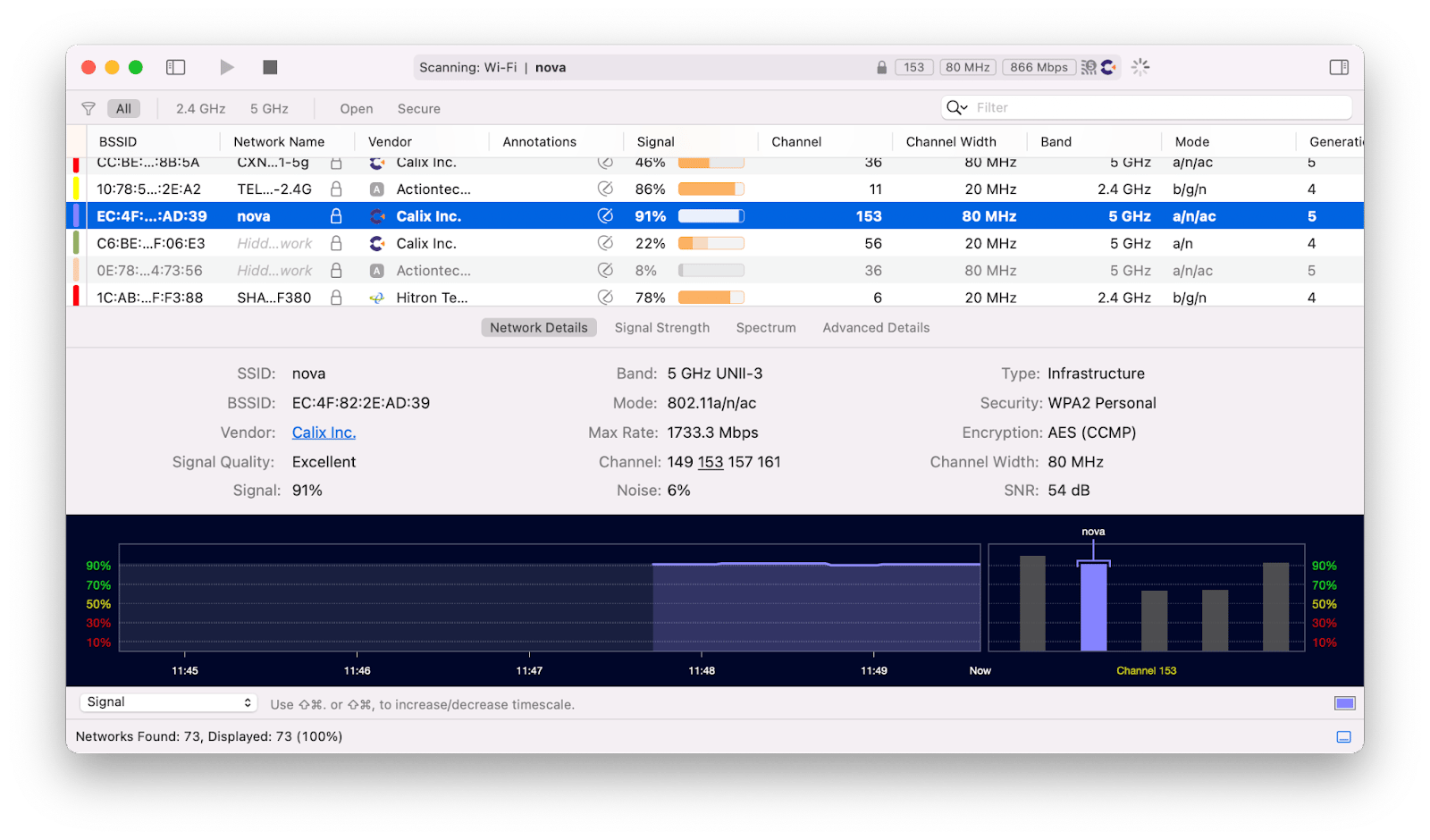
NetSpot has a massive advantage over other network analyzers as it lets you precisely draw or map up your space, and see the strength of your internet signal across your apartment or house. With that data in hand, you can adjust the positioning of your router or buy additional network extensions, or upgrade to a better internet plan, etc. That’s how internet issues can disappear in minutes.
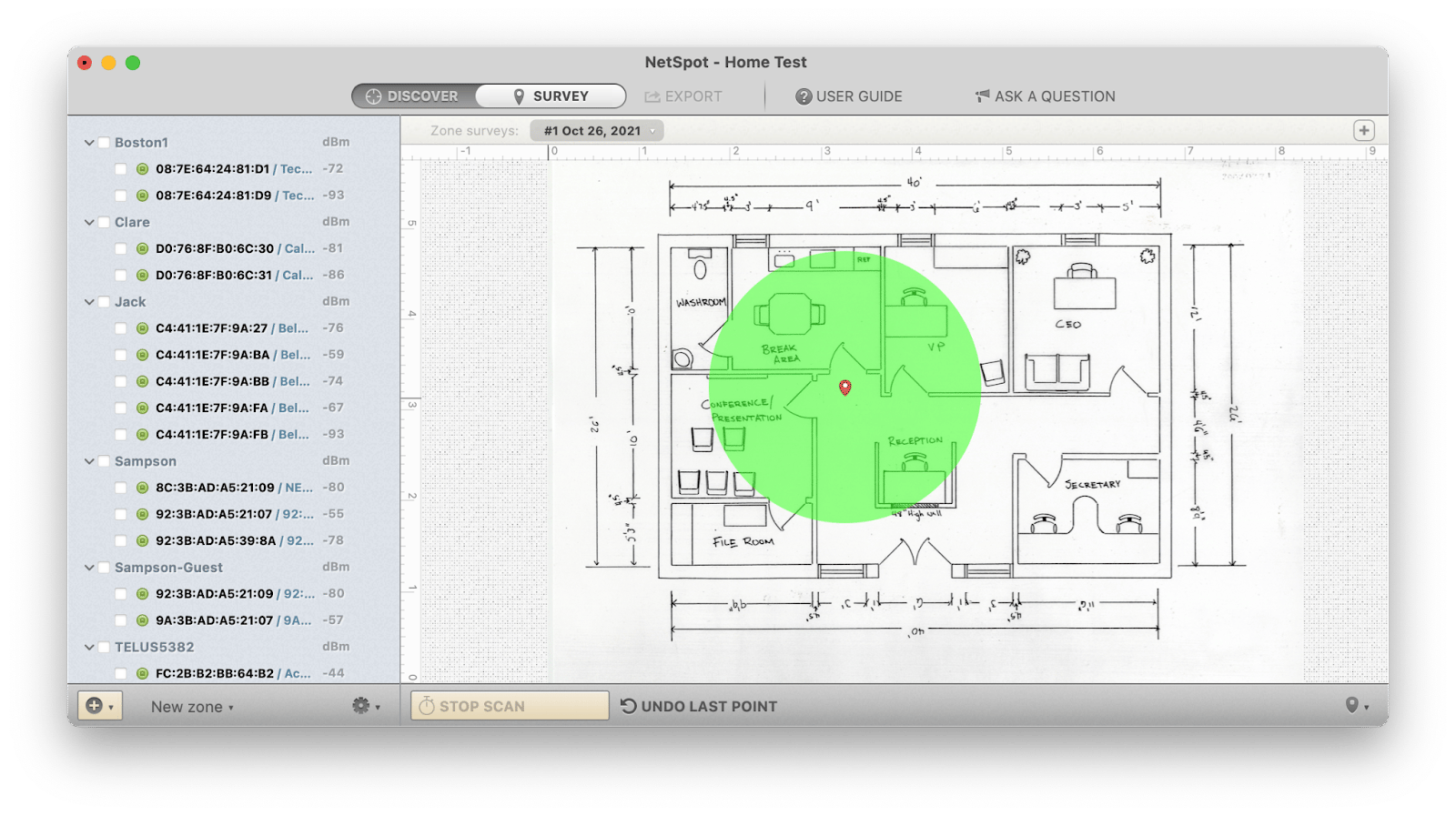
After you know your internet is up to the task, here’s a checklist of things to do to make sure your Facebook sign up process goes smoothly:
- Register for a Facebook new account on facebook.com
- Complete your Facebook sign in with new credentials
- Add all the necessary information to your Facebook profile
- Install Facebook Messenger to keep in touch with everyone you know
- Learn how to publish new content on Facebook
- Configure your Facebook privacy options
How to Facebook sign up on Mac
All you need to create new FB accounts is a browser or a Mac-based Facebook app created with Unite (as described above).
To create FB account:
- Go to facebook.com (or open the Facebook app on Mac)
- Click Create New Account
- Fill out your first and last name, your email or phone, your new password, your birthday, and your gender
- Click Sign Up
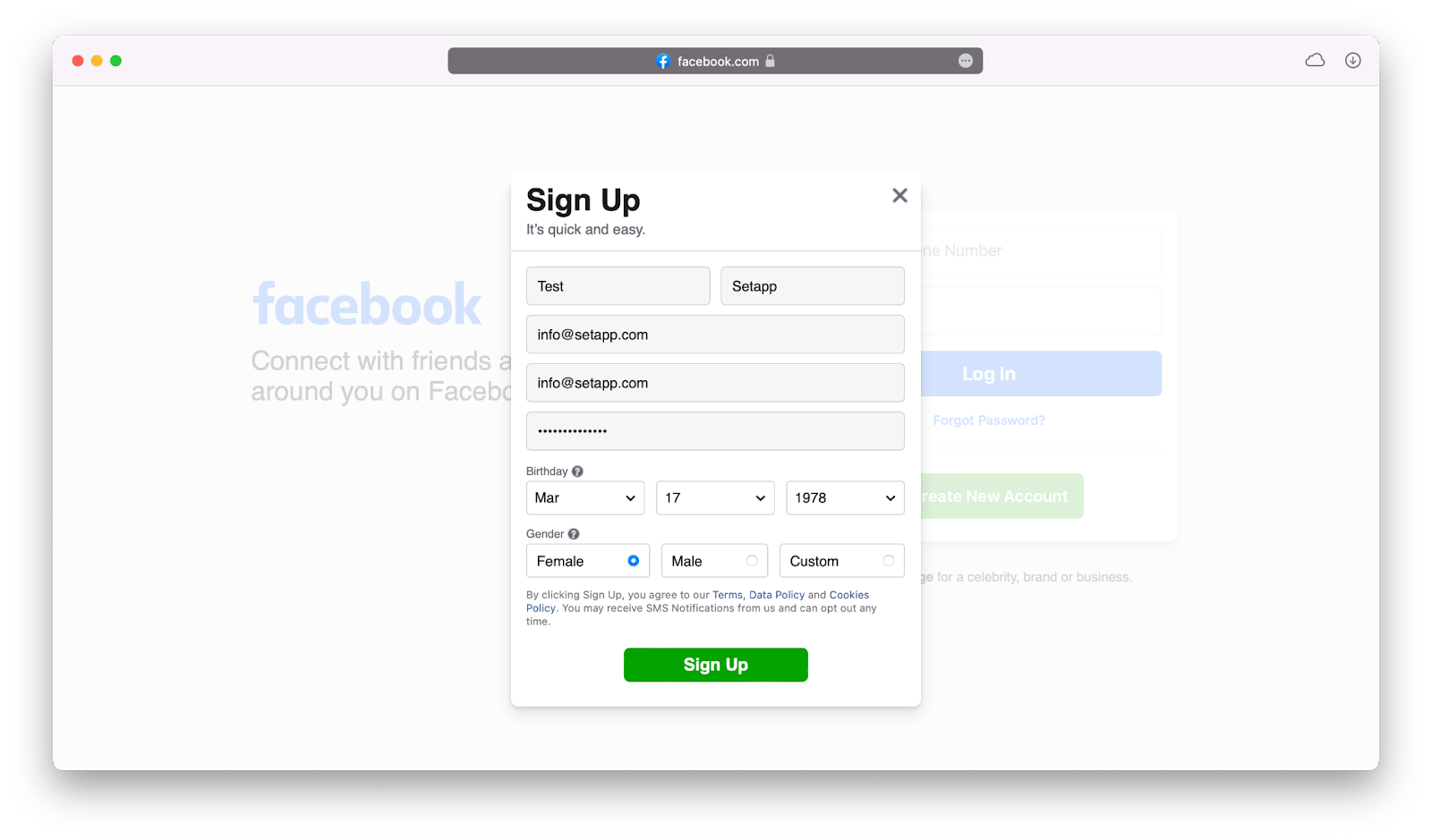
That’s all! One important aspect of your Facebook sign up but also of your online security in general is using unique and complex passwords everywhere. This means you should never use 12345 or something like that anywhere. Otherwise, you’ll get hacked, inevitably leak personal information, and it’s going to be a mess. So how do you remember all your passwords?
Secrets 4 is an ultra-secure password manager that not only helps you keep all passwords in one safe place under the industry-standard encryption, but also generates truly random and complex passwords, so you don’t have to.
In fact, the most secure way to manage your passwords is not to know any of them but the one you use to open Secrets 4. Imagine hundreds of unique passwords for all the websites you visit but only one to remember.
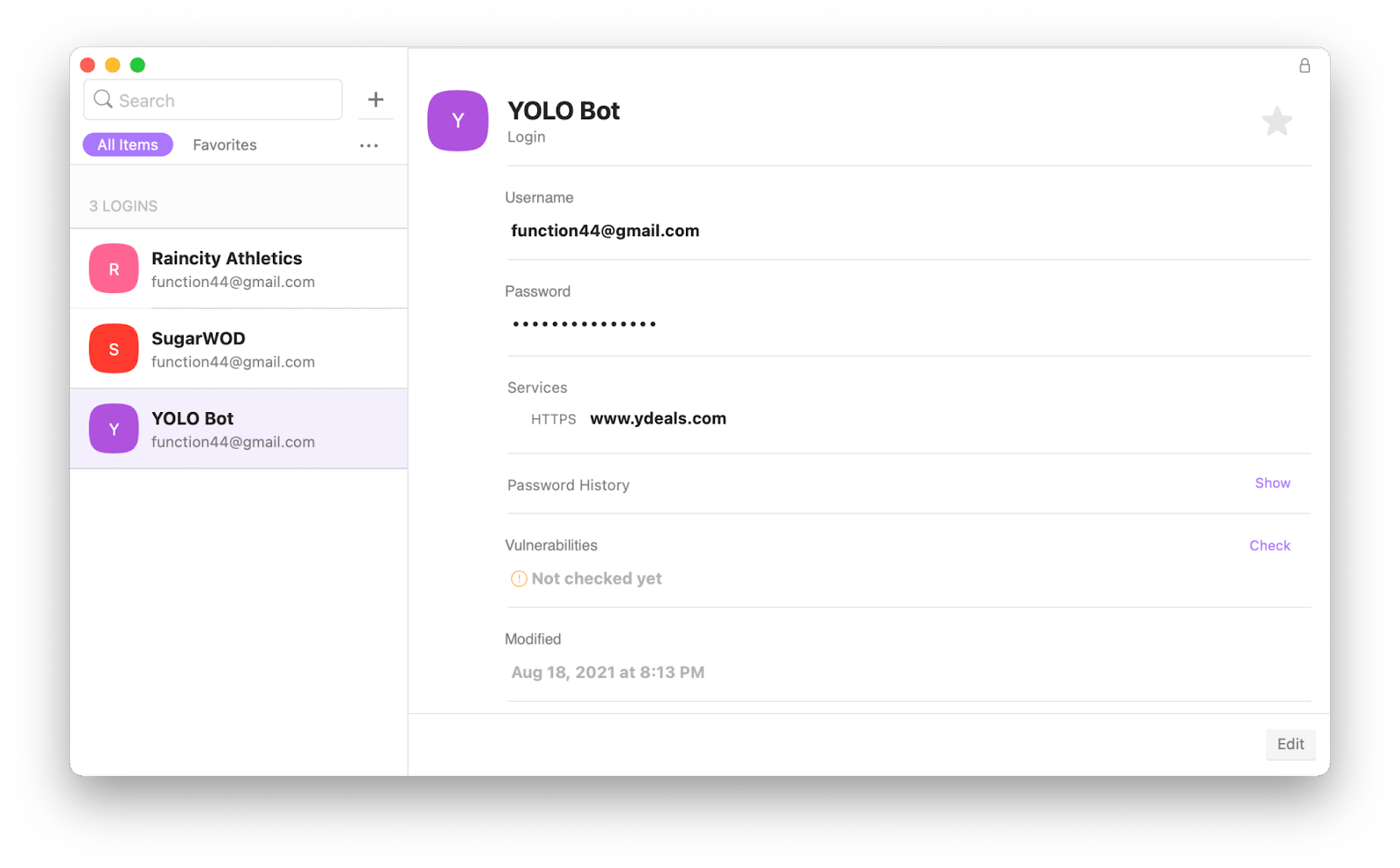
Now, using your email and your new passwords you can visit facebook.com again, but now simply fill them out (using Secrets 4 browser extension) and click Log In.
How to complete your Facebook profile
When you go through the Facebook create account process, you already populate your account with all the basic info, such as your name, email, phone number, etc.
Other users can use this information to find you. You can also use Facebook’s search function to find and add your friends.
To make sure your friends recognize you, it’s advisable to add some more information to your Facebook profile, starting with your profile picture.
Before you do that, however, you should make sure that your photo is looking as good as it can be — it’s social media after all!
TouchRetouch is one of the easiest and the most effective retouching tools for Mac. You can instantly edit photos using simple tools aided by content-aware algorithms — things like blemishes, power lines, or annoying logos cease to exist. You can also easily correct colors, contrast, light, saturation, and more. In the end, don’t forget to frame yourself in a perfect crop!
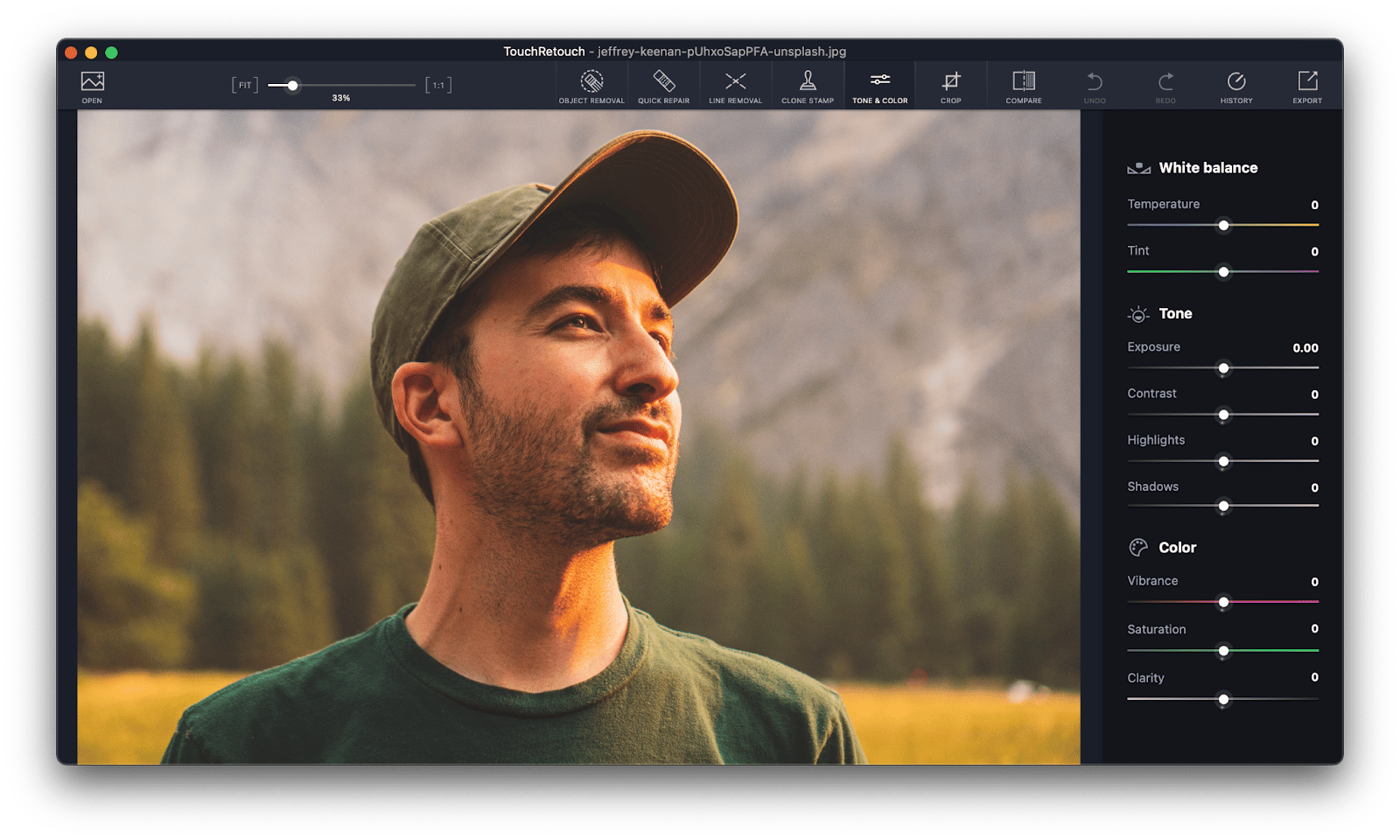
After that, adding a profile photo is easy:
- Log in to Facebook
- Open your profile by clicking your name in the top-right corner
- Click on your icon
- Select Add Photo
- Upload Photo
- Click Upload
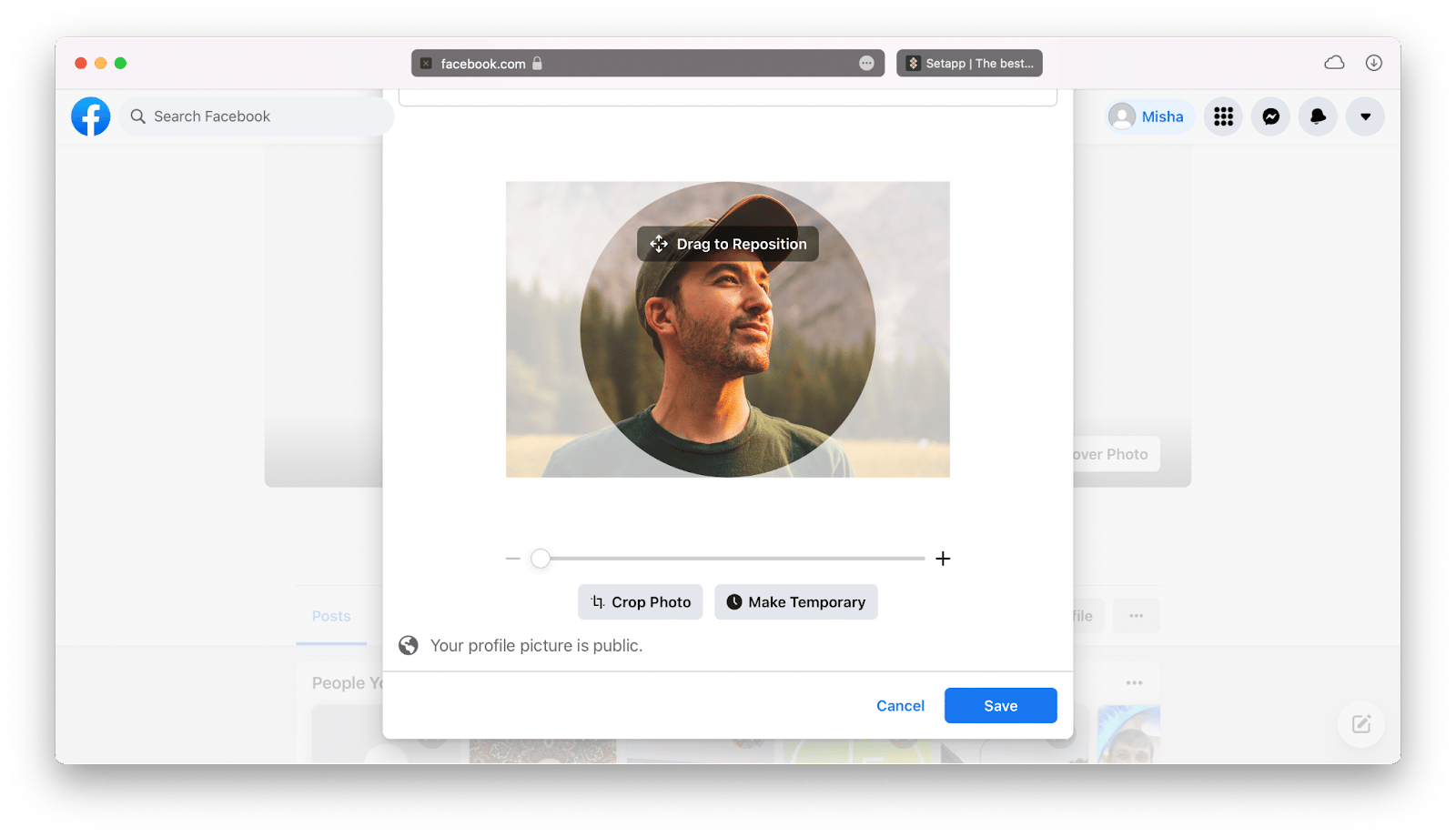
When you have a profile photo up, you can accessorize it with a longer cover photo that could add to your personality. Think about displaying aspirations, hobbies, favorite quotes, etc.
Finally, add a few quick bits of information about yourself. Under your name, you can click Add Bio and write a sentence or two summarizing yourself. Then go to the About tab and add your current city, workplace (optional), personal website, and anything else that seems interesting.
Now you can add all your friends with confidence.
How to manage your Facebook privacy
While Facebook is getting a lot of criticism with regards to privacy, it has also been quite active in accommodating requests for improving privacy management.
If you want to make sure that your Facebook information is private and secure, you can now do so through Privacy Checkup:
- Go to the Facebook menu
- Click Settings & Privacy
- Then Privacy Checkup
- Click through every section to find out who can see your information and make necessary adjustments
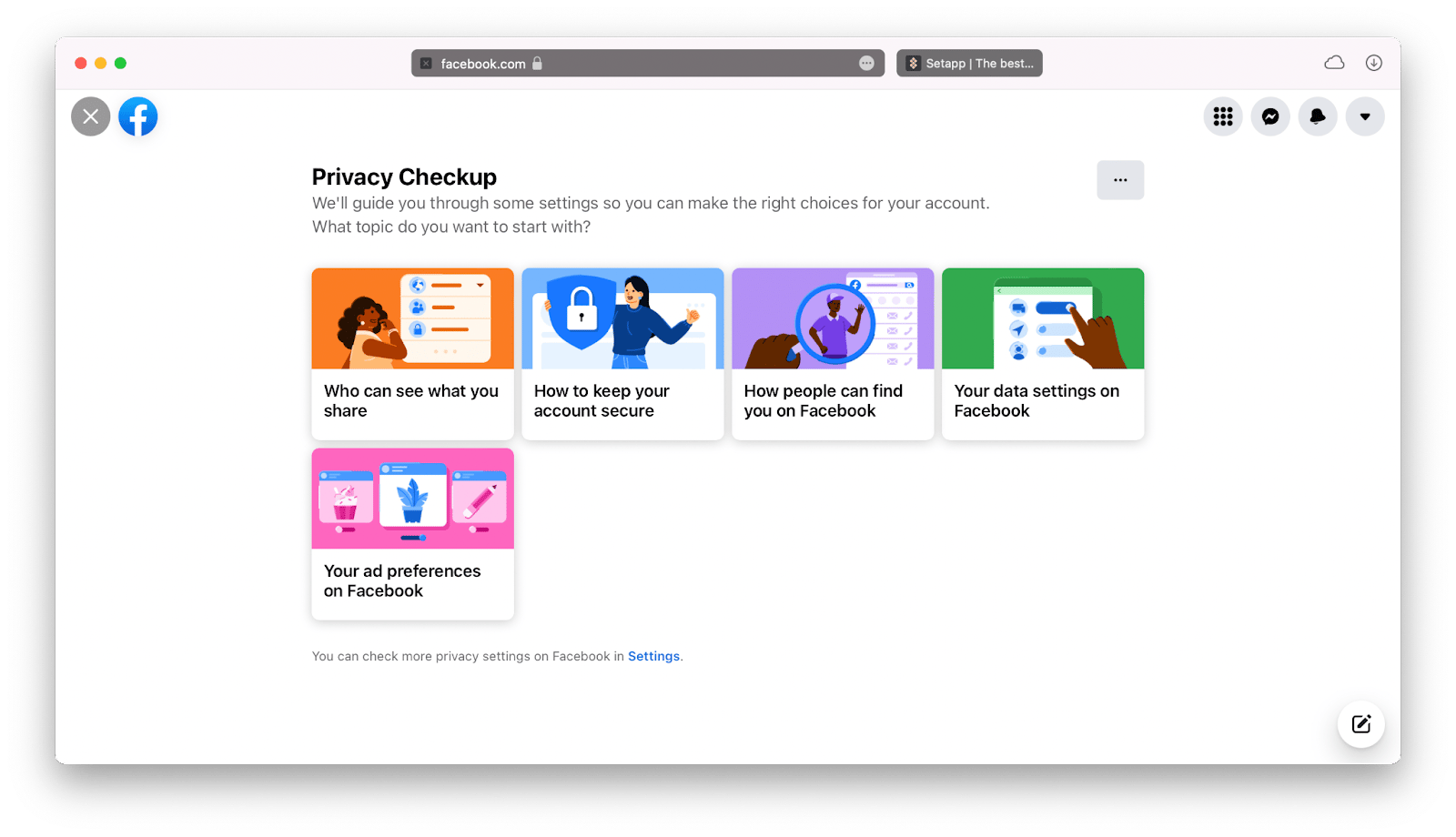
How to publish content on Facebook
In the beginning, Facebook didn’t even have News Feed — you could literally only visit other people’s profiles. Now, you can post all kinds of content on your own timelines, which will then be shown to your friends via News Feed.
You can share images, videos, text, status updates, polls, life events, and more. Recently, Facebook even added temporary Story posts that disappear in 24 hours.
To create a new Facebook post:
- Go to your profile
- Click “What’s on your mind?” text field
- Write your update
- Add photos, tag your friends, select an emotion, pick your location
- When you’re done, click Post
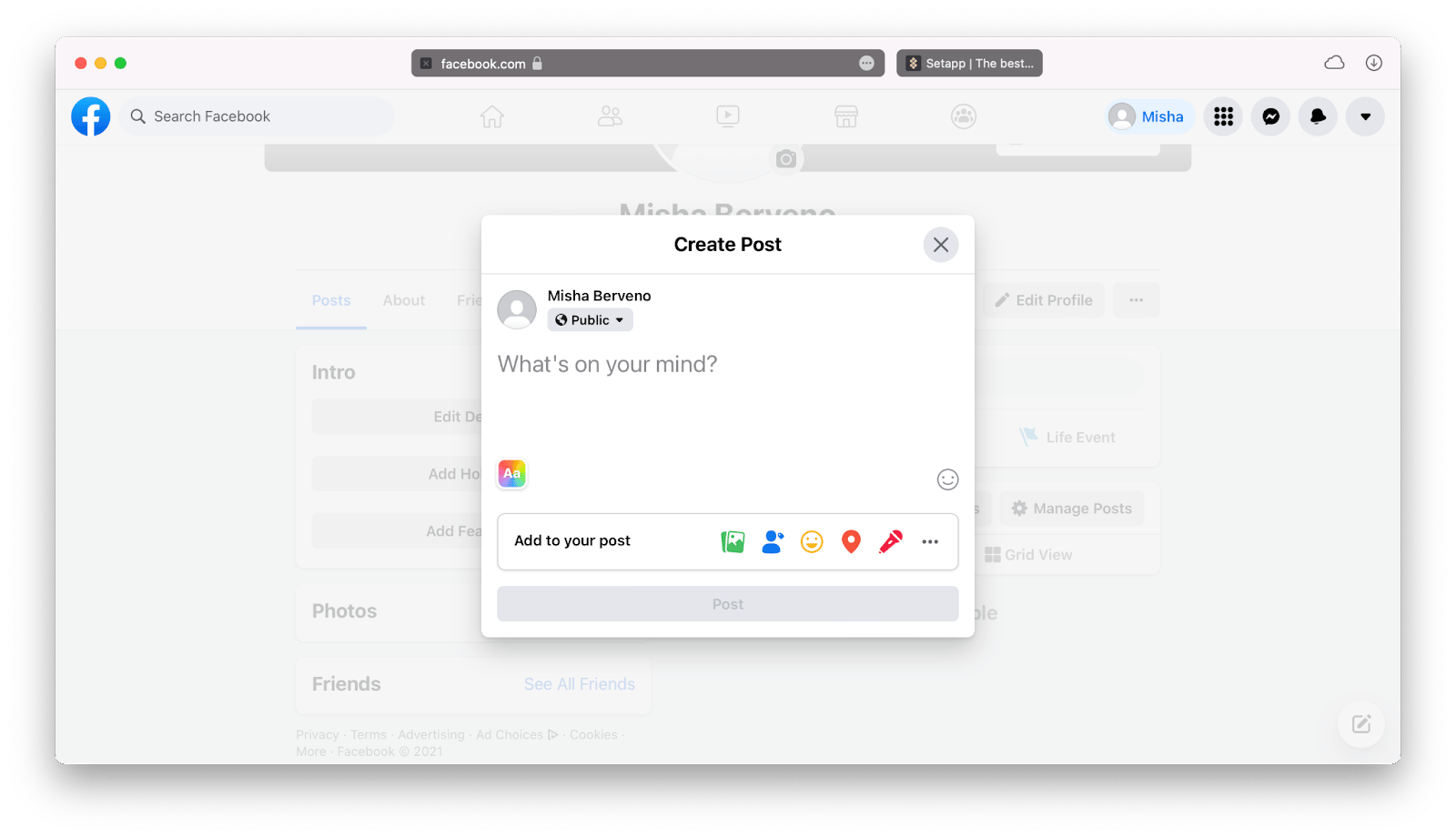
How to use Facebook Messenger on Mac
After you create a new Facebook account and add some information about yourself, you probably want to start connecting and chatting with your friends.
Facebook itself has built-in chat functionality, which you can use. Alternatively, you can use Facebook Messenger, a standalone chat app that’s fully integrated with Facebook.
To use Facebook Messenger on your Mac, you can either visit messenger.com and paste your Facebook sign in or download the Facebook Messenger app from the App Store.
If you’re using more than one instant messaging service, keeping track of them all can be exhausting. Better to unite them in a single app like IM+.
IM+ is the most user-friendly instant messaging aggregator out there. You can use it with all kinds of services at once, including Facebook Messenger, Slack, Skype, Instagram, and more. All clearly accessible in a single interface with support for text, photos, audio messages, file sharing, and more. It’s also possible to segment your work and personal apps so you don’t get pinged in your work chat by colleagues at midnight.
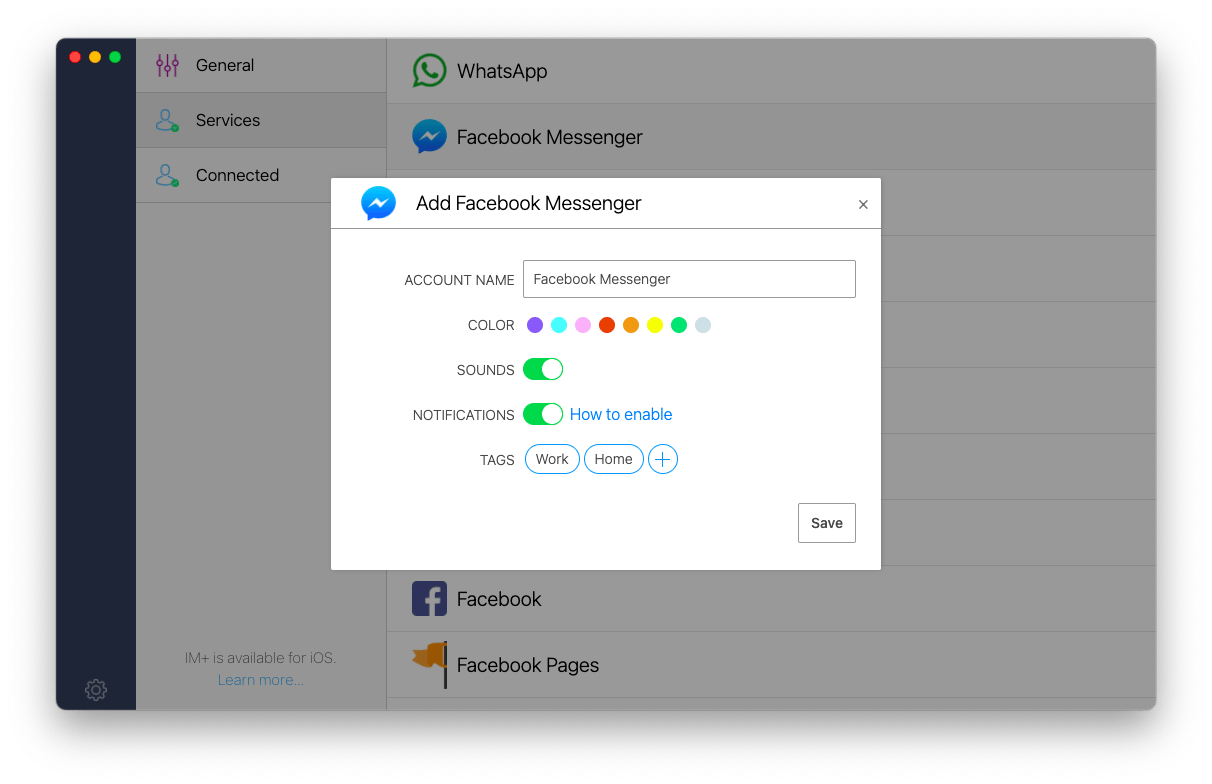
As you can see, if you want to set up new Facebook accounts, you can do so without much difficulty via Facebook’s website or your own Facebook app that you’ve created with Unite. Before doing that, however, don’t forget to test your network connection with WiFi Explorer and NetSpot. When you create your Facebook password, save it in Secrets 4. Before you upload your photo, retouch it in TouchRetouch. Finally, use Facebook and all the other messaging services in one place with IM+.
Best of all, Unite, WiFi Explorer, NetSpot, Secrets 4, TouchRetouch, and IM+ are available to you absolutely free for seven days through Setapp, a platform with more than 260 outstanding Mac and iOS apps. Try every Setapp app today at no cost and improve your productivity in no time.






