How to use FTP on Mac: Guide + useful tools
FTP, or File Transfer Protocol, is an effective way to transfer files between computers. Whether you want to upload files to a website, share them with someone else, or simply transfer them between your own computers, FTP is an efficient solution in each case. Although it may seem like a complicated process, using FTP on a Mac is actually quite simple. By the end of this article, you’ll have everything you need to start using FTP on your Mac and take advantage of its benefits.
How does FTP work, and what are its benefits
As I've already mentioned, FTP allows you to share files between two devices; for example, two computers. One device is a personal computer with an FTP client installed, and the other is an FTP server. When you upload files, you transfer data from your device to the FTP server. Conversely, when you download, the FTP server sends data to your device.
Basically, FTP servers can be thought of as the middle ground between the sender and recipient of a file. In order for FTP servers to work, you need the server address. Here’s an example of what this address might look like: “ftp.abccompany.net.” Sometimes the server address is given as a numeric address, such as “12.348.671.80.”
Depending on the type of FTP server you’re using and the level of security you want, you might need to enter a username and password. Some FTP servers allow you to connect anonymously, so you don’t have to enter a name or password to gain access.
FTP benefits
Before we start setting up FTP on Mac, let’s first understand the benefits of using it.
- Great for transferring large files because some content management systems limit the maximum size of files you can upload.
- It allows you to connect to a server from your Mac so it’s treated as a local disk. So, depending on the FTP client you use, you can open a file on the remote server, edit it on your Mac, and then save it without ever transferring it to your Mac.
- Has the ability to resume. This comes in handy when you suddenly lose your connection.
FTP disadvantages
I should also warn you about FTP disadvantages:
- Additional software is required. While you can connect to an FTP server in the Finder (we’ll cover this topic below), you’ll need to use a third-party client to get the most out of FTP.
- Security is not its strong point. Most FTP servers require you to log in with a username and password, but they’re not encrypted. Many FTP servers have been compromised by “man in the middle” attacks, where data is stolen as it is transferred to and from an FTP server.
How to use FTP from Mac
Before diving into the details, let’s quickly review the methods for accessing FTP on a Mac.
| Let’s compare! | Key features |
| Finder (built-in FTP Access) | Basic file transfers without extra software. Copy files to/from the server. |
| Terminal | Command line for basic tasks, such as downloading/uploading files. |
| Web browser FTP access | Quick access without software. Limited file viewing and editing capabilities. |
| Commander One (FTP client) | Dual-pane interface, file editing, encryption, work with archives, and more. |
| ForkLift (FTP client) | Mac-to-Mac sync and file management. Connection to multiple servers simultaneously, copying between them with drag and drop. |
| CloudMounter | Managing multiple cloud storage & FTP accounts as if they are your Mac’s disks. |
How to use FTP with third-party tools
Although you can use built-in tools to connect to FTP on Mac (more on that below), for a more streamlined experience, many people and businesses prefer using dedicated FTP software that improves efficiency and security.
So if you’re considering a third-party FTP client, try Commander One. This FTP/SFTP/FTPS client for Mac makes it quick and easy to access an FTP server on Mac with just a few clicks. Not only can you access files, but you can also rename, copy, delete, move, or edit them as if they were stored locally on your computer.
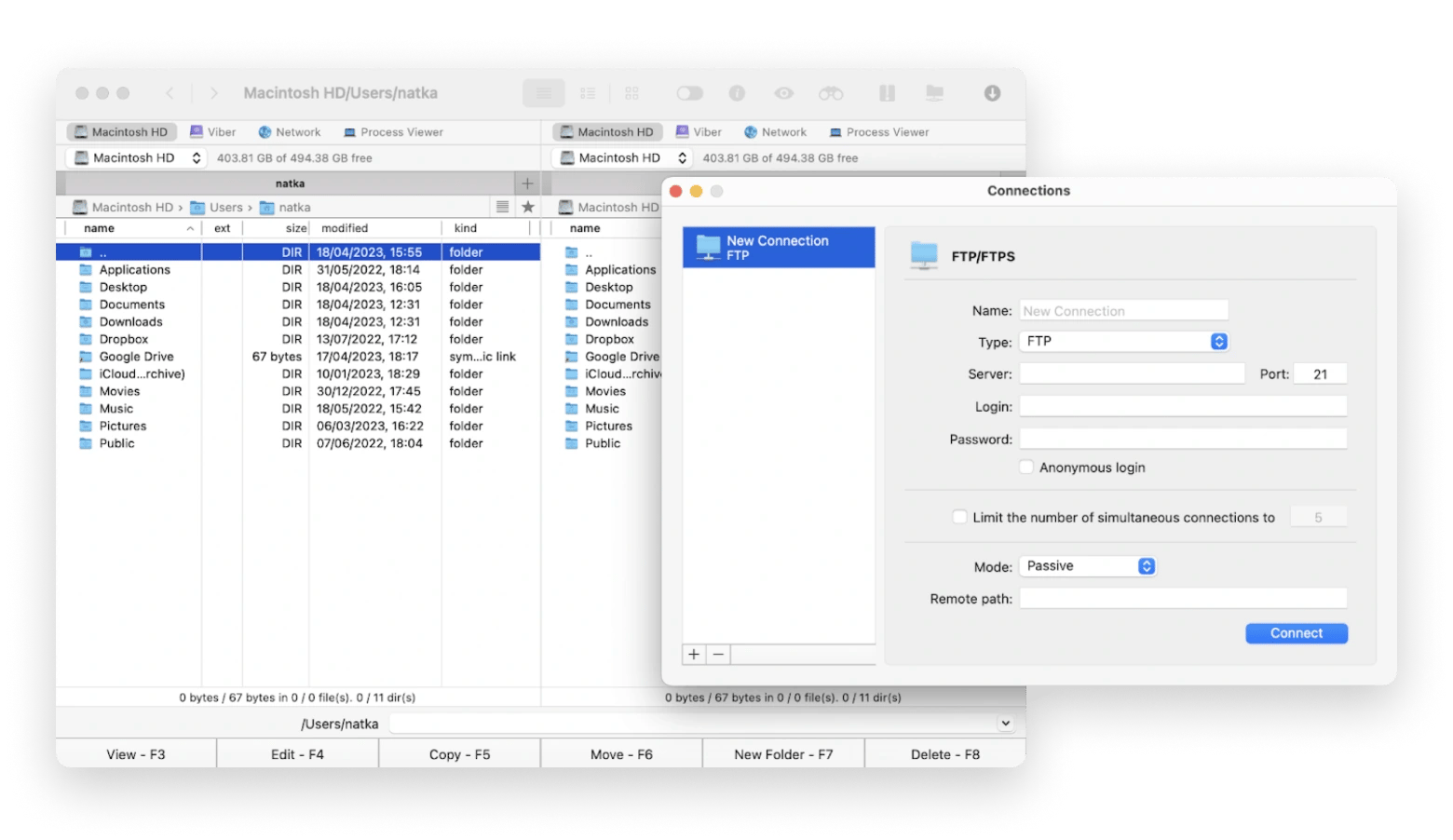
Commander One is intuitive and easy to use yet packed with advanced features, such as working with archives, iOS devices, MTP devices, a task manager, a process viewer, encryption for online connections, and more. The dual-pane interface makes it easy to see and manage all your files and folders at a glance.
ForkLift can also do Mac-to-Mac file sync and transfer on the same network. Just connect to your Mac via AFP or SMB, log in, and add the folder you want to synchronize to ForkLift’s Favorites. You will then be able to use ForkLift’s synchronization tool to make sure that the same data is always present in both folders.
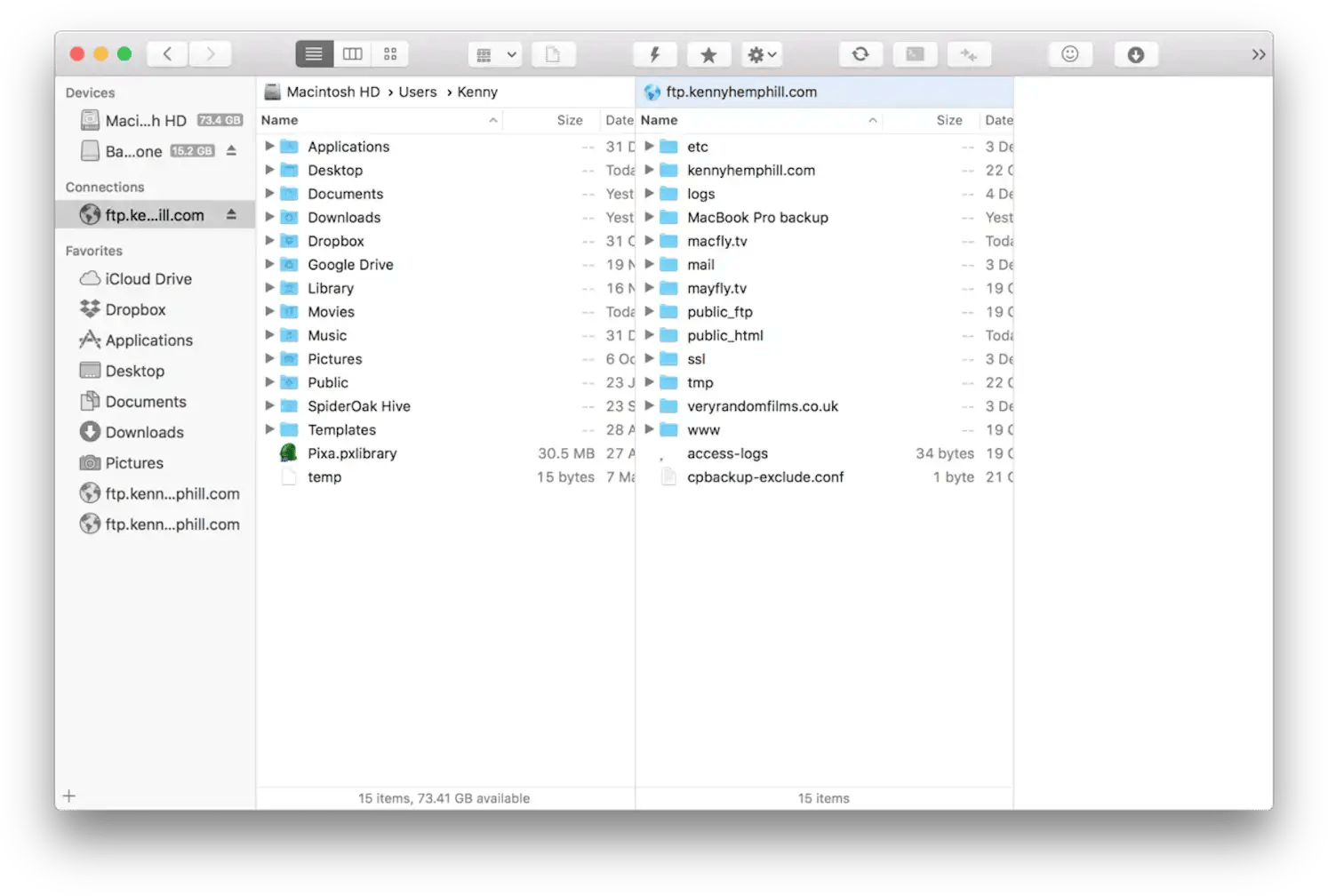
I also recommend installing CloudMounter to easily connect any cloud storage and share files with others with ease.
By consolidating files from multiple cloud services, including Google Drive, OneDrive, Amazon S3, and more, the app provides a streamlined approach to accessing and working with documents, photos, videos, and apps. With CloudMounter, you can mount all your cloud drive accounts as local drives on your Mac, making it easy to perform all the necessary actions on your files.
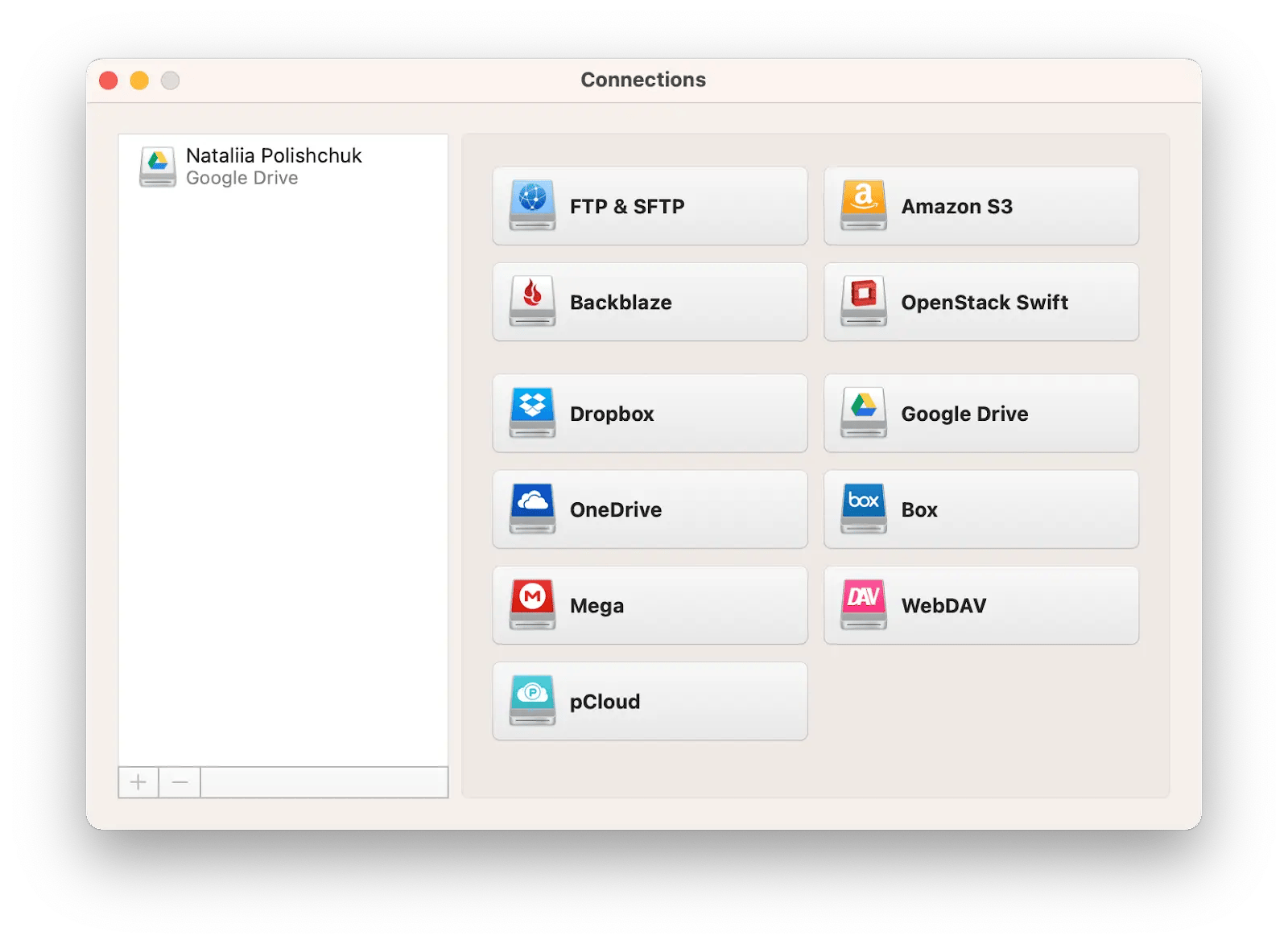
How to connect to FTP with built-in macOS tools
As mentioned earlier, Mac computers have a built-in FTP server that you can easily use to give others access to specific files and documents. Just follow the steps below, and you’ll be well on your way to sharing and accessing your files via FTP.
FTP into a server with Finder
- Click on any empty area of your Mac desktop to go to the Finder.
- Next, go to the menu bar at the top left. Click Go > Connect to Server…
- Type the name or IP address of your server in the Server Address line.
- Click the [+] button to add it to Favorites for quick access.
- Next, click Connect.
- Enter your username and password, and then check the box to remember them next time.
- Click Connect.
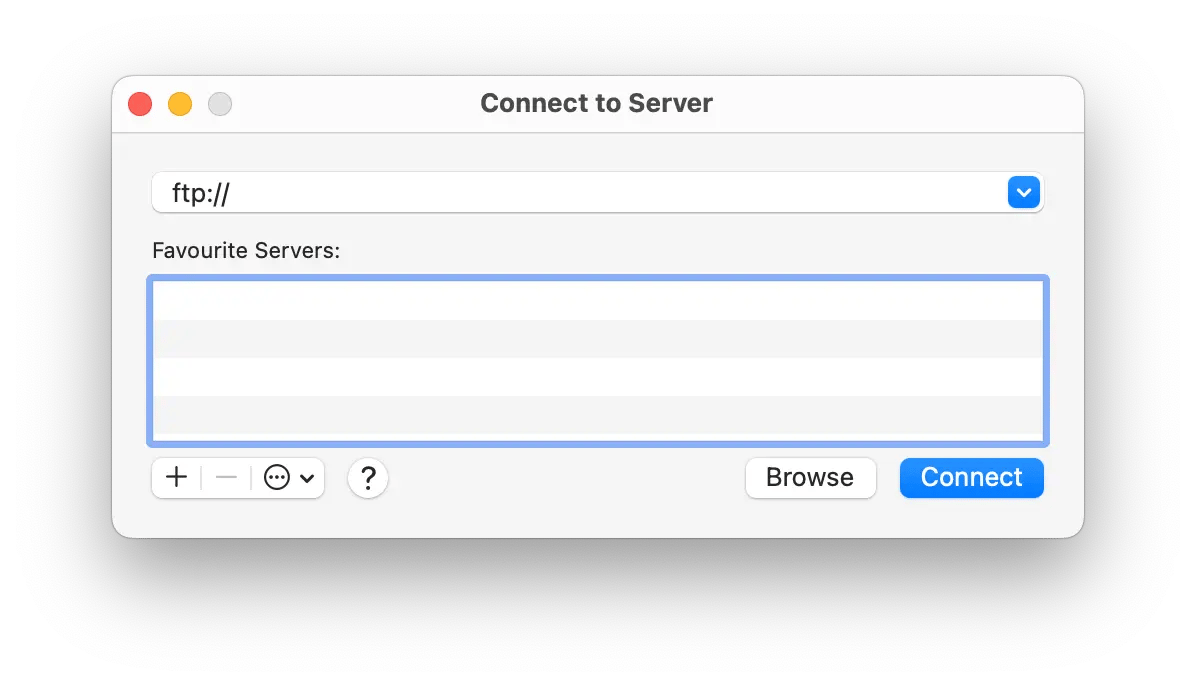
Keep in mind that connecting to an FTP server from the Finder only allows you to copy files to and from the server. If you use a third-party client, you’ll be able to do much more, from managing duplicate files and editing files on the server to comparing versions of server files with locally stored versions.
Access FTP using Terminal
If you’re feeling more tech-savvy, you may want to use the Terminal command line to perform basic operations. Follow the steps below to use FTP Mac Terminal:
- In the Finder, choose Go > Utilities. Look for Terminal and double-click on it.
- Type ftp:// ip-address, where ip-address is the IP address of the FTP server you want to access. Then enter your username and password. Once you’re connected, you can start working with the server using the commands below.
- ls will give you a list of all the files and folders in the folder you’re currently in on the FTP server.
- cd will change the folder you’re currently in. Type cd followed by the name of the folder you want to change to.
- get will download a single file. Type get followed by the name of the file you want to download from the server.
- put will upload a single file. Type put followed by the name of the file you want to upload to the server.
- quit will close your connection to the FTP server.
Connect to FTP via browser
Another way to connect to an FTP server Mac is to use a browser, although you should be aware that you’ll have limited functionality when connecting this way. Here’s how to enable FTP on a Mac using a browser:
- Type the host’s IP address in the address bar, making sure to add the ftp:// prefix.
- Click the Enter key.
- Then enter your username and password, and then click Login.
- You are now connected.
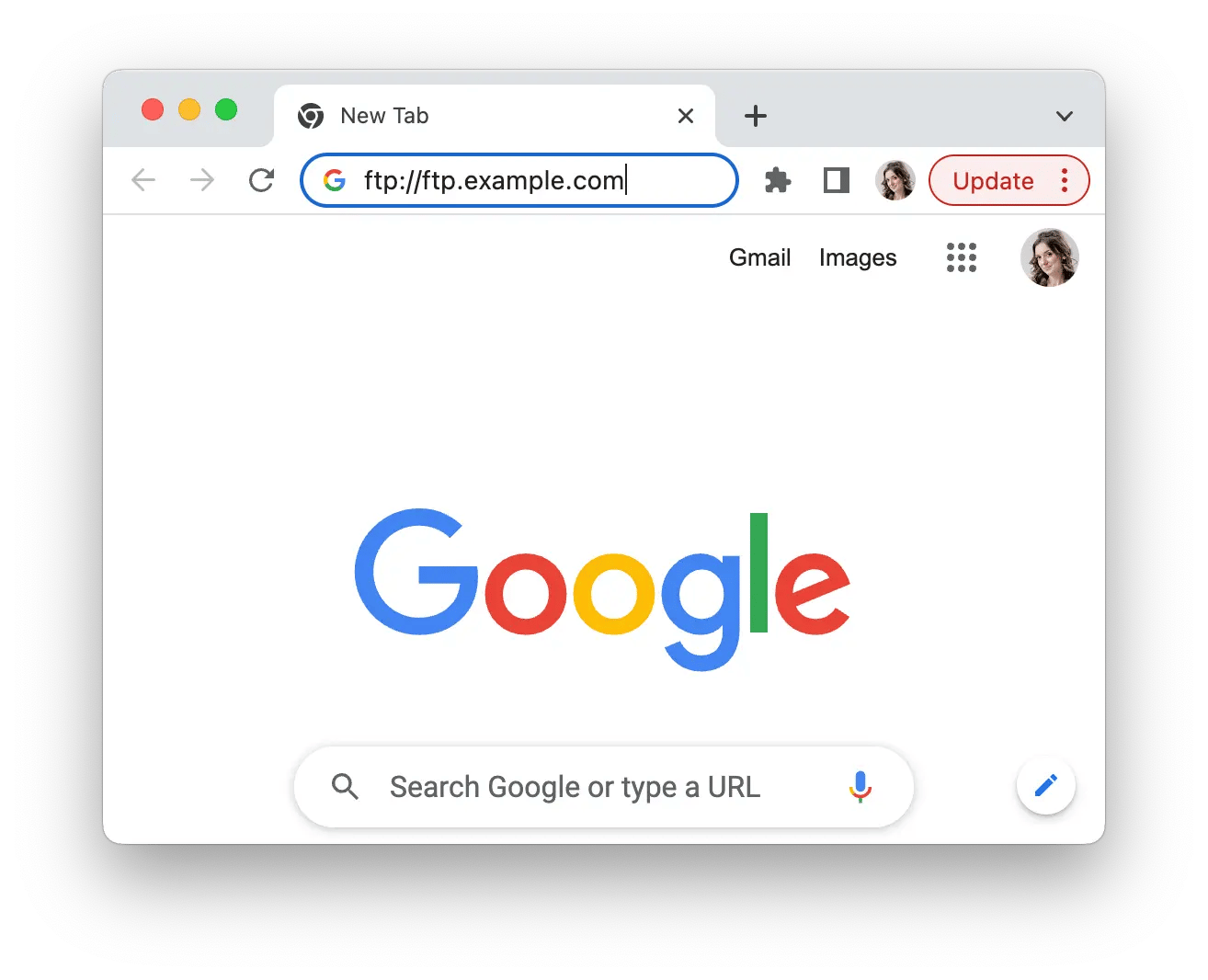
Is FTP connection secure?
FTP communications are unencrypted. This protocol uses only a single authentication factor (e.g., username and password) to access files. User credentials are sent to the server in plain text and are possibly visible to attackers as data is transferred.
The Commander One FTP transfer Mac tool uses encryption to make sure that all the data packets are accessible only to the people who have the encryption keys.
Understanding FTP security on Mac
When I first started using FTP, I didn’t think much about security. I just wanted to move some files quickly. But then I found out that regular FTP doesn’t protect any of your data. Everything you send, your login info, your files, can be seen by anyone on the same network.
A safer version of FTP is SFTP. It encrypts everything and is easy to set up. There’s also FTPS, which adds security through SSL or TLS, though SFTP is more straightforward, especially with firewalls.
Here are a few things you can do to feel more secure:
Use stronger passwords (avoid “password123”).
Connect through a VPN when not using a trusted network.
If you need to share server access, set up SSH keys instead of sharing your login credentials.
Everyone’s setup is different, but from my experience, if you're sending anything important, it's worth the extra couple of steps to keep it protected. Regular FTP is fine for basic stuff on your own network, but if you're dealing with client files or anything sensitive, go the secure route.
The best way to connect to a remote FTP server from a Mac
As you can see from the information above, connecting to an FTP server is easy and can be done in many different ways. However, some ways are simpler and safer than others, and some are not good for beginners (such as using Terminal commands).
It’s also worth reminding that connecting to an FTP server from the Finder only allows you to copy files to and from the server. That’s why I recommend using third-party apps like Commander One or ForkLift if you need more advanced features. Both apps are available on Setapp, a platform with dozens of carefully selected Mac, iPhone, iPad, and web apps for any job. You can try each app for seven days for free with no limitations and no ads, then pay $9.99 monthly if you want to continue using Setapp.
FAQ
How do I use FTP on Mac?
To use FTP on Mac, you can directly connect to FTP servers. This is accessible with the ftp command on Terminal. However, this FTP method is a bit dated, so you might run into issues with stability and security.
How do I use an FTP tool?
Most FTP tools for Mac work the same way. Launch the app, click “New Connection” or similar, and fill in the required info:
- Server (e.g.,
ftp.yoursite.com) - Protocol (FTP, SFTP, or FTPS)
- Username/Password
- Port (21 for FTP, 22 for SFTP)
You'll see two panes on the next screen: your local files on the left and the server on the right. Just drag files between them to upload or download.
What is “Use Passive FTP Mode” on a Mac?
“Use Passive FTP Mode” on a Mac helps your Mac connect to the server with more stability, especially behind firewalls or routers. In active mode, the server tries to connect back to your machine, and many networks block this. In passive mode, you initiate and maintain all parts of the connection. If your FTP connection keeps hanging or timing out, try switching to passive.
How do I use FTP Utility?
To use FTP Utility, on your Terminal window, type ftp ftp.yoursite.com, and key in your login credentials when prompted. From there, you can run operations using simple commands like get filename (download) or put filename (upload).





