How To Stream On Twitch Like A Pro
It used to be that playing computer games was a lonely endeavor, often with CDs and without any internet connection involved. With time, however, multiplayer games started to appear and, eventually, MMORPGs (massively multiplayer online role-playing games). This new world had tournaments and rankings, and it became surprisingly interesting not only to play something yourself but to watch others show off their skills too.
That’s how live streaming entered our lives. Today, people watch billions (with a B) of hours of streams a year for games such as League of Legends, Fortnite, Dota 2, GTA V, Counter-Strike, and World of Warcraft. What’s more, the popularity of streaming is increasing in double or even triple digits year-over-year, with platforms like YouTube, Facebook, and Twitch taking the lead. And it doesn’t even have to be gaming per se, with anything from cooking shows to live music sessions gaining traction on streaming platforms just as well.
Now, you might wonder how to start a stream on Twitch and become part of all the action? Let’s go through the Twitch streaming process step by step.
What Is Twitch Streaming?
In 2021, Twitch streaming software is leading the pack when it comes to live broadcasting of pretty much anything — about three-quarters of all streams are hosted on Twitch.
Started in 2011 as Justin TV, Twitch was free and quickly caught the wave of popularity with the rise of interest in streaming as a medium. In 2014, it was purchased by Amazon, which gave the platform nearly unlimited resources for scaling its streaming infrastructure.
For a Twitch test stream, just head over to twitch.tv and check out any channels that pique your interest. When ready, follow our guide for how to go live on Twitch in minutes.
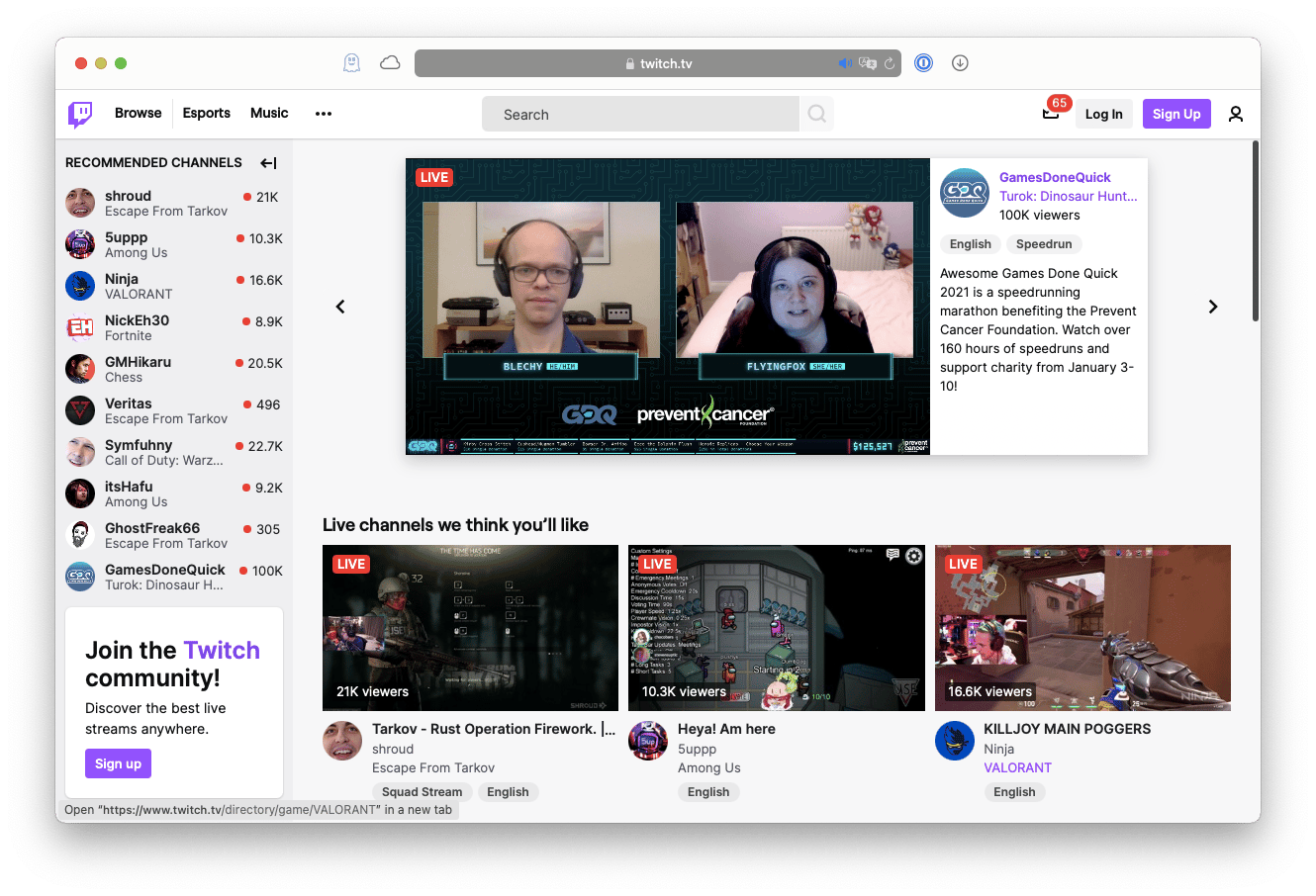
How to stream on Twitch
While setting up Twitch streaming is not difficult, getting to the same level of quality that you see with top streamers can be quite challenging. But let’s take things one step at a time and get you ready for your first Twitch stream.
Here’s what you have to do:
- Create a Twitch account
- Download Twitch Studio for Mac
- Upgrade your hardware
- Buy a camera and microphone
- Set up your lighting
To sign up for a Twitch account, just go to twitch.tv (or go through a Twitch app download) and click Sign Up. Come up with a unique username (you can always change it later), generate a password, enter your date of birth and email. Hit Sign Up and enter the verification code sent to your email address.
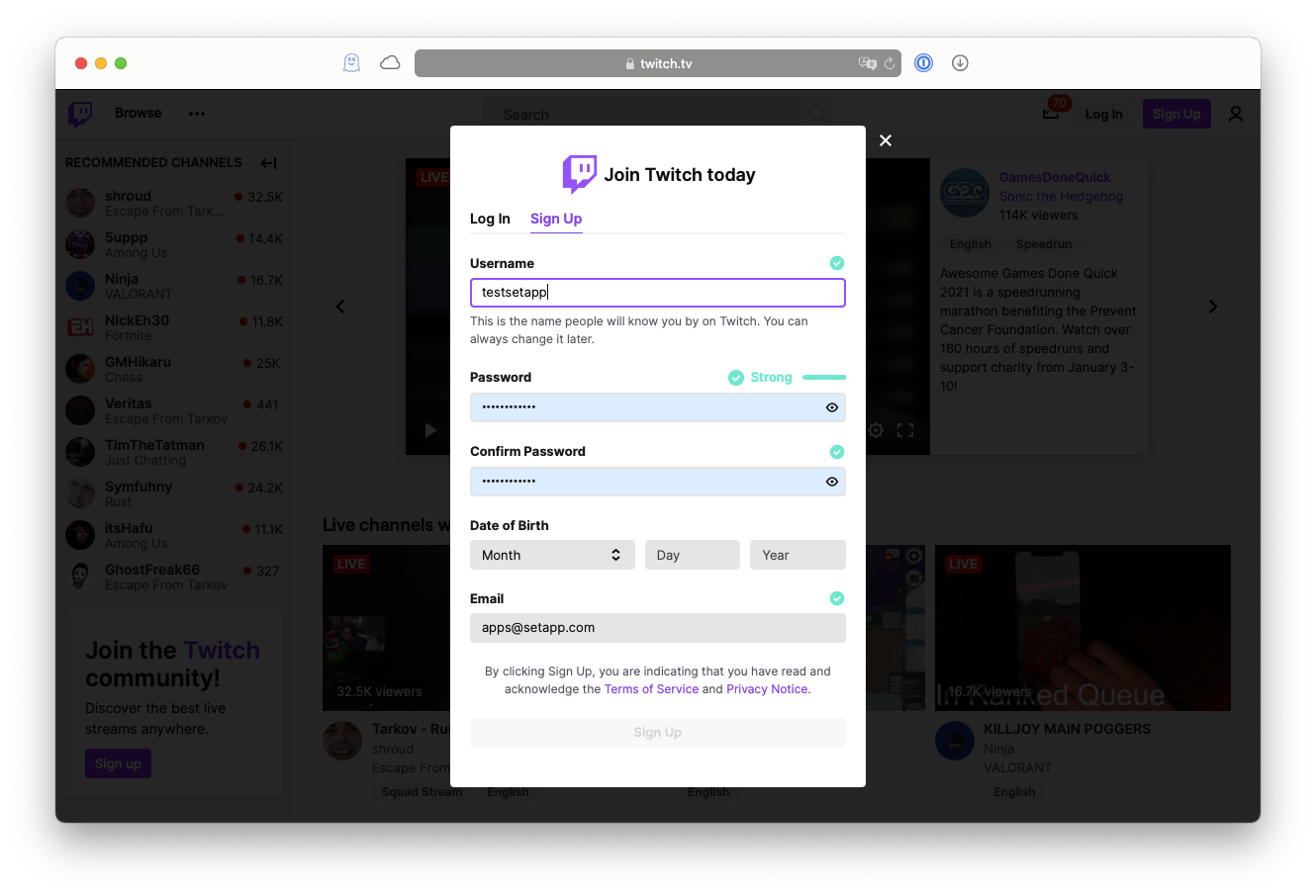
Next step, set up 2FA (two-factor authentication) for your account to make it more secure:
- Go to Settings ➙ Security and Privacy
- Select Set Up Two-Factor Authentication
- Click Enable 2FA
- Enter your phone number ➙ Continue
- Type in the temporary code ➙ Continue
- Scan the QR code with your password organizer
- Put in the one-time password code
- Hit Done
Once you have a Twitch account you can initiate a Twitch app download. There’s proprietary Twitch streaming software called Twitch Studio Beta that’s available at twitch.tv/downloads, so you can start there. However, since the app is still in beta, some glitches could occur. So, as a backup, you can also download OBS Studio, which is a free and hugely popular streaming app also available on Mac.
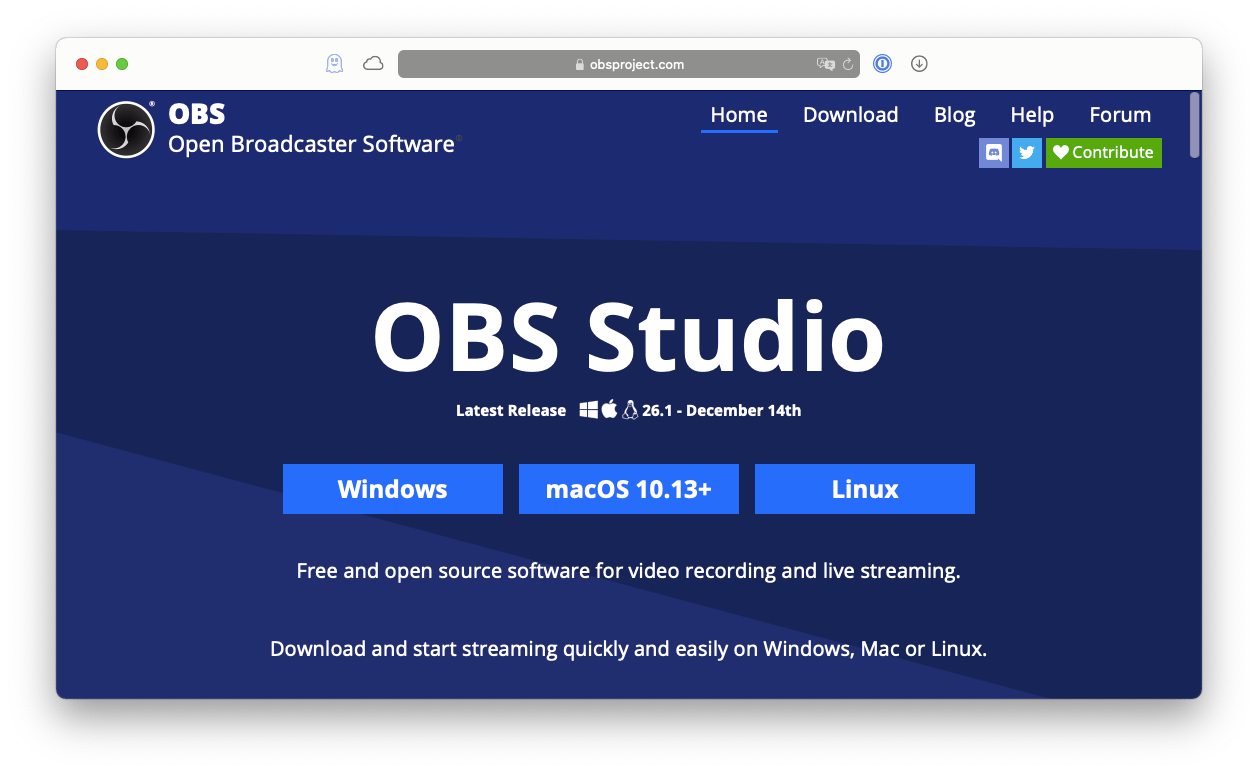
As you download and open the Twitch Studio app, log in with your username (not email) and password, and Get Started. Make sure you grant permissions to use your microphone, webcam, and system audio. Tweak the layout of your stream: you can add colors, images, backgrounds, patterns, and more. Adjust your streaming resolution settings and bitrate, depending on how powerful your hardware and how fast your internet connection are.
Now you’re all ready to stream — just click Start Stream or Record Video to test how everything works.
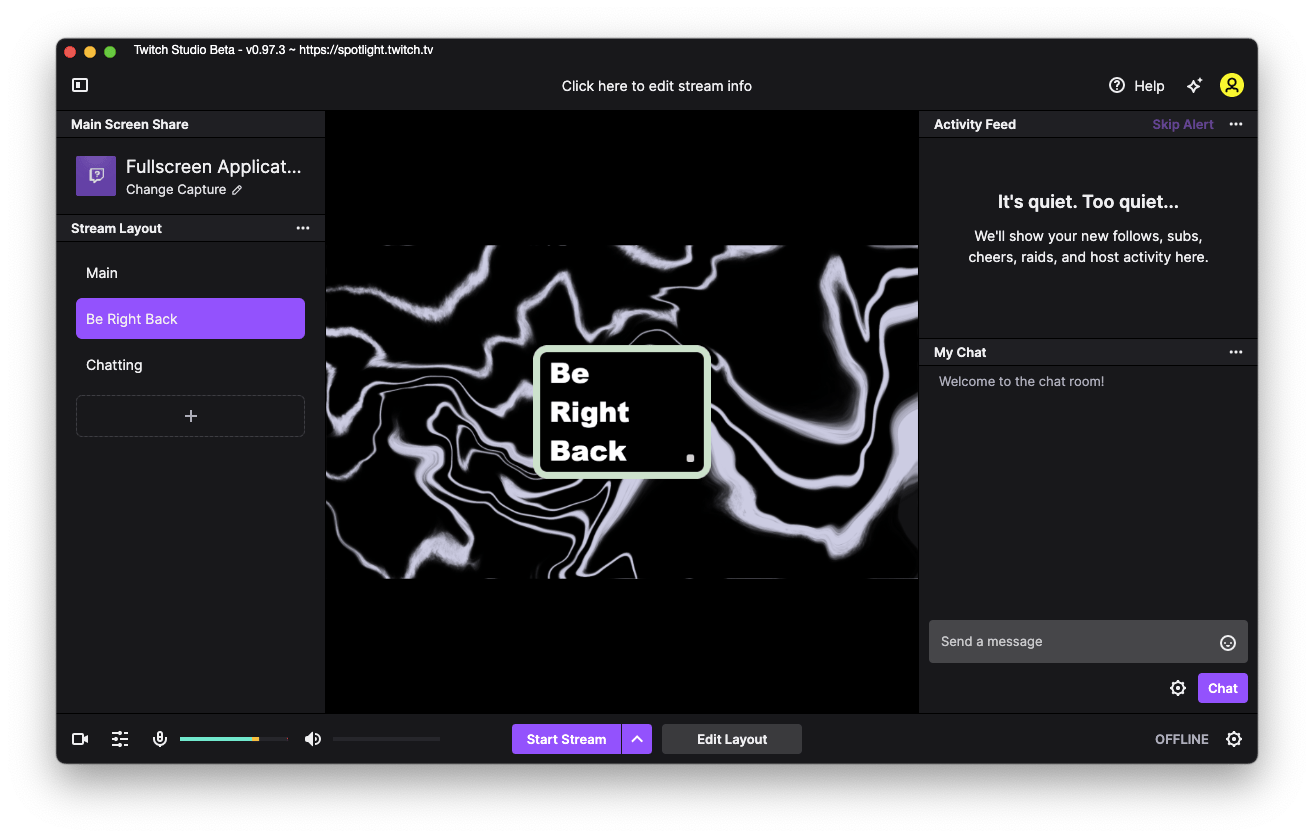
When you start streaming on Twitch, you might quickly find out that your results are nowhere near quality-wise compared to popular streamers. Luckily, there’s a lot you can do to improve the situation.
First, check your hardware. While you don’t need a beast of a computer to stream, you need to have enough processing power (CPU) to handle the game and the stream without overloading or slowing down. Having a multicore processor with at least 8 GB (and preferably more) RAM is a must. Make sure your cooling system (e.g. fans) works flawlessly as well. The same goes for your graphics card.
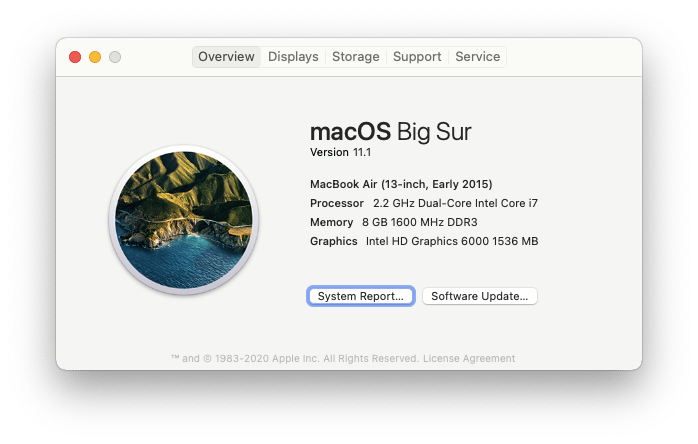
Second, while you can Twitch test stream using your built-in webcam and microphone, they are not the ideal choice if you want to have an audience. At some point, you’d want to invest in a professional DSLR, a set of gaming headphones, and maybe even an external microphone as well.
Lastly, consider getting a set of lights to improve the way your face is framed on camera. Truth is, even the best lens will have poor results in a dark environment compared to what you can achieve even with a simple light diffuser.
Now that you know how to go live on Twitch and have your hardware ready, let’s see which other apps you absolutely need to use to get the streaming experience you want.
Must-have Twitch streaming apps
The natural follow-up question to “how to start streaming on Twitch?” is “how to make your Twitch stream look and sound great?” There are quite a few apps that can absolutely help you do that.
WiFi Explorer is the key to getting your internet up to streaming speed. This troubleshooting utility makes it easy to find out any details about your home network, see what exactly is underperforming, and then help you fix it with a clear guide. The customizable view and visual graphs of WiFi Explorer make streaming glitches and janky audio a thing of the past.
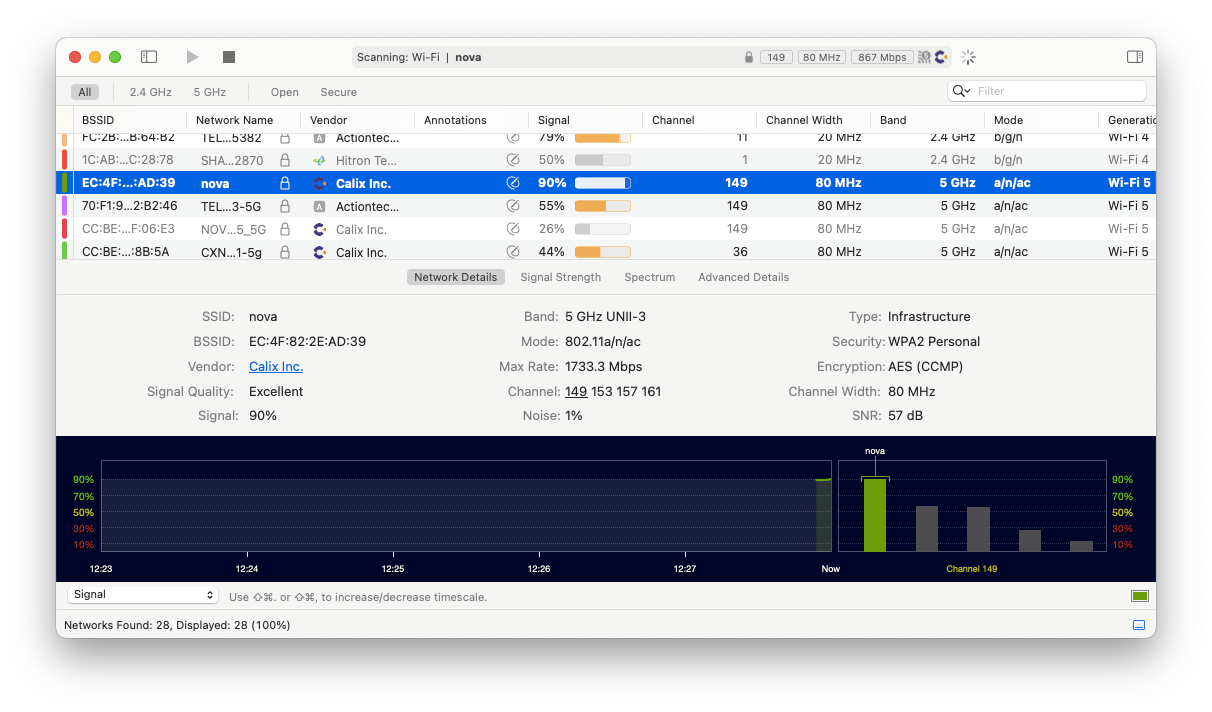
Boom 3D is another essential app that will help you bring your audio experience to the next level. If you’re playing a game and streaming at the same time, your sound might frankly not be the best. Boom 3D acts as an all-in-one audio enhancer, setting up your equalizer to the precise gaming experience as well as boosting your Mac volume levels above the maximum level allowed by default. As a bonus, Boom 3D allows you to adjust the volume on a per-app basis, so your game can sound great while your email notifications can remain muted.
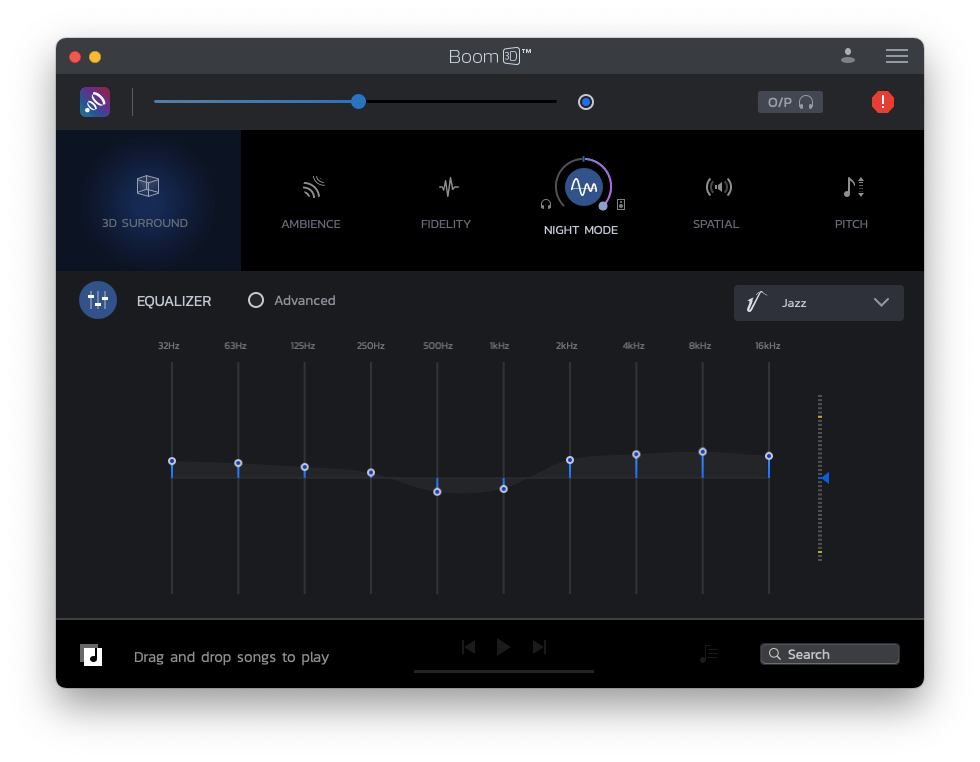
JustStream makes any Twitch streaming session a great experience by letting you shift your whole setup to your TV. With this casting utility, you can load a game on your Mac but play it on any other screen you have available, thus creating different streaming environments. JustStream features effortless setup and works with any TV, including Chromecast-enabled ones.
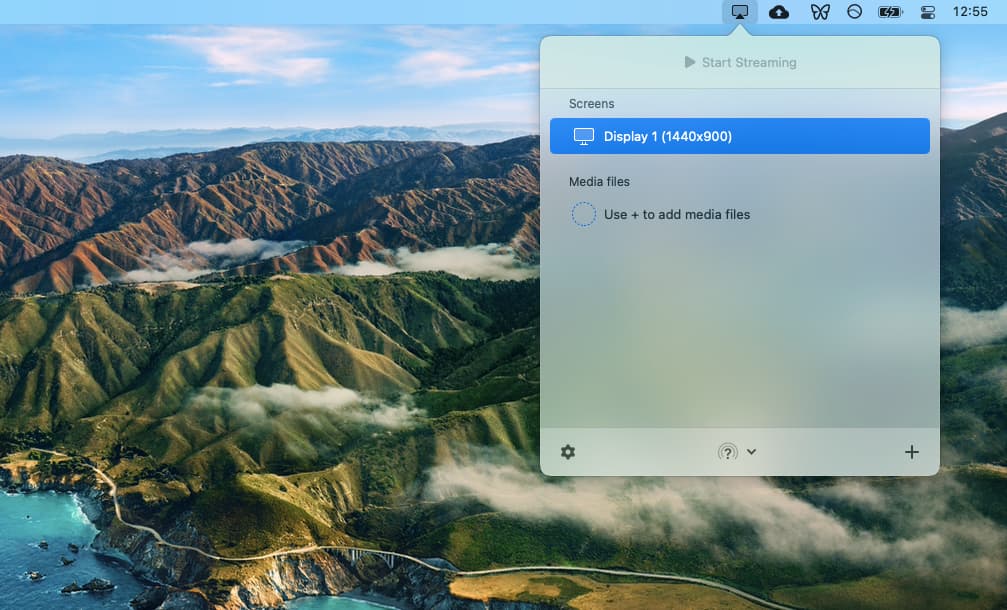
As you can see, the question of how to start a stream on Twitch doesn’t have a complicated answer. Just create a new account, go through a Twitch app download, check your hardware, inspect your internet with WiFi Explorer, calibrate your sound with Boom 3D, and cast your game to any screen with JustStream.
Best of all, WiFi Explorer, Boom 3D, and JustStream are available to you absolutely free for seven days through a trial of Setapp, a platform with more than 210 Mac apps that can solve any issue imaginable, from project management (Merlin Project Express) to Mac cleanup (CleanMyMac). Try every Setapp app today at no cost and see how easy problem-solving can be.





