How to open a 7z file on Mac: Your guide with quick fixes
While .7z files offer even better compression rates than .zip files, Macs don't handle them as smoothly as the latter. You can still open a .7z file with the built-in Archive Utility, but you can't use it to view files without extracting them or even compressing your files.
I'm always looking for ways to make my Mac experience as smooth as possible, so I use several methods to extract and create .7z files. In this guide, I'll share the best so you can choose.
But first, let’s take a quick look at the best solutions I’ve found:
| You want to | Do this |
| Open a 7z file on a Mac | Use Archiver, BetterZip, or Commander One for the best experience. |
| Extract a 7z file using a built-in tool | Double-click the 7z file to extract it with Archive Utility. |
| Preview files inside a 7z archive | Use BetterZip or Commander One to see inside compressed folders without extracting them. |
| Convert a 7z file to another format | Use BetterZip to save the file as a ZIP or another format. |
| Create a 7z archive | Use Archiver to compress files into a 7z format. |
| Open a 7z file without installing an app | Use an online tool like ezyZip. |
What are 7z files used for on a Mac?
7z is widely used on Mac and other devices for various reasons:
- Reducing file sizes – It uses a much better compression method compared to ZIP, so it saves a lot of storage space.
- Sharing large files – It makes it easier to work with larger files.
- Splitting archives – You can split large files into smaller parts to make sharing easier and faster.
- Protects sensitive data – 7z uses the super-secure AES-256 encryption standard to protect files.
- Archiving rarely accessed files – It significantly helps free up space used by old files.
The efficiency makes 7z one of the best compression formats.
How to open a 7z file on Mac
As you can see, opening a 7z file on a Mac is pretty easy, and you have a bunch of options to do it.
Use Archiver to unarchive files in one click
Archiver is one of the best 7z file openers. It has a simple interface but still offers lots of advanced functionalities. My favorite is that you can split a huge file into chunks while archiving it for quick transfer. You can then combine them easily during extraction.
Here's how to open a 7z file on Mac using Archiver:
- Install and open Archiver.
- Drag and drop your .7z file into the app. The app will extract the file within seconds.
- After you do it, you’ll see your file unzipped immediately. Click the arrow next to the folder name to open the drop-down with the files it contains. That’s it!
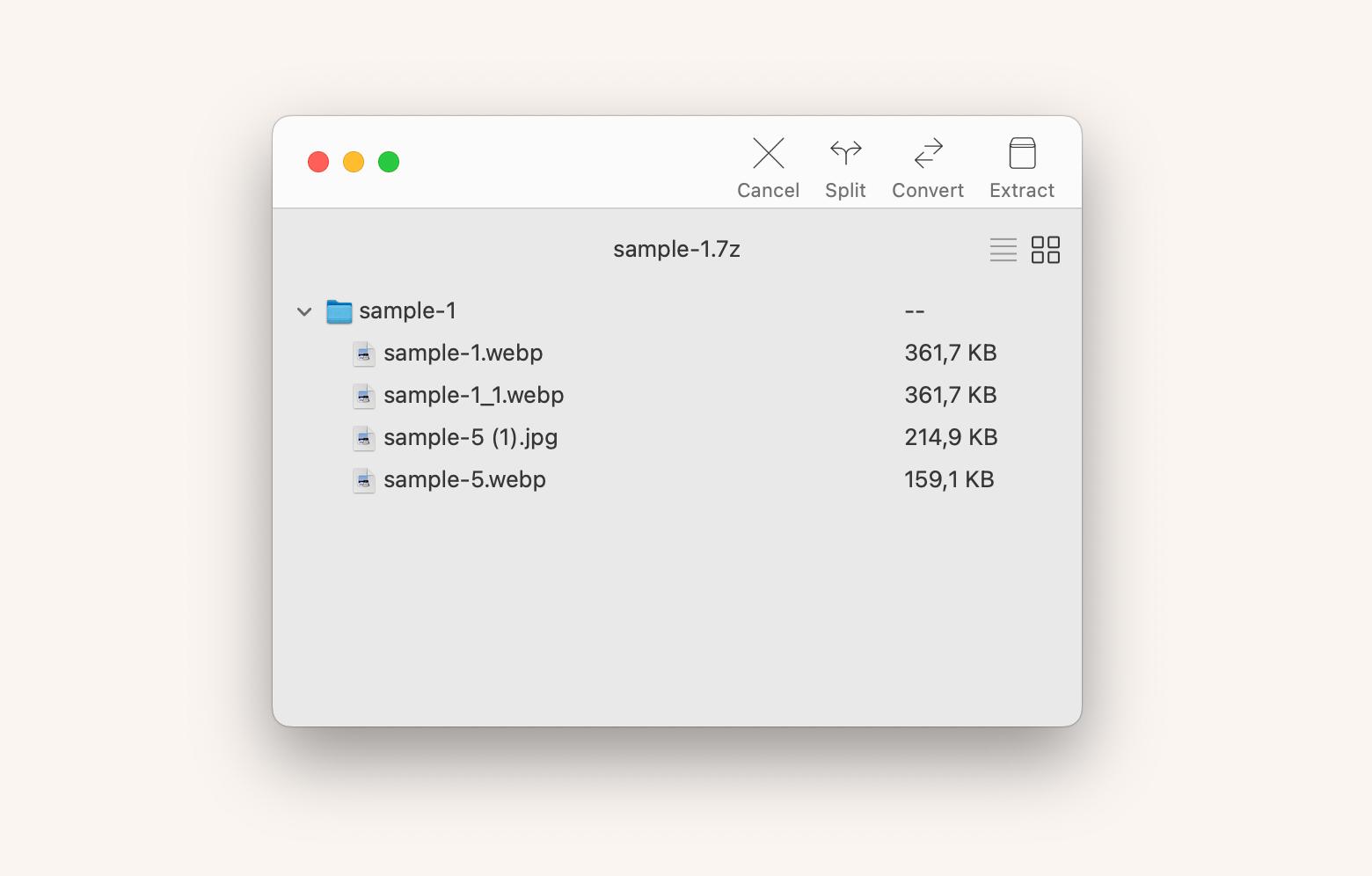
Check out our guide on how to open RAR files on Mac for more details.
Use BetterZip to unzip files on Mac easily
BetterZip is my fav file compression tool because it's powerful yet super easy to use. One of the coolest things about it is that you can check out what's inside a compressed folder — you can preview, open, and even move files around without having to unzip everything. Plus, it lets you grab specific files, toss new ones into the folder, and delete any that you don't need.
Here's how to unzip 7z files using the tool:
- Install and open BetterZip.
- Drag items to the compress field.
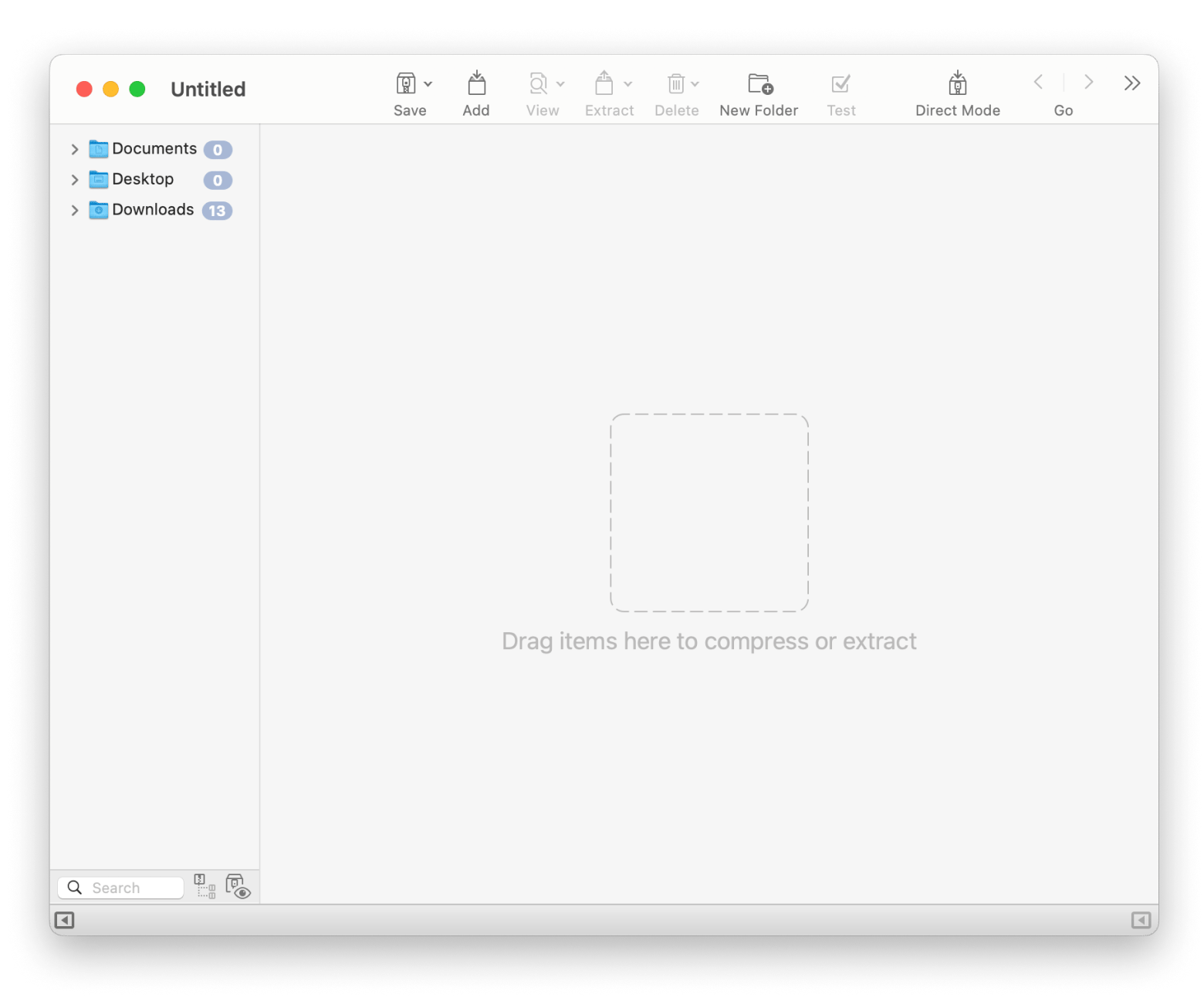
- Once you drop it, it’ll immediately show the .7z file contents.
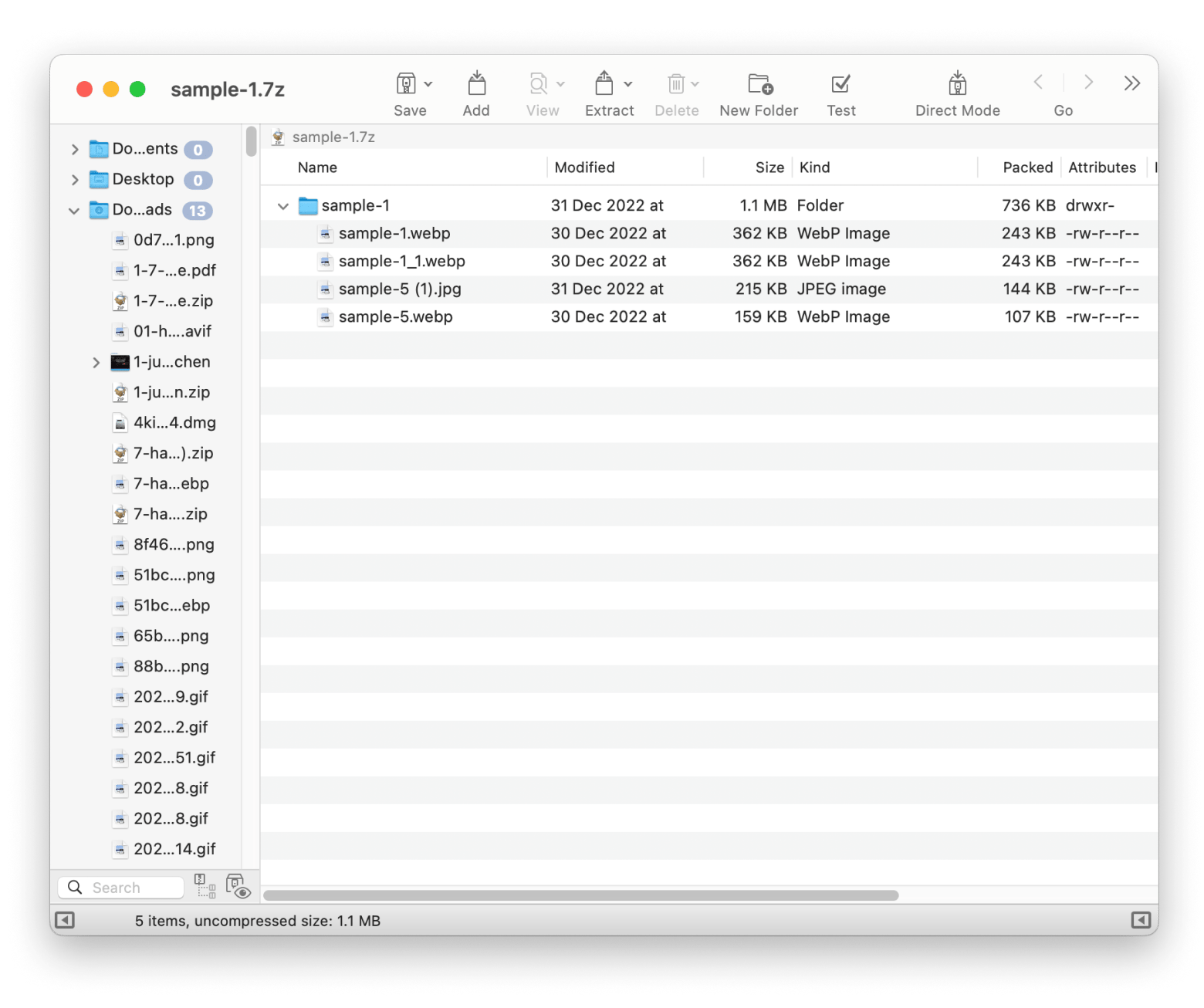
BetterZip is especially useful to users who often work with compressed files and need advanced control over them.
Use Commander One to manage files in two-pane mode
Commander One is another of the best archiver apps and Finder alternatives for Mac. It supports lots of file formats, so you don’t have to switch to another tool, and, of course, you can check and edit 7z files without having to extract them first.
Here's how to open a 7z file on Mac with Commander One:
- Install and open Commander One.
- Fond the 7z file and simply double-click to open it. It will appear as a regular folder.
- From there, you can view and move files to any folder on your Mac using the second pane.
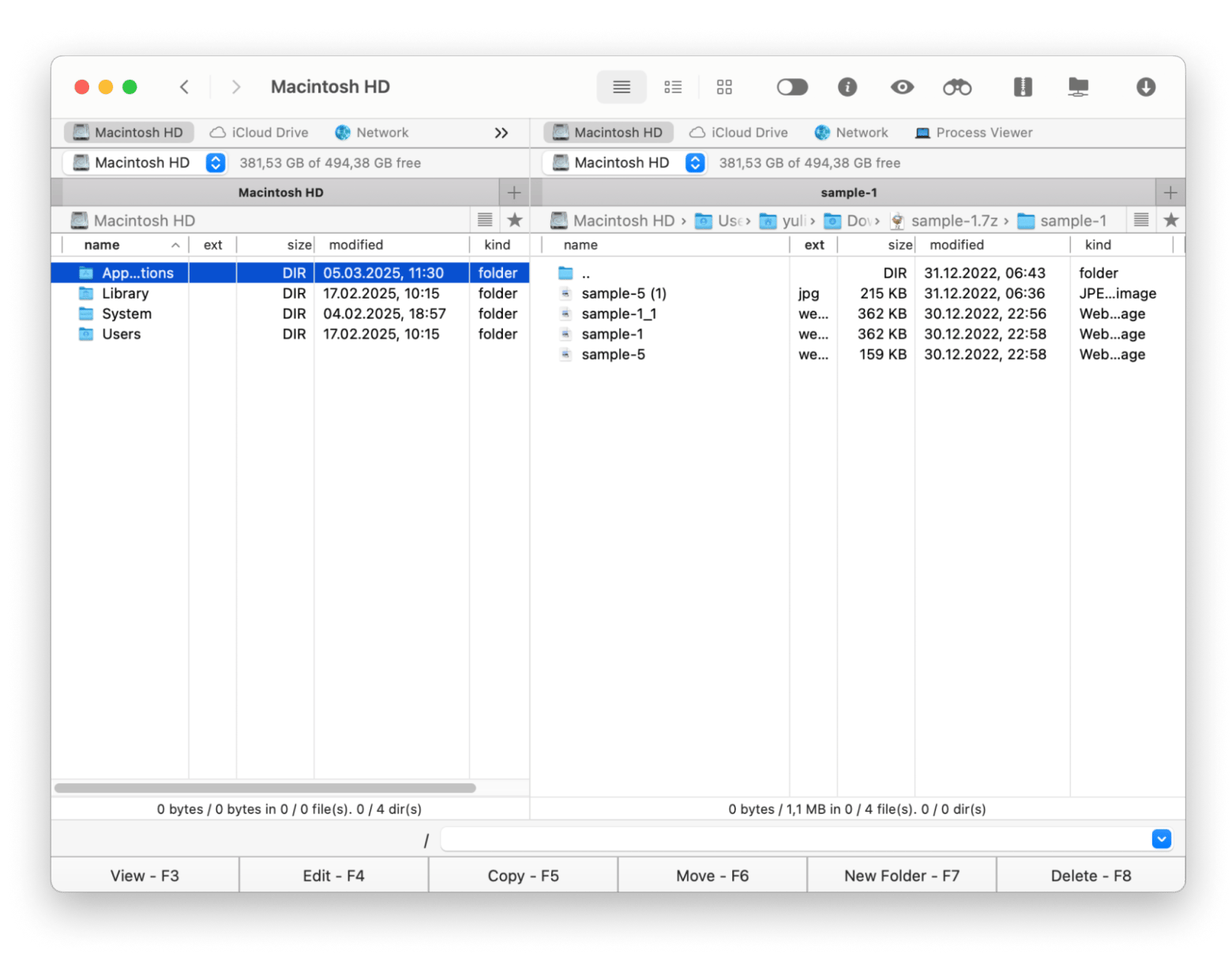
Using the built-in Archive Utility app to extract 7z files
Archive Utility is macOS's built-in tool for handling compressed files, and yes – it can extract 7z archives. It won't let you preview them or edit the files inside the compressed folder, but it's still a quick and easy option if you just need to unzip a 7z folder without installing additional software.
Here's how to unzip 7z files using Archive Utility:
- Locate your 7z archive on Mac.
- Right-click on it > Open With > Archive Utility app.
- Access the newly created folder with the name in the same location.
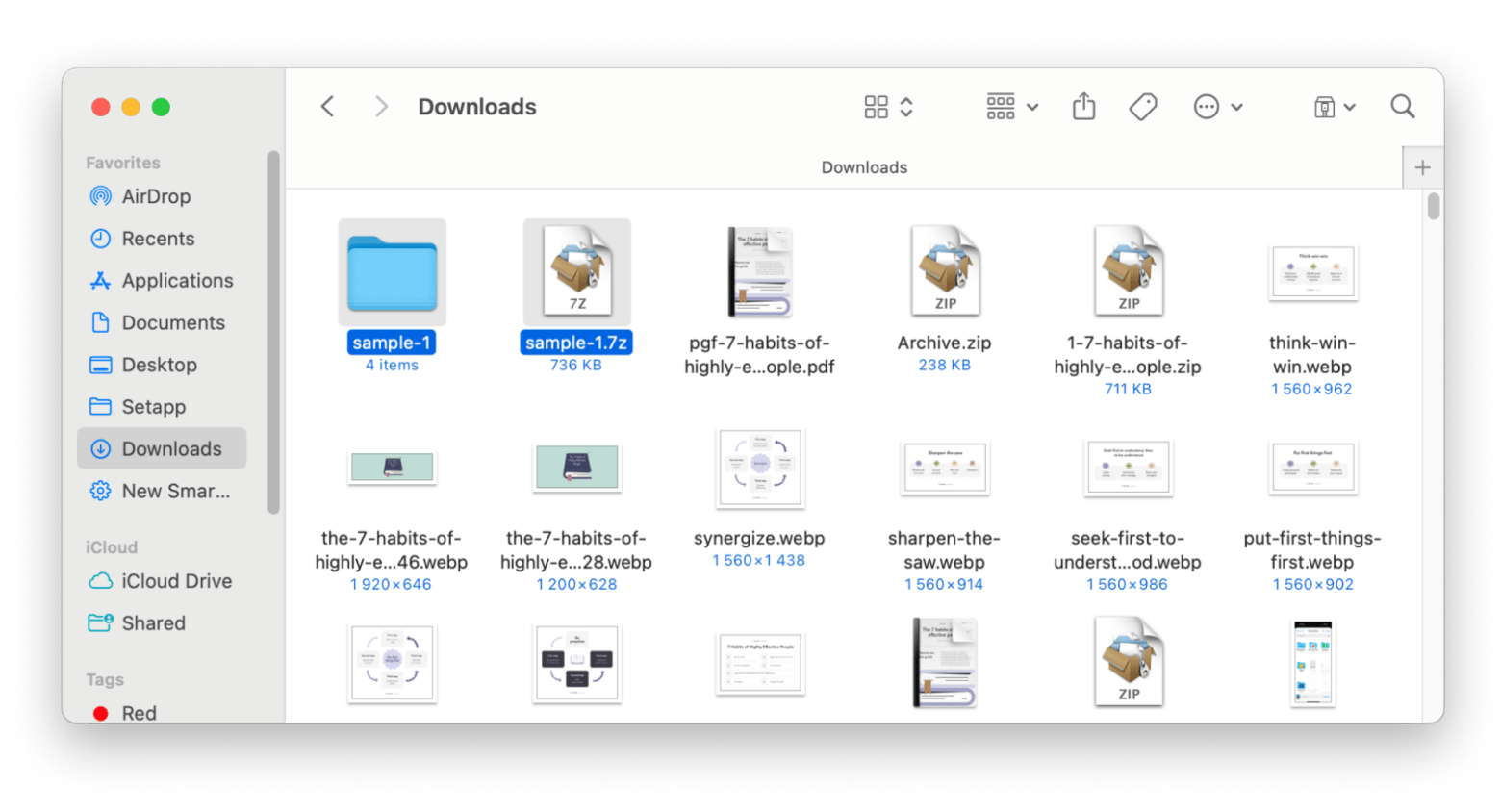
Using Keka to extract many files at once
Keka is a lightweight but handy tool that lets you create and unzip files in different formats. You can pin it to your dock, so you can just drag and drop files there to compress or extract them easily.
Here's how to unzip 7z Mac files with Keka:
- Install and open the app.
- Drag and drop your .7z file onto the Keka window.
- Keka will automatically extract the contents of the .7z file to the same folder or location where the .7z file is stored.
Using ezyZip to extract files online
If you're not into downloading apps, ezyZip is a great option. It's a web-based tool that lets you unzip and zip files, including 7z and other formats. The coolest part? You can use it offline.
Here's how to extract files with ezyZip:
- Go to the ezyZip.
- Click Extract 7z Files > Select 7z file to open
- ezyZip will extract the contents of the .7z file, and you’ll be able to see the extracted files in your browser.
- Click on the Save button to download the extracted files to your Mac.
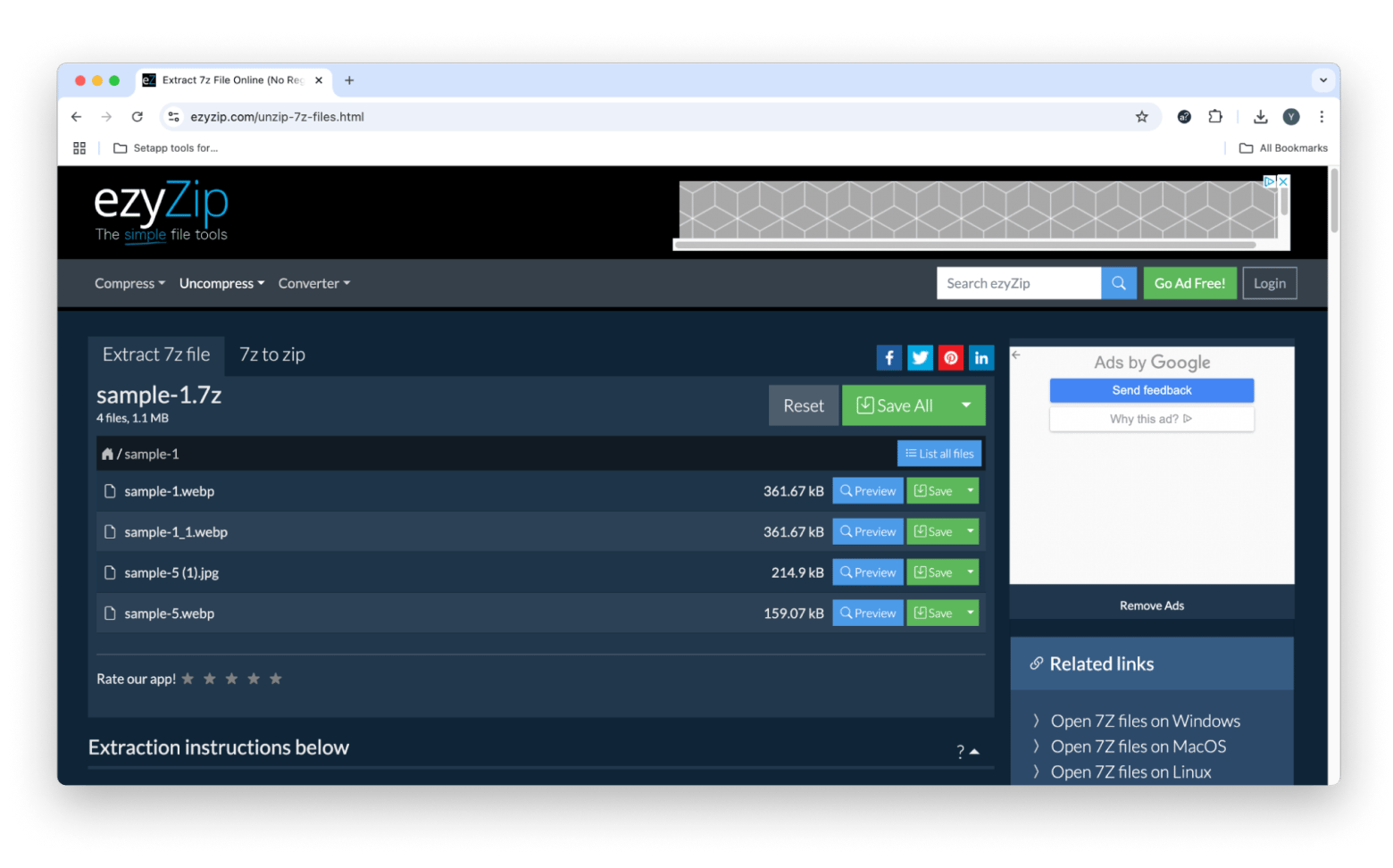
Online services: Yes or no?
If ezyZip isn’t suitable for you, there are many online services that can help you extract your 7z files. However, it's important to note that uploading your files to these services can pose privacy risks, as your data resides on their servers.
Additionally, many online tools have restrictions on file sizes, which can make the process slower. You’ll need to upload your files and then download them, which can take some time.
For better privacy, security, and efficiency, I recommend using apps like BetterZip or Archiver instead.
How to create a 7z archive
Even though the built-in Archive Utility can unzip 7z files, it doesn’t have the ability to create them. But don’t worry; making a 7z file on a Mac is pretty easy if you use the right app.
From what I've seen, Archiver is a good app for creating 7z files on a Mac since most other tools can only handle unzipping and not creating this type of file.
Here’s how to create a 7z file with Archiver:
- Open Archiver and drag the files you want to compress into the app.
- Click Archive on the top right corner > Choose 7ZIP as the format. You can also set the compression level and add encryption right here.
- Click Archive. Once finished, simply click Export to save the file.
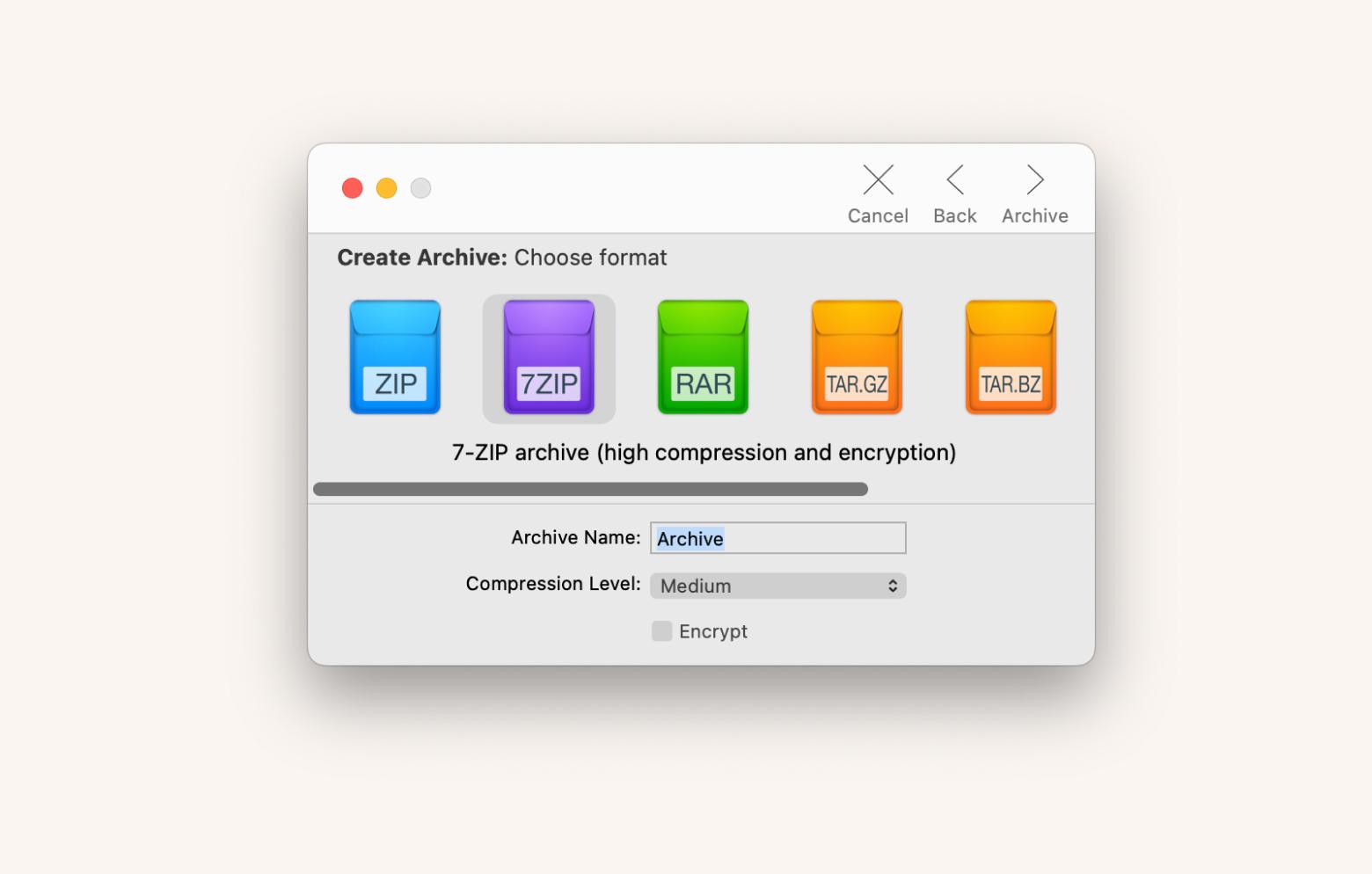
Unzip 7z Mac files easily
It’s pretty simple to extract 7z on Mac since it has a built-in tool. But honestly, that tool isn’t the best, so you might want to check out some better apps like Archiver, BetterZip, or Commander One. These apps not only let you extract 7z files but also handle a bunch of other formats. Plus, the PDF Squeezer app will come in handy next time you want to share large PDF files via email.
And the cool part? You can try out all four through Setapp’s 7-day free trial. It’s a fantastic platform for Mac apps with all sorts of tools for file management and optimizing your Mac.
FAQ
Can I open 7z files on mobile?
You can open 7z files on both iOS and Android. To do so, install an app like iZip, WinZip, or RAR for mobile. However, dealing with large archives using mobile apps will be slower than using a Mac.
How to open a 7z file without WinZip or any other tool?
To open a 7z file without WinZip or any other tool, you can use Archiver. Simply drag and drop a 7z file into the app window, and it will immediately unzip, allowing you to open the folder and see the contents.
Does 7zip have viruses?
7zip doesn’t have viruses. It’s a safe and legitimate open-source file compression tool. However, the risk of viruses arises when downloading 7z files (or any file type) from untrusted or dubious sources. Malicious files can be hidden within compressed archives, so it’s always wise to scan any files you download with reputable antivirus software, especially if you are unsure about their origin.
How do you open RAR files on Mac?
Can you open a 7z file with a Terminal command?
You can extract a 7z file on Mac with a Terminal command. It’s not the most user-friendly option, but it still works.
Here's how to unzip 7z files using Terminal:
- Install Homebrew if you haven't already by typing: brew install p7zip.
- Open Terminal and go to the folder containing the .7z file by typing: cd /path/to/folder.
- To extract the .7z file, type: 7za x filename.7z.
Can you convert 7z to other archive formats?
You can easily convert a 7z file to other formats like ZIP, RAR, TAR, and even ISO Images. The best tool for that is BetterZip, and here’s how to use it:
- Open BetterZip and open your 7z file.
- Go to File on the top menu bar and click Save As.
- Choose the file format to convert to.
- Click Save.





