How to move from PC to Mac
Switching from Windows to macOS can be a blessing and a curse. Making the leap will require a lot of faith and getting used to, but once you get a hold of it, you’re going to reap a lot of benefits.
You’ve long heard about the stability of Mac operating systems, their elegance and undeniable security. Everybody told you that you’ll intuitively learn how to use macOS and you’ll shortly be won over by its simple yet excellent design. With no worries about viruses and a lot of power under the hood, you start to wonder why it took so long for you to take the plunge.
Now you remember: you were afraid of the learning curve and the complicated procedure of starting over. However, the process of switching from PC to Mac doesn’t have to be complicated and you don’t have to struggle with getting accustomed to the new interface. If you’re worried about deciding on the best Mac, restoring your old data, or finding new apps to suit your needs, don’t be! To get the most out of your PC to Mac migration, make sure you carefully go through this article to find exactly what to expect and discover the tools and tips that will make you feel like a true Mac user.
Is macOS really more productive?
There’s no easy answer — productivity depends entirely on how you work and how you define “productive,” as well as which applications you use. For example, if you use Outlook or Excel, there’s no getting around the fact that those work better and run faster on Windows than they do on a Mac. That’s no surprise, given they're made by Microsoft.
However, the fact that Apple makes both the hardware and the system software for the Mac means there’s a tight integration between the two. It also means you’re less likely to run into problems with hardware drivers, for example. And there should be less chance of background processes hogging CPU cycles or RAM on a Mac than on a PC. And so using a Mac should be smoother, require fewer software updates, and allow you to get more work done. In that sense, macOS is more productive than Windows.
Then there’s Apple’s use of gestures and implementation of Mission Control and full-screen functionality. The ability to swipe between full-screen apps, for example, makes it very easy to work with several apps at once.
Pro top: You can use iStat Menus to keep an eye on CPU and memory usage on your Mac and find out quickly which apps are using more resources than they should.
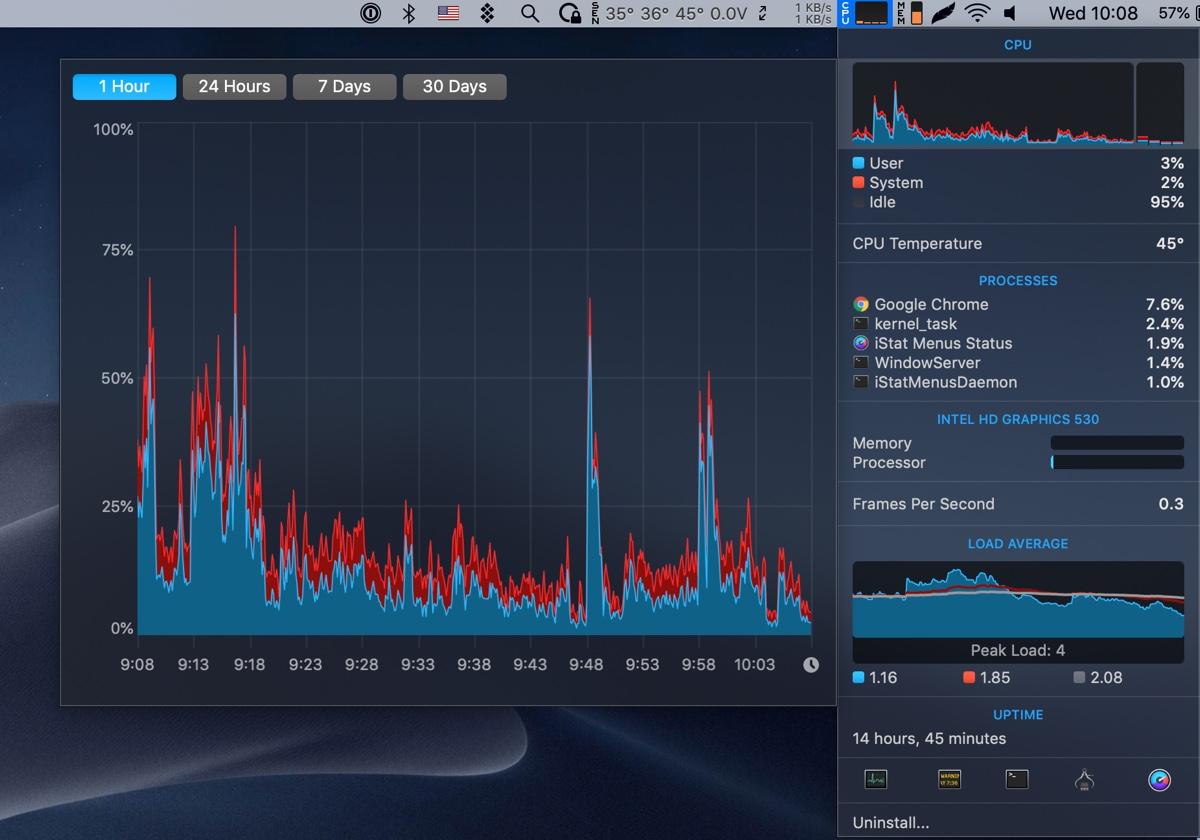
Is it a myth that Macs do not get slower over time like PC?
All computers, Macs and PCs start to slow down as you install more and more applications, create and use more files and fill up the cache with data.
Happily, you can fix this by simply rebooting your Mac, which clears the cache and gets rid of files that are no longer needed.
Pro Tip: If you want to do a proper clean of your Mac and get rid of all the junk files, you should install and run CleanMyMac. Not only will it free up disk space by deleting files you don’t need, but if you run its maintenance scripts, it will speed up your Mac too.
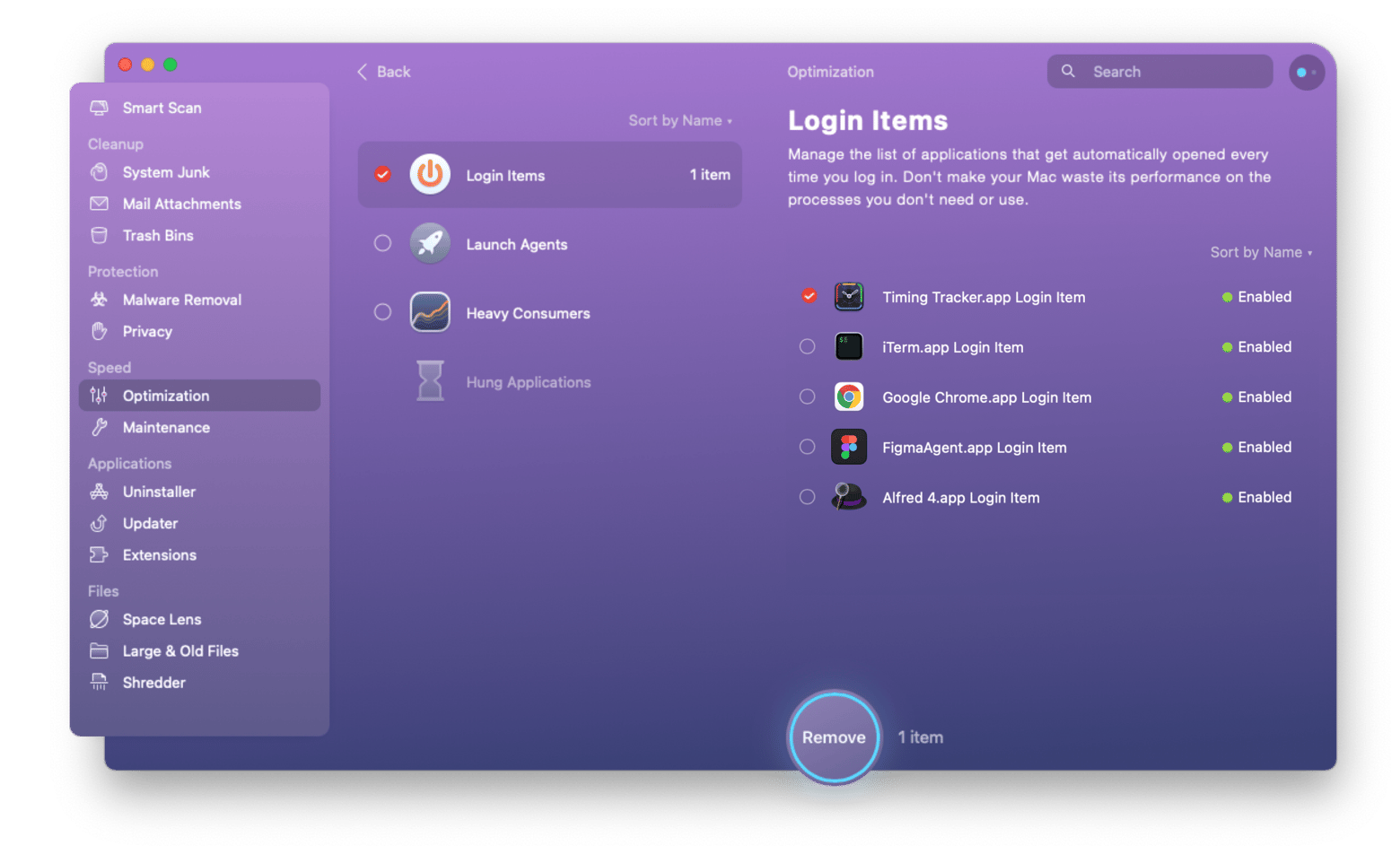
What can a Mac do that a PC can't?
Macs are universally praised for being intuitive, versatile, and adaptable to your specific needs. But there are also quite a few advantages they have over PCs when we look at them in detail.
- Print any file as a PDF.
Select print in any application, or press Command+P, and select at the bottom of the print dialog box an option to print the document as a PDF. This works in almost any app for text documents, spreadsheets, images, and more. - Multi-touch.
The multi-touch gestures on a trackpad or Magic Mouse are a huge aid to productivity and, once you master them, they help you work much faster. - Time Machine.
Not only does Mac’s Time Machine allow you to carry out regular incremental backups and then recover your hard drive if a disaster strikes, it also allows you to roll back the clock and recover any individual file or folder you need. - Preview files.
Select any compatible file in the Finder, tap the spacebar and you can preview its contents without having to open the default app. This alone will save you dozens of hours over time. - Make music for free.
Garageband is a brilliant app from Apple for recording music and creating podcasts, and it’s a free download from the App Store.
Which Mac operating system should you opt for?
Apple doesn’t release a new operating system every year just for the fun of it. Each year they bring improvements that can boost hardware capabilities and offer you more power and usage benefits. That being said, you should always go for the latest version of an operating system for Mac. Currently, that is macOS 11 Big Sur.
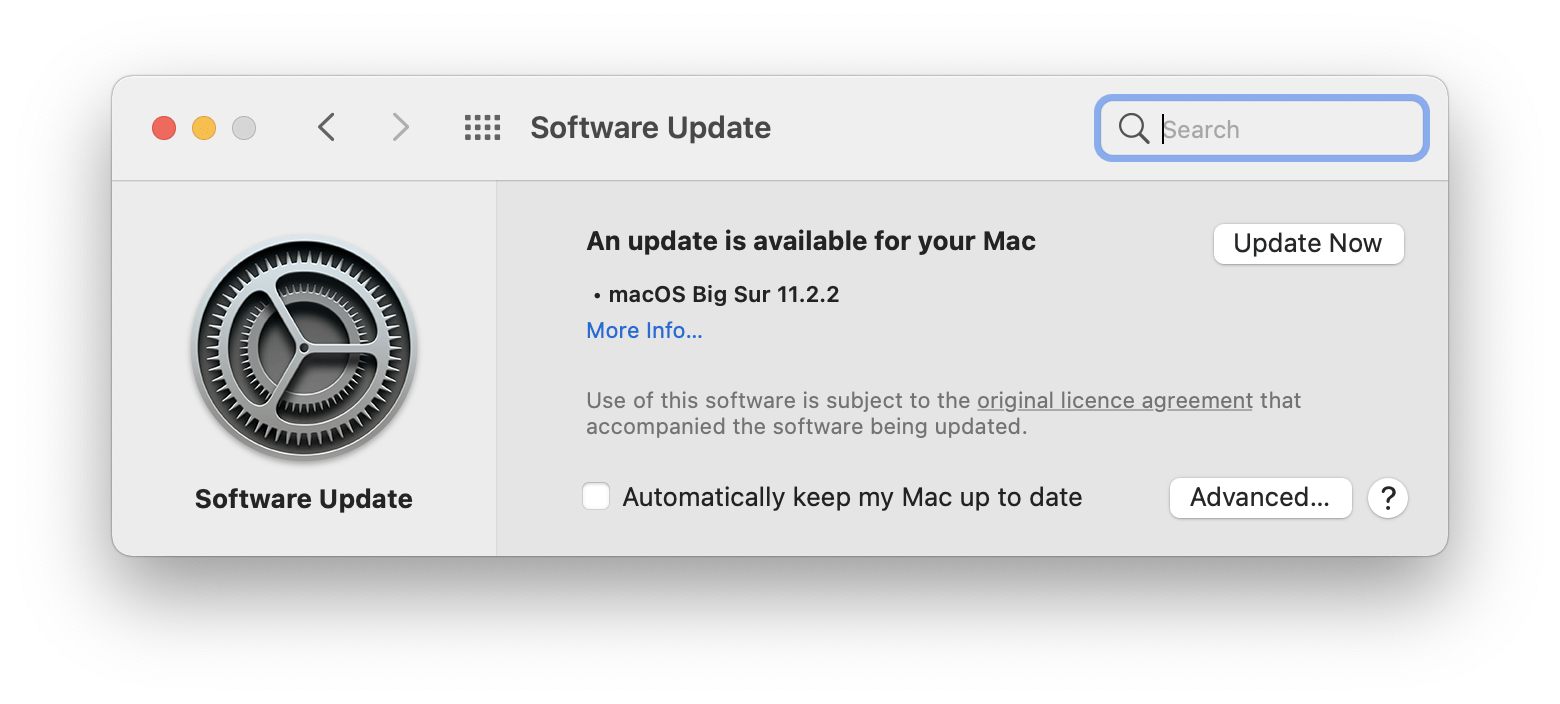
But before you proceed, a word of caution: if you’re not a developer or have no intention in participating at the bug/issue hunt, stay away from Beta versions. Installing a macOS Beta version would spoil your first experience and you might end up believing the worst of macOS, when it would all be simply a big misunderstanding. Beta version for macOS is trial versions that are tested by developers and the willing public in order to bring bug and issue fixes to the final release. So choose a full version and you’ll be fine.
Just like Windows, every macOS has some system requirements. And although we recommend you always go for the latest Mac operating system, that’s only to be decided after you purchase your Mac and know its hardware capabilities. As a general rule, the latest macOS Mojave is compatible with mid 2012 Mac models and newer.
How to transfer data from PC to Mac?
There are various ways you can transfer data from PC to Mac and you should have no trouble in getting your important docs on your new machine.
If you’re lucky enough (or, better said, if you’ve been responsible enough) most to almost all of your important data will be stored in the cloud. That means that if you’ve been using Dropbox, Google Docs, or an IMAP server, you’ve already got a bunch of your files safely stored and ready to be used on your new Mac by just installing the specific app. This way, you’ll have little docs left to manually transfer from PC to Mac without a struggle.
Another possible method to transfer data from PC to Mac is by using Migration Assistant.
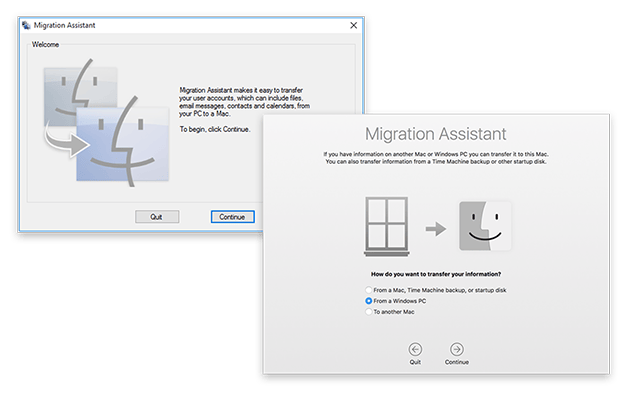
Download and install the tool on your PC, making sure your Windows is up to date. Next, once you’re setting up your Mac, you’ll automatically be prompted by the assistant about your migration preferences. Here, select “From a Windows PC”. You’ll have to enter your administrator ID and password and make sure you close any applications. Once your PC shows the same code as your Mac does, hit Continue to select the info you want to migrate. That’s it! With the Migration Assistant you’ll get more than a replica of docs on a Mac, you’ll get as close as possible experience to the one you had on your PC. That means bookmarks will be recreated in Safari, your Contacts, Calendar, and so much more.
Essential apps and software for your new Mac
There’s one thing to keep in mind with regards to apps: not all the apps you ran on Windows will be available for Mac. But before you sigh in regret, listen. The fundamental apps, such as Adobe Creative Cloud, include possible migrations in the license, so no need to worry about that. For everything else, you’ve got Setapp.
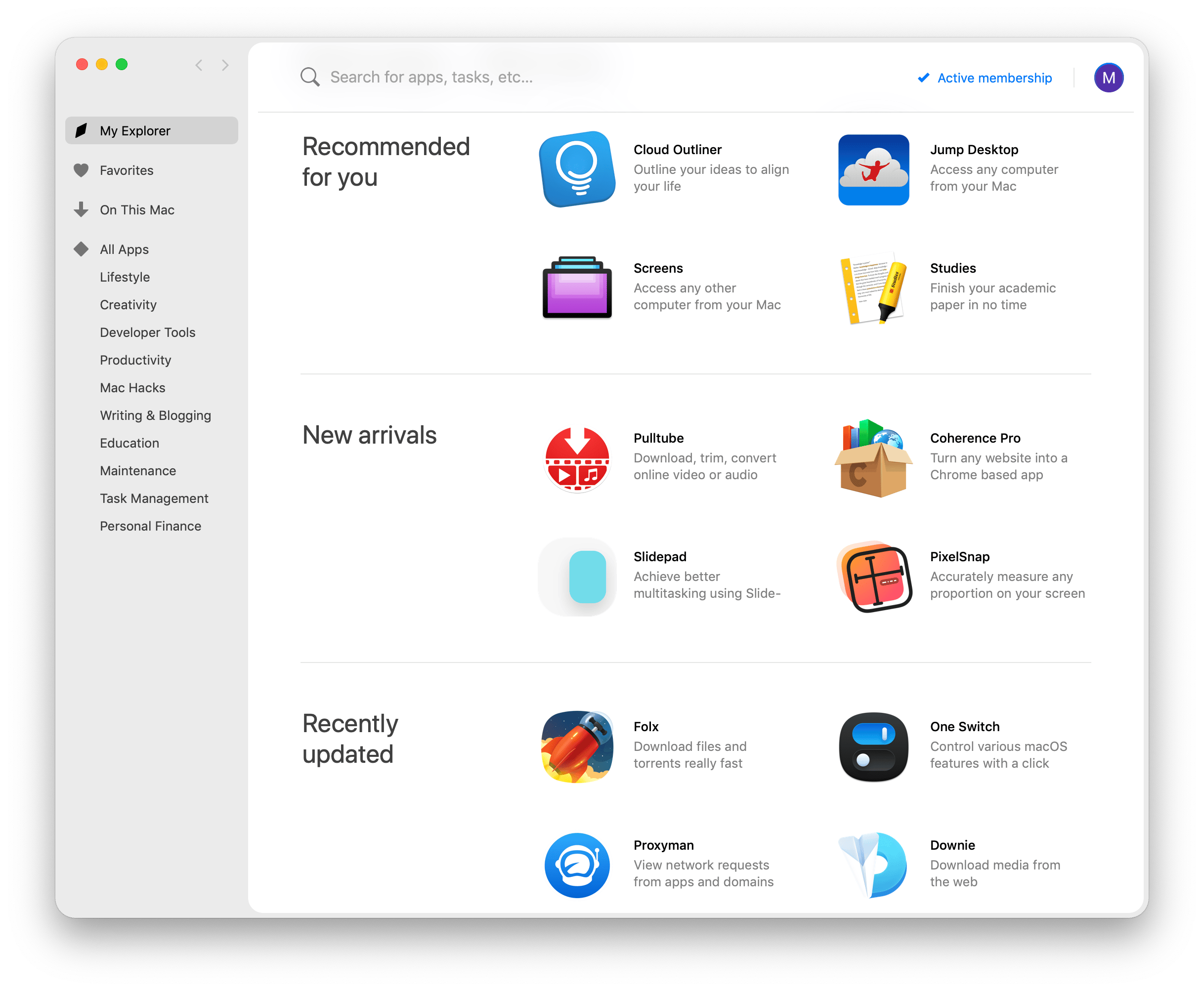
What is Setapp? Setapp is basically your PC to Mac migration savior, as it allows you to get instant access to a collection of stellar apps for every need. You won’t have to spend hours or days in a row researching the best apps for certain tasks or trying to find the best replacement for your Windows equivalent. And when it comes to essential software, you won’t realize last minute that you don’t have it.
Setapp is available on a monthly subscription basis, but what it offers in return is definitely worth it. This Mac app manager brings constant updates to its app list, while also making sure users always have the latest version of any app, by offering free updates. The apps in Setapp are organized in an intuitive dashboard, making it easy for you to quickly find what you’re looking for. Setapp has the best apps for Mac readily available, covering areas such as productivity, education, task management, writing, maintenance, creativity, Mac hacks, developer tools, lifestyle, personal finance, and more. Just imagine how much time it would take you to find at least one great app for each of these categories. And a lot of money.
With Setapp, you’ll have Windows to macOS transition made easier with useful apps to increase daily productivity both at work and in your personal life. What’s more, you’ll also have a lot of apps to help you keep your Mac in top shape. CleanMyMac X will help you to maintain the rapidity of your Mac by getting rid of junk and temporary files that could clog your system. Get Backup Pro is there when you need a fast backup for your data, and with WiFi Explorer you’ll always be able to pinpoint and fix issues of connectivity.
To browse through all the apps offered by Setapp, just click here.
Know your new shortcuts on Mac
Working with a Mac for the first time after years of handling Windows might seem a bit backwards. However, we’ve prepared a list of essential shortcuts and tricks that will show you just how easy it is to work on a macOS.
- To find files, use Spotlight (press spacebar)
- Windows File Explorer is replaced by Finder
- Launchpad and the Dock are your app gateways
- To remove files, drag or send them to the Trash
- Control Panel becomes System Preferences on Mac
- Ctrl is Command on Mac and all the Ctrl+ shortcuts become Command+
- Get better screenshots by pressing Shift+Command+3 or 4 or 5, according to your needs (each serves for screenshotting a part of your screen or saving the doc in a specific location)
Back up your Mac
You’ve heard countless stories about how safe and secure Macs are. However, they are not indestructible, and you should still make sure your most important data is stored somewhere else. As you can guess, there are various way to backup Mac.
The most straightforward, yet time consuming way, is to manually back up Mac. This might leave room for error and some files might slip through your fingers. Plus, you’ll have to constantly back up to make sure you have all important docs in safety.
Another way of backing up your Mac is by turning to their own software — Time Machine. Once activated, the app will constantly save your files, making sure you can always return to the latest version and not lose anything.
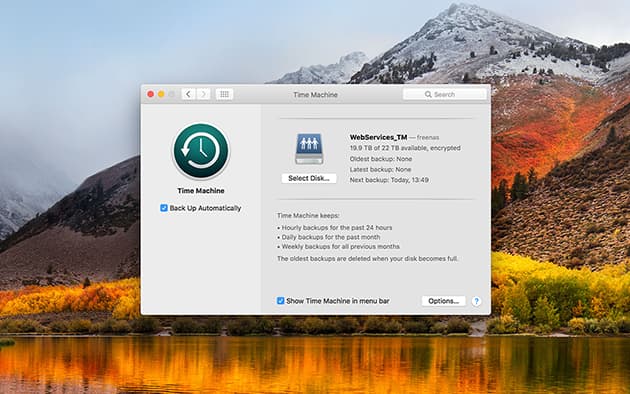
And if you want a fast, yet efficient method, you can choose Setapp’s Get Backup Pro, which will get you advanced Mac backup, disk cloning, and folder sync.
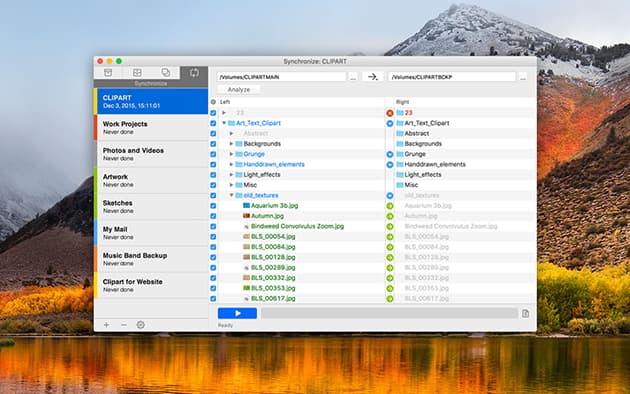
PC to Mac switchers always forget this important step and, in the rare eventuality of an accident, they are furious on macOS. Better to prevent it while you can.
There you have it, the basic things you should know to enjoy a great start on Mac and transform your migration from Windows to macOS into a pleasant experience. Of course, the Apple world is big, and you’re going to discover new things about your Mac on a daily basis. We’ll make sure to keep you posted with the latest developments and also bring you the best tips and tricks to help you enjoy macOS at its fullest. So keep a close eye on this blog!





