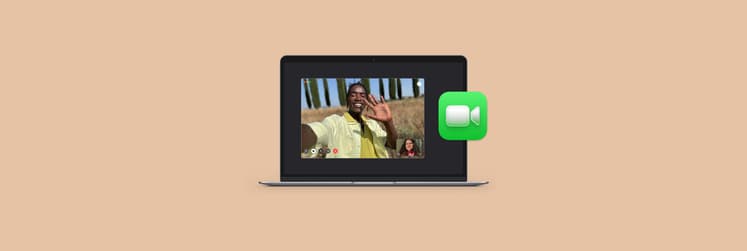Everything you should know about Slack for Mac in 2025
- Download Slack for Mac via website or App Store
Visit slack.com/downloads or search for Slack in the Mac App Store. - Set up or join a Slack workspace
After installation, launch Slack > Click your profile icon > Add a workspace. You can then either create a new workspace (via your browser) or join an existing one using your email or workspace URL (ask the admin). - Customize your workspace and boost navigation
Use the sidebar to organize channels, messages, and apps. Change themes, set status updates, and adjust notification preferences in Settings. Press Command + / to see all keyboard shortcuts and speed up daily use. - Supercharge your Slack setup with Setapp tools
Use IM+ to manage all your messaging platforms (Slack, WhatsApp, Instagram, and more) in one place. IM+ and over 250 more are available in the Setapp bundle with a 7-day free trial. Try Setapp free to create a secure, integrated workspace.
If you want to level up your team collaboration, you’ve probably heard of Slack. As a longtime Mac user and productivity junkie, I’m here to walk you through everything you need to know about using Slack on Mac. Whether you’re downloading the Slack app for Mac for the first time or want to get more out of the app, this guide’s got you covered. We’ll discuss what Slack is, how to get it on your Mac, and some pro tips to make it your go-to tool.
Stick with me, and you’ll see why Slack for Mac is a game-changer.
What is Slack?
At its core, Slack is a collaboration and communication platform built to make teamwork a breeze. I’ve been using it for years, and I can tell you it’s like a digital HQ for your crew, whether you’re working in an office or scattered across time zones. It’s got channels for organized chats, direct messaging for quick one-on-ones, file sharing that actually works, and integrations that pull in third-party tools without breaking a sweat.
Think of it as iMessage wrapped in a clean, Mac-friendly package that meets your project management dreams.
But Slack is not the only option on Mac. To learn more, check out the guide on the best scheduling apps for Mac.
How to download Slack for Mac: two easy ways
There are two main ways to get the Slack app for Mac, and I’ll break them both down with step-by-step instructions.
Download Slack for Mac from the Slack website
If you’re like me and love having control over what you’re installing, downloading the Slack application straight from their website is the way to go. It’s straightforward and gives you options based on your Mac’s setup.
Here’s how to do it:
- Visit the official Slack downloads page.
- Choose the appropriate version.
- Click Download to begin the process.

Source: slack.com/downloads
Once it’s done, you’re ready to install — more on that in a second.
Download Slack for Mac from the Mac App Store
Prefer the App Store vibe? I get it — there’s something satisfying about that one-click install life.
Here’s how to grab the Slack app for Mac this way.
- Open the Apple menu > App Store.
- Search for Slack.
- Click Get to install the app.
- After clicking Get, you may need to enter your Apple Account password or use Touch ID to confirm.

TipYou must have a stable internet connection to ensure your apps download and install without a hiccup. I’ve been stuck too many times staring at the download progress bar, only to find that the download was cancelled and I must start again. What a bummer! To avoid these issues, I use tools like WiFi Explorer and NetSpot to monitor my internet connection like a pro and stave off any last-minute network snags. With these tools, you can scan for all the available networks and choose the best among them based on insightful metrics. |
Installing Slack app for Mac in just a few minutes
If you download Slack from the website, here’s how to install it.
Using the downloaded installer
This part is a classic Mac move — drag and drop. Here’s how I set it up on my device:
- Locate the downloaded Slack DMG file.
- Open the file and drag the Slack icon to the Applications folder.
- Once it’s in Applications, close Finder.
- Right-click the Slack disk image on your desktop and click Eject.

Launch Slack from your Applications folder or Spotlight, and you’re golden.
Setting up your Slack workspace: new and existing workspaces
Now that Slack’s on your Mac, it’s time to make it yours. Whether you’re starting fresh or jumping into an existing team, here’s how to get going.
Creating a new workspace
Here’s how to create a new workspace on Slack:
- Launch Slack > Click your profile icon on the top left.
- Choose Add a workspace > Create a new workspace.
- Slack will open your web browser to complete the setup. Follow the prompts — name your workspace, add your team, and set it up how you like.

Joining an existing workspace
Here’s how to join an existing workspace on Slack:
- Launch Slack > Click your profile icon on the top left.
- Choose Add a workspace > Find workspaces.
- Sign in on Slack’s homepage.
- Type in your workspace URL (like yourteam.slack.com) or the email tied to it.
I’ve joined countless workspaces this way — it’s a cinch. Just like that, your Slack is ready to be used.
TipHold on before you go and start using Slack for your team. Since Slack is heavily used in workgroups and projects, taking care of its security becomes even more important. I use tools like Secrets 4 to hide all the sensitive information from prying eyes to ensure my passwords and sensitive data remain mine (it can also generate your passwords for you). This will keep your Slack safe and secure. If you’re using Google Chrome, its password manager can help you manage your Slack and other passwords for a streamlined experience. |
Navigating through the Slack app Mac
Let’s take a tour of the Slack app on Mac. It’s all about that sidebar and customization. Here’s a quick table to explain it.
| Slack’s menu | What’s on the menu |
| Sidebar overview |
|
| Custom workspace |
|
Tip: Camera fails to work during video calls on Slack? Learn how to fix camera on Mac.
The sidebar is your command center, and tweaking themes makes it feel like your personal Slack. Play around with it, and you’ll be navigating like a pro in no time.

Advanced tips for using Slack for Mac
Ready to take Slack to the next level? I’ve got some hot tips that’ll make you the Slack master of your team.
- Keyboard shortcuts: Press Command + / to see a complete list, but my most-used shortcuts include:
- Command + K to quickly jump to any channel or conversation.
- Command + [ to go back in navigation history.
- Command + Shift + A to view all unread messages.

- Integrating third-party apps: Slack becomes even more powerful when connected to your other tools. One app I particularly love is IM+, which helps me manage multiple messaging platforms alongside Slack, creating a true communications hub on my Mac. All my communications apps, such as Gmail, Messenger, Telegram, WeChat, and WhatsApp, can now be accessed in one place so that I never lose sight of anything important that needs attention.

- Utilizing Slack's search functionality: The search bar at the top of the Slack window is surprisingly powerful. Use modifiers like in:#channel or from:@username (enter the team member name) to narrow results, and save common searches for quick access.
These tricks will have you zipping through Slack like a seasoned Mac pro.
Tip: You also might be interested in how to use multiple desktops on a Mac.
Mac Slack download: Final words
Slack on Mac is a match made in productivity heaven. From its seamless macOS integration to features that keep your team humming, it’s a must-have for any Mac user. Download Slack for Mac, explore its bells and whistles, and watch your collaboration soar.
If you want to try out all the cool tools I have mentioned in this blog, like WiFi Explorer, NetSpot, Secrets 4, and IM+, you can find them on Setapp, along with hundreds of other apps.
Setapp is like a treasure trove of power tools specifically built for your Mac that make your life easier when it comes to taking full advantage of your machine. All the apps are available on a free trial for 7 days.
FAQs
How to download Slack for Mac?
To download Slack for Mac, go to slack.com/downloads or the Mac App Store — both are solid options I’ve covered above.
What is the best way to perform a Mac Slack download?
The best way to perform the Slack for Mac download depends on your preferences - Go through the website if you want version control, or use the App Store for simplicity.
How to update Slack on Mac?
To update Slack on Mac, you can manually check via Slack > Check for Updates in the menu bar.