Como criar um GIF em qualquer Mac da maneira certa
GIFs são um meio de comunicação divertido e popular. Embora durante muito tempo tivéssemos que escrever o que sentíamos em longas missivas, agora podemos enviar um GIF com a esperança que a pessoa que o veja entenda o que queremos dizer.
Os apps de chat mais populares tornaram extremamente simples o envio de GIFs, o que demonstra o quão popular esse meio de comunicação se tornou. Neste artigo, mostraremos como criar um GIF, como criar um GIF a partir de qualquer vídeo e até mesmo editar animações em GIFs para deixá-las perfeita, do jeito que você quer.
Por que usamos GIFs?
GIFs são como um atalho para transmitir uma emoção ou estado de espírito. Eles também são representações visuais divertidas de como podemos reagir a algo presencialmente. GIFs podem até contextualizar uma conversa! Você pode escrever “claro” ao responder a um amigo, mas um GIF pode ilustrar o que isso significa. Talvez você esteja usando sarcasmo, e não concordando.
E esse é apenas um exemplo de como o uso de GIFs pode ser melhor do que apenas palavras. Ele oferece uma boa maneira de transmitir como você se sente sobre algo compartilhado nas redes sociais ou de contextualizar sua opinião durante uma conversa ou evento. Quando digitar toma tempo demais e emojis não se encaixam, GIFs preenchem essa lacuna e explicam exatamente o que você está sentindo no momento.
Tudo pronto para criar alguns GIFs?
Como usar um criador de GIFs on‑line
Há muitas ferramentas de criação de GIFs on‑line, mas a mais popular se chama GIPHY. Esse GIF aí de cima? Encontrado no GIPHY. É bem capaz que o GIPHY tenha todos os GIFs já feitos até hoje!
Também é muito fácil usar essa plataforma. Veja como criar um GIF a partir de qualquer vídeo do YouTube com a ferramenta de criação de GIFs do GIPHY:
- Acesse GIPHY.com.
- Inicie a sessão ou crie um perfil. Você pode usar o seu ID Apple para o registro, se desejar.
- No canto superior direito da tela, selecione “Create”.
- Digite o URL do vídeo do YouTube que deseja usar, no local onde lê-se “Any URL”.
- Selecione o ponto inicial do GIF.
- Selecione a duração do GIF. Esse é o ponto final onde o GIF entra em loop. Você precisa saber exatamente onde deseja que o vídeo termine.
- Escolha o estilo ou o texto que deseja adicionar.
- Na parte inferior direita da tela, selecione “Continue to Upload”.
- Se desejar, adicione etiquetas e escolha se o GIF será público ou privado.
- Selecione “Upload to GIPHY”.
Nota: para criar um GIF a partir do URL de um vídeo, o vídeo deve ter menos de 15 minutos. O GIPHY não aceita nenhum arquivo maior do que isso. Note também que você pode criar um GIF a partir de um vídeo que esteja no seu dispositivo; não se preocupe, falaremos sobre isso mais tarde!
Nota: a janela de pré‑visualização do GIF no lado esquerdo da tela mostra como o GIF ficará, mas ela não é confiável. Sugerimos que você calcule o tempo e use uma marca temporal como ponto final do GIF. Por exemplo: se você quiser que o GIF comece em 4:10 do vídeo e termine perto de 4:23, crie um GIF de 13 segundos. Lembre-se que o GIPHY permite criar GIFs de apenas 15 segundos ou menos.
É isso! Você criou um GIF!

Como criar um GIF a partir de um vídeo
Algo divertido que muitas pessoas fazem é transformar filmes inteiros em GIFs. Não sabemos exatamente por que elas fazem isso, mas isso parece ser popular.
Uma coisa ainda melhor que você pode fazer é editar os vídeos com o tempo exato que você quer que o GIF tenha e criar um GIF a partir desse clipe menor. Isso ajuda a manter a qualidade da imagem, algo importante ao criar GIFs. Clipes pixelados não ficam legais. Ha duas maneiras ótimas de fazer isso.
Com o Gifox
Um dos melhores apps para transformar um filme em GIF é o Gifox. Ele permite que você transforme qualquer vídeo em um GIF! Veja como:
- Abra o Gifox no Mac.
- Na barra de menus, clique no ícone do Gifox.
- Clique na parte superior da janela, onde é possível adicionar um vídeo que esteja no Mac.
- Selecione o vídeo que deseja usar no GIF.
Isso é tudo! É assim que você cria GIFs a partir de qualquer vídeo no Mac. O Gifox cuida da compressão do arquivo e da criação do GIF, e está disponível sempre que você quiser no Mac.
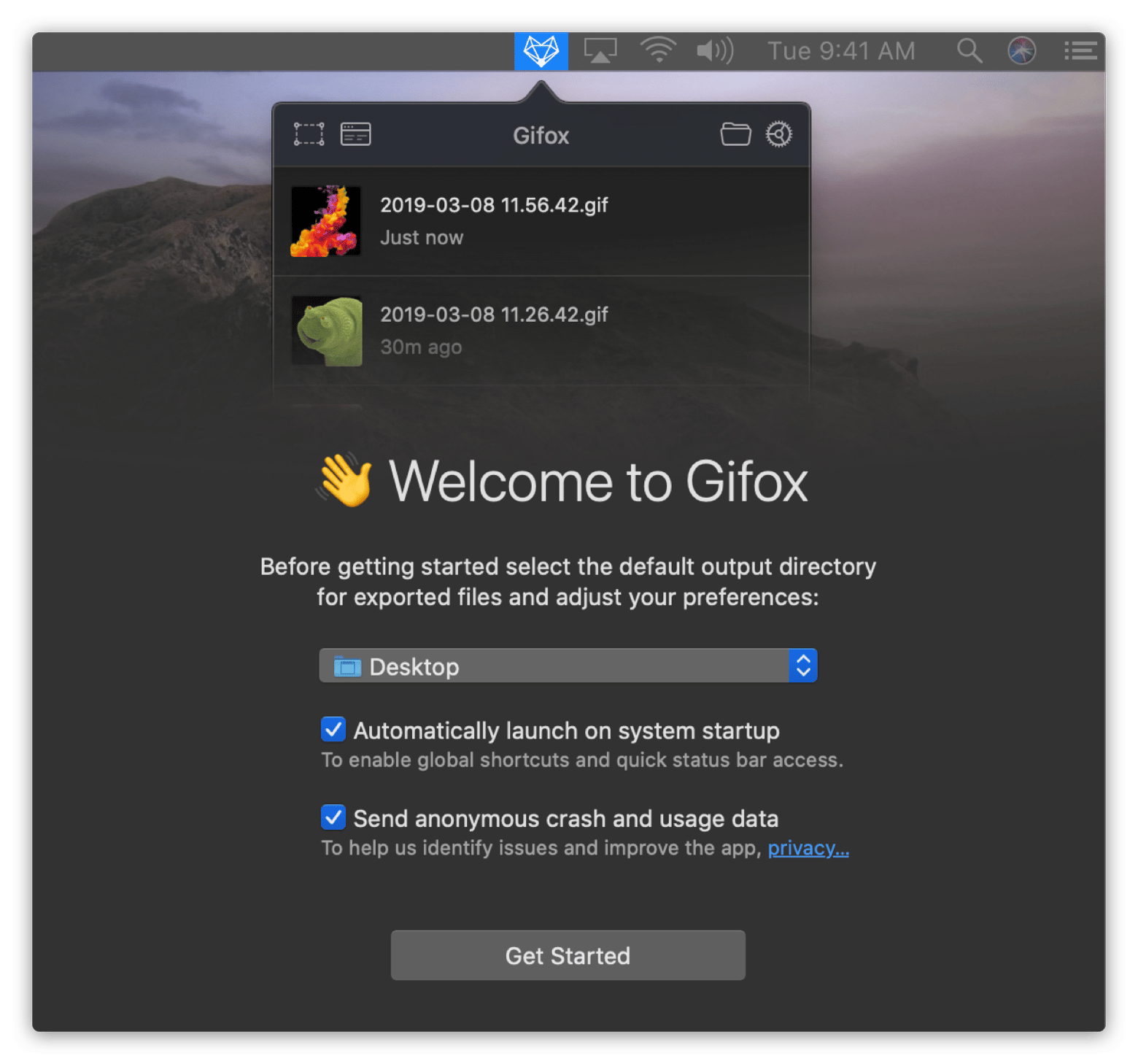
Com o Elmedia Player + Permute
Você pode estar se perguntando o que fizemos para ter um vídeo do YouTube no Mac e criar um GIF a partir dele. Hum…
Ok, contaremos o segredo. Usamos o PullTube! Ele é, sem dúvida, o melhor app para baixar vídeos da web e pode lidar com, praticamente, qualquer página web que tenha um vídeo. Veja como usar o PullTube para baixar um vídeo do YouTube:
- Abra o app.
- Digite o URL do vídeo que deseja baixar.
- Clique no botão Download.
Isso é tudo! O download começará automaticamente.
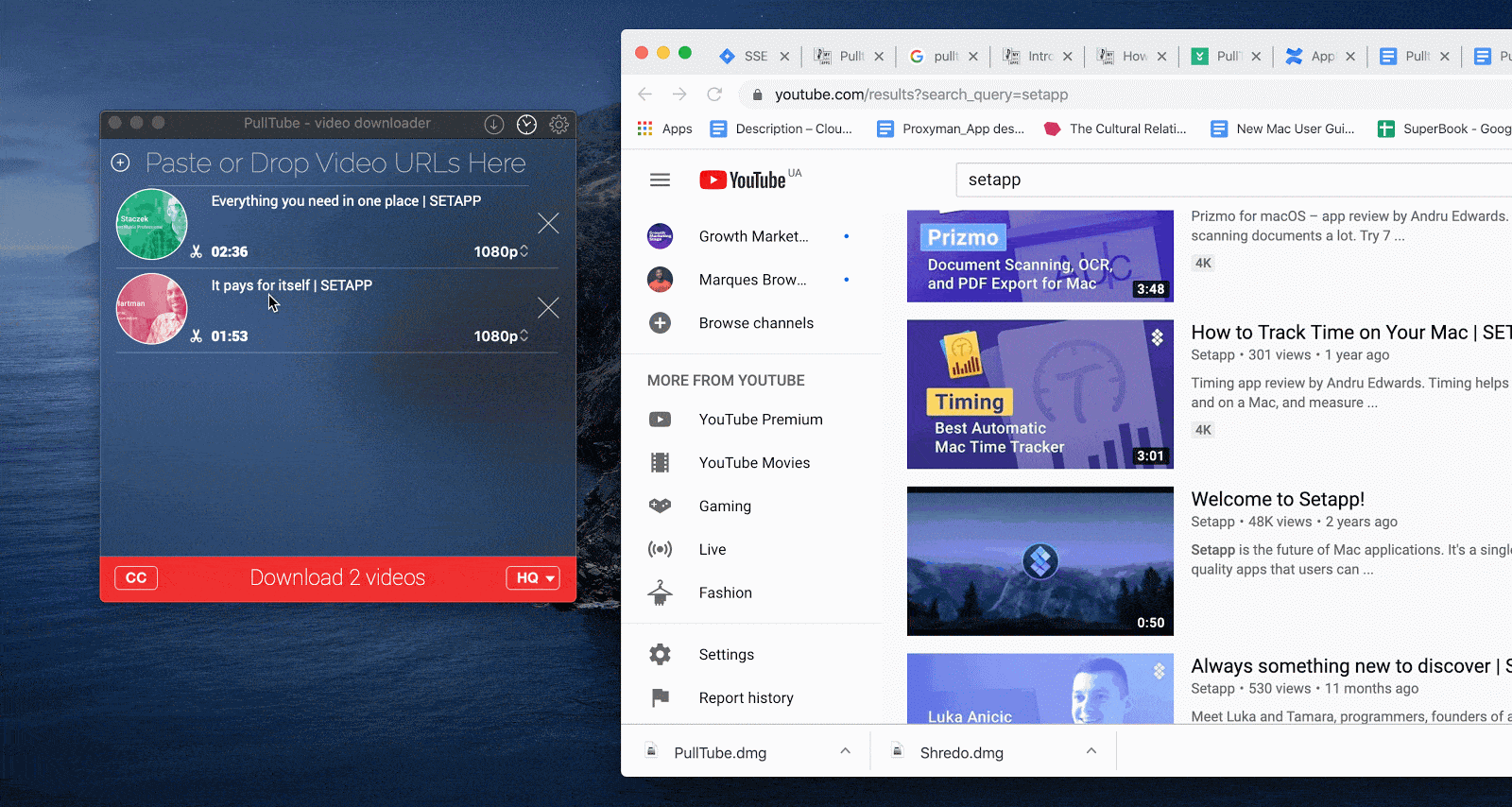
Nota: quer saber como fizemos esse GIF? O Gifox tem uma ferramenta de gravação de tela que faz com que seja fácil gravá-la e criar um GIF do processo!
Quando você quiser transformar um vídeo em GIF, há um app incrível chamado Permute que pode ajudar. O diferencial desse app é que ele aceita praticamente qualquer tipo de arquivo para transformá-lo em um outro tipo de arquivo. E funciona!
Veja como transformar um vídeo em GIF com o Permute:
- Abra o Permute no Mac.
- Na barra de menus, selecione “File > Open”.
- Selecione o vídeo que deseja converter.
- Clique em “Open”.
- No menu local, certifique-se de que a configuração esteja selecionada como “GIF Animation”.
- Clique no botão de reprodução na janela do vídeo.
Isso é tudo o que você precisa fazer para converter um arquivo mp4 em GIF no Mac. O Permute é, sem dúvida, um dos melhores conversores de vídeo em GIF para conteúdo baixado. Somos grandes fãs do Permute!
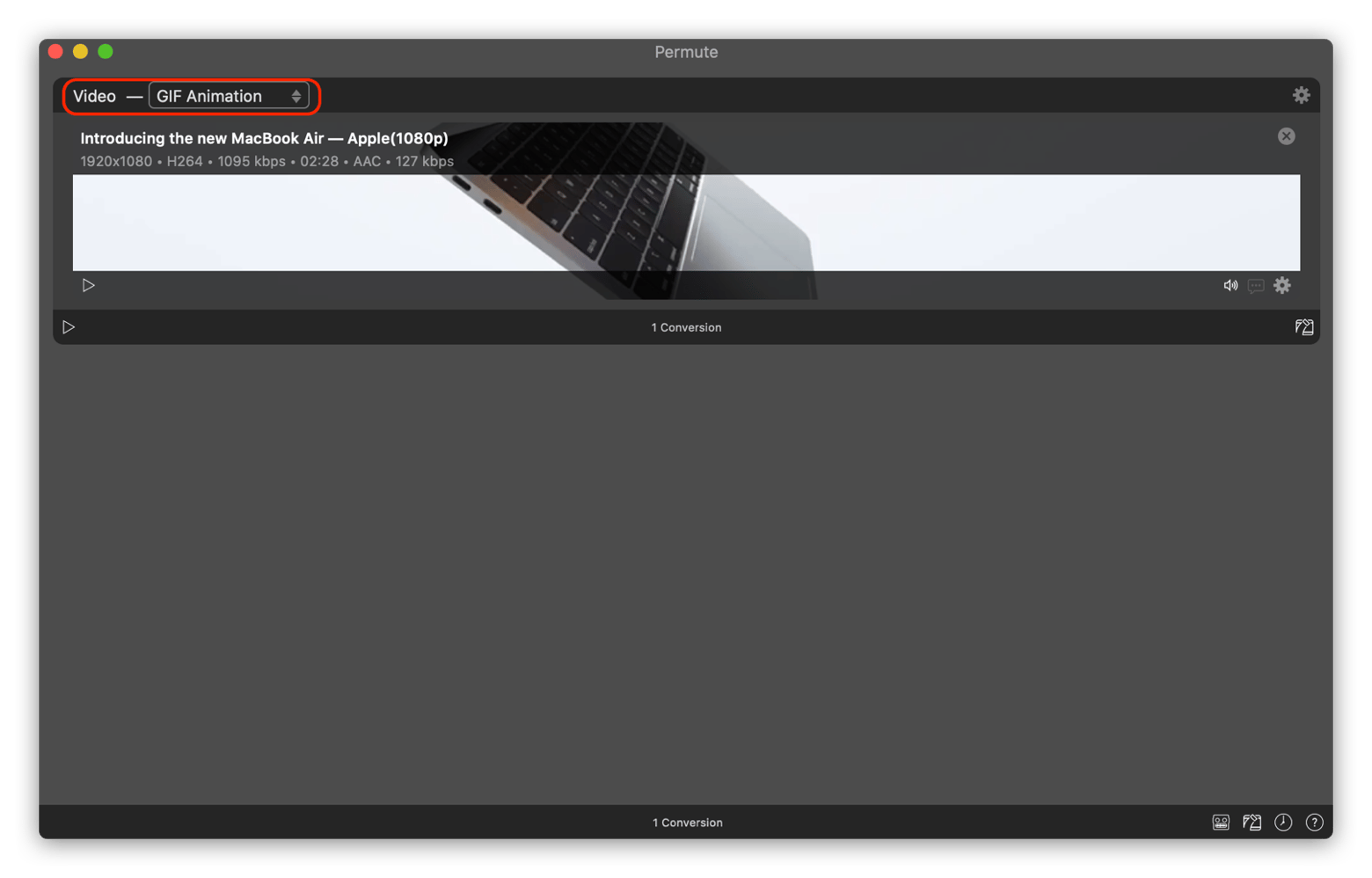
Como criar GIFs a partir de imagens
Com o Photoshop
Veja como usar o Photoshop para criar GIFs a partir de fotos:
- Abra o Photoshop.
- Na barra de menus, acesse “File > Scripts > Load Files into Stack”.
- Selecione as fotos que deseja usar no GIF.
- Clique em “Open”.
- Clique em OK para importar as fotos.
- Na barra de menus, selecione “Window > Timeline”.
- Selecione “Create Frame Animation”.
- Na parte superior direita do painel de linha do tempo, selecione o ícone do menu.
- Selecione “Make Frames From Layers”.
- Na parte inferior do painel de linha do tempo, clique no menu “Repeat” e selecione “Forever”.
- Pressione a barra de espaço no teclado do Mac para reproduzir e pré-visualizar o GIF.
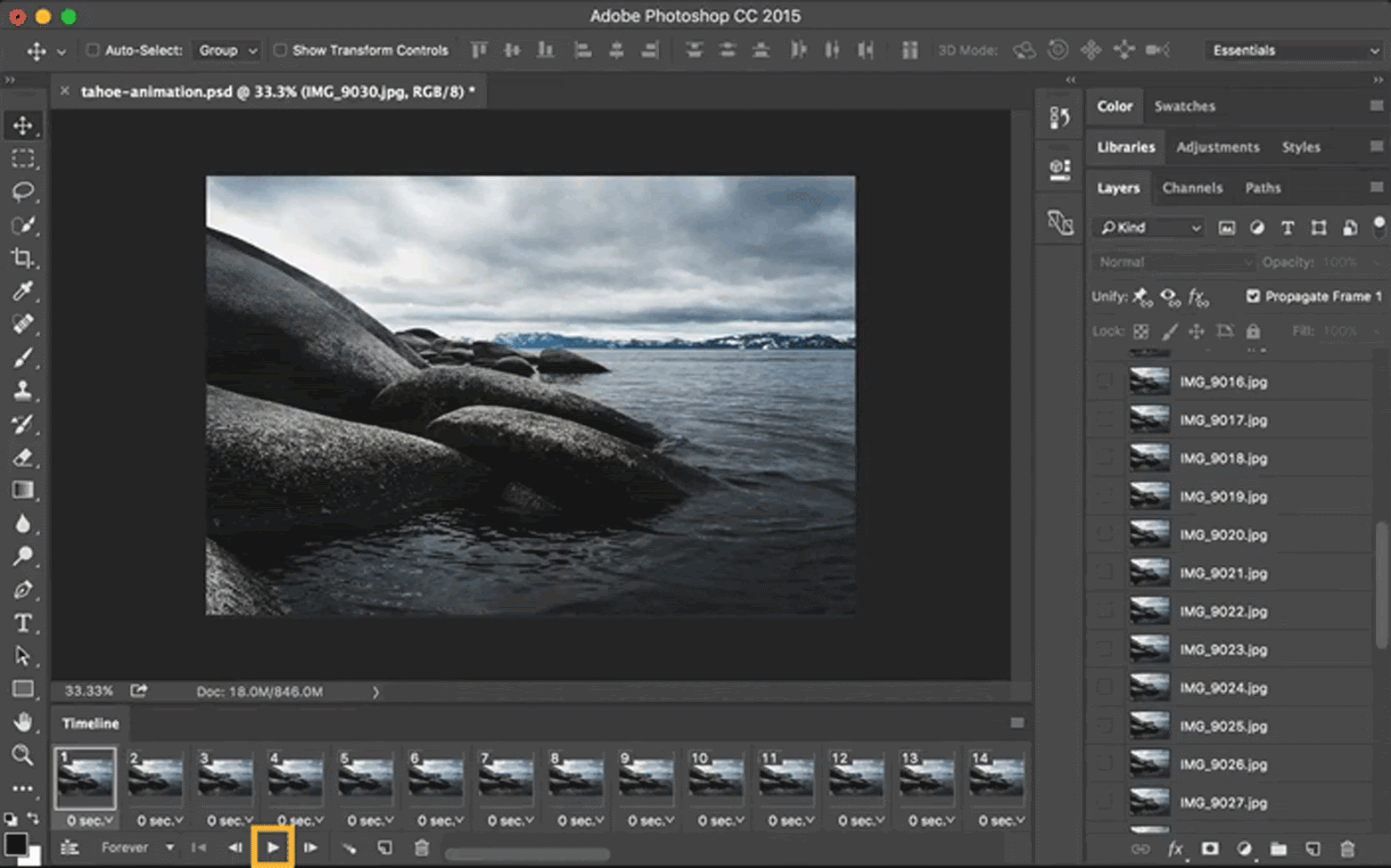
Esse é o processo longo e tedioso do Photoshop para criar GIFs a partir de imagens. Existe, porém, uma maneira melhor. Ela usa dois apps diferentes, mas juramos que é muito mais fácil.
O GlueMotion aceita um número qualquer de fotos e as transforma em vídeo. Você pode usar quantas fotos quiser e importá-las diretamente no GlueMotion para depois exportá-las como vídeo. Veja como importar fotos com o GlueMotion e transformá-las em um arquivo de vídeo:
- Abra o GlueMotion no Mac.
- Selecione “Browse Frames”.
- Escolha as imagens que deseja transformar em GIF.
- Se desejar, altere a ordem das imagens e selecione “Edit Frames” no canto superior direito da janela.
- Se desejar, selecione um efeito de remoção de partes piscadas.
- Selecione o tipo de arquivo para o qual deseja exportar.
- Selecione “Export Timelapse” na parte superior direita da janela.
- Selecione um local para salvar o time-lapse.
Nota: as fotos que você quer transformar em filme (e depois em GIF) devem estar em uma pasta e na ordem de reprodução desejada. Como o GlueMotion não permite alterar a ordem, é mais fácil fazer isso de antemão.
Isso é tudo o que você precisa fazer. A sequência de fotos foi transformada em um arquivo de filme. Agora, você só precisa importá-lo no Permute (com os mesmos passos descritos acima) e convertê-lo em GIF. Fácil!
Conclusão
Criar GIFs é quase tão fácil quanto usá-los quando você tem as ferramentas certas! O Photoshop é muito trabalhoso e difícil, e, provavelmente, tem muito mais poder do que o que a maioria das pessoas precisa. É por isso que preferimos usar apps como GlueMotion, Permute, PullTube e Gifox. Eles são supersimples, práticos e funcionam bem juntos.
E ainda melhor, você pode usar esses quatro apps, além de mais de outros 220, como parte de uma avaliação gratuita do Setapp, o melhor conjunto do mundo de apps de produtividade para Mac. Depois que a avaliação de sete dias terminar, você pode ter acesso ilimitado ao catálogo completo do Setapp por apenas US$ 9,99 por mês. Experimente-o hoje!





