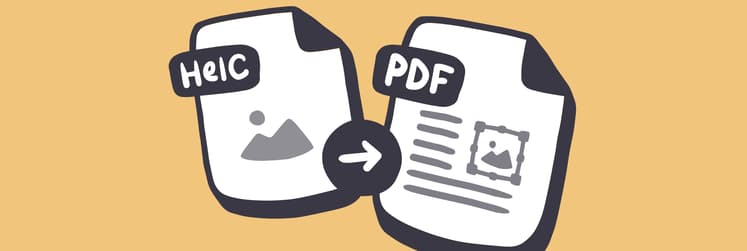Problemas do macOS Ventura e como corrigi-los
Na língua do Mac, 2022 significa Ventura. O novo macOS 13, anunciado em junho e lançado oficialmente em outubro, traz um recurso novo para ajudar na multitarefa, chamado Organizador Visual. Todos estamos ansiosos para testá‑lo o mais rápido possível!
Como de costume, alguns usuários já encontraram problemas no Ventura, incluindo, entre outros, falhas na instalação e inicialização. Mas não é hora de desistir! Analisamos todos os problemas relatados com o Ventura até agora e não encontramos nenhum que não pudesse ser corrigido. E, ao que parece, o macOS 13 não causa nenhum problema crítico de desempenho.
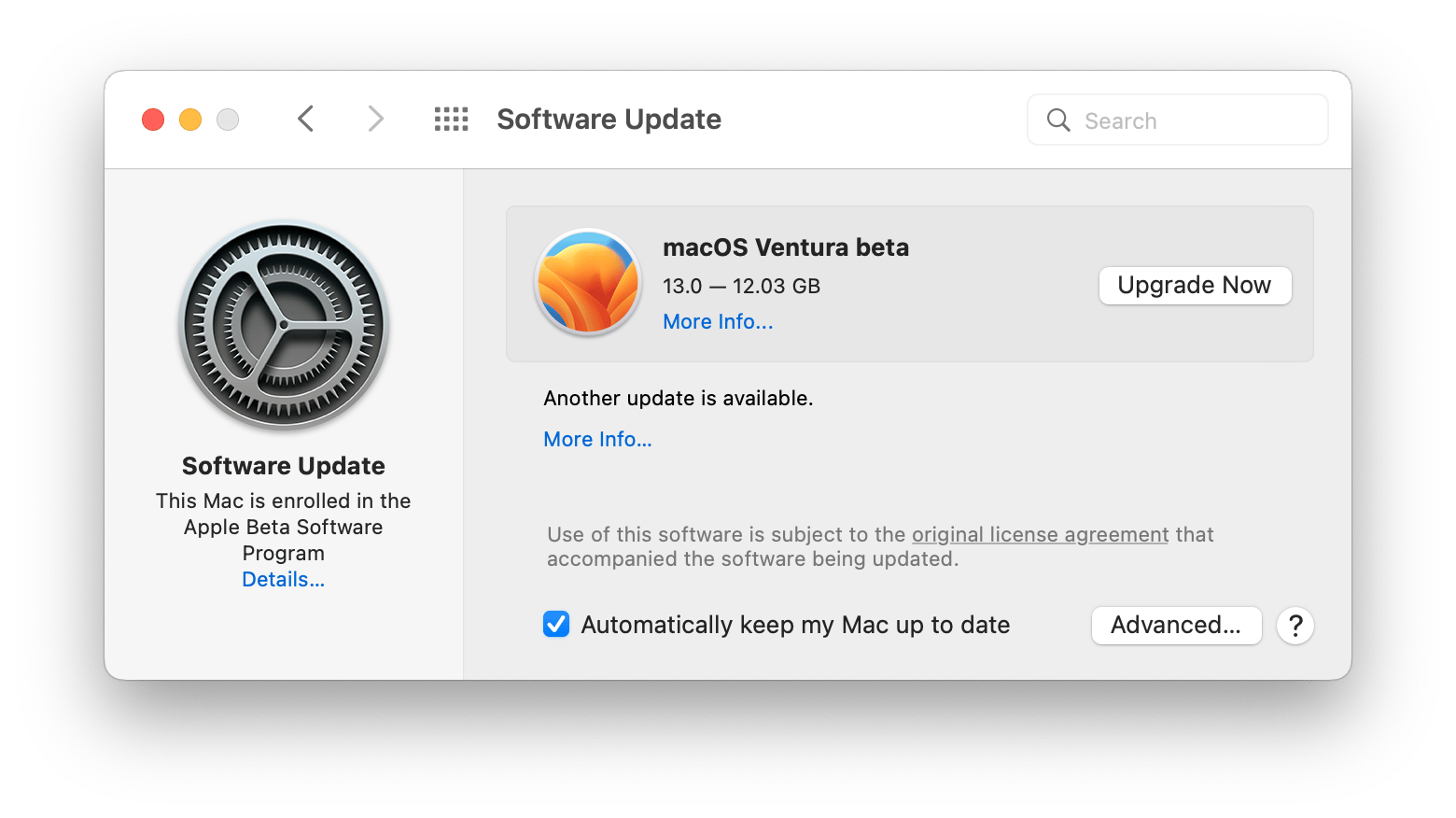
macOS Ventura: 10 problemas comuns e suas soluções
É um tanto frustrante quando sequer conseguimos ir além do primeiro passo: instalar o macOS no Mac. Problemas com a atualização para o Ventura estão entre os maiores obstáculos e há bons motivos para isso. Na maioria das vezes, o Mac simplesmente não está pronto para a atualização. Então vamos prepará‑lo!
- Download do macOS Ventura travado
- Erro de falha na instalação
- A configuração não termina
- O Ventura não inicializa
- A atualização leva muito tempo
- Esgotamento da bateria no Ventura
- Lentidão do Ventura depois de atualizar
- Travamentos e falhas do Ventura
- Não funcionamento do Wi‑Fi ou Bluetooth
- Ausência de recursos novos no Ventura
Antes de mais nada, faça um backup do Mac
Com um backup seguro dos dados do Mac, você não tem que se preocupar com nada. Mesmo que algo dê errado durante a atualização do macOS (esperamos que não), você pode reverter ao sistema anterior com todos os arquivos e apps de antes.
O Get Backup Pro faz com que seja simples ter um backup dos dados:
- Conecte um disco externo caso deseje salvar os dados como um backup inicializável.
- Abra o Get Backup Pro e clique na aba Backup.
- Clique no botão de adição na barra lateral esquerda para criar um novo projeto de backup.
- Adicione arquivos e apps ao backup (sim, você pode escolher os dados mais importantes e sequer ter que fazer um backup do disco inteiro).
- Quando tudo estiver pronto, clique no botão para começar ou agende o backup para mais tarde.
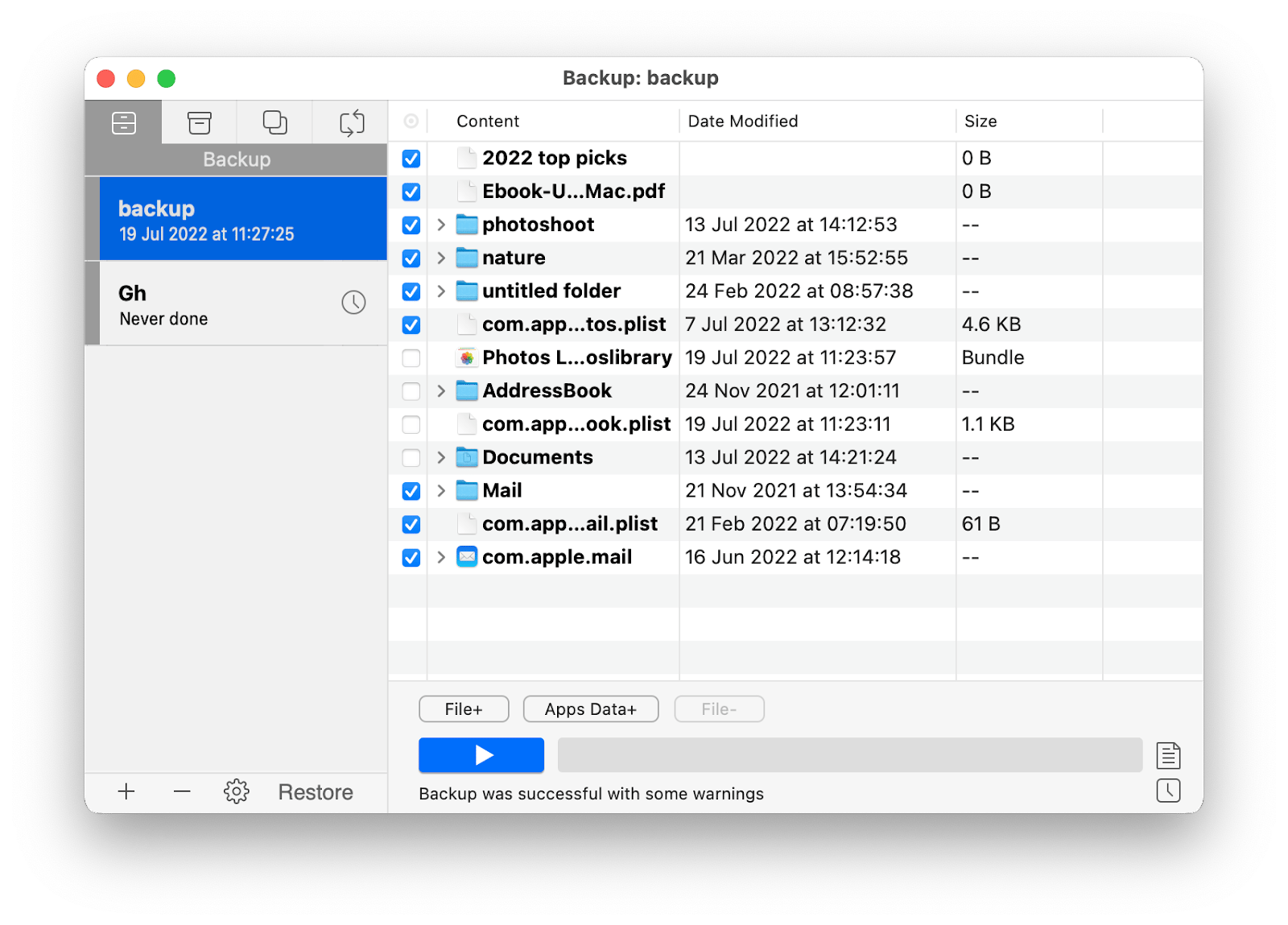
Por que não usar o Time Machine para os backups?
Obviamente, ter um backup é melhor do que não ter nenhum backup. Use qualquer ferramenta que esteja à sua disposição. Sugerimos o Get Backup Pro porque ele oferece uma compressão incrível (60% a mais que o Time Machine), é ótimo para backups inicializáveis e permite que você escolha quando e com quais dados criar um backup.
1º problema: download do macOS Ventura travado
Antes de instalar o macOS Ventura no Mac, é preciso baixá‑lo. Essa é a primeira etapa onde as coisas podem dar errado. O download de algumas pessoas fica travado sem nenhuma mensagem de erro, enquanto outras veem “O download do macOS Ventura falhou" ou “A conexão de rede foi perdida". Você pode tentar três coisas para corrigir isso.
Verifique sua conexão à internet
O download de uma atualização do macOS leva tempo e até a mais breve das interrupções na rede pode atrapalhar o processo. Pode ser uma boa ideia usar o WiFi Explorer para analisar a estabilidade da rede.
Verifique se os servidores estão funcionando
Verifique a página de status do Sistema da Apple para identificar problemas com o servidor. Uma bolinha verde aparece ao lado de “Atualização de Software macOS"? Que bom. Qualquer outra cor indica um problema — ou seja, é melhor tentar baixar a atualização mais tarde.
Libere espaço
O instalador do macOS Ventura tem um pouco mais de 12 GB, mas é bom ter ao menos o dobro disso disponível. Faça uma limpeza rápida no sistema com o CleanMyMac X para liberar alguns gigabytes.
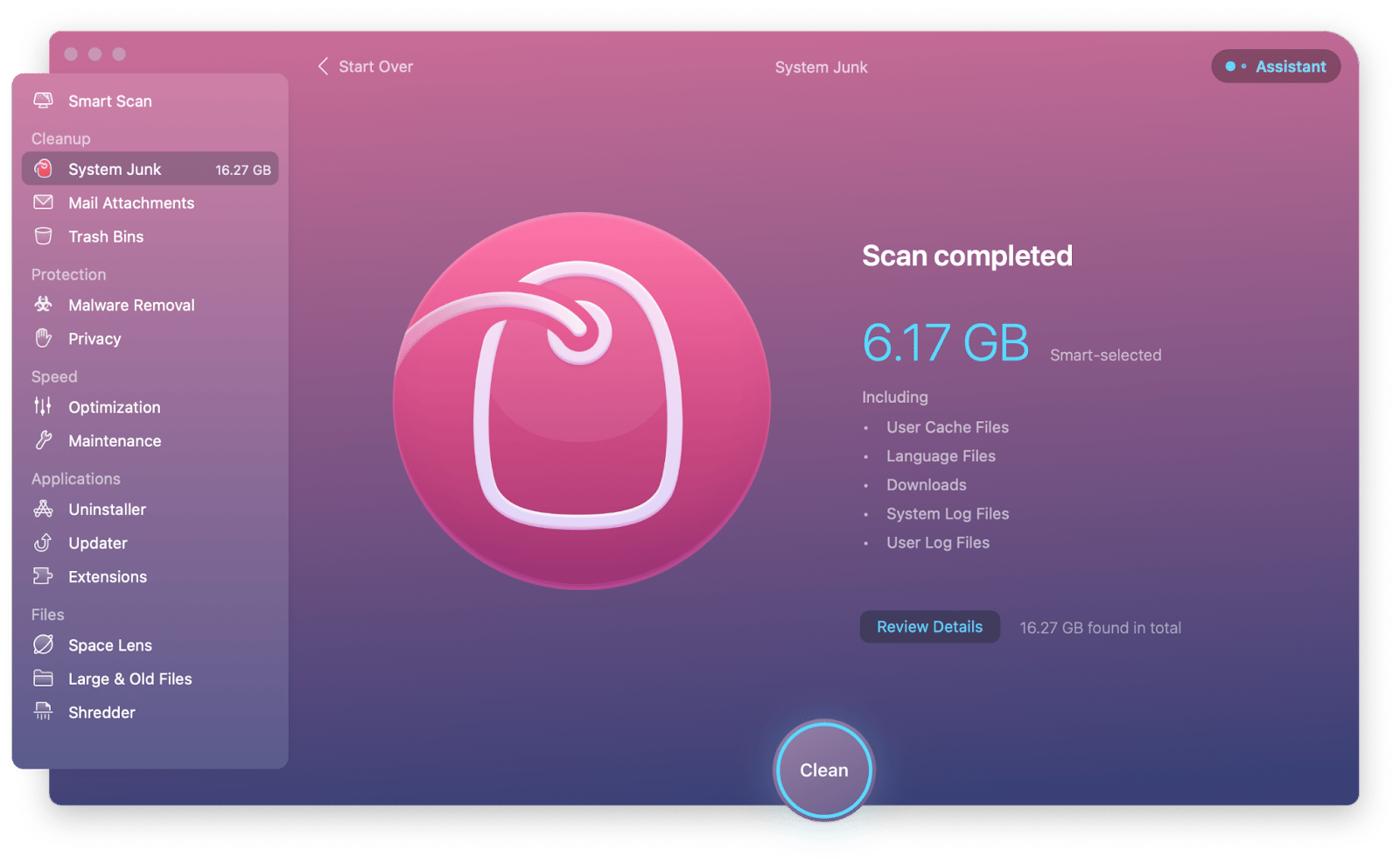
2º problema: erro de falha na instalação
O download terminou? Maravilha! Hora de instalar o macOS 13 no computador. Se a partir desse ponto não for possível atualizar o Mac para o Ventura por conta de falhas na instalação, siga este plano de diagnóstico.
Verifique a compatibilidade
O macOS Ventura não funciona em diversos Macs antigos (mesmo que você não os considere velhos). Confira primeiro a lista de compatibilidade. Veja os Macs que podem rodar o Ventura:
- iMac 2017 e posterior
- iMac Pro 2017 e posterior
- MacBook Air 2018 e posterior
- MacBook Pro 2017 e posterior
- Mac Pro 2019 e posterior
- Mac Studio 2022
- Mac mini 2018 e posterior
- MacBook 2017 e posterior
Reinicie no Modo Seguro e tente novamente
Isso pode ajudar a corrigir o erro um tanto comum de esgotamento de tempo do gateway, que gera problemas na instalação do Ventura.
Veja como reiniciar no Modo Seguro em um Mac com Apple Silicon:
- Desligue o Mac.
- Mantenha o botão de força pressionado até ver “Carregando opções de inicialização".
- Selecione o volume do Mac, mantenha a tecla Shift pressionada e clique em “Continuar no Modo Seguro".
Veja como reiniciar no Modo Seguro em um Mac com processador Intel:
- Desligue o Mac.
- Reinicie o Mac e mantenha a tecla Shift pressionada.
- Ao ver a tela de início de sessão, digite a sua senha e continue no Modo Seguro.
Depois de reiniciar no Modo Seguro, tente instalar o macOS Ventura novamente.
Redefina a NVRAM em um Mac com processador Intel
Ainda assim o Ventura não instala? Nesse caso, há uma outra coisa a fazer em Macs com processador Intel: redefinir a NVRAM.
- Desligue o Mac.
- Mantenha pressionadas as teclas Command + Option + P + R.
- Ligue o Mac sem soltar as teclas.
- Depois de ver o logotipo da Apple ou ouvir o som de inicialização pela segunda vez, solte as teclas.
Nota: embora Macs com Apple Silicon tenham NVRAM, ela é redefinida automaticamente e não existe um comando para fazer isso manualmente.
3º problema: a configuração não termina
Caso não consiga configurar o Ventura depois de baixar e instalar o sistema no Mac, isso indica um problema de inicialização do Ventura ou travamento na configuração. Caso o Mac esteja parado em “Configurando o Seu Mac", recomendamos que você faça o seguinte:
- Reinicie o Mac normalmente
- Se isso não ajudar, reinicie no Modo Seguro e tente instalar o Ventura de novo
4º problema: o Ventura não inicializa
Várias coisas podem ser responsáveis pelo Mac não inicializar depois de ser atualizado para o macOS Ventura: desde problemas triviais com a tela até problemas mais sérios, como uma falha irreparável de hardware. Relacionamos abaixo alguns métodos simples que podem ajudar o Mac a inicializar. Caso não funcionem, recomendamos que você leve o Mac a uma Apple Store ou assistência técnica para que os especialistas lidem com o problema.
Verifique a configuração da tela
Se você usa mais de uma tela, uma delas pode não estar mostrando sinais do processo de inicialização (embora o Mac esteja ligando normalmente). Nesse caso, tente o seguinte:
- Verifique se as telas estão conectadas e ligadas
- Tente usar outros adaptadores
- Tente usar outra tela
- Desconecte e reconecte o cabo de vídeo
Verifique se o Mac está recebendo energia
Seria vergonhoso se o problema estivesse acontecendo por esse motivo tão trivial. Seu Mac está recebendo energia devidamente? Veja o que você deve conferir:
- Se o Mac está conectado e carregado (ou carregando)
- Se o cabo de alimentação e o adaptador estão funcionando bem (troque‑os em caso de dúvida)
- Se você já inicializou o Mac com os acessórios desconectados (eles podem estar causando o problema)
Troque de conta de usuário
Às vezes, itens de início e agentes iniciais podem interferir com o processo de inicialização. E por estarem associados a uma conta de usuário específica, basta usar uma conta diferente para ver se isso resolve o problema. Obviamente isso só funciona se for possível passar da tela de início de sessão do Mac.
Evite diagnósticos arriscados
Alguns problemas de inicialização do Ventura não são facilmente resolvidos. Alguns usuários dizem que o erro “Você desligou o seu computador devido a um problema" aparece a toda hora no Ventura, algo aparentemente relacionado à gravação de alguns arquivos ou preferências ao desligar. Não recomendamos resolver isso por conta própria sem que você tenha bastante experiência técnica.
E certamente não recomendamos tentar ressuscitar o Mac à força se ele não estiver ligando. Deixe o conserto por conta dos profissionais da área.
5º problema: a atualização leva muito tempo
É difícil dizer quanto tempo o Ventura leva para ser instalado no Mac, já que isso depende da conexão de rede e do macOS atual. Mas é seguro afirmar que o download e a instalação normalmente terminam em menos de 90 minutos.
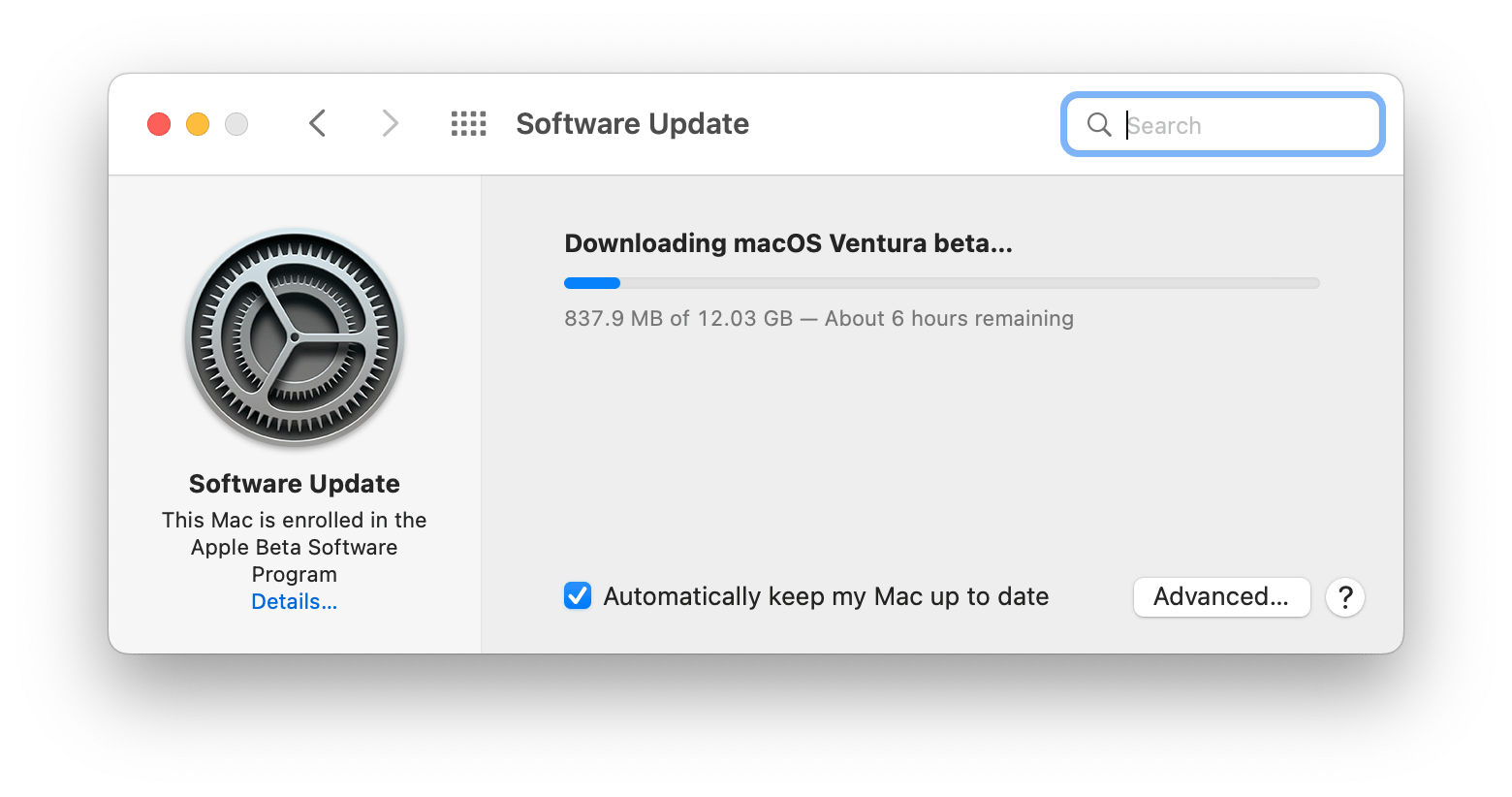
Algumas coisas a considerar:
- Quanto mais recente for a sua versão do macOS, menos tempo o Ventura levará para ser instalado
- É melhor atualizar fora do horário de trabalho para garantir que você tenha tempo hábil suficiente
- Se a atualização está levando muito tempo, talvez não haja espaço suficiente para o Ventura; nesse caso, aborte a instalação, reinicie o computador, libere alguns gigabytes com o CleanMyMac X e tente instalar o Ventura novamente
6º problema: esgotamento da bateria no Ventura
Embora a falha na instalação do macOS Ventura seja o caso mais encontrado pelas pessoas, os problemas não param por aí. Depois de atualizar, pode ser necessário lidar com alguns problemas de desempenho, como o de esgotamento da bateria no Ventura. Não se preocupe, temos um plano.
Encerre os altos consumidores
Ocasionalmente, alguns apps e processos consomem recursos do Mac como se não houvesse amanhã. Se você os encerrar, a bateria do Mac durará por mais tempo. A maneira mais fácil de encerrar apps que abusam da CPU, incluindo processos difíceis de identificar de outra forma, é com o QuitAll.
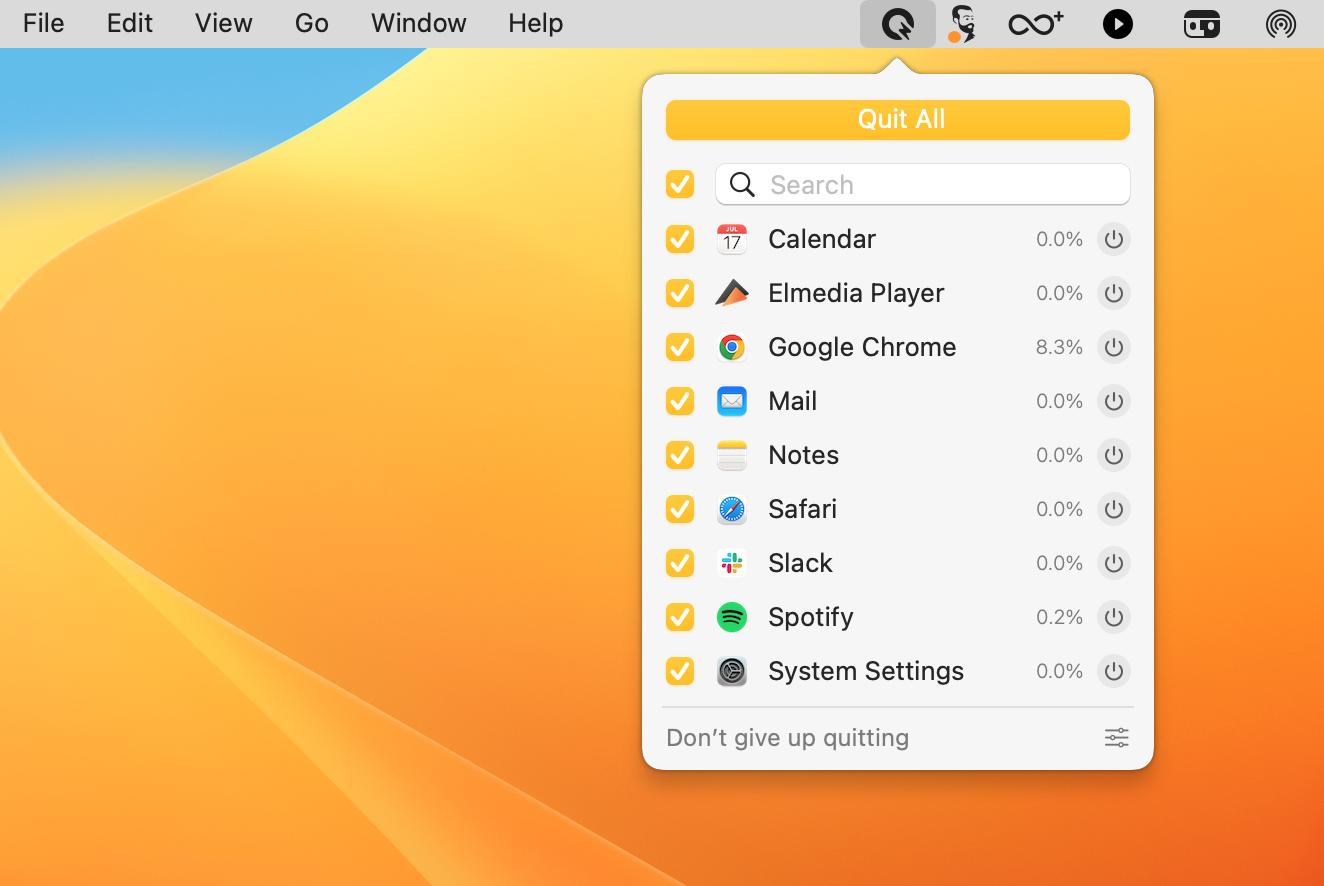
Para ir mais a fundo e descobrir por que alguns processos afetam a duração da bateria, recomendamos o iStat Menus. Ele oferece acompanhamento em tempo real do desempenho do Mac, além de estatísticas sobre CPU, bateria e itens que abusam da largura de banda.
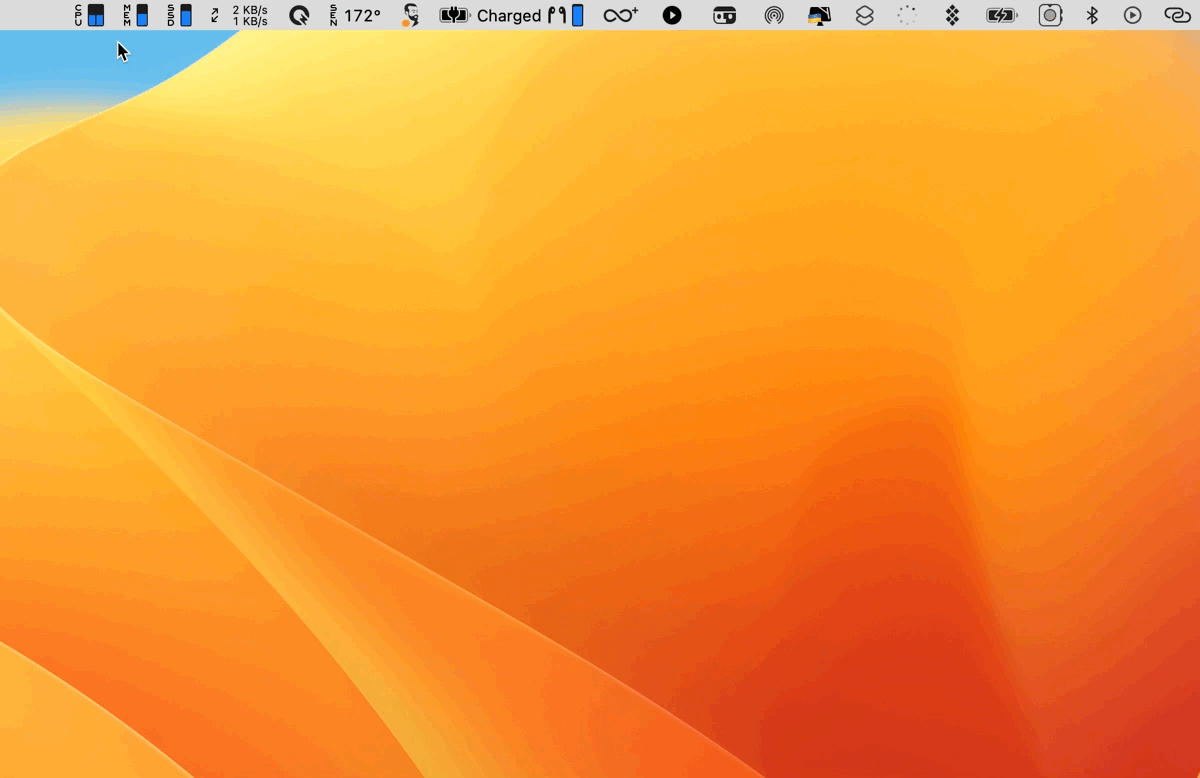
Mude para o Safari
Navegadores estão normalmente incluídos na lista de apps que mais usam energia no Mac. Algumas pessoas dizem que o Safari gasta menos bateria no novo macOS do que o Chrome. Talvez valha a pena mudar de navegador.
Aumente o tempo de duração da bateria
O Endurance é obrigatório se o seu Mac tende a descarregar muito rápido. Instale-o e deixe que ele cuide de tudo em segundo plano. O app escolhe automaticamente os modos de economia de energia que se encaixam melhor no seu fluxo de trabalho, ajudando a economizar até 20% do tempo de duração da bateria.

7º problema: lentidão do Ventura depois de atualizar
Seu Mac está mais lento com o macOS novo? Não se preocupe, ele precisa de um tempinho para se adaptar. Para ajudá‑lo, você pode atualizar os apps e fazer uma manutenção.
Atualize os apps
Muitos desenvolvedores já atualizaram seus apps para o macOS Ventura. E você precisa instalar essas versões atualizadas. Atualize os apps pela App Store (caso os tenha baixado de lá) ou use o Atualizador do CleanMyMac X para atualizar todos os apps desatualizados de uma só vez.
Execute tarefas de manutenção
O CleanMyMac X oferece um módulo de manutenção dedicado para que você não perca tempo procurando as tarefas que precisam ser feitas. Na barra lateral, clique em Manutenção, selecione as tarefas recomendadas e clique em Executar.
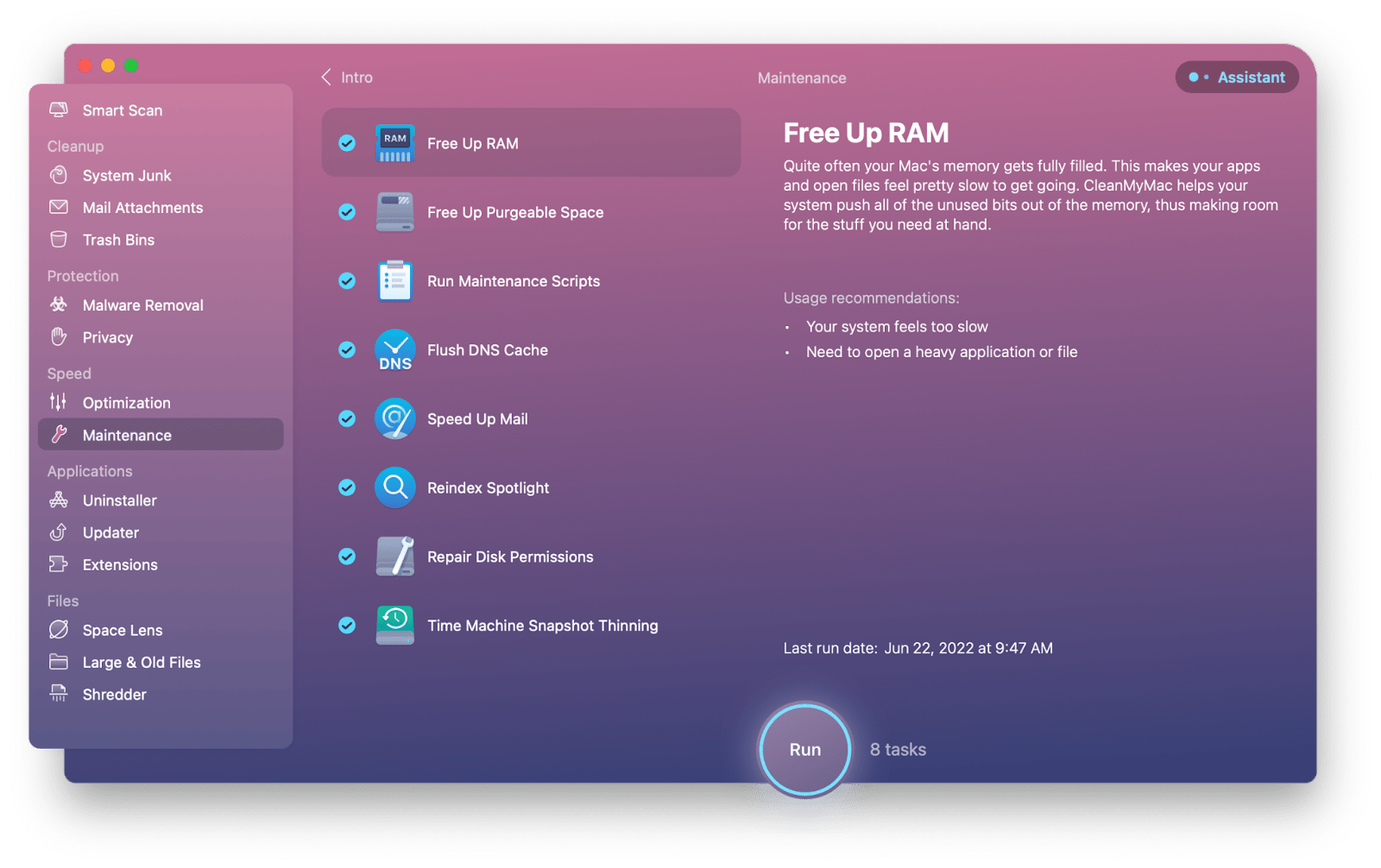
Corrija problemas de indexação do Spotlight
Depois de atualizar, o Spotlight pode levar um tempo até ser reindexado. Esse processo pode ser visto na barra de progresso que aparece ao clicar no ícone do Spotlight na barra de menus. Aguarde a recriação do índice para que o Mac volte a ter a velocidade de antes.
8º problema: travamentos e falhas do Ventura
Um desempenho estável é essencial para terminar trabalhos sem aquela preocupação de que o Mac pode parar de funcionar a qualquer momento. Na maioria das vezes, falhas e travamentos são causados por apps desatualizados ou incompatíveis com o macOS Ventura.
Caso repare que certos apps falham constantemente depois de atualizar, use o CleanMyMac X para atualizá‑los de uma só vez (clique em Atualizador na barra lateral do CleanMyMac X). Se isso não ajudar, apague os apps incompatíveis com o Ventura (clique em Desinstalador na barra lateral do CleanMyMac X). Ainda não quer se livrar desses apps? Experimente redefini‑los então: na barra lateral do CleanMyMac X, clique em Desinstalador, selecione o app e, no menu ao lado do nome do app, escolha Redefinir.
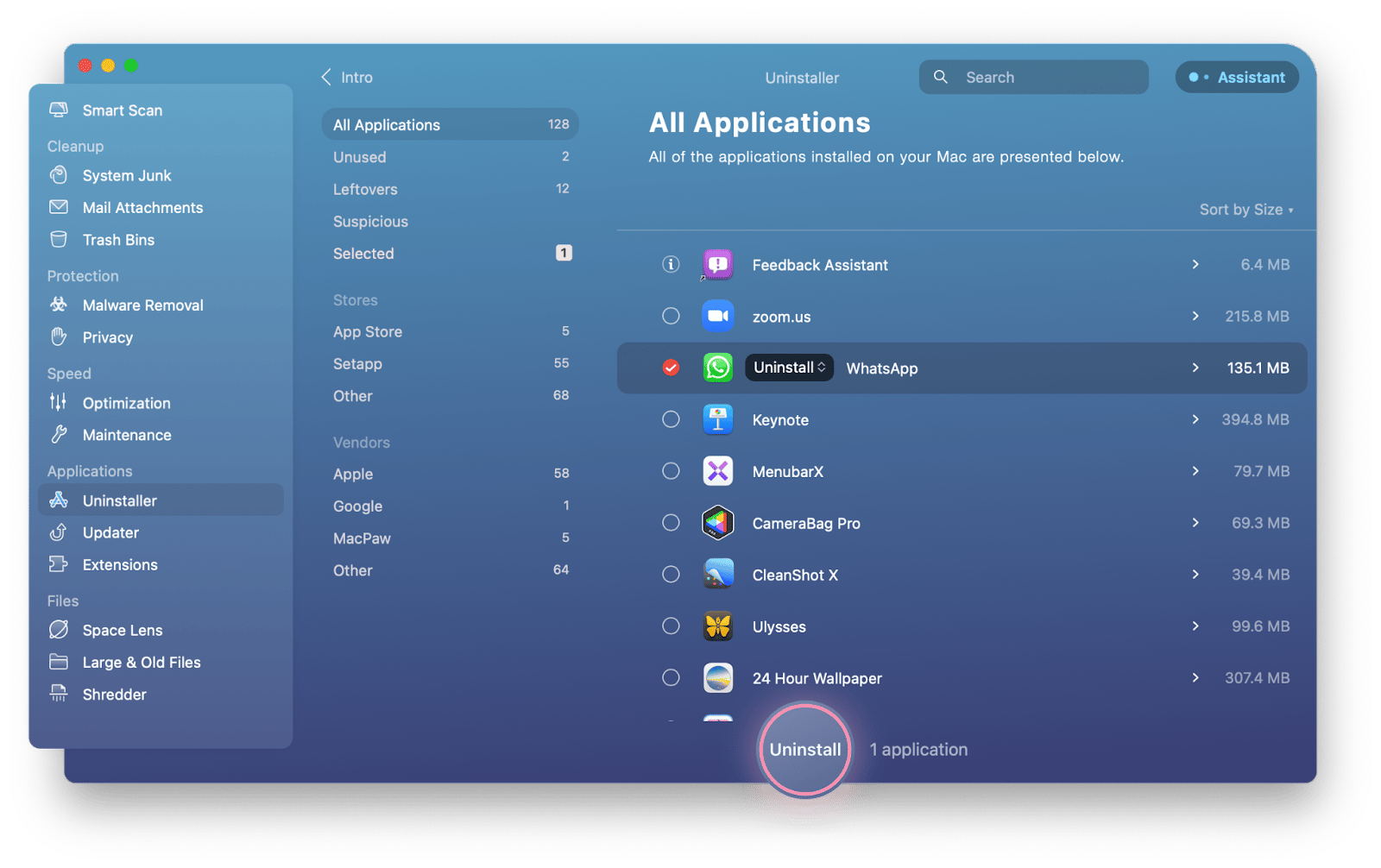
9º problema: não funcionamento do Wi‑Fi ou Bluetooth
Caso esteja com problemas no Wi‑Fi depois de instalar o Ventura, a primeira coisa a fazer é desinstalar a VPN e qualquer outro app que possa interferir com a conexão de rede. Muitos usuários da versão beta do Ventura relataram ter corrigido o problema ao desinstalar o Little Snitch. Outra dica: analise a sua rede com o WiFi Explorer para verificar a intensidade do sinal e ver se há algum problema na rede.
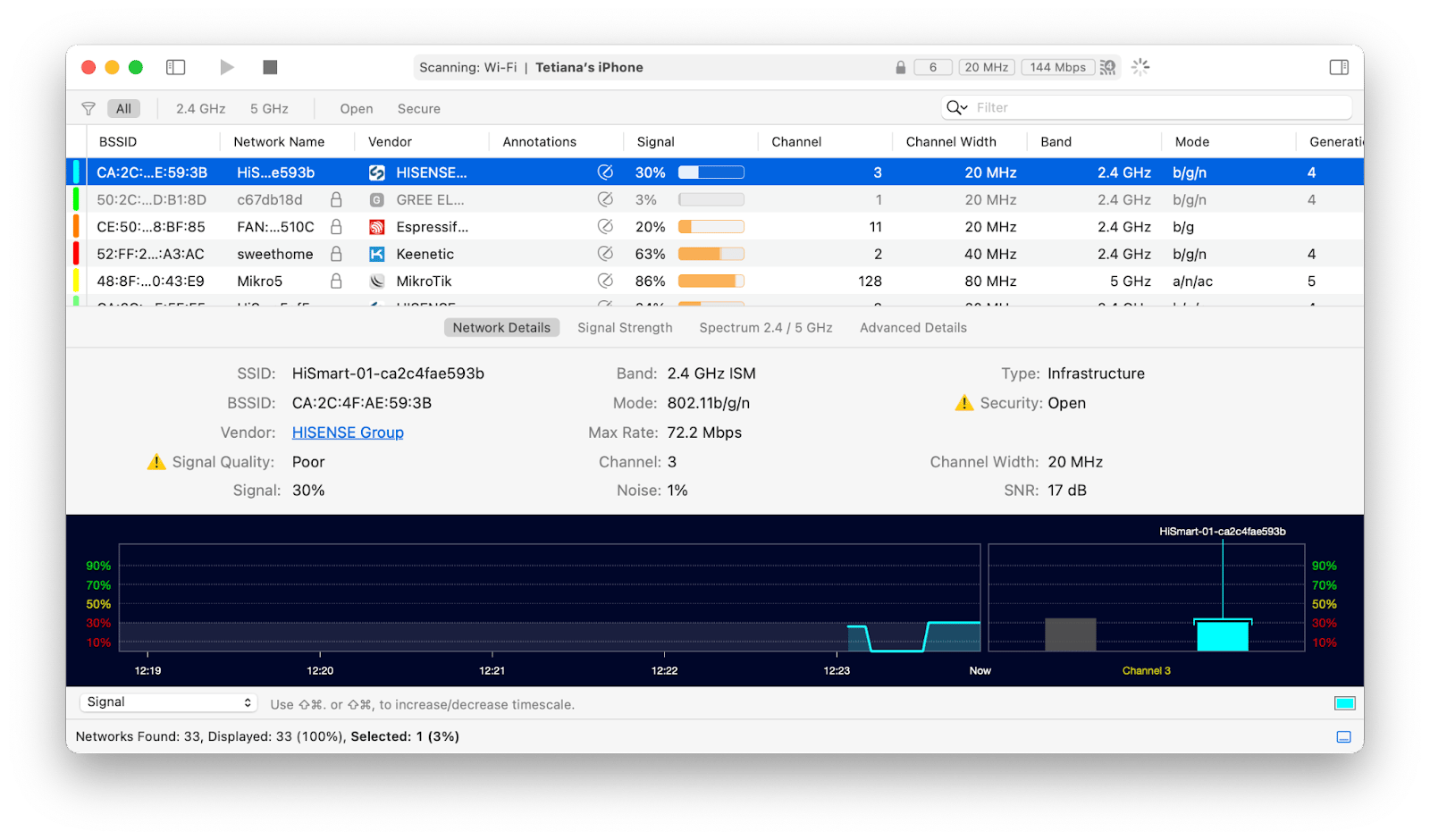
Problemas com o Bluetooth também são bem comuns. Experimente desativar e reativar o Bluetooth ou reconectar os dispositivos Bluetooth para solucionar qualquer problema.
10º problema: ausência de recursos novos no Ventura
A maior frustração da atualização do macOS anterior (Monterey) foi o atraso do recurso mais falado de todos: o Controle Universal. Infelizmente, a ausência de recursos tem sido algo comum nos lançamentos do macOS. Se você não encontrar as novidades que esperava ver no Ventura, aguarde mais um pouco… a Apple com certeza as adicionará (só não se sabe quando).
Resolva os problemas do macOS Ventura com o Setapp
Antes de se apressar para instalar o Ventura, instale o Setapp. Nem sempre é fácil solucionar problemas de atualização no Ventura, mas se você fizer um backup dos seus dados, não haverá com o que se preocupar. Com o Setapp, você tem acesso ao Get Backup Pro, o melhor app de backup que já vimos até agora. E você ainda tem o CleanMyMac X, QuitAll, Endurance, iStat Menus, WiFi Explorer e os outros apps mencionados neste artigo. Grátis por 7 dias, o Setapp economiza tempo e esforço para instalar uma nova atualização do macOS, além de ajudar a corrigir um monte de problemas do Ventura.