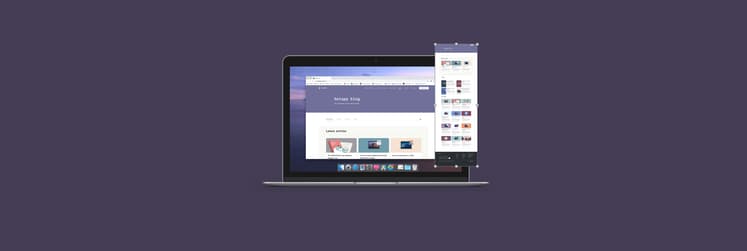Comment masquer les icônes sur Mac
Depuis la sortie de l'interface utilisateur graphique (GUI) sur le premier Mac, le bureau joue un rôle de premier plan dans nos interactions informatiques de tous les jours. Après tout, c'est l'endroit le plus pratique et visible pour nos fichiers.
Il est probable que vous enregistrez la plupart du contenu que vous téléchargez à partir du Web sur le bureau, et si vous avez besoin de ne pas oublier quelque chose d'important, c'est là que vous le mettez. Il existe même de nombreux fonds d'écran de productivité (Get Things Done - GTD) qui transforment votre bureau en liste de tâches !
Le problème, cependant, est que le bureau a tendance à être encombré assez rapidement et que personne n'a le temps de le nettoyer constamment. Alors, que faites-vous quand vous avez besoin de rendre votre Mac présentable ?
Pourquoi cacher les icônes de bureau que Mac affiche ?
Parfois, vous souhaiterez temporairement supprimer les icônes du bureau de votre Mac. Vous pourriez être sur le point de faire une présentation ou simplement vouloir prendre une capture d'écran sans aucune distraction. Dans les deux cas, déplacer les icônes dans d'autres dossiers prendrait inutilement trop de temps. Surtout une fois que vous savez comment cacher les icônes sur Mac avec facilité.
Voici quelques options pour supprimer les icônes de bureau sur Mac.
Comment cacher les icônes du bureau d'un Mac avec Terminal
Vous savez probablement que Terminal est l'une des applications les plus puissantes sur votre Mac. En fait, vous pouvez contrôler tous les aspects de votre Mac via des commandes de Terminal. Pour beaucoup, cependant, Terminal peut sembler déroutant et inabordable. Il est donc préférable d'apprendre une commande à la fois.
Pour masquer les icônes du bureau de votre Mac, par exemple :
- Lancez Terminal dans Applications ➙ Utilitaires
- Entrez defaults write com.apple.finder CreateDesktop false
- Appuyez sur Entrée
- Maintenant, redémarrez Finder en entrant killall Finder et en appuyant sur Entrée une nouvelle fois
![]()
Les icônes sont parties ! Maintenant, vous pouvez faire tout ce que vous avez à l'esprit, et une fois que vous voulez revoir les icônes, entrez simplement defaults write com.apple.finder CreateDesktop true, puis killall Finder à nouveau.
Comment supprimer les icônes du bureau d'un Mac avec Finder
Si vous préférez ne pas mettre les mains dans le cambouis avec Terminal et que vous voulez une solution plus simple pour masquer les icônes du bureau, vous pouvez également utiliser les préférences du Finder. Notez que cela ne cache pas toutes les icônes, mais seulement celles associées à des périphériques externes et qui ont tendance à apparaître automatiquement : les disques durs, disques externes, CD, DVD, iPod et serveurs connectés.
Voici comment cacher ces icônes avec le Finder :
- Depuis votre bureau, allez dans la barre de menus et choisissez Finder ➙ Préférences (⌘ + ,)
- Passez à l'onglet Général
- Décochez tous les éléments
![]()
Maintenant, votre bureau devrait paraître beaucoup plus propre. Mais existe-t-il un moyen plus rapide de supprimer les icônes du bureau d'un Mac ?
Comment cacher les icônes du bureau pour des présentations
La plupart du temps, lorsque vous devez supprimer des icônes de bureau rapidement, c'est parce que vous devez présenter quelque chose sur votre Mac. Mais ce n'est pas seulement des icônes que vous devez vous soucier : vous pouvez aussi facilement vous laisser distraire par les notifications push et les applications actives.
PliimPRO est une solution de présentation unique permettant de contrôler toutes les distractions. Cet utilitaire réside dans la barre de menus et, en un seul clic, masque les icônes de votre bureau, désactive les notifications, supprime les applications actives, met les haut-parleurs en sourdine et change même votre fond d'écran en quelque chose de plus neutre. Ainsi, une fois que vous entrez en mode présentation à l'aide d'un simple bouton dans PliimPRO, vous avez la certitude qu'il n'y aura pas de mauvaises surprises à venir.
![]()
Comment supprimer les icônes pour prendre une capture d'écran
La deuxième utilisation la plus populaire pour laquelle vous voudrez cacher les icônes de votre bureau est la prise d'une capture d'écran. Quand vous essayez de montrer quelque chose de spécifique sur votre Mac, personne n'a besoin de voir les fichiers qui prennent la poussière sur votre fond d'écran. Vous pouvez, bien sûr, déplacer manuellement vos fichiers, puis utiliser un outil de capture d'écran, mais pourquoi ne pas combiner ces deux actions ?
CleanShot X est l'un des outils les plus puissants disponibles pour la prise de captures d'écran et l'enregistrement de l'écran de votre Mac. Capturez une zone donnée, une fenêtre d'application, ou tout ou partie de votre écran. Cet utilitaire peut même prendre une photo défilante d'un site Web ou être réglé sur une minuterie. Enfin, il peut enregistrer votre écran à tout moment et télécharger automatiquement les résultats vers le cloud. Plus impressionnant encore, toutes ces fonctionnalités s'intègrent parfaitement dans une seule icône dans la barre de menus. Et pour masquer les icônes du bureau, il suffit de sélectionner Masquez les icônes de bureau à tout moment !
![]()
Comment masquer toutes les icônes de bureau en un seul clic
Si vous n'avez pas tendance à présenter souvent et que l'outil de capture d'écran par défaut de votre Mac suffit à vos besoins, vous souhaiterez peut-être avoir un bouton simple sur lequel cliquer pour faire disparaître toutes les icônes du bureau.
One Switch est exactement la solution qu'il vous faut. Cette application légère reste dans la barre de menus et rassemble à portée de main toutes les fonctionnalités populaires, mais difficiles à trouver. Vous pouvez cliquer pour masquer des icônes, vous connecter à votre appareil Bluetooth préféré, activer le mode sombre, garder votre Mac éveillé indéfiniment, et bien plus encore. One Switch accomplit tout cela de façon transparente.
![]()
Bonus : Comment nettoyer le bureau de votre Mac
Comme nous le savons tous, découvrir comment masquer des icônes sur Mac ne résout pas vraiment le problème d'avoir un bureau encombré. Tôt ou tard, le nombre d'icônes deviendra ingérable et nous forcera à tout nettoyer. Mais y a-t-il des moyens plus rapides de le faire ?
La façon la plus simple d'organiser votre bureau est d'utiliser les piles, une fonction qui remonte à aussi loin que Mac OS X Leopard. En bref, la fonctionnalité de piles regroupe vos icônes de bureau, soit par nature, date d'ajout, date de modification, tags, etc. Et si un autre fichier correspond au groupe plus tard, il y est automatiquement ajouté, pour vous aider à tout maintenir en ordre.
Pour utiliser les piles, faites simplement un clic droit sur le bureau et sélectionnez Utiliser des piles. Pour annuler, répétez l'action.
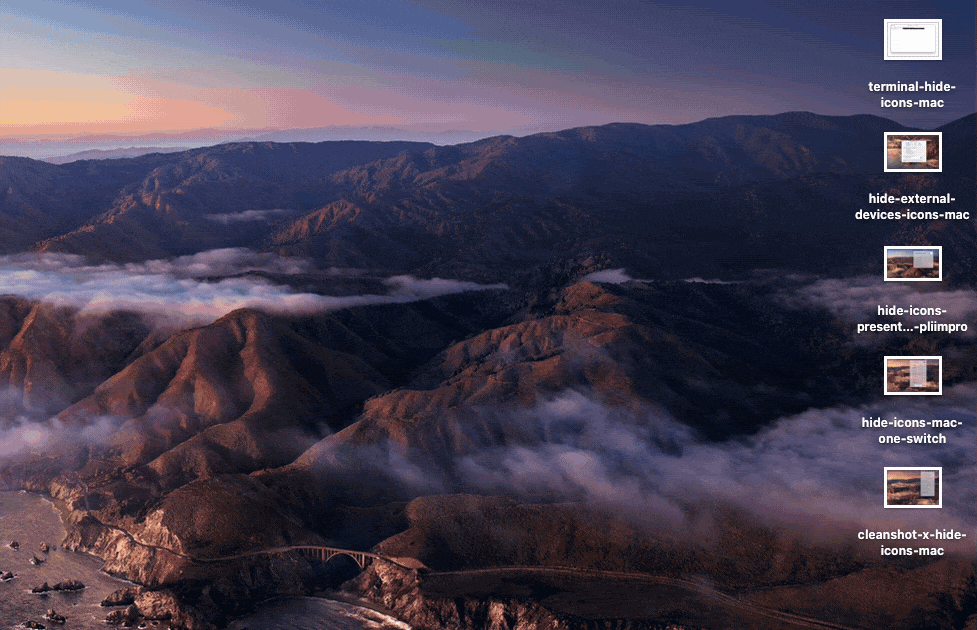
Si vous trouvez la fonctionnalité de piles un peu limitée, il y a des applications plus avancées qui sont là pour vous aider à rester organisé.
Spotless pousse l'idée des piles plus loin en vous permettant de trier vos fichiers via des règles. Par exemple, vous pouvez créer une règle pour placer tous vos fichiers PNG contenant le mot « capture » dans leur propre dossier. Maintenant, chaque fois que vous glissez-déposez une sélection de fichiers sur le tiroir d'applications dans la barre de menus, vos fichiers sont organisés et placés dans leur dossier désigné. Vous pouvez également planifier des tâches de rangement pour automatiser la gestion de votre bureau.
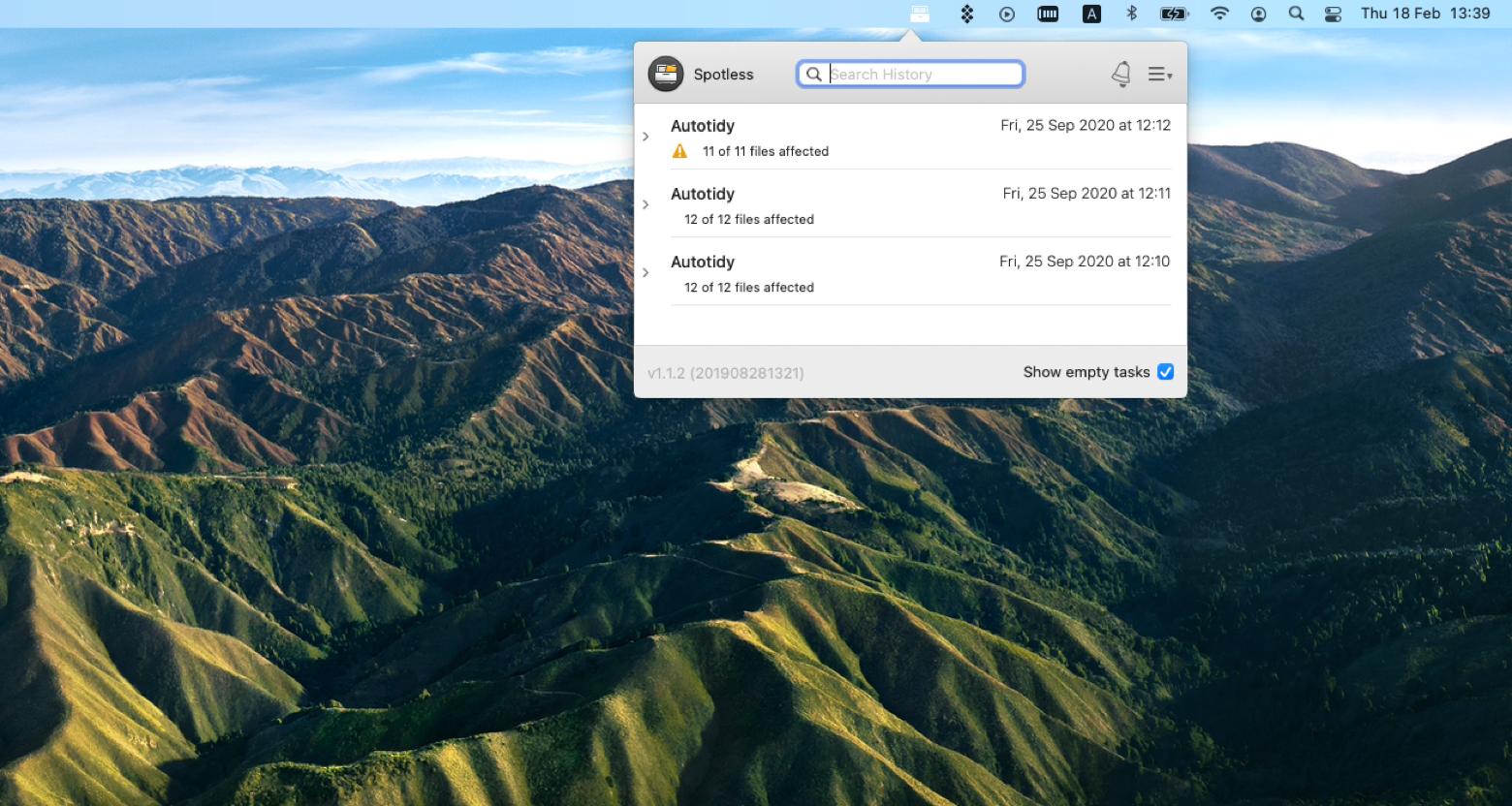
Et si vous pouviez non seulement organiser des icônes, mais aussi vos pensées en même temps ?
Unclutter est un utilitaire brillant qui agit comme un stockage temporaire pour vos fichiers, les données du presse-papiers et des notes aléatoires que vous devez retenir. Lorsque vous activez Unclutter depuis votre barre de menus, l'application glisse vers le bas depuis le haut de votre bureau et vous propose de cacher les fichiers que vous souhaitez ou prendre des notes pour référence ultérieure. Elle peut même synchroniser vos fichiers sur plusieurs Mac via Dropbox, y compris tout ce que vous avez copié dans votre presse-papiers !
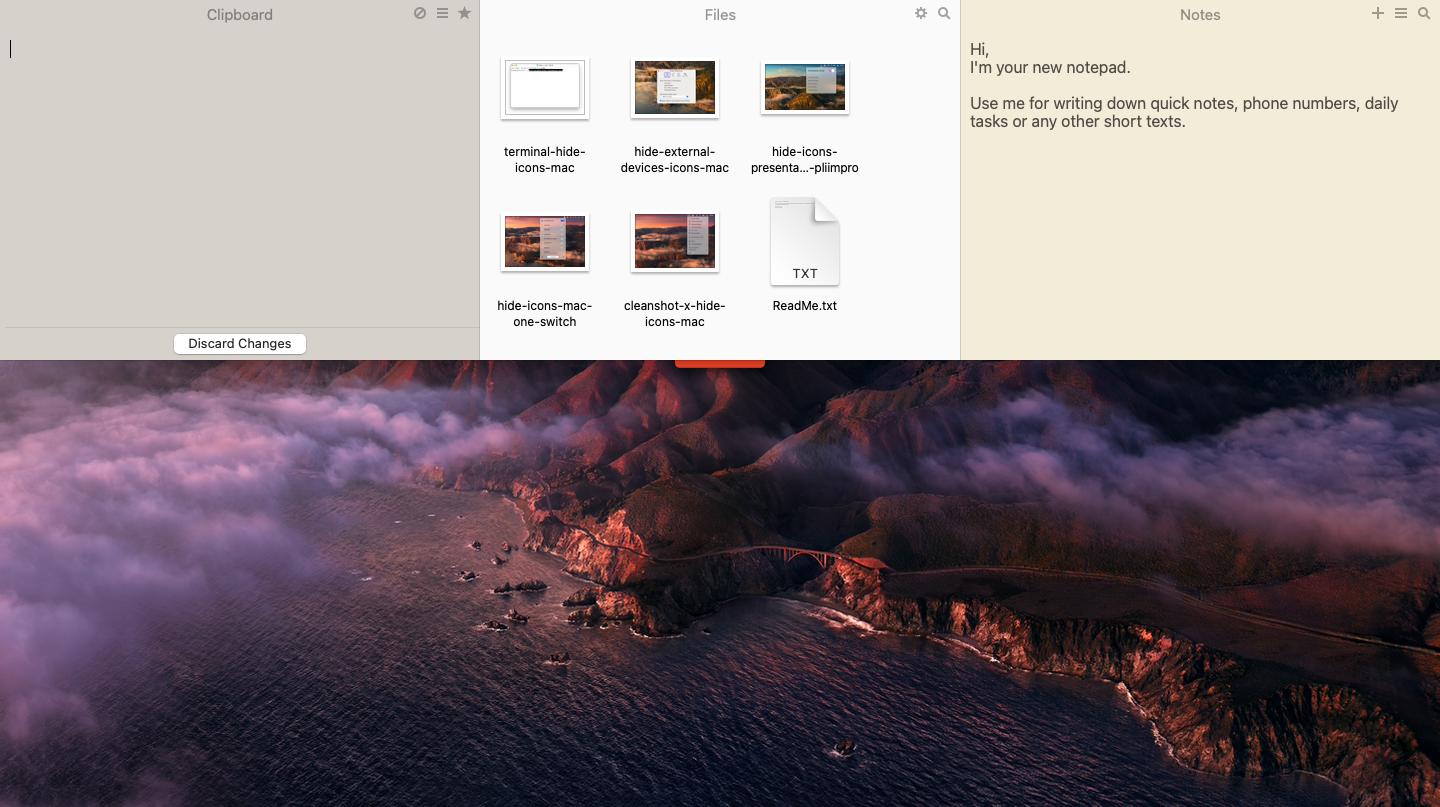
Comme vous pouvez le voir, il ne manque pas de façons de garder votre propre bureau, ce qui signifie aussi que vous n'avez aucune excuse pour ne pas le faire ! Si vous présentez souvent, armez-vous de PliimPRO ; si vous prenez des captures d'écran, mettez la main sur CleanShot X, et pour masquer des icônes en un clic, téléchargez One Switch. Et si cela ne suffit pas, automatisez votre bureau avec Spotless et gardez toujours vos fichiers à portée de main avec Unclutter.
Cerise sur le gâteau, PliimPRO, CleanShot X, One Switch, Spotless, et Unclutter sont tous à votre disposition gratuitement pendant un essai de sept jours de Setapp, une plateforme avec plus de 200 applications Mac exceptionnelles pour tous les cas d'utilisation que vous pouvez imaginer. Essayez-les toutes aujourd'hui sans frais et rendez les routines de votre Mac vraiment invincibles.