Comment récupérer un fichier Word non enregistré sur Mac : les 5 meilleures façons de le faire
Microsoft Word est une application largement utilisée pour créer des documents textuels, en particulier pour les entreprises. Bien que le moyen le plus sûr d'utiliser Word consiste à enregistrer automatiquement les documents, la plupart des utilisateurs n'enregistrent pas correctement leurs fichiers Word.
Cela devient vraiment problématique lorsque vous oubliez d'enregistrer un document que vous avez créé ou que vous modifiez, et fermez accidentellement Word sans enregistrer. Ici, nous allons vous montrer comment récupérer un fichier Word non enregistré sur Mac et comment récupérer tout fichier que vous pensez avoir été perdu.
Lorsque vous devez récupérer un document Word, les Mac ne répondent pas bien au processus de récupération. Microsoft Word est une application tierce et Apple n'enregistre pas automatiquement ses documents sur iCloud comme il le fait avec des applications comme Pages.
Mais récupérer un document Word non enregistré sur Mac n'est pas une cause perdue. Voici quelques trucs et astuces qui peuvent vous aider.
1. Récupérer un document Word à partir de la corbeille
Vous voulez savoir comment récupérer un document Word sur Mac ? Vérifiez d'abord la corbeille!
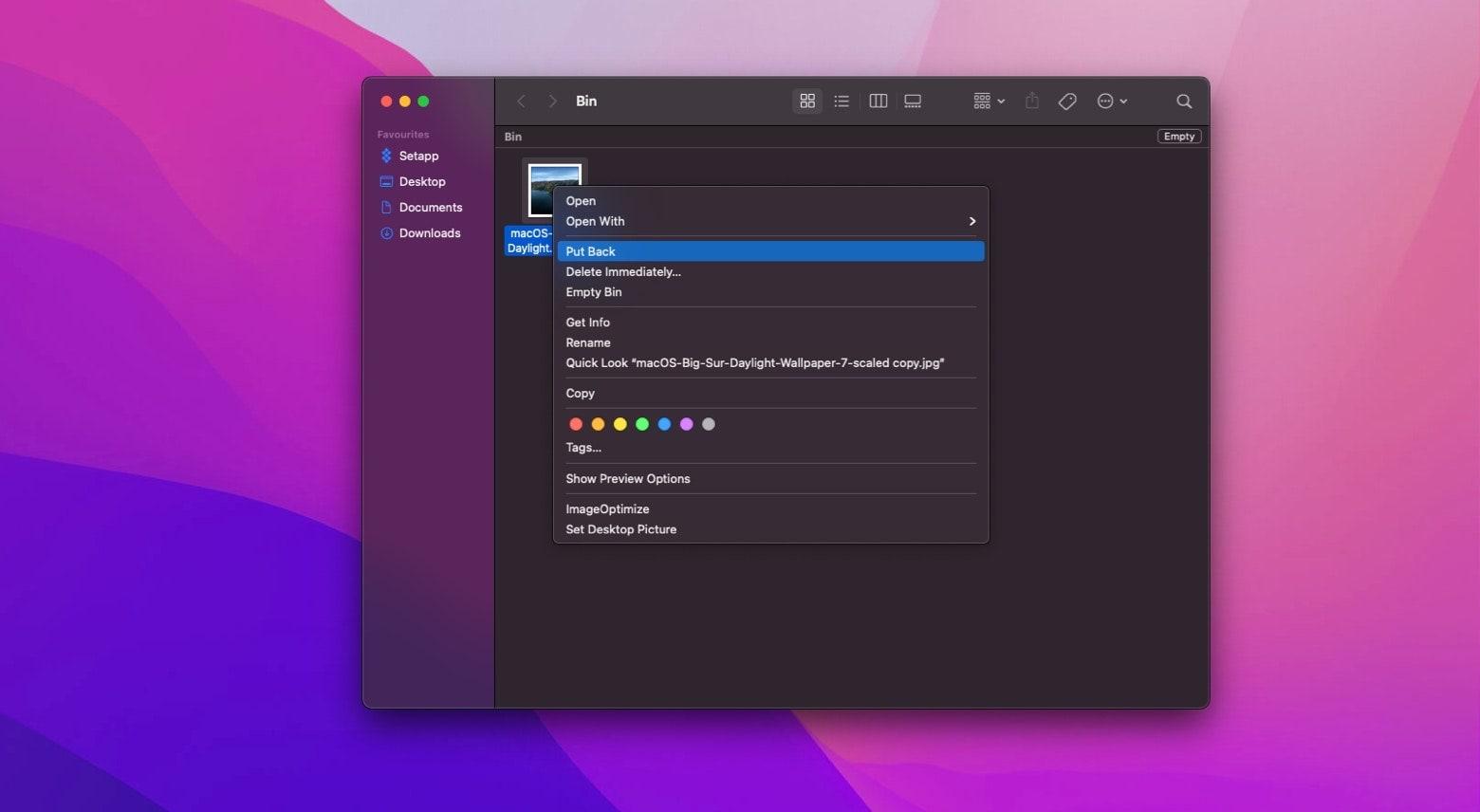
Il y a de fortes chances que vous ayez simplement jeté le document Word que vous pensez perdu à jamais. Voici comment récupérer un document Word Mac à partir de la corbeille de votre ordinateur :
- Cliquez avec le bouton droit sur l'icône de la corbeille dans le dock de votre Mac
- Choisissez « Ouvrir »
- Avec le dossier de la corbeille ouvert dans le Finder, recherchez le document Word qui vous manque
- Choisissez « Rétablir » Remarque : Vous pouvez également faire glisser le fichier sur votre bureau ou dans un autre dossier du Finder si vous ne savez pas où il était stocké à l'origine.
- Recherchez le document Word à l'emplacement où il a été enregistré à l'origine
De là, vous pouvez modifier, renommer ou faire tout ce dont vous avez besoin avec le fichier Word.
2. Récupérer les documents perdus du dossier temporaire
Votre Mac possède un dossier dans lequel il conserve des éléments temporaires, et il est possible que le document Word que vous recherchez s'y trouve ! Voici comment récupérer un document Word perdu sur Mac en utilisant Terminal pour vous aider à localiser :
- Ouvrez Terminal sur votre Mac
- Entrez cette commande : open $TMPDIR
- Trouvez le dossier « TemporaryItems » dans la liste
Si votre document Word se trouve dans ce dossier, faites simplement un clic droit ou faites-le glisser vers un autre dossier, comme le bureau. Vous pouvez également consulter l'article sur la façon de récupérer des fichiers supprimés sur Mac.
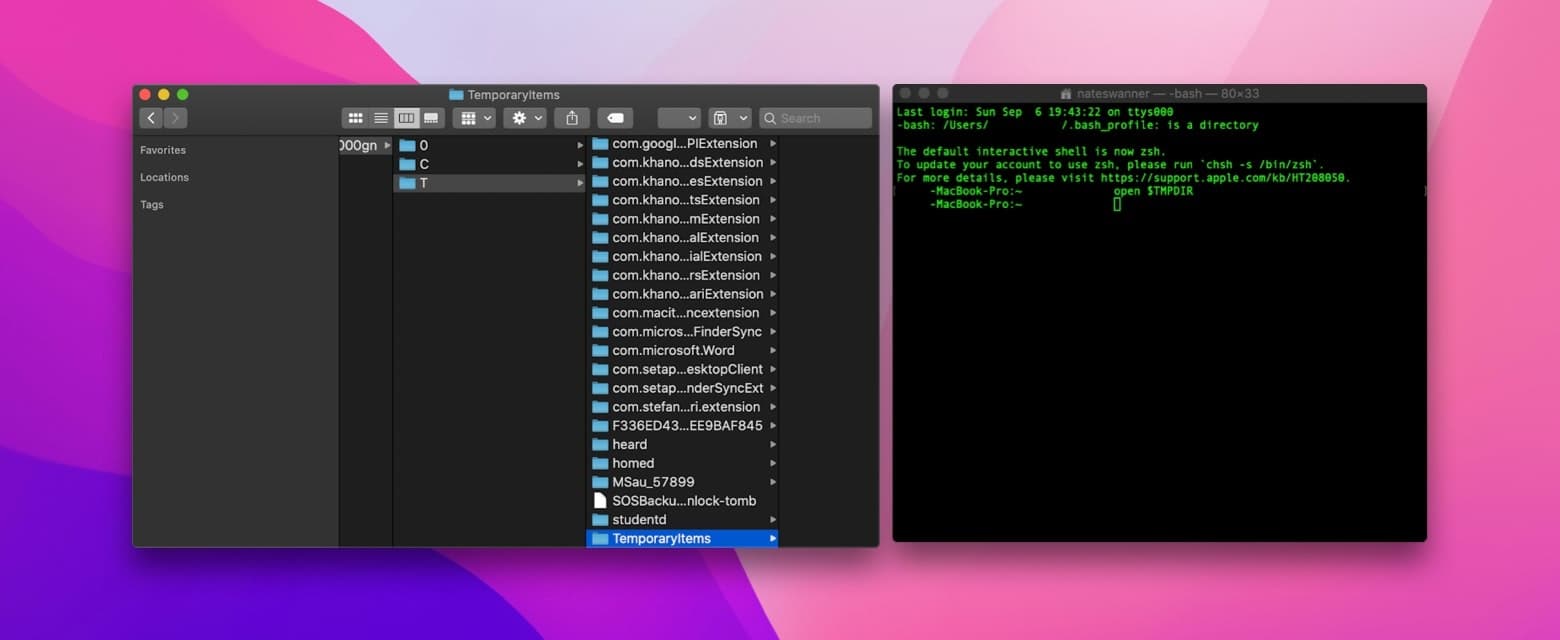
3. Récupérer un fichier Word non enregistré avec AutoRecover
Dans Word, Microsoft a intégré une fonctionnalité dans nommée AutoRecover, qui enregistre vos documents Office toutes les dix minutes environ. Elle est là pour éviter la perte de fichiers et vous donner un point de sauvegarde si Word ou une autre application Office 365 se bloque.
AutoRecover pourrait disposer de la version du fichier que vous recherchez. Voici comment récupérer un document Word perdu sur Mac avec AutoRecover :
- Ouvrez le Finder sur votre Mac
- Dans la barre de menus, sélectionnez « Aller »
- Sélectionnez « Aller au dossier »
- Saisissez la chaîne suivante : /Users//Library/Containers/com.Microsoft/Data/Library/Preferences/AutoRecovery
Remarque : Dans cette chaîne, Users doit être le nom d'utilisateur de votre profil sur votre Mac.
Vous serez alors dirigé vers le dossier « Containers » de votre Bibliothèque. Faites défiler jusqu'à ce que vous voyiez « com.microsoft.Word » et recherchez votre document. Gardez à l'esprit qu'il peut également se trouver dans un autre dossier Microsoft dans le dossier Containers, alors soyez patient et appliqué !
4. Récupérer avec une sauvegarde
Si vous avez une sauvegarde de votre Mac, il est beaucoup plus facile de récupérer des fichiers plus anciens. Bien que nous perdions parfois des fichiers lorsqu'ils sont récents et qu'ils ne sont pas enregistrés correctement, nous finissons également par supprimer les fichiers plus anciens sans comprendre que nous pourrions en avoir à nouveau besoin à l'avenir. Oups !
C'est pourquoi il est essentiel d'avoir un bon système de sauvegarde de votre Mac. Time Machine est une bonne option, mais Get Backup Pro est bien meilleur.
Get Backup Pro vous permet de sauvegarder l'intégralité de votre arborescence de dossiers ou de limiter les sauvegardes à des dossiers spécifiques. C'est une excellente option si vous faites attention à l'endroit où vous enregistrez des fichiers, comme un dossier « travail » pour les documents de travail, et que vous voulez vous assurer de les sauvegarder souvent.
Vous avez également la possibilité de planifier des sauvegardes uniques avec Get Backup Pro. Vous pouvez sauvegarder votre dossier « travail » chaque nuit, mais d'autres dossiers chaque semaine ou chaque mois : c'est vous qui voyez ! L'application peut également synchroniser des fichiers entre Mac, ce qui rend beaucoup moins probable la véritable perte d'un fichier.
Lorsque vous avez besoin de trouver un fichier via une sauvegarde, il vous suffit d'accéder à la sauvegarde sur le disque distant sur lequel vous l'avez enregistrée, puis de rechercher le document dans le Finder. Si vous sauvegardez souvent, la compression est une option qui peut vous faire économiser énormément d'espace sur votre disque distant.
5. Récupérer le texte d'un fichier endommagé dans Word
Parfois, les documents Word sont endommagés et cessent de s'ouvrir sur Mac. Cela n'arrive pas souvent, mais peut être très embêtant si ce fichier particulier contenait des informations importantes. Voici comment récupérer un document Word non enregistré que Mac a perdu en raison de l'endommagement d'un fichier Word :
- Allez dans le menu Word et ouvrez les Préférences
- Cliquez sur Général sous Outils de création et de vérification linguistique
- Assurez-vous que ce qui suit est sélectionné : « Confirmer la conversion du format de fichier à l'ouverture »
- Fermez la boîte de dialogue Général
- Allez dans Fichier > Ouvrir > Récupérer du texte.
Comment éviter de perdre des données
Le plus souvent, le problème survient lorsque vous fermez accidentellement Word sans enregistrer les modifications apportées au fichier sur Mac. Si vous suivez quelques règles simples, vous parviendrez à éviter les ennuis dans la plupart des cas :
- Enregistrez votre document Word dès que possible. Cela activera l'enregistrement automatique, et il sera donc plus facile de récupérer les données non enregistrées.
- Modifiez la fréquence d'enregistrement automatique pour enregistrer les modifications aussi souvent que possible.
- Sauvegardez toujours vos fichiers les plus essentiels avec Get Backup Pro.
Obtenez une alternative fiable à Microsoft Word
Réfléchissez à ce dont vous avez besoin dans cet ancien fichier. Vouliez-vous apporter des modifications ? Aviez-vous besoin de le consulter pour un autre document que vous étiez en train de créer ? Essayez donc Ulysses.
Ulysses pour Mac est comme le Finder et une meilleure version de Word réunis dans une application incroyable. Elle conserve toute votre écriture au même endroit et possède des fonctionnalités de correction grammaticale impressionnantes qui peuvent faire de vous un meilleur écrivain. Ulysses propose également plusieurs interfaces, y compris un mode sombre pour ceux qui aiment les textes clairs sur fond sombre.
Mais pour la gestion des fichiers, Ulysses est incroyable pour ceux qui écrivent beaucoup. L'application dispose d'un système de dossiers très pointu qui héberge vos documents, et d'un éditeur intégré pour créer, modifier et enregistrer des documents. Elle exporte également les documents aux formats PDF, DOCX (Word), ePub, WordPress, Ghost ou Medium.
Beaucoup de ceux qui publient en ligne utilisent Word pour ses fonctionnalités non destructives, mais Ulysses va encore plus loin. L'application prend en charge le Markdown, vous pouvez donc modifier votre écriture dans l'application et copier-coller directement sur le Web sans craindre que quelque chose casse. Elle se synchronise également avec iCloud, vous pouvez donc être sûr que vos documents résident dans le cloud pour une récupération ultérieure.
Vous voulez quelque chose d'encore plus fiable que de stocker des fichiers dans le cloud ? Croyez-le ou non, c'est possible. Essayez Collabio Spaces !
Collabio est une application Mac et iPhone utilisant une technologie de collaboration ad hoc unique, qui conserve tous vos documents privés sur Mac, de sorte qu'il n'y a aucune chance que quiconque puisse y accéder. Cela ne vous empêche cependant pas de co-éditer des fichiers. Vous pouvez partager un mot de passe unique avec votre équipe, qui pourra participer à votre session d'écriture ou simplement commenter votre document à tout moment.
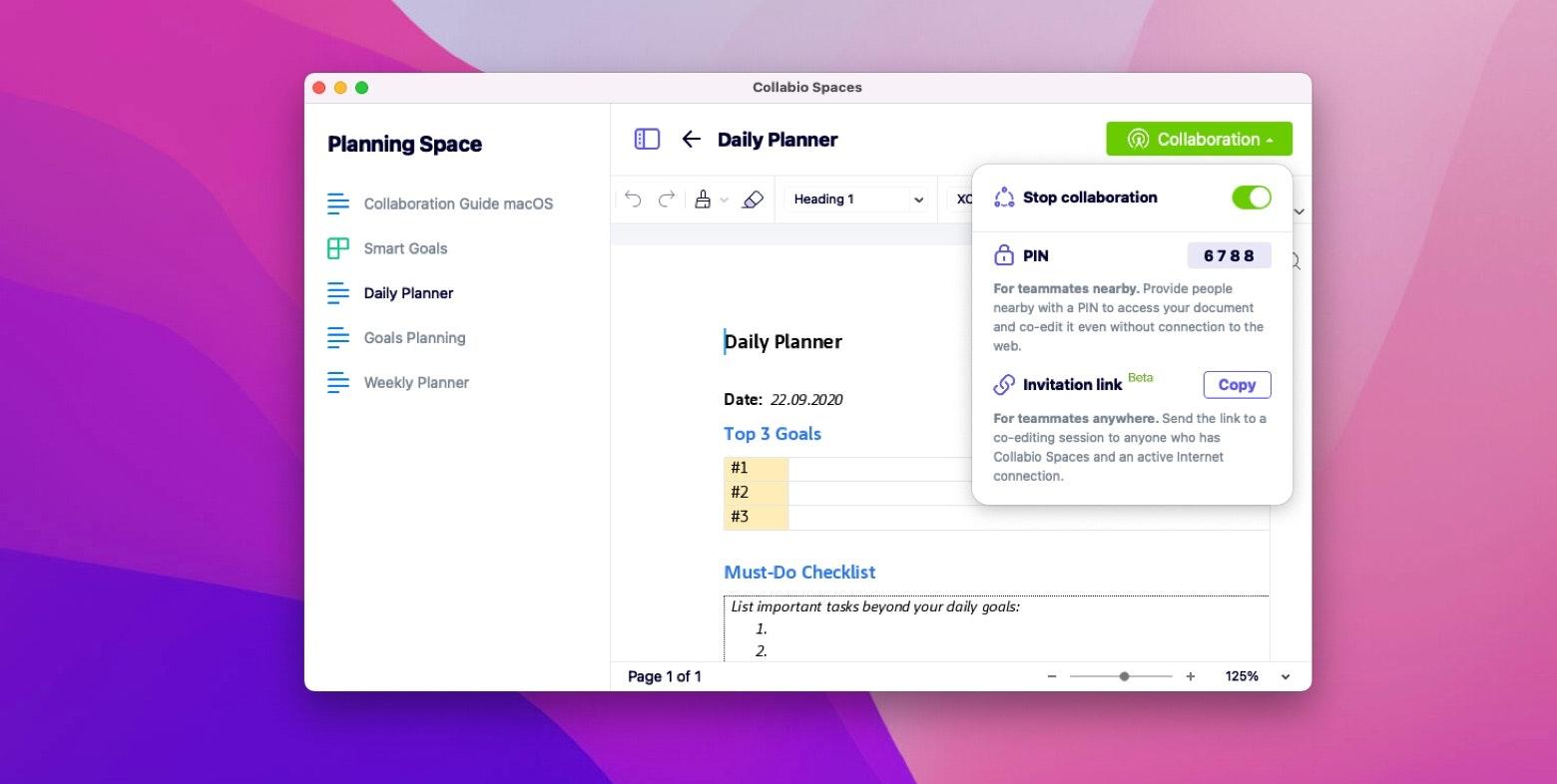
Collabio fonctionne hors ligne, il n'y a donc aucune chance que vous perdiez des modifications importantes en cas de panne de votre réseau. En dehors de cela, l'application dispose d'un superbe système d'organisation de fichiers : vous pouvez placer des fichiers dans des dossiers et les trier par projet. Elle propose également toutes sortes d'outils de formatage, allant de l'utilisation de polices à l'insertion de tableaux et d'images. Consultez également notre article répondant à la question Notepad++ est-il disponible sur Mac ?
Conclusion
Récupérer des documents Word sur Mac n'est pas difficile, mais cela peut être délicat. Fouiller dans le Terminal, les dossiers cachés et la corbeille n'est pas exactement amusant. Et pas toujours efficace. Elle est aussi beaucoup plus simple à utiliser !
Nous vous suggérons de créer des sauvegardes souvent ; cela vous aidera à récupérer facilement des fichiers et à éviter de supposer que Word ou votre Mac garde le fichier à un emplacement que vous ne connaissez pas. Pourquoi laisser le hasard faire les choses ? Get Backup Pro vous aide à sauvegarder ce que vous voulez, quand vous voulez, sans souci.
Ulysses est moins lourd à utiliser que Word et peut également vous convenir beaucoup mieux. Il peut être épuré de toute distraction, et nous apprécions vraiment qu'il exporte vers Word si vous avez absolument besoin d'un document Word. Personne ne saura que vos documents impressionnants n'ont jamais été créés dans Word !
Si vous souhaitez que votre équipe collabore avec vous sur des documents (partager c'est aimer, vous vous souvenez ?), obtenez Collabio Spaces comme alternative à Word. Cette application peut faire toutes les mêmes choses, mais elle fonctionne hors ligne, est privée et ne stocke pas vos fichiers dans le cloud.
Toutes ces applications et près de 200 autres sont disponibles gratuitement pendant un essai de sept jours avec Setapp, la suite d'applications de productivité la plus vaste et de plus grande qualité au monde pour Mac.
FAQ
Maintenant que vous savez comment récupérer un document Word non enregistré sur Mac, voici les réponses aux trois principales questions que nous entendons le plus souvent à propos de Word sur Mac.
Comment trouver des fichiers Word non enregistrés sur Mac ?
Si vous avez supprimé un document Word, il y a de fortes chances que vous le trouviez dans la corbeille. Et si vous avez accidentellement fermé un fichier et que vous souhaitez maintenant récupérer les modifications non enregistrées, vous devrez accéder au dossier AutoRecovery :
- Ouvrez le Finder > Aller > Aller au dossier
- Entrez ~/Library/Containers/com.microsoft.Word/Data/Library/Preferences/AutoRecovery
- Cliquez sur Aller
- Accédez au dossier AutoRecovery.
Est-il possible de récupérer un fichier Word remplacé sur Mac ?
Oui, vous pouvez récupérer un document Word remplacé. Essayez d'ouvrir sa version actuelle, puis accédez à l'historique des versions pour trouver la version antérieure. Si cela ne fonctionne pas, trouvez votre sauvegarde, en espérant que vous en avez une dans Get Backup Pro ou Time Machine, et récupérez le fichier à partir de là.
Puis-je récupérer une version précédente d'un fichier Word sur macOS ?
Vous pouvez le faire avec Time Machine, Get Backup Pro ou un autre utilitaire de sauvegarde que vous utilisez sur Mac. Voici comment récupérer avec Time Machine :
- Connectez votre disque Time Machine à Mac
- Trouvez le dossier avec la version précédente de votre document
- Cliquez sur l'icône Time Machine dans la barre de menus > Entrez dans Time Machine
- Utilisez la chronologie pour trouver l'ancienne version du fichier et cliquez sur Restaurer.




