How to show only active apps in Dock on Mac: 2025 update with screenshots
In many ways, the Dock is the central hub of your Mac. You can launch Finder, Trash, and recent, active, and bookmarked apps from there, and even add folders like Documents and Downloads.
By default, Mac has a dozen or so Apple-made apps installed in the Dock. Most people add even more, without removing anything. This results in a cluttered Dock that’s hard to navigate and use effectively.
So why not reorganize and clean everything up? Trust me, it only takes a few minutes.
| Ways to view active apps in Dock | How to do this |
| Manual Dock cleanup | Right-click app > Options > Remove from Dock, or drag app out of Dock. |
| Terminal to hide/show apps | Run to hide inactive apps: defaults write com.apple.dock static-only -bool true; killall Dock; Run to show inactive apps: defaults write com.apple.dock static-only -bool false; killall Dock. |
| Almighty to switch app visibility from the menu bar | Open Almighty > Dock tab > Enable Show Recent Apps in Dock. |
| System Settings to keep recently used apps | System Settings > Desktop & Dock > enable Show suggested and recent apps in Dock. |
| Sidebar to replace Dock with taskbar-style layout | Install Sidebar > customize to show active windows and grouped apps. |
| QuitAll to clear out all active apps at once | Use QuitAll from menu bar > Click Quit All to remove open apps from Dock. |
How to make Mac Dock only show running apps with ease
There are a few ways to organize your Dock. You can start by manually removing unused apps and leaving the ones you use.
To remove an app from the Dock:
- Right-click on the app.
- Choose Options > Remove from Dock.

Alternatively, you can just drag and drop the app out of the Dock. For the apps you do want to keep, click Options > Keep in Dock.
Make Dock show running apps only
The easiest way to make the Mac Dock show running apps only is with Almighty.
Almighty is a powerful tool that contains hundreds of unique shortcuts that are difficult (or sometimes impossible) to execute using Mac’s user interface.
You can use this app to quickly customize your Mac and create a perfect workflow for your needs, from hiding any extra items to enabling shortcuts and changing default operations. And you can do all of this in just a click.
Here’s how to show running apps Dock thinks are active at the moment:
- Install and open Almighty from the menu bar > Click the gear icon > Open Almighty.
- Go to the Dock tab in the sidebar
- Turn on Show Recent Apps In Dock.

To reverse the change, just turn the option off.
How to show running apps using Terminal on Mac
Caution: Using Terminal commands can change Mac’s system settings. So, use them carefully, and only if you're comfortable with command-line tools.
Another, more complicated and advanced way to show only active apps in Dock is to do so via Terminal commands.
To have your Mac Dock show running apps only:
- Open Terminal from Applications > Utilities.
- Type defaults write com.apple.dock static-only -bool true; killall Dock.
- Press Return.
Your Dock will be updated immediately, showing only the running apps in the Dock:

To reverse the change back to the default Dock at any time later on, type defaults write com.apple.dock static-only -bool false; killall Dock in the Terminal and press Return as well.
Also, check out how to move the Dock on your Mac to a second monitor.
How to use Dock settings to show active apps
You might not want the Mac Dock to show running apps, but only in some cases. For example, when you start up your Mac, your Dock will be empty, which means you’ll have to use Spotlight or go into Launchpad to open all the apps again. If you tend to restart your Mac often, this might become annoying.
You want to always have the apps you use that are the most easily accessible, and the Dock gives you that option by showing recently used apps.
To keep recently opened apps in the Dock:
- Open System Settings > Desktop & Dock.
- Turn on Show suggested and recent apps in Dock.

Now, all the frequently used apps will be accessible with one click.
More apps that help manage Mac Dock
If you’re not comfortable using Terminal or changing system settings, good news — there are some useful apps, like Almighty (I mentioned it earlier), Sidebar, and Quit All, that help you manage the Mac Dock easily. These tools give you more control, better organization, and features that macOS just doesn’t offer on its own.
Sidebar — completely new Dock experience
Do you wish to have a Mac Dock that behaves more like a taskbar? Well, Sidebar can help you with that. It can entirely replace your Dock with a small taskbar that shows all running apps and windows at a glance.
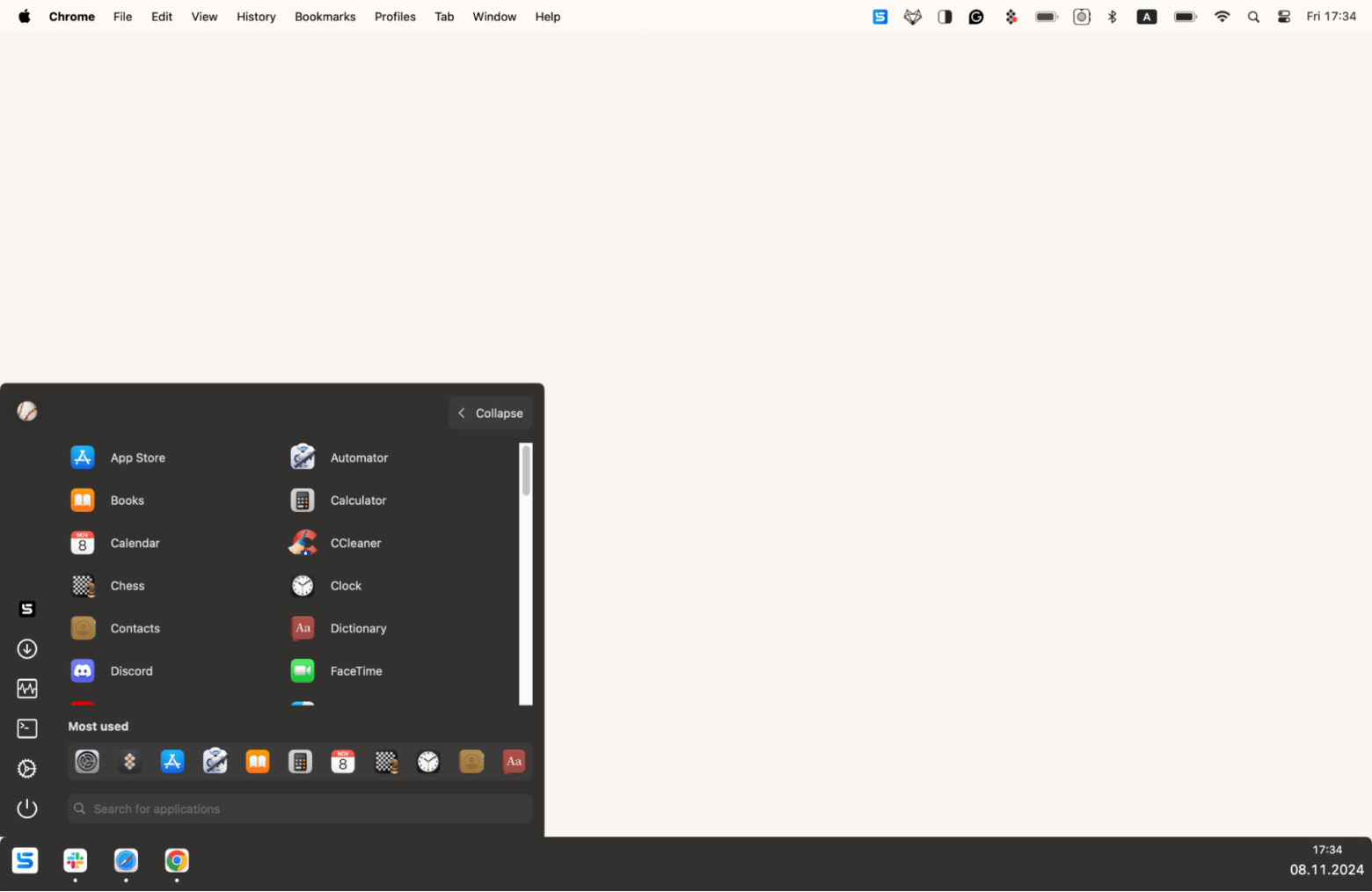
In addition, using this tool, you can easily group apps, preview windows, and customise how everything should look for easy access. For people who are multitaskers, Sidebar is a game-changer.
QuitAll — Clean space with one click
The QuitAll app keeps the Dock clean. From your menu bar, you can easily quit all open apps with one click. It’s a fast and no-fuss way to declutter the Dock space in seconds, saving me time while giving your Dock some breathing room.

Show running apps on Mac: Fixed
As you can see, there are lots of options to show only active apps in Dock, from tweaking some settings in System Settings to using Terminal commands or an app like Almighty. You can also reinvent your Dock altogether with custom configurations from Sidebar, or just control all the open apps at any moment with QuitAll.
Best of all, Almighty, Sidebar, and Quit All are all available to you absolutely free for seven days through the trial of Setapp, a platform with more than 260 outstanding Mac and iOS apps for any task you can imagine, from creating reliable backups (Get Backup Pro) to reading text on any PDF document (Prizmo) to fixing a faulty Wi-Fi network (NetSpot). Get every Setapp app today with a free seven-day trial included.
FAQ
How to keep apps from disappearing on the Mac Dock?
- Right-click the app icon.
- Choose Options > Keep in Dock.
How do you stop Mac Dock from showing recent apps?
How do I see all active apps on Mac?
How to hide apps on my MacBook Dock?
- Click the Apple icon.
- Go to System Settings > Desktop & Dock.
- Turn on Automatically hide and show the Dock.






