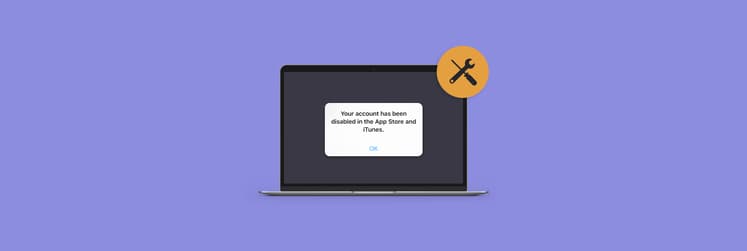Tschüss, Junk-Dateien: Die besten Hacks fürs Aufräumen
Als mein MacBook voller und voller wurde, war ich kurz davor, meinen iCloud-Speicher von 2 TB auf 6 TB zu erweitern, was ganze 30 € im Monat kosten würde – nur für Speicher! Doch als ich sah, dass über 240 GB als Systemdaten markiert waren, habe ich recherchiert, ob ich günstiger Junk-Dateien entfernen kann. Die Antwort ist ein klares Ja – und ich zeig dir wie es geht.
Was sind Junk-Dateien?
Junk-Dateien sind temporäre und unnötige Daten, die dein Gerät automatisch erstellt, wenn du Apps verwendest oder das System im Hintergrund arbeitet. Ob beim Öffnen eines Dokuments, beim Anschauen eines Fotos oder beim Surfen im Internet – ständig entsteht Datenmüll. Es erfüllt kurzfristig einen Zweck, bleibt dann aber oft auf deinem Gerät und belegt deinen Speicherplatz ohne weiteren Nutzen.
Arten von Junk-Dateien
Junk-Dateien sind wie Krümel, die sich unbemerkt ansammeln, wenn du isst – klein und unscheinbar, aber am Ende macht es eine Menge aus. Um deine Geräte von Junk-Dateien bereinigen zu können, musst du zuerst wissen, welche Arten von Junk-Dateien sich im Hintergrund verstecken:
- Temporäre Systemdateien: Diese Dateien entstehen durch Systemprozesse und sollten sich eigentlich von selbst löschen – aber oft bleiben sie trotzdem liegen.
- Cache-Dateien: Sie speichern App-Daten, um Ladezeiten zu verbessern. Doch wenn sie veralten, nehmen sie nur noch unnötig Platz weg.
- Alte Back-ups und Protokolle: Reste von Systemupdates oder alten App-Daten, die längst überflüssig sind, aber immer noch Speicher blockieren.
- Doppelte Dateien: Ungewollte Kopien desselben Inhalts, die ordentlich Speicher fressen.
- Große, ungenutzte Dateien: Dateien wie Medienanhänge oder alte Nachrichten, die viel Platz verbrauchen, obwohl du sie kaum noch brauchst.
Bestimmte Junk-Dateien wie alte Caches und Protokolle enthalten manchmal auch private Informationen. Regelmäßiges Löschen kann also nicht nur Speicherplatz freimachen, sondern auch deine Privatsphäre besser schützen.
Die Arten von Junk-Dateien zu kennen, hilft dir zu entscheiden, welche Dateien sollte man löschen und welche sollte man besser behalten.
So löscht man Junk-Dateien
Um dein Gerät von lästigem Datenmüll zu befreien und Speicherplatz zurückzugewinnen, gibt es verschiedene Methoden — von einfachen System-Tricks bis hin zu spezialisierten Apps, die dir helfen, effizient aufzuräumen.
Neustart
Ein einfacher Startpunkt ist ein Neustart deines macOS oder iOS-Geräts. Beim Neustart werden normalerweise viele temporäre Dateien und Caches gelöscht, die Speicherplatz belegen. Zwar füllen sich diese Speicher nach und nach wieder auf, wenn Systemressourcen genutzt werden, aber ein Neustart kann dir zumindest ein wenig Platz zurückgeben, den das System sonst automatisch belegt.
- Klicke auf das Apple-Menü – der Apfel in der linken oberen Bildschirmecke.
- Wähle Neustart.
- Klicke im Popup-Fenster auf Neu starten.
- Optional öffnet dein Mac alle Fenster und Anwendungen, die vor dem Neustart geöffnet waren.
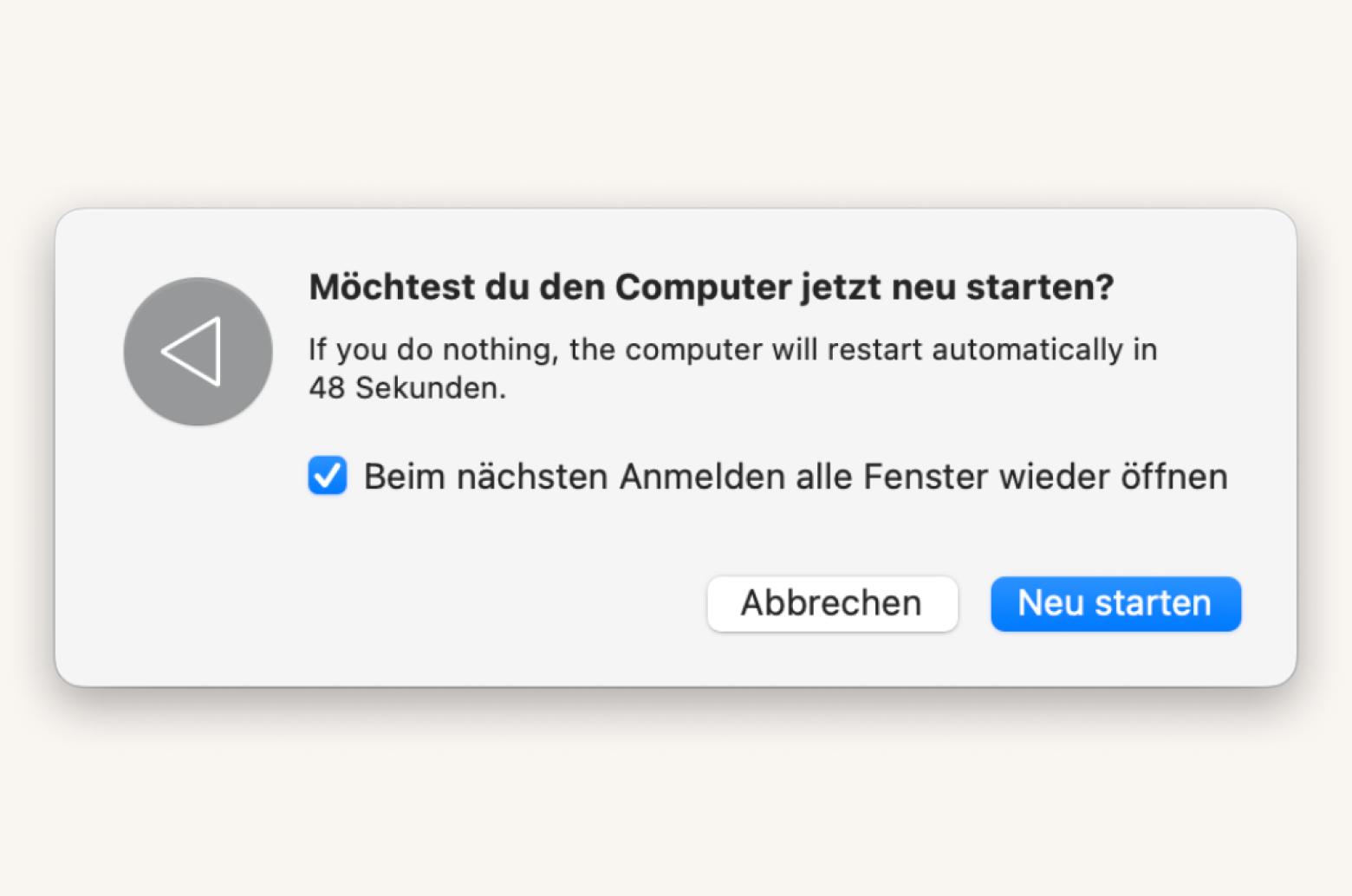
Manuelle vs. automatische Junk-Datei-Bereinigung
Manuell Speicherplatz freizugeben ist mühsam und es ist nicht einfach, auch versteckte Junk-Dateien zu finden. Um teuren Speicherplatz auf deinem iPhone oder iPad zu sparen und die Leistung zu verbessern, solltest du regelmäßig App-Caches leeren und alte Dateien löschen. Automatische Tools machen es für dich – schneller und gründlicher. So bleiben deine Geräte dauerhaft aufgeräumt.
Bevor du auf deinem iPhone oder Mac Datenmüll entfernen kannst, zeige ich dir, wie und wo du es finden kannst.
Junk-Dateien auf Mac und iPhone erkennen
Auf macOS und iOS kannst du eingebaute Tools nutzen, um Junk-Dateien zu erkennen. Wie von Apple gewohnt, sind die Bordmittel funktionell und einfach. Um flächendeckender aufzuräumen und auch versteckte Junk-Dateien löschen zu können, solltest du auf leistungsstarke Drittanbieter-Apps zurückgreifen. Sie machen das Aufräumen einfacher und gründlicher.
Eingebaute Tools zur Erkennung von Junk-Dateien verwenden
Auf deinem Mac und iPhone kannst du gewöhnliche Junk-Dateien bereinigen. Aber dazu musst du sie erst mal finden. Auf dem Mac geht es mit dem Finder und der Speicherverwaltung.
Auf deinem iPhone oder iPad findest du die Speicheroptionen in den iOS-Einstellungen. Filtere dort nach Größe oder Typ, um schnell alte Junk-Dateien zu finden und zu löschen, die du nicht mehr brauchst.
Finder auf dem Mac
- Klicke auf das Finder-Symbol im Dock, um den Finder zu öffnen.
- Im Menü Darstellung wähle Als Liste.
- Klicke auf die Spaltenüberschrift Größe, um Dateien von groß nach klein zu sortieren.

So kannst du ganz schnell große Dateien finden, die du nicht mehr brauchst.
Speicherverwaltung auf dem Mac
- Im Apple-Menü wähle Systemeinstellungen.
- Navigiere zu Allgemein > Speicher.
- Wähle das Info Icon neben einer Kategorie deiner Wahl.
Von hier aus kannst du sehen, womit dein Speicher belegt ist und kannst unbenötigte Junk-Dateien löschen.
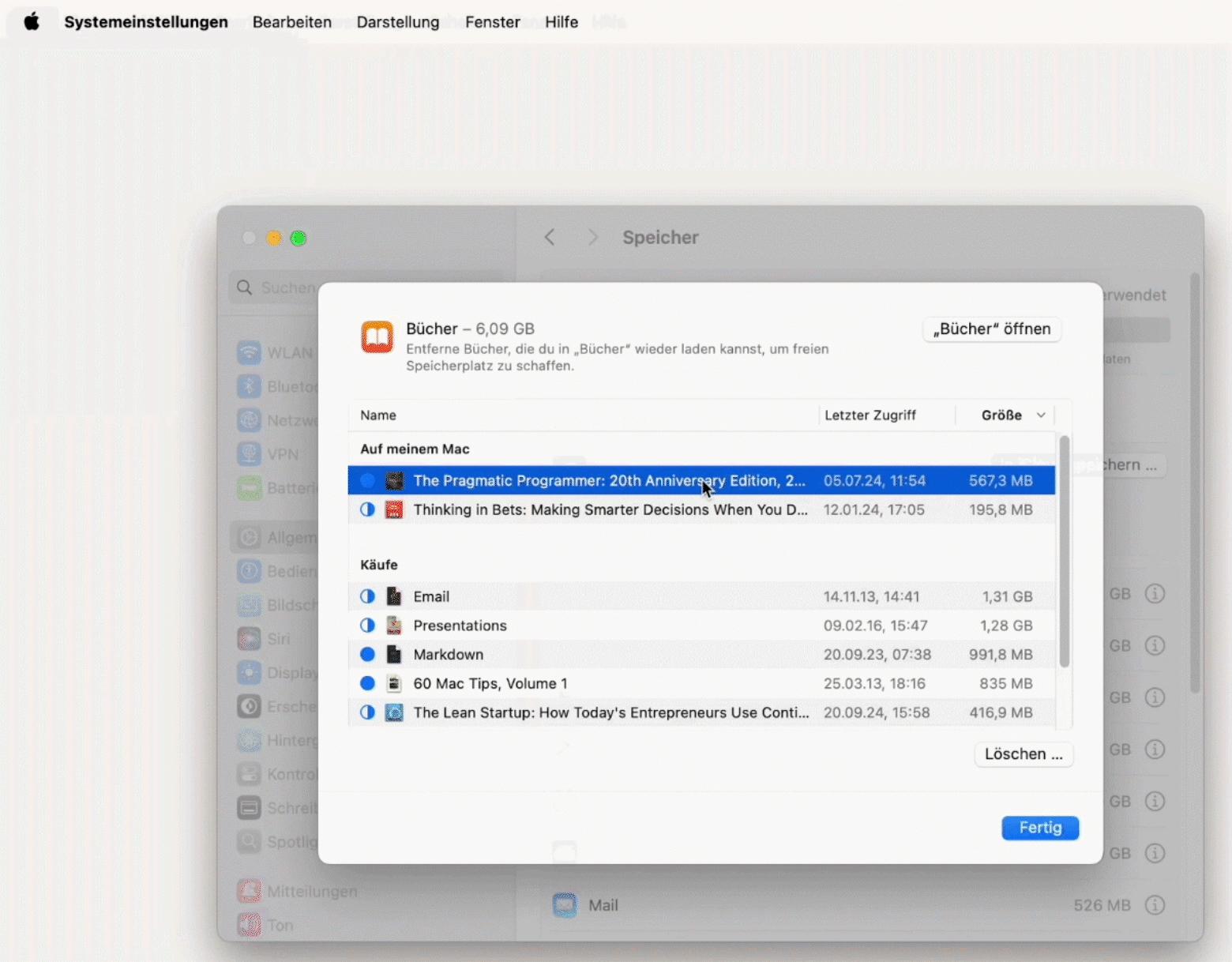
Speicheroptionen in iOS-Einstellungen
- Öffne Einstellungen.
- Navigiere zu Allgemein > iPhone-Speicher.
- Wähle eine Empfehlung, z. B. Große Anhänge überprüfen.
- Oder wähle eine App, um sie auszulagern oder zu löschen. Manche Apps bieten andere Optionen, z. B. heruntergeladene Inhalte zu löschen.
- Tippe Größe, um deine Apps nach Größe zu sortieren.
Auch hier siehst du einen Überblick über die größten Junk-Dateien deines iOS-Gerätes.

Erkennung von Junk-Dateien mit Drittanbieter-Apps
Ich habe eine Woche lang verschiedene Tools auf meinem Mac, meinem iPhone und meinem iPad getestet. Für mich ist wichtig, dass es schnell und einfach funktioniert. Außerdem will ich sicher sein, dass ich auch versehentlich Gelöschtes im Notfall wiederherstellen kann. Die besten Tools stelle ich hier vor und vergleiche sie mit den manuellen Lösungen, um dir zu zeigen, wie du richtig effektiv Junk-Dateien entfernen kannst.
Schnelle Bereinigung mit CleanMyMac
Wenn es schnell gehen soll, ist CleanMyMac deine beste Wahl für macOS. Müsste ich mich für eine einzige Methode entscheiden, der voreingestellte Smart Care Scan wäre der klare Sieger.
Smart Care ist die eierlegende Wollmilchsau der Junk-Dateien-Welt. In einem einzigen Scan überprüft sie alle Bereiche deines Macs, damit du schnell und einfach Mac Datenmüll entfernen kannst.
- Öffne CleanMyMac.
- Wähle im linken Menü Smart Care.
- Klicke Scannen.
- Warte – je nachdem wie groß und voll dein System ist, kann es zwischen Sekunden und Minuten dauern, bis dir dein Scan-Ergebnis angezeigt wird.
- Optional – Klicke Prüfen, um die Scan-Ergebnisse im Bereinigung-Manager zu kontrollieren und bei Bedarf zu bearbeiten.
- Klicke Ausführen.

In nur wenigen Minuten sorgt diese Methode für spürbar mehr freien Speicherplatz und bessere Systemleistung.
Manuelle Methoden zur Junk-Bereinigung
Junk-Dateien findest du unter allen Datenarten versteckt. Von App-Caches bis zu Sprachpaketen – hier erfährst du, wie du verschiedene Arten von Datenmüll sowohl auf deinem Mac als auch auf deinem iOS-Gerät selbstständig bereinigst.
App-Caches leeren
App-Caches sind Zwischenspeicher, in denen Apps Daten ablegen, um schneller zu laden. Über Zeit wandeln sich diese helfenden Daten in alte und unnötige Junk-Dateien, die wertvollen Speicherplatz belegen. Gib diesen Speicherplatz regelmäßig durch Löschen der App-Caches wieder frei, um die Leistung deiner Geräte zu verbessern.
Manuelle Anleitung für macOS
- Klicke auf das Finder-Symbol im Dock, um den Finder zu starten.
- Halte die Option-Taste gedrückt, klicke im Menü auf Gehe zu und wähle Library.
- Öffne den Ordner Caches.
- Lösche den Inhalt der Ordner von Apps, deren Cache du bereinigen möchtest. Achte darauf, keine Systemordner zu löschen!
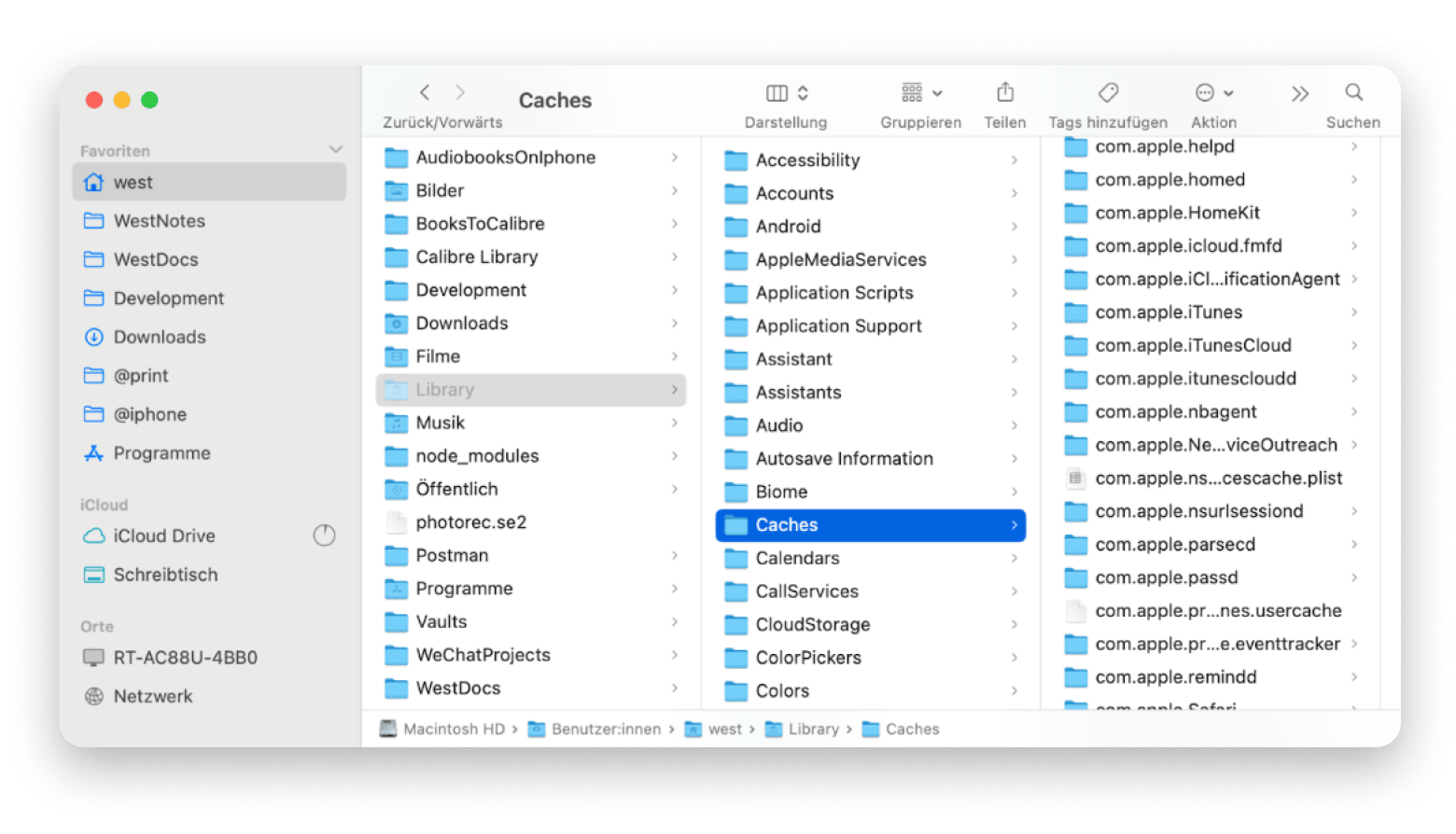
Manuelle Anleitung für iOS
Gehe zu Einstellungen > Allgemein > iPhone-Speicher (oder iPad-Speicher).
- Wähle eine App, deren Cache du leeren möchtest.
- Wähle App löschen, um die App und den gesamten Cache zu leeren oder
- Wähle App auslagern, um die App zu löschen, aber zugehörige Dokumente und Daten zu behalten.
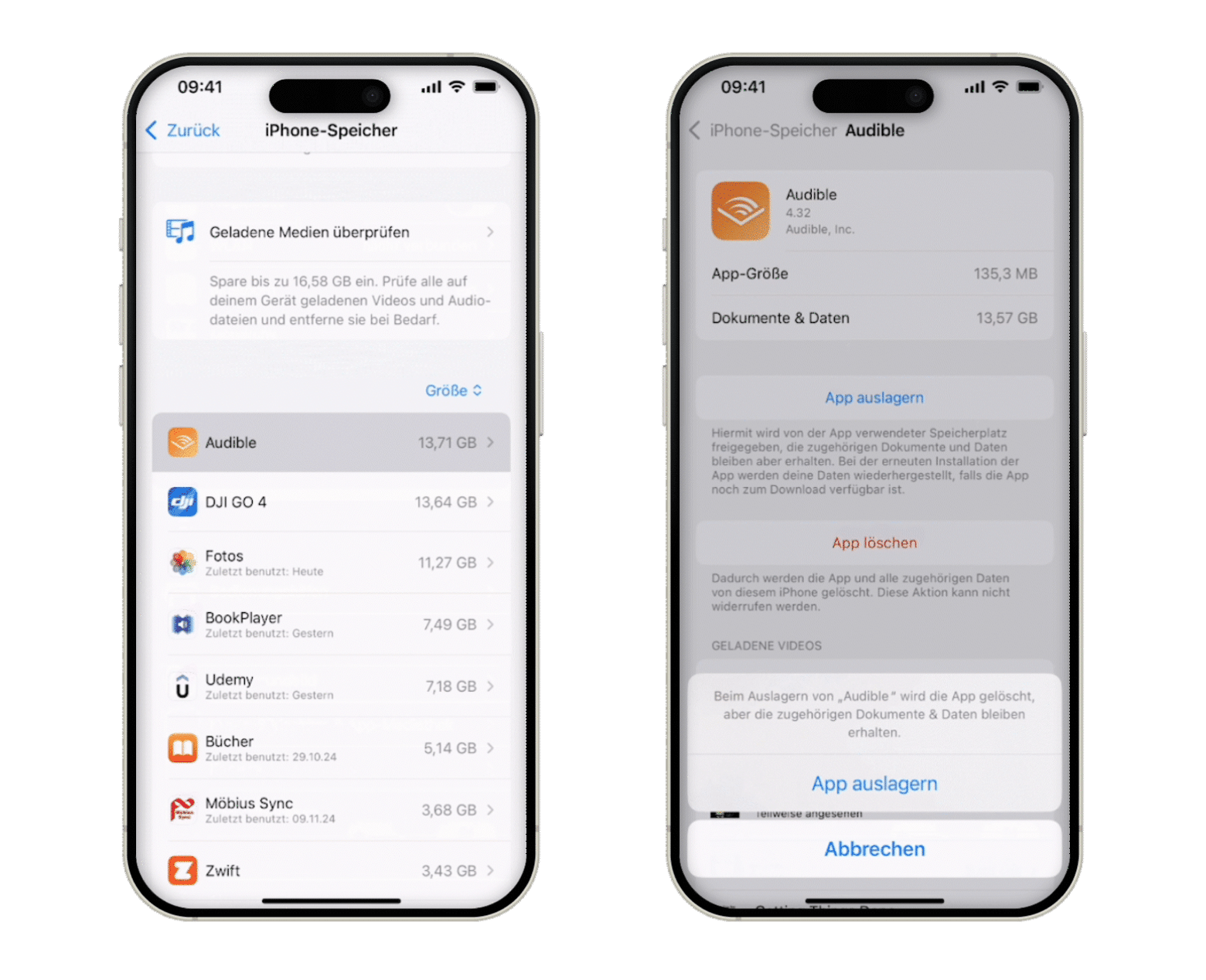
Hinweis: Schritte 2 und 3 deinstallieren die App. Um sie wieder nutzen zu können, musst du sie wieder installieren.
Große und alte Dateien löschen
Prüfe regelmäßig, ob du deine alten Dateien noch brauchst oder ob du deinen Datenmüll entfernen kannst. Solche Junk-Dateien verhindern, dass deine Geräte leisten, was sie eigentlich könnten.
Manuelle Anleitung für macOS
Klicke auf das Apple-Menü und navigiere zu Systemeinstellungen > Allgemein > Speicher.
- Wähle das Info Icon neben der Kategorie Dokumente.
- Wähle den Tab Große Dateien.
- Klicke auf Größe, um die Dateien nach Größe zu sortieren.
- Wähle eine Datei, die du nicht mehr benötigst und klicke Löschen.
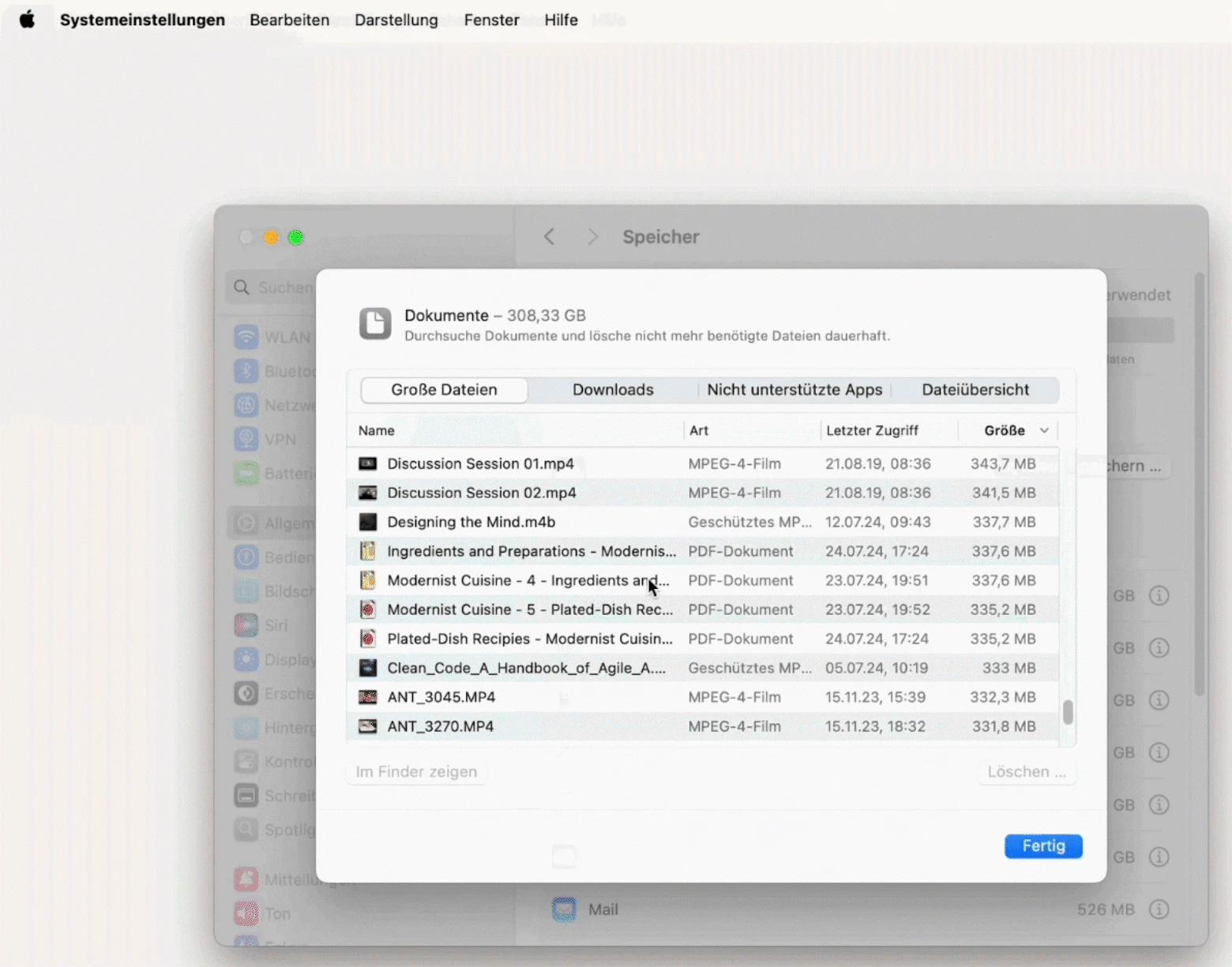
Manuelle Anleitung für iOS
Gehe zu Einstellungen > Allgemein > iPhone-Speicher (oder iPad-Speicher).
- Wähle Auf meinem iPhone.
- Wähle Bearbeiten.
- Wähle Löschen.
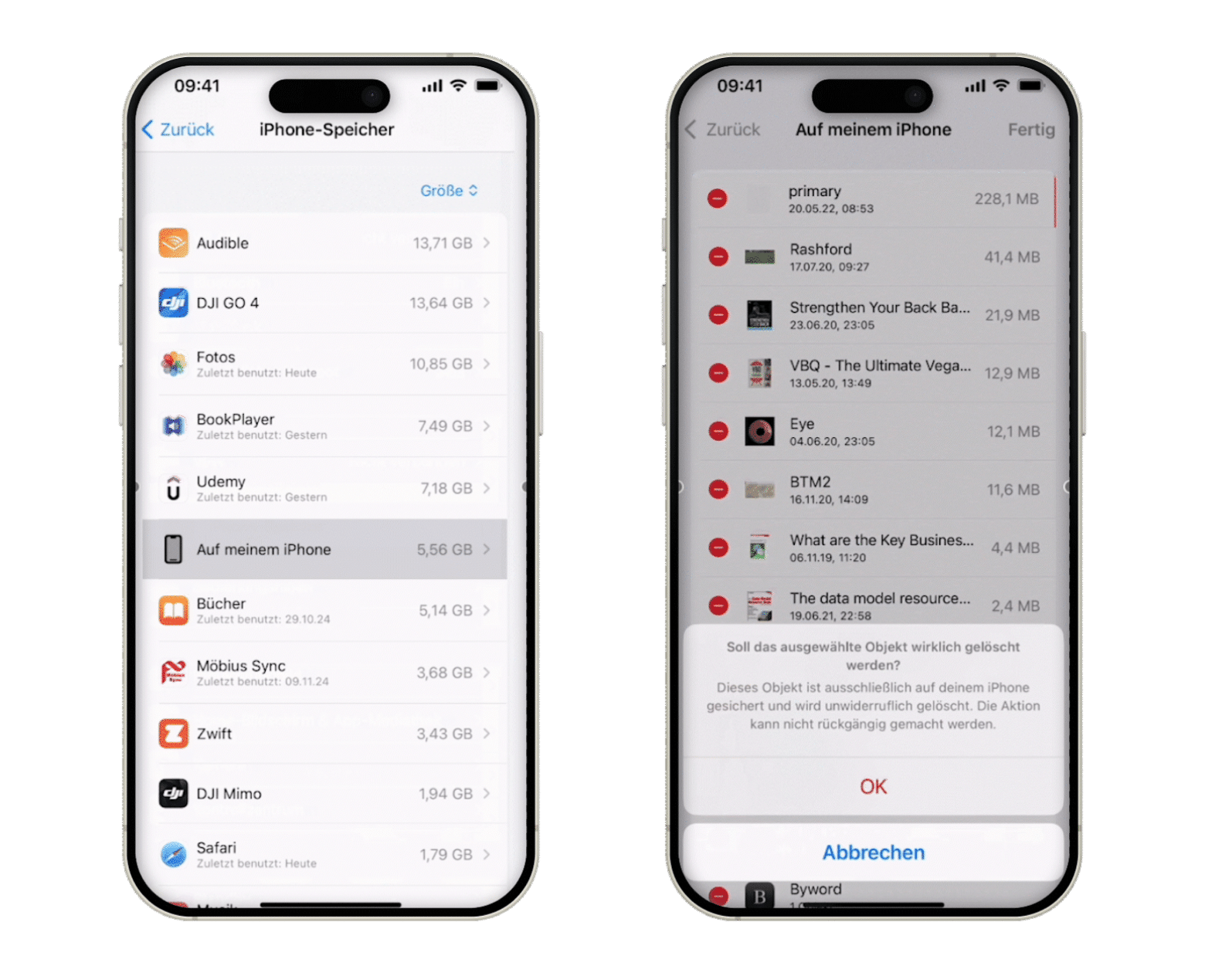
Große Anhänge löschen
Mit der Zeit sammeln sich große Anhänge in Mail und Nachrichten an, die wertvollen Speicherplatz belegen. Durch das manuelle Löschen dieser Dateien kannst du Platz auf deinem Gerät freimachen.
Manuelle Anleitung für macOS
- Öffne Mail.
- Wähle im Menü Darstellung > Sortieren nach > Größe.
- Wähle eine E-Mail mit einem zu löschenden Anhang aus.
- Klicke im Menü auf E-Mail > Anhänge entfernen, um den Anhang zu löschen. Die E-Mail wird nicht gelöscht.
- Wiederhole diesen Vorgang für alle E-Mails mit großen Anhängen, die du nicht mehr benötigst.
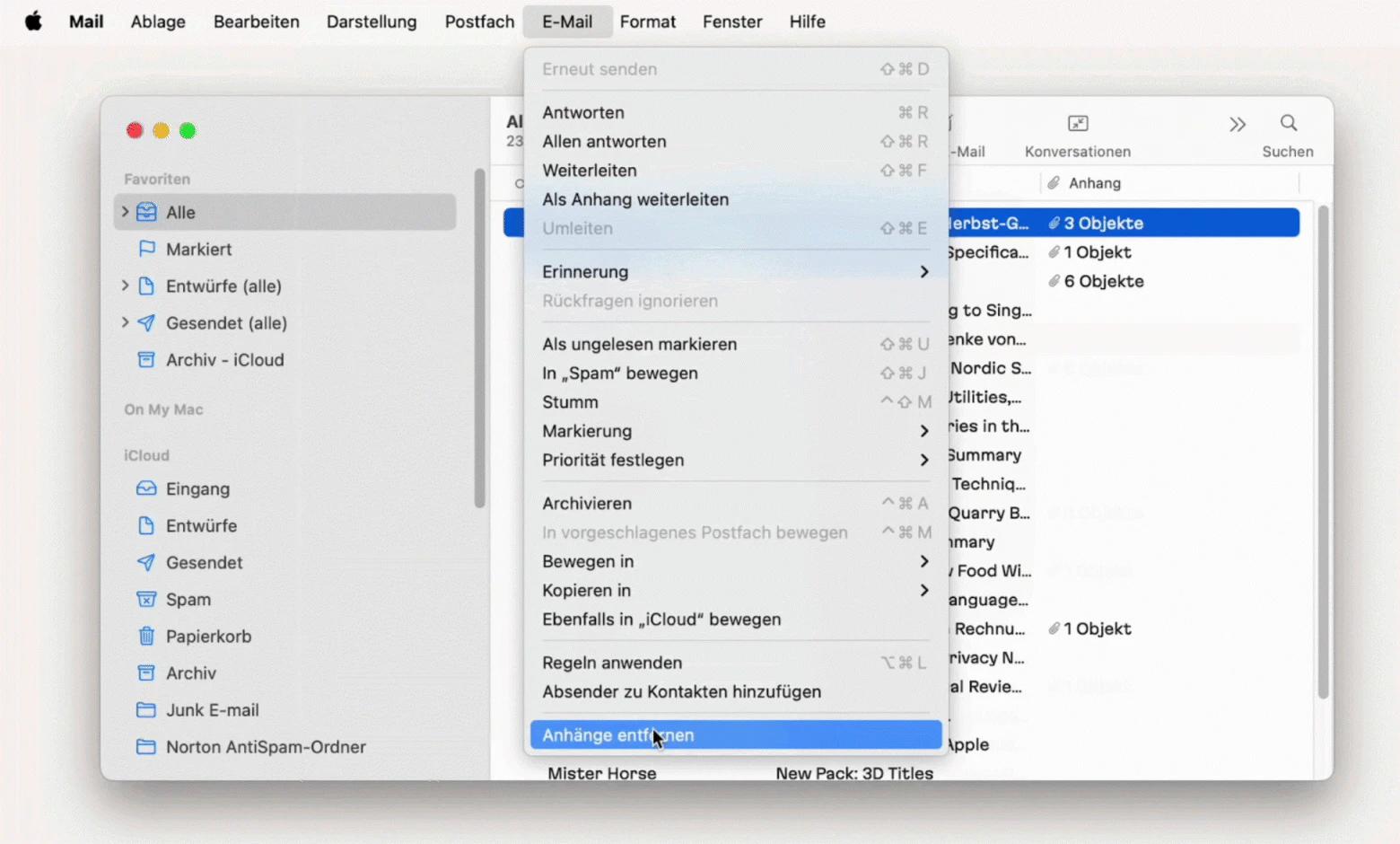
Manuelle Anleitung für iOS
Gehe zu Einstellungen > Allgemein > iPhone-Speicher (oder iPad-Speicher).
- Wähle Nachrichten.
- Wähle Große Anhänge überprüfen, um eine Übersicht deiner Anhänge zu sehen.
- Lösche die Anhänge, die du nicht mehr benötigst.
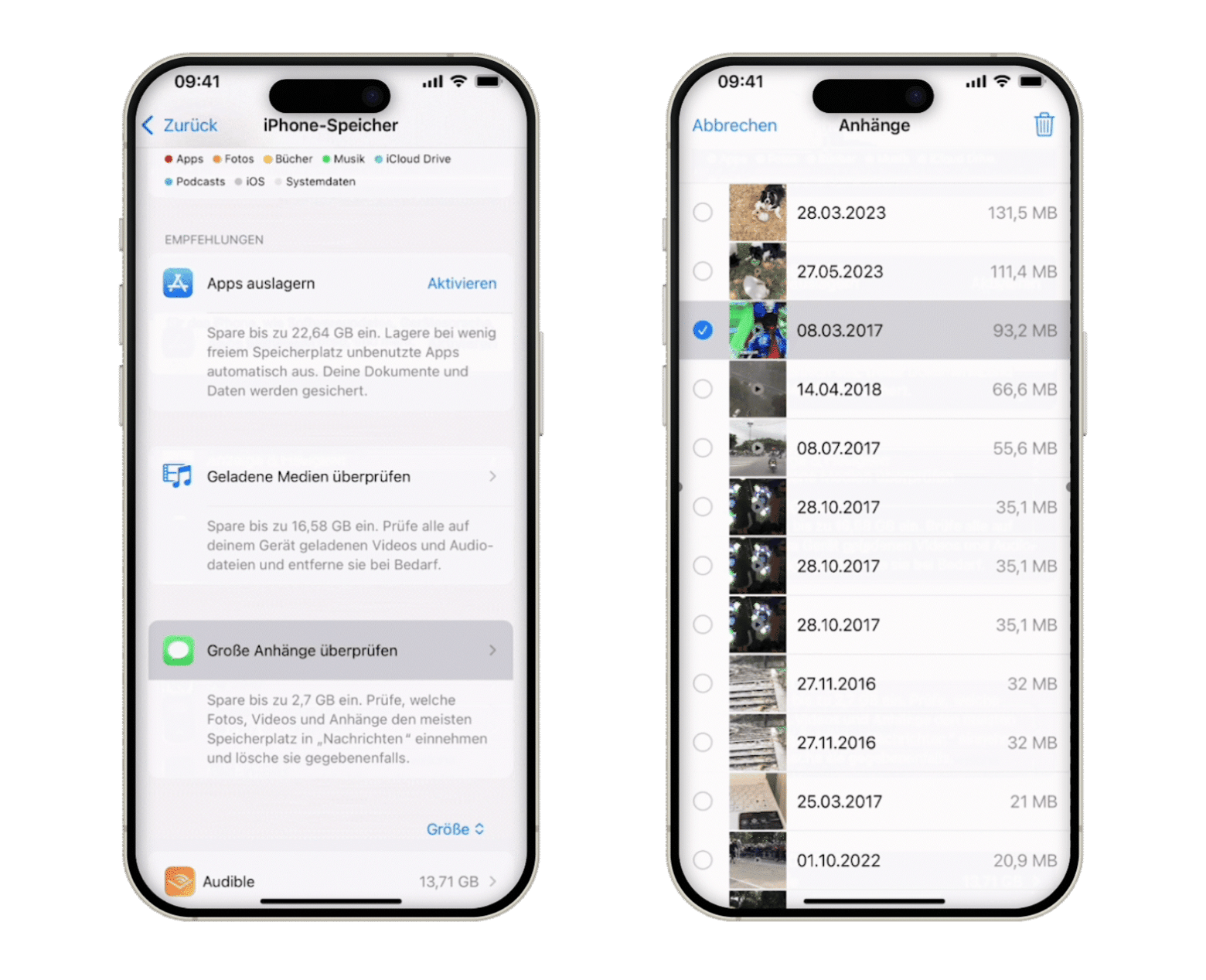
Fotos organisieren
Im Laufe der Zeit sammeln sich oft doppelte oder ähnliche Fotos an, die unnötig viel Speicherplatz belegen. Durch das regelmäßige Löschen solcher Bilder kannst du wertvollen Speicherplatz zurückgewinnen und deine Foto-Mediathek besser organisieren.
Manuelle Anleitung für macOS
- Öffne die Fotos-App auf deinem Mac.
- Navigiere in der Seitenleiste zu Sammlungen > Sonstige > Duplikate
- Wähle Zusammenführen, um eine Version mit den relevanten Daten zu behalten und die andere Version zu löschen.
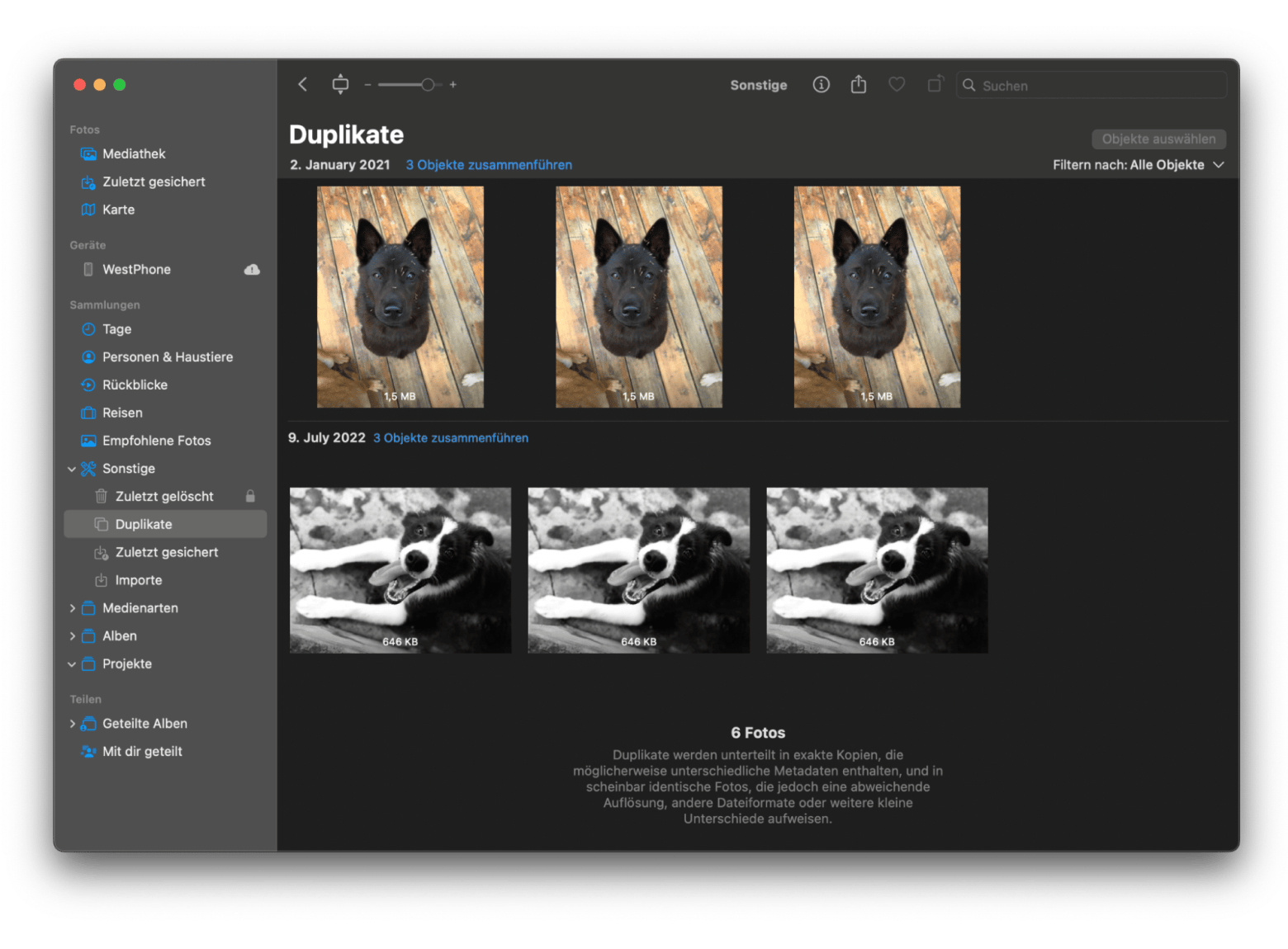
Manuelle Anleitung für iOS
- Öffne die Fotos-App auf deinem iPhone oder iPad.
- Scrolle nach unten bis Sonstige und tippe auf Duplikate.
- Tippe Zusammenführen, um eine Version mit den relevanten Daten zu behalten und die andere Version zu löschen.
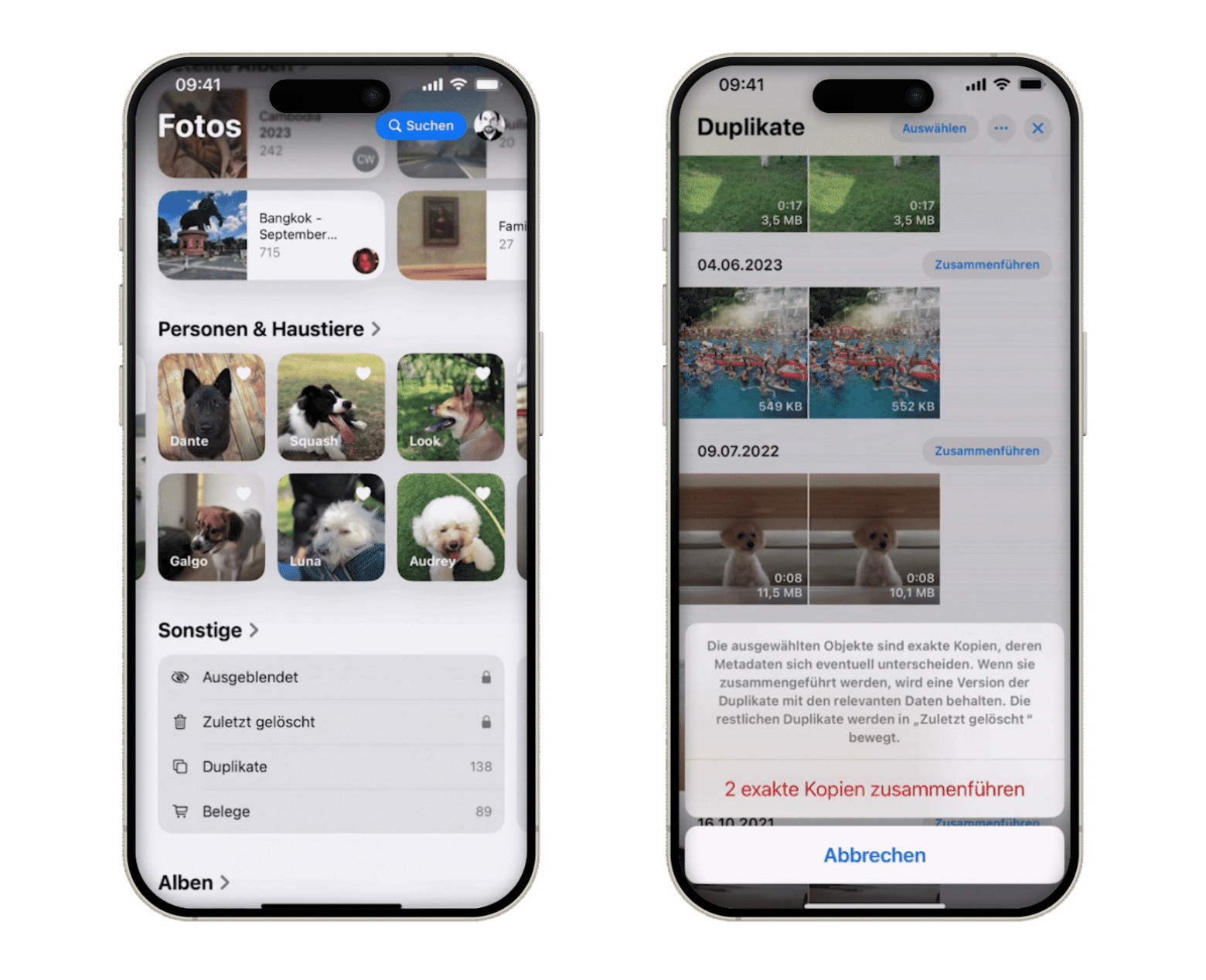
Downloads verwalten
In deinem Downloads-Ordner sind Dateien, die häufig nur vorübergehend benötigt, aber oft nicht gelöscht oder verschoben werden. Auf macOS und iOS ist der Downloads-Ordner im iCloud Drive. Das heißt, du musst den Ordner nur auf einem Gerät löschen, solange all deine Geräte mit demselben Apple-Account angemeldet sind. Auf dem Mac hat jeder Benutzer zusätzlich einen lokalen Downloads-Ordner, den du auch regelmäßig leeren solltest.
Manuelle Anleitung für macOS
- Öffne Finder.
- Klicke auf iCloud Drive in der Seitenleiste und öffne den Downloads-Ordner.
- Klicke auf Hinzugefügt am oder Größe, um nach alten oder großen Dateien zu sortieren.
- Lösche ausgewählte Dateien mit Command + Löschen oder wähle im Kontextmenü In den Papierkorb legen.
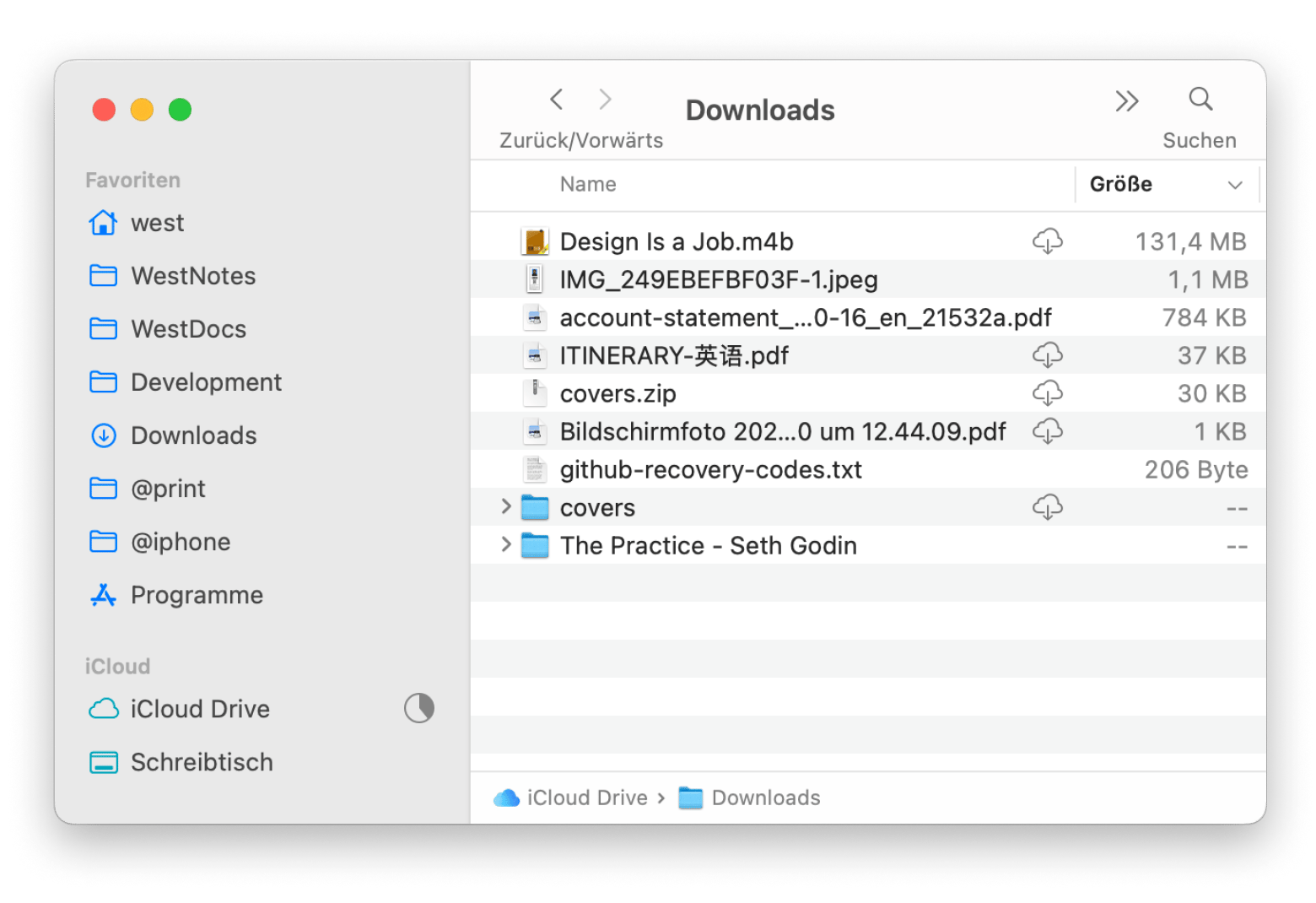
Manuelle Anleitung für iOS
- Öffne die Dateien-App auf deinem iPhone oder iPad.
- Navigiere zu iCloud Drive > Downloads.
- Tippe auf Auswählen, um mehrere Dateien gleichzeitig auszuwählen.
- Tippe auf das Papierkorb-Symbol, um sie zu entfernen.
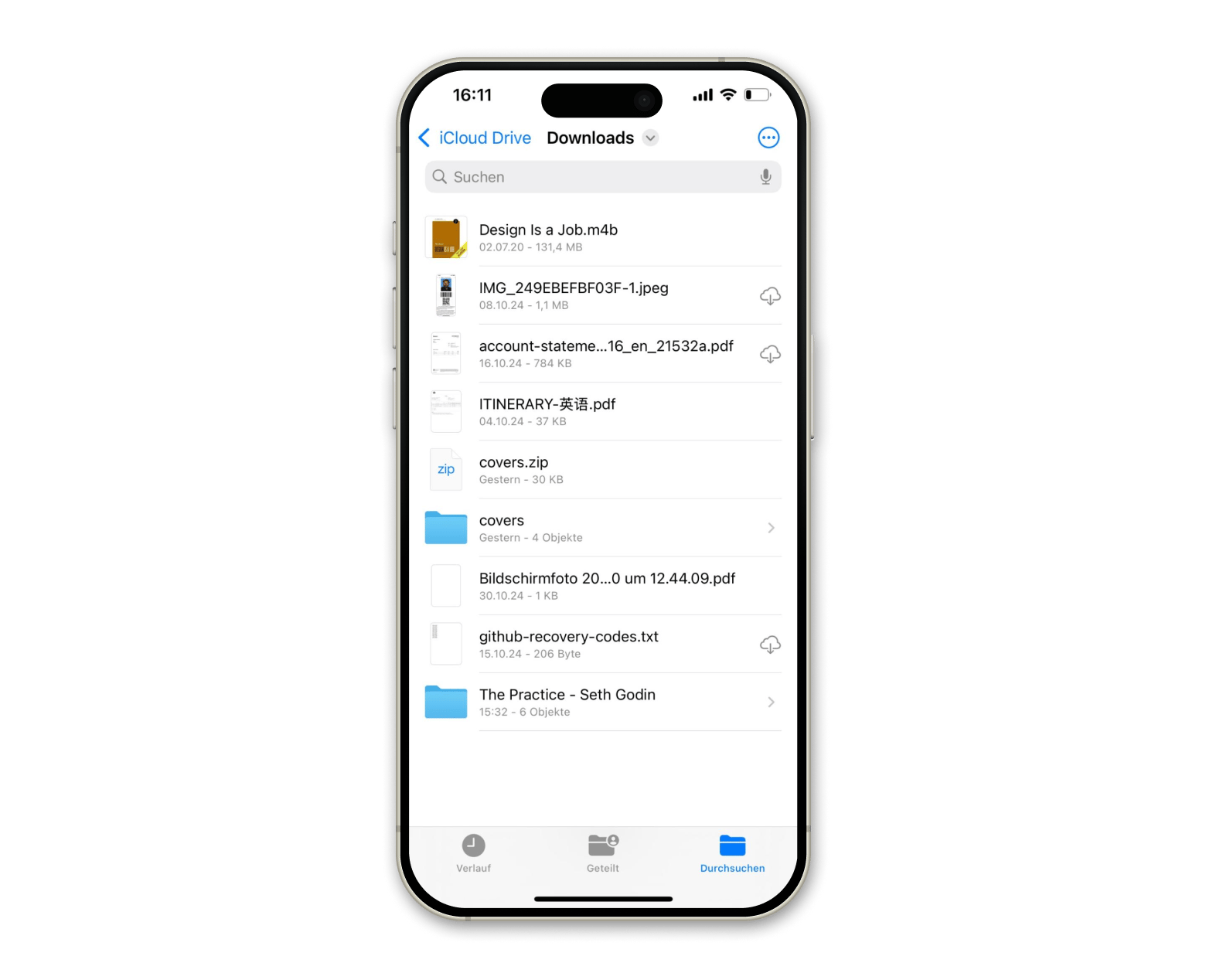
Ungenutzte Apps deinstallieren
Apps, die du nicht mehr verwendest, solltest du löschen. Deinstallierte Programme hinterlassen oft versteckte Junk-Dateien, die ohne App völlig nutzlos sind. Du solltest solchen Datenmüll entfernen.
Manuelle Anleitung für macOS
- Öffne Finder.
- Klicke auf Programme in der Seitenleiste.
- Lösche ausgewählte Programme mit ⌘ + ⌫ oder wähle im Kontextmenü In den Papierkorb legen.
- Wähle die Option Deinstallieren, sollte sich ein CleanMyMac-Popup-Fenster öffnen und es dir anbieten. Das entfernt Überbleibsel, bevor sie es sich auf deiner Festplatte bequem machen können.
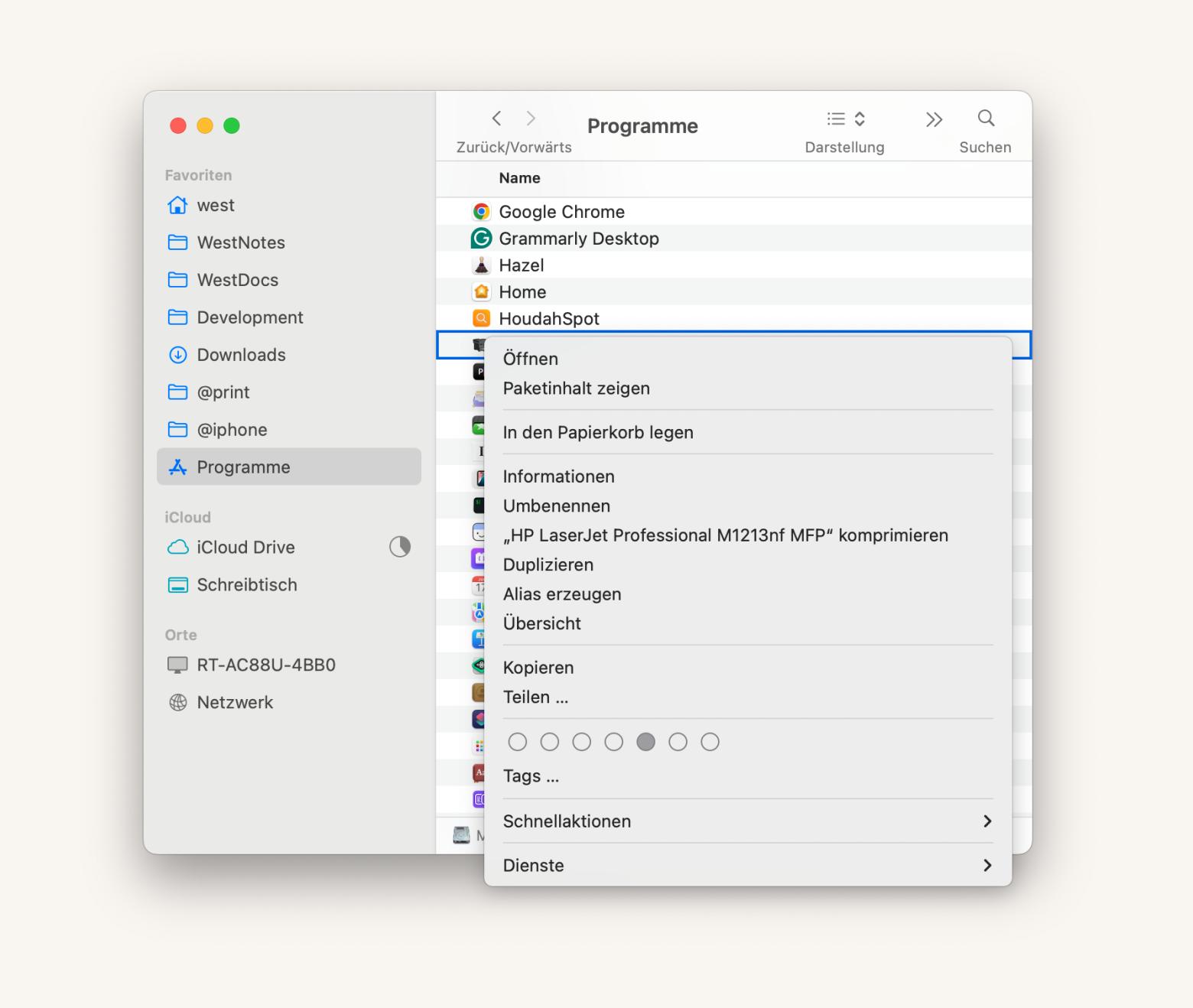
Manuelle Anleitung für iOS
Gehe zu Einstellungen > Allgemein > iPhone-Speicher (oder iPad-Speicher).
- Wähle eine App, die du lange nicht verwendet hast.
- Wähle App löschen, um die App und alle zugehörigen Daten zu entfernen oder
- Wähle App auslagern, um die App zu löschen, aber ihre Dokumente und Daten zu behalten.
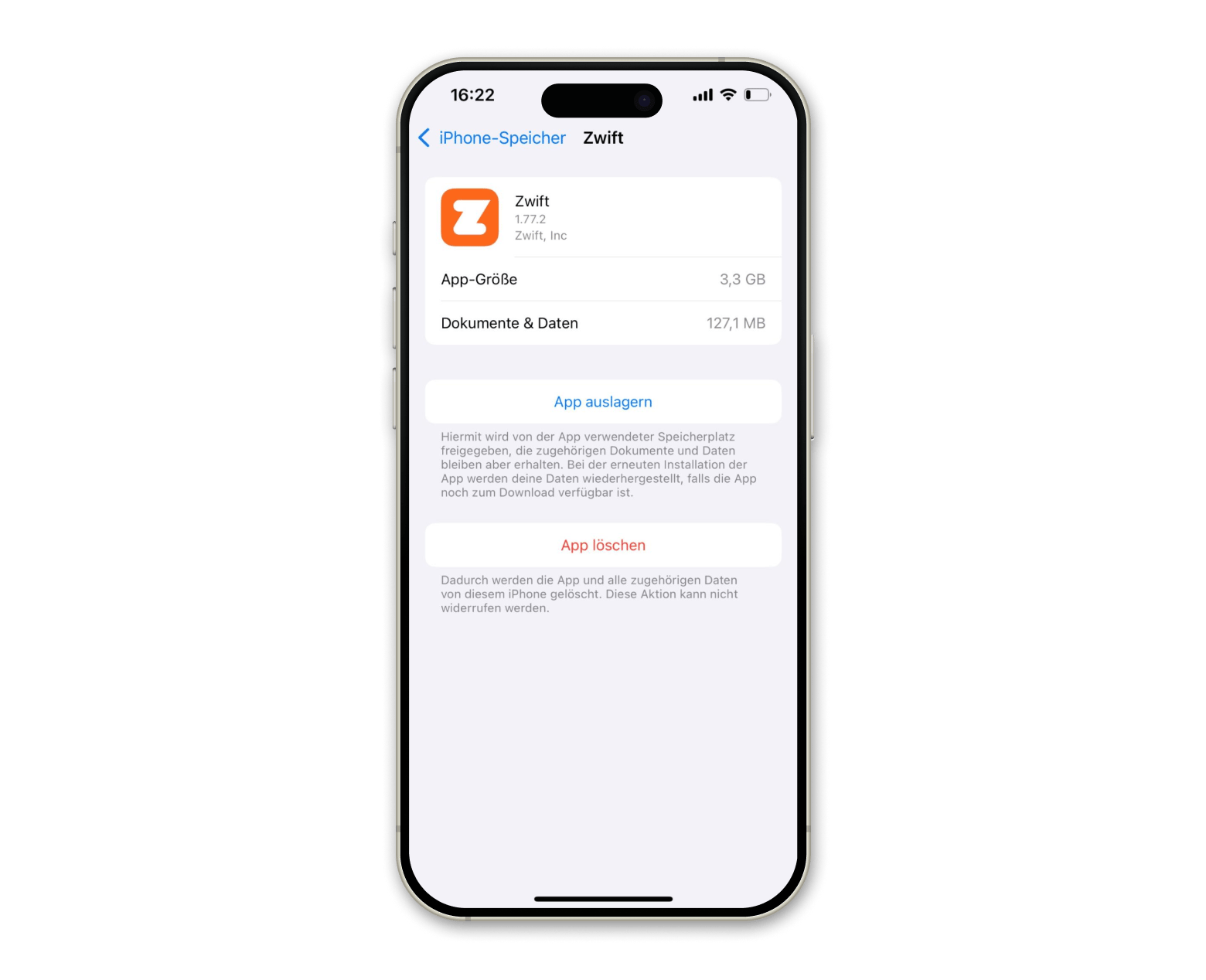
Unbenötigte Sprachpakete entfernen
Sprachdateien verschiedener Regionen sind überflüssig, wenn du nur eine Sprache auf deinem Gerät nutzt. Entferne ungenutzte Sprachpakete, um Speicherplatz freizumachen, ohne die Funktionalität deiner Apps oder des Systems zu beeinträchtigen.
Manuelle Anleitung für macOS
- Öffne Finder.
- Klicke auf Programme in der Seitenleiste.
- Wähle ein Programm, um ein dazugehöriges Sprachpaket zu löschen.
- Wähle Paketinhalt anzeigen.
- Navigiere zu Contents > Resources, wo die Sprachpakete als Dateien mit der Endung „.lproj“ angezeigt werden (z. B. „en.lproj“ für Englisch).
- Lösche ausgewählte Sprachpaket-Ordner mit Command + Löschen oder wähle im Kontextmenü In den Papierkorb legen.
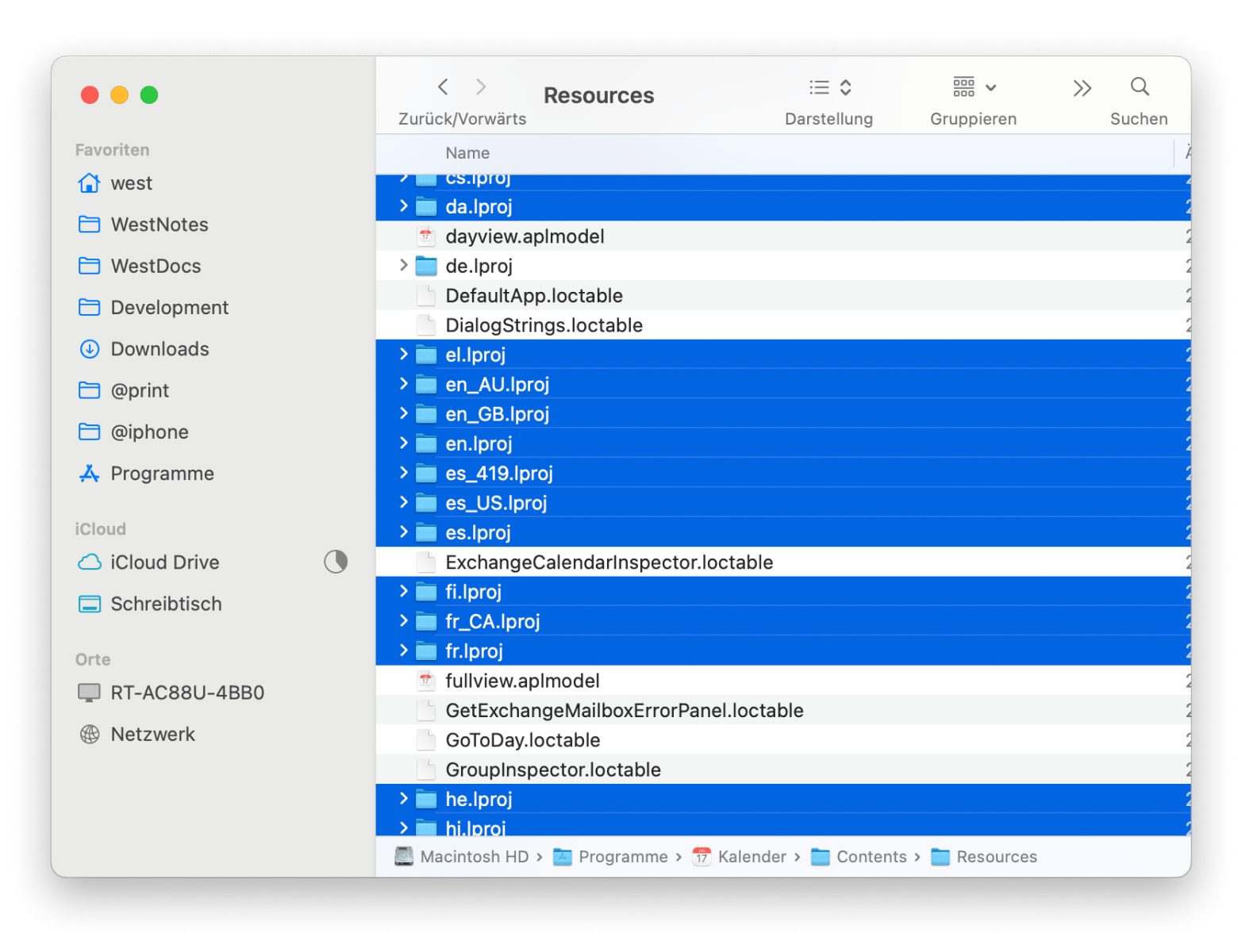
Auf iOS-Geräten lassen sich Sprachpakete nicht direkt entfernen, weil sie grundlegende iOS-Systemfunktionen unterstützen, wie Siri und Tastaturen.
Browser-Junk-Dateien bereinigen
Browser-Junk ist dynamischer im Vergleich zu gewöhnlichen Junk-Dateien. Es wird ständig beim Surfen generiert, wo jeder Besuch einer Webseite neue temporäre Dateien wie Cookies und Cache-Daten hinzufügt.
Moderne Browser sind daher besser ausgestattet, um auf deinem iPhone oder Mac Datenmüll entfernen zu können. Du kannst zum Beispiel Websites und Apps auf deinem Mac blockieren und dadurch Junk-Dateien verhindern.
Du kannst deine Browser-Junk-Dateien mit Tools wie CleanMyMac automatisch säubern. Alternativ kannst du auch manuell deinen Mac Datenmüll entfernen.
Manuelle Browser-Bereinigung
Die manuelle Browser-Bereinigung gibt dir volle Kontrolle über deine Junk-Dateien, erfordert jedoch mehr Aufwand.
Safari
Cookies and Website-Daten löscht du in den Safari-Einstellungen.
- Öffne Safari.
- Wähle im Menü Einstellungen.
- Wähle den Tab Datenschutz.
- Klicke auf Websitedaten verwalten.
- Wähle eine Website aus und klicke Entfernen oder
- Klicke Alle entfernen, um alle gespeicherten Daten zu entfernen.
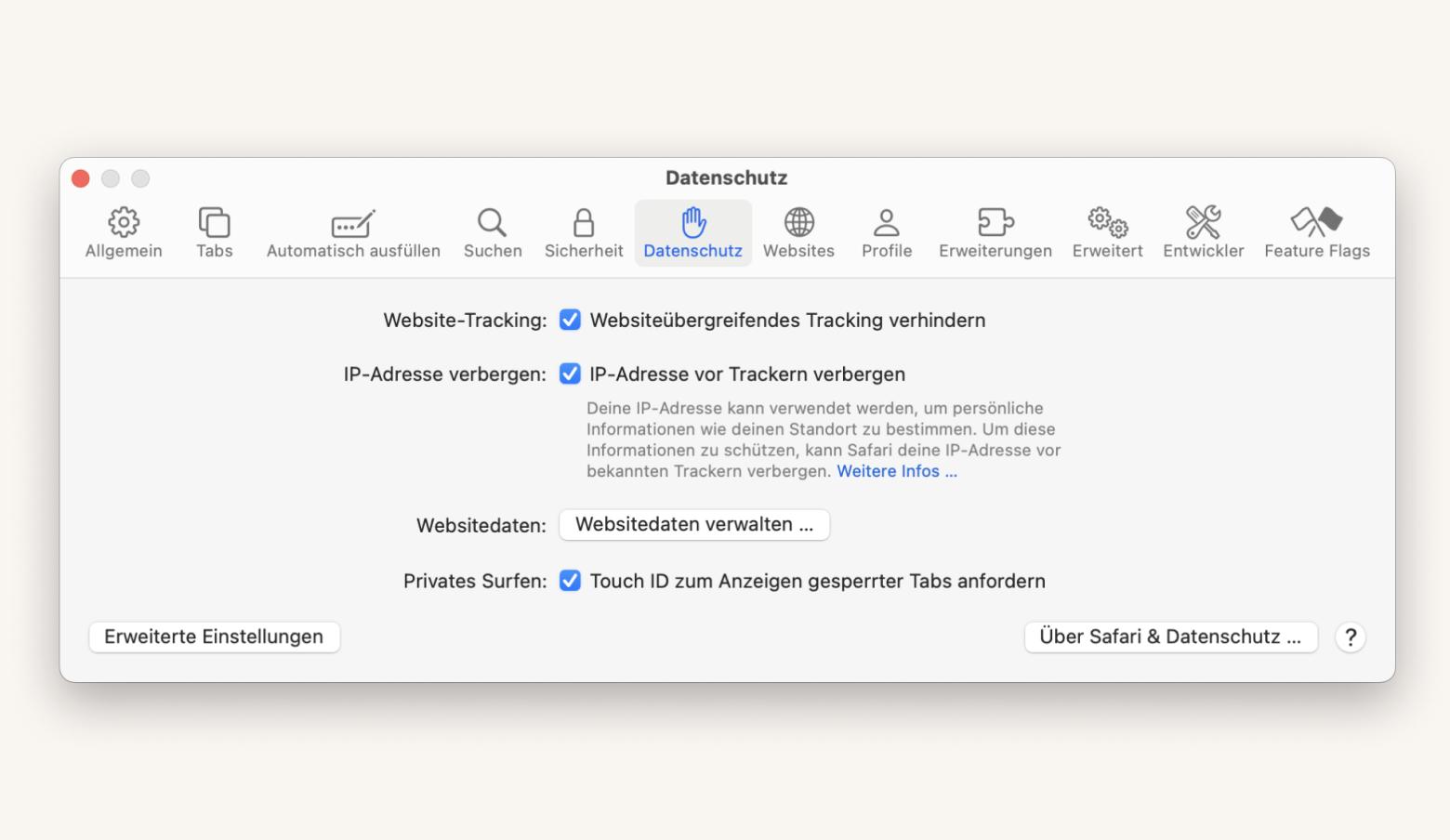
Lösche deinen Verlauf direkt im Safari Menü.
- Wähle im Menü Verlauf.
- Klicke Verlauf löschen.
- Wähle den Zeitraum und das Profil.
- Klicke Verlauf löschen.
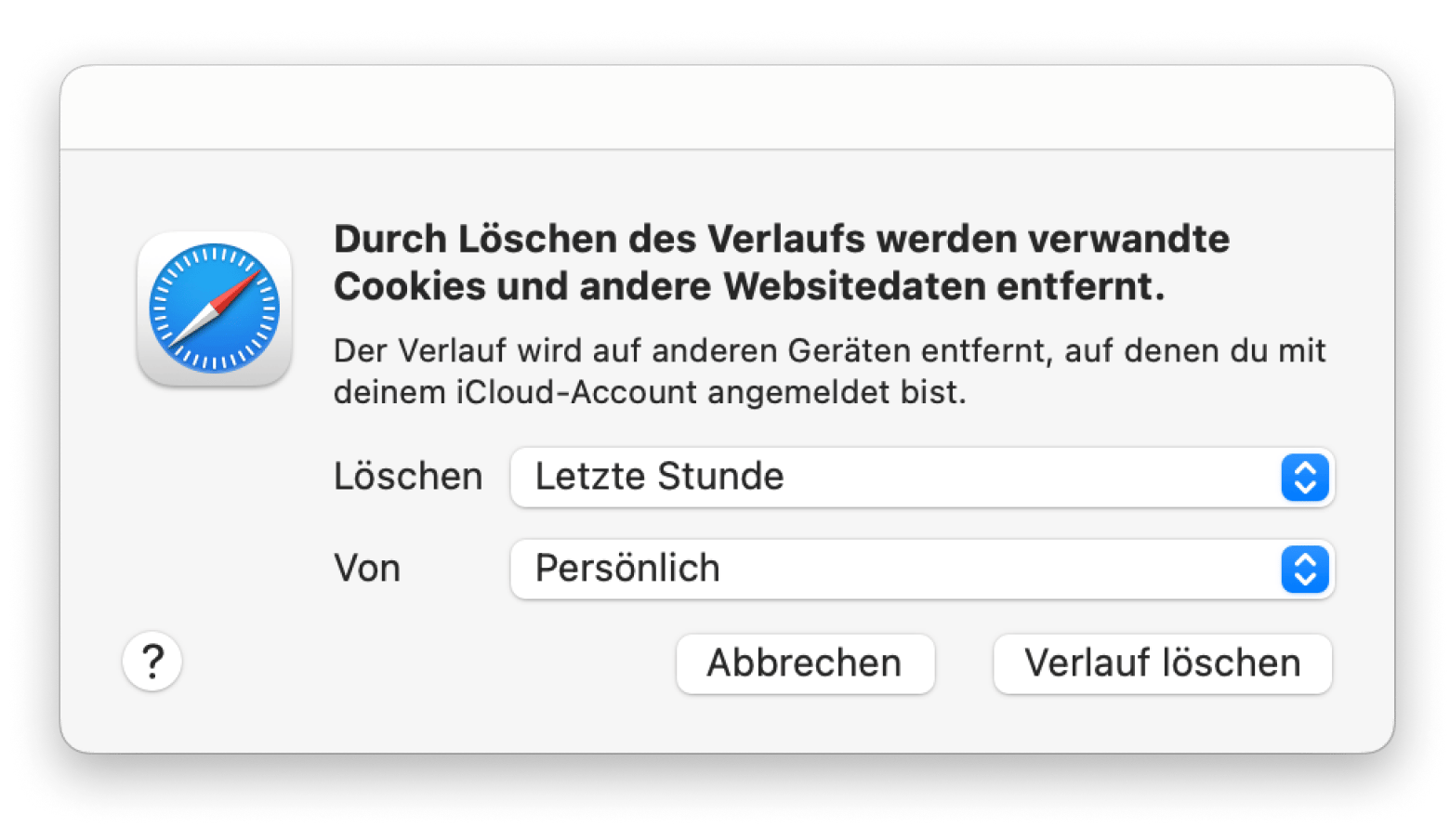
Safari sollte jetzt wieder flüssiger laufen. In Chrome geht es ähnlich.
Chrome
Cookies and Website-Daten löscht du in den Chrome-Einstellungen.
- Öffne Chrome.
- Wähle im Menü Einstellungen.
- Wähle im linken Menü Datenschutz und Sicherheit.
- Klicke Browserdaten löschen.
- Setze Häkchen bei Browserverlauf, Cookies und andere Websitedaten und Bilder und Dateien im Cache
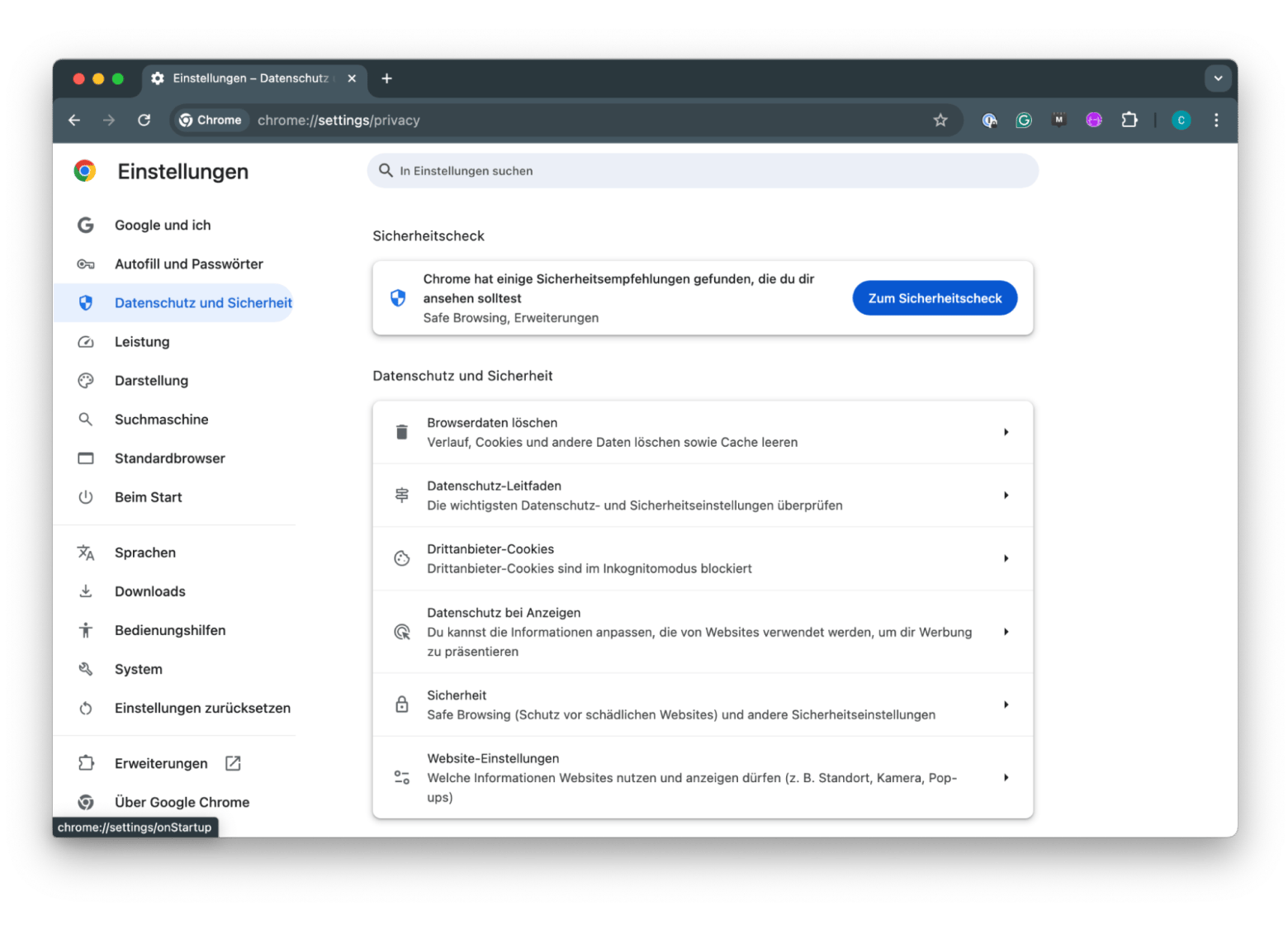
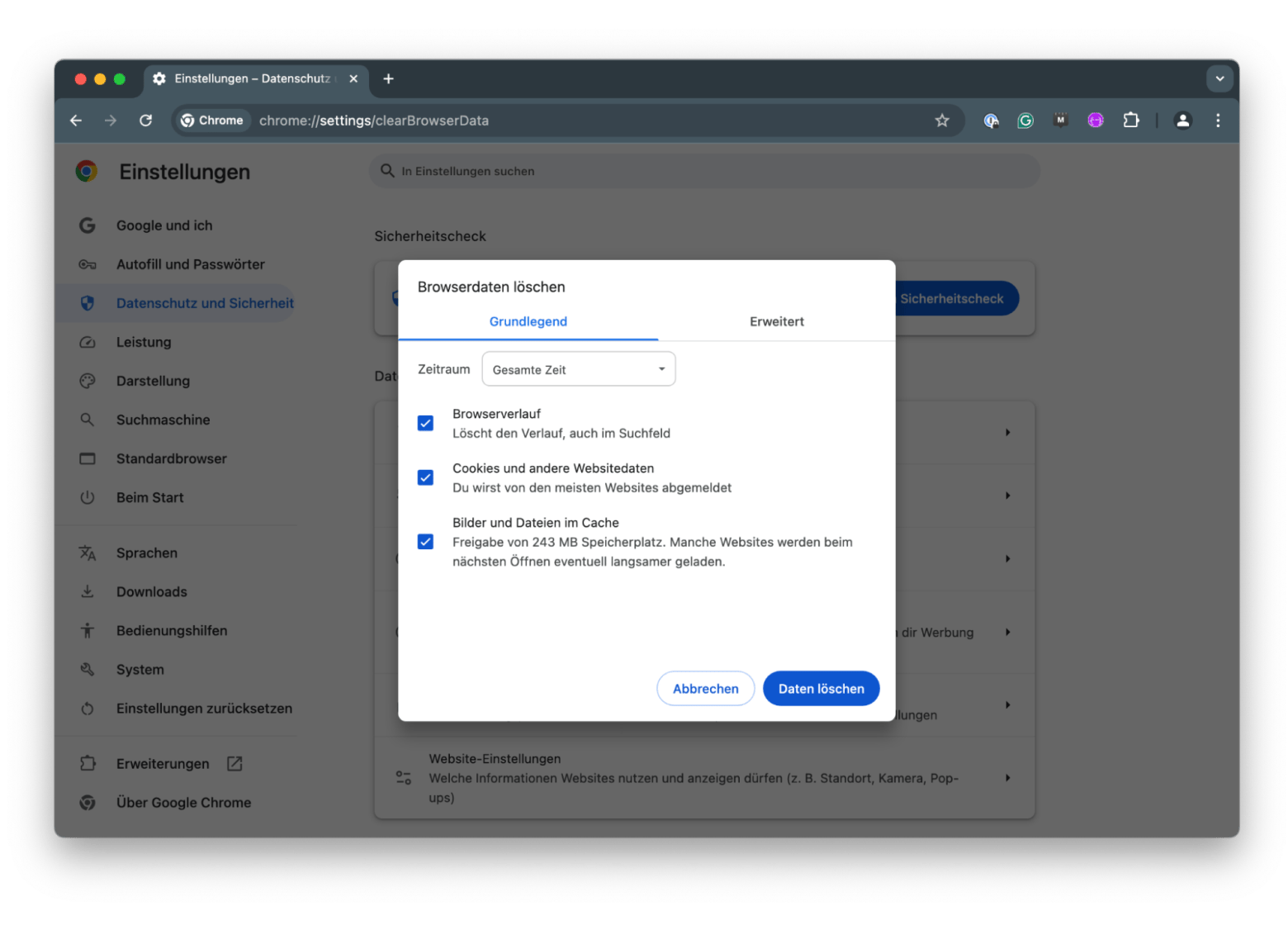
Auf deinem Mac Datenmüll entfernen ist gut, aber Junk-Dateien gar nicht erst anhäufen lassen ist manchmal noch besser.
Inkognito-/Privatmodus zur Reduzierung zukünftiger Junk-Dateien
Der Inkognito- oder Privatmodus kann zukünftigen Datenmüll vorbeugen, ganz nach dem Motto: „Was man nicht hat, muss man auch nicht loswerden“.
Sowohl Safari als auch Chrome bieten Surfen, ohne deine besuchten Seiten, deinen Suchverlauf oder andere Daten zu speichern.
Safari: Menü > Ablage > Neues privates Fenster.
Chrome: Menü > Datei > Neues Inkognitofenster.
Ob Bereinigung oder Vorbeugung, dein Mac ist schneller und Surfen flüssiger ohne Junk-Dateien.
Junk-Dateien entfernen für mehr macOS und iOS-Speicher
Junk klingt wie ein kleines Problem, verursacht aber große Probleme. Ob App-Caches, veraltete Dateien oder Browser-Daten – unnötiger Datenmüll belegt wertvollen Speicherplatz und verlangsamt dein System, besonders, wenn du deinen Mac, dein iPhone und dein iPad täglich für Arbeit, Lernen oder kreative Projekte nutzt.
Mit den vorgestellten Tools kannst du den Überblick behalten und deinen wertvollen Speicher effektiv und mühelos aufräumen. CleanMyMac scannt dein System automatisch nach Junk-Dateien, während CleanMy®Phone hält deine iPhone Mediathek sauber und geordnet.
Möchtest du Speicherplatz auf deinem Mac und iPhone freimachen? Probiere CleanMyMac und CleanMyPhone sieben Tage lang kostenlos über Setapp aus. Nutze mit Setapp über 250 leistungsstarke Mac- und iOS-Apps, die dir helfen, produktiver zu arbeiten und deine Geräte in Topform zu halten.
FAQs
Wie kann ich Junk-Dateien verhindern?
Beim Browsen lassen sich Junk-Dateien verhindern, indem du anonym surfst:
- In Safari > Menü > Ablage > Neues privates Fenster.
- In Chrome > Menü > Datei > Neues Inkognitofenster.
Um Apps zu deinstallieren, nutze eine App wie CleanMyMac. Sie verhindern, dass App-Datenreste zurückbleiben.
Warum musst Du überflüssige Junk-Dateien von deinem Mac löschen?
Dein Mac wird gedrosselt und langsam, wenn er mit überflüssigen Dateien gefüllt ist. Regelmäßig Datenmüll zu entfernen macht dein System schneller und stellt wertvollen Speicherplatz für deine wichtigen Dokumente und Anwendungen wieder zur Verfügung.
Ist es sicher, Junk-Dateien zu löschen?
Ja, das Löschen von Junk-Dateien ist sicher, da diese Dateien keine wichtigen Daten enthalten. Junk-Dateien umfassen temporäre Dateien, Cache-Daten und andere Daten, die dein Mac problemlos ersetzen oder neu erstellen kann, wenn sie benötigt werden.
Kann man Junk-Dateien einfach löschen?
Junk-Dateien kannst du wie jede andere Datei löschen, solange du weißt, wo du sie findest:
- Cache-Dateien findest du im Finder-Menü > Gehe zu > Library > Caches.
- Um den Library-Ordner anzuzeigen, halte Option gedrückt, während du Gehe zu wählst.
Alternativ erkennt ein Tool wie CleanMyMac automatisch Junk-Dateien und entfernt sie sicher und schnell für dich.